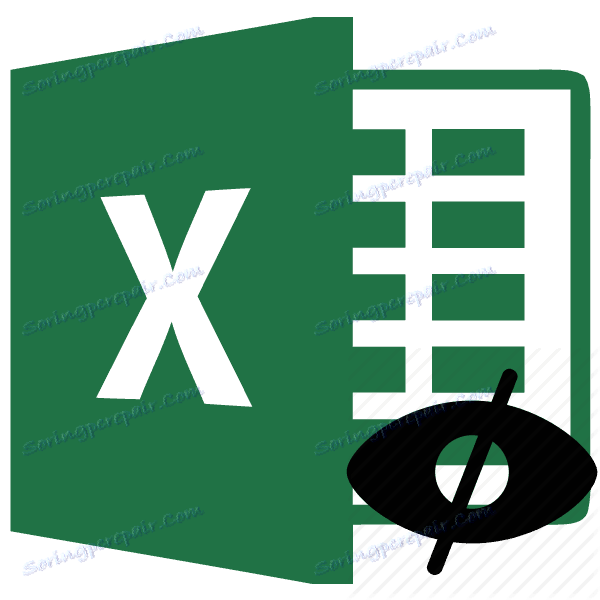Скривене формуле у Мицрософт Екцелу
Понекад приликом креирања документа са калкулацијама корисник мора сакрити формуле из очију других људи. Пре свега, таква потреба је узрокована неприпремљеношћу корисника, тако да аутсајдер разуме структуру документа. У Екцел-у можете сакрити формуле. Разумемо како се то може учинити на различите начине.
Садржај
Начини сакривања формуле
За било кога није тајна да ако постоји формула у Екцеловој ћелији таблице, можете га видети у траци формуле једноставним одабиром ове ћелије. У одређеним случајевима ово је непожељно. На пример, ако корисник жели да сакрије информације о структури прорачуна или једноставно не жели да се ове калкулације мењају. У том случају, логично деловање је да сакријете функцију.
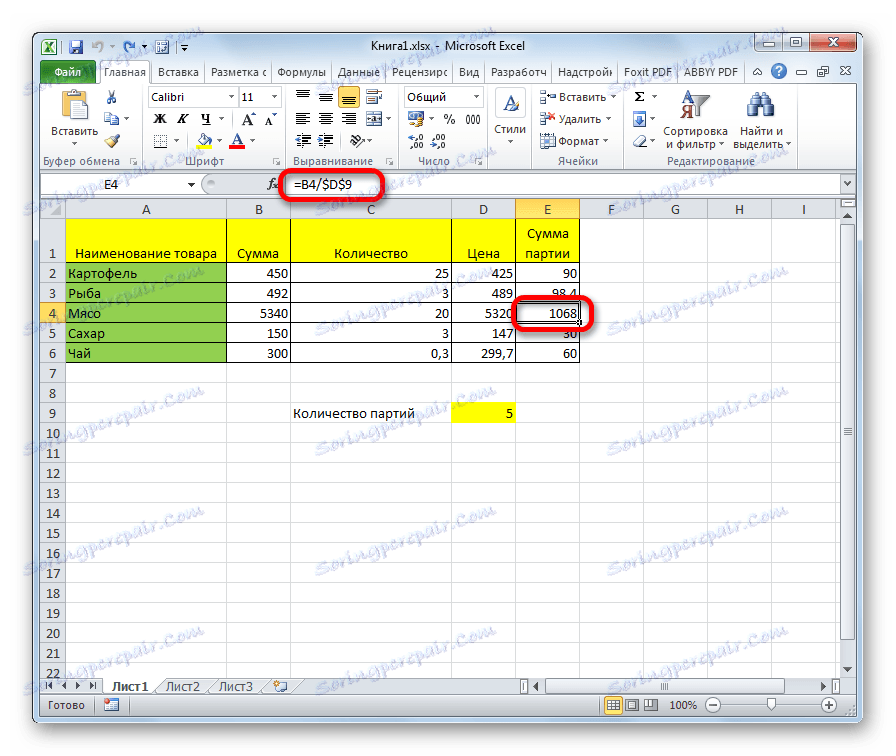
Постоје два главна начина за то. Први од њих је прикривање садржаја ћелије, други начин је радикалнији. Приликом коришћења, наметнута је забрана доделе ћелија.
Метод 1: Скривање садржаја
Овај метод највише одговара задацима који су постављени у овој теми. Када га користите, само је садржај ћелија скривен, али нема додатних ограничења.
- Изаберите опсег чији садржај желите да сакријете. Десним тастером миша кликните на изабрано подручје. Отвара контекстни мени. Изаберите "Формат ћелије" . Можете учинити нешто другачије. Након што изаберете опсег, једноставно укуцајте Цтрл + 1 на тастатури. Резултат ће бити исти.
- Отвориће се прозор "Формат Целлс" . Идите на картицу "Заштита" . Проверавамо поље поред "Сакриј формуле" . Одељак из параметра "Заштићена ћелија" може се уклонити ако не планирате блокирати распон од промена. Али, чешће него не, заштита од промјена је само главни задатак, а скривене формуле су додатне. Према томе, у већини случајева оба поља за потврду остају активна. Кликните на дугме "ОК" .
- Након што је прозор затворен, идите на картицу "Преглед" . Кликните на дугме "Заштитни лист" који се налази у траци са алаткама "Промене" на траци.
- Отвара се прозор, у који уносите лозинку. Биће потребно ако желите уклонити заштиту у будућности. Препоручује се да се сва друга подешавања остављају подразумевано. Затим кликните на дугме "ОК" .
- Отвара се још један прозор, у којем морате поново да позовете претходно унесену лозинку. Ово је учињено тако да корисник, услед увођења нетачне лозинке (на пример, у измењеном распореду), није изгубио приступ промени листе. Затим, након увоења кључног израза, кликните на дугме "ОК" .
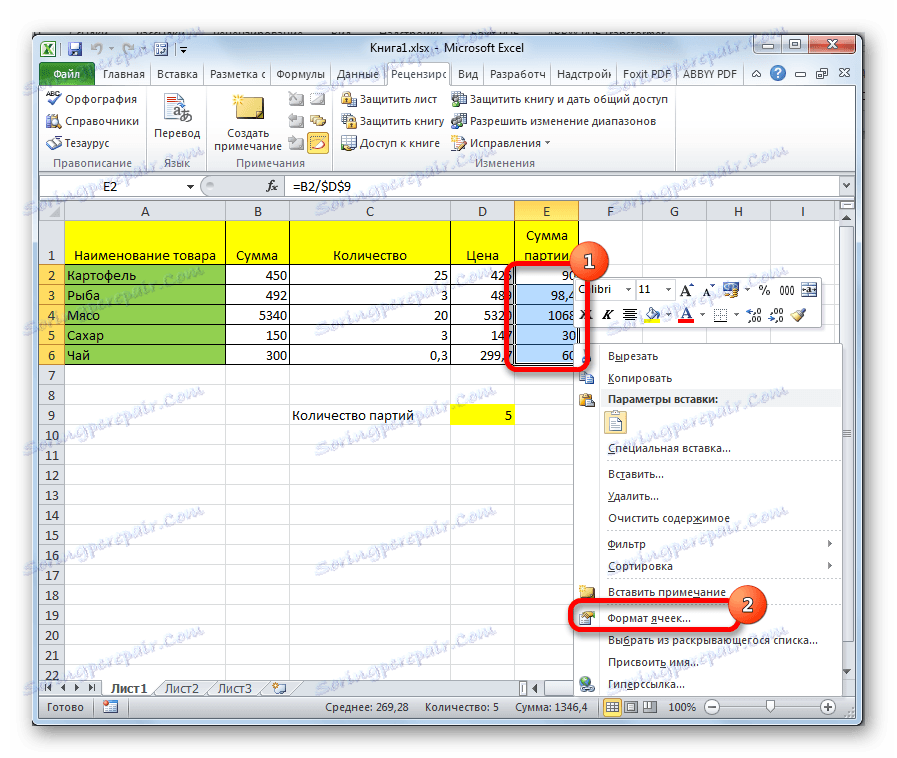
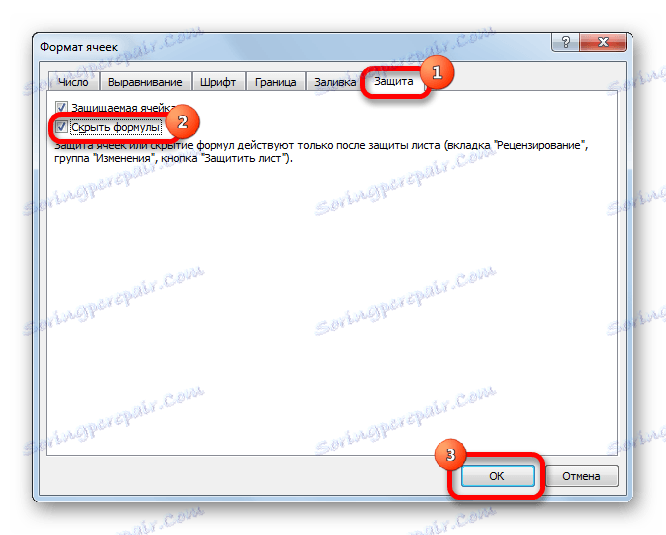

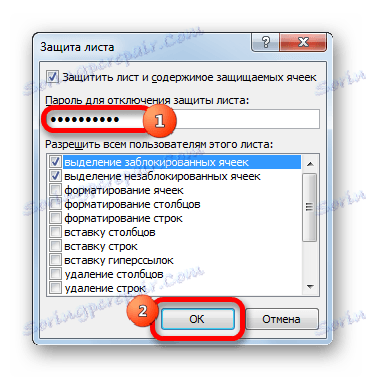

Након ових радњи, формуле ће бити скривене. У редоследу формуле заштићеног опсега, њихово одабирање неће приказати ништа.
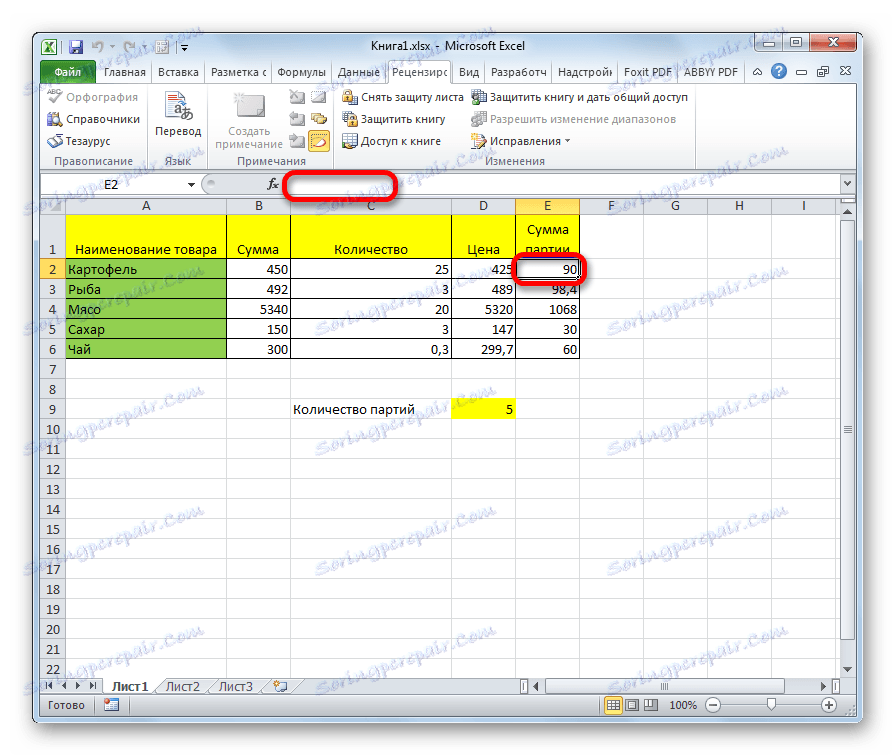
Метод 2: Онемогући избор ћелија
Ово је радикалнији начин. Његова примена намеће забрану не само на гледање формула или уређивање ћелија, већ и на њихов избор.
- Пре свега, потребно је провјерити да ли је опција "Заштићена ћелија" означена на картици "Заштита" у прозору за формат одабраног опсега који је већ познат из претходне методе. Подразумевано, ова компонента је требала бити омогућена, али није проблем провјерити његов статус. Ако у овом тренутку још увек нема трагова, онда је потребно ставити. Ако је све у реду и ако је инсталирано, само кликните на дугме "ОК" на дну прозора.
- Затим, као у претходном случају, кликните на дугме "Заштитни лист" који се налази на картици "Преглед" .
- Слично томе, с претходним методом отвара се прозор за унос лозинке. Али овог пута морамо одштампати опцију "Изабери закључане ћелије" . Дакле, забранимо извршење ове процедуре на одабраном опсегу. Након тога унесите лозинку и кликните на дугме "ОК" .
- У следећем прозору, као и последњи пут, поновимо лозинку и кликните на дугме "ОК" .
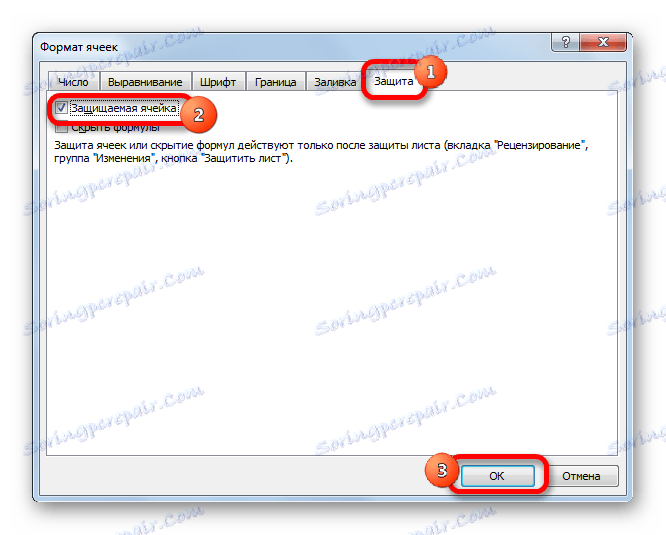



Сада, у претходно одабраном делу листа, не можемо једноставно да видимо садржај функција у ћелијама, већ их само изаберемо. Ако покушате направити избор, појавиће се порука да је опсег заштићен од промјена.

Тако смо сазнали да можете онемогућити приказ функција у траци формуле и директно у ћелији на два начина. Са уобичајеним прикривањем садржаја скривене су само формуле, као додатна могућност постављања забране њиховог уређивања. Други начин подразумијева присуство строжих забрана. Када га користите, не само могућност гледања садржаја или уређивања, већ и избор ћелије је блокиран. Која од ове двије опције која ће изабрати, зависи, прије свега, о додељеним задацима. Међутим, у већини случајева прва опција гарантује довољно поуздан степен заштите, а блокада алокације често је непотребна мјера предострожности.