Изаберите ћелије у програму Мицрософт Екцел
Да би се извршиле разне акције са садржајем Екцел ћелија, прво се морају изабрати. У ту сврху, програм има неколико алата. Пре свега, оваква разноликост је због чињенице да постоји потреба за бирањем различитих група ћелија (опсега, редова, колона), као и потреба означавања елемената који одговарају одређеном стању. Хајде да сазнамо како извршити ову процедуру на различите начине.
Садржај
Процес селекције
У процесу селекције, можете користити и миш и тастатуру. Постоје и начини на које се ови улазни уређаји комбинују једни с другима.
Метод 1: Одвојена ћелија
Да бисте изабрали одвојену ћелију, само усмерите курсор на њега и кликните левим тастером миша. Такође можете да користите тастере на тастатури за навигацију доле , горе , надесно , улево .
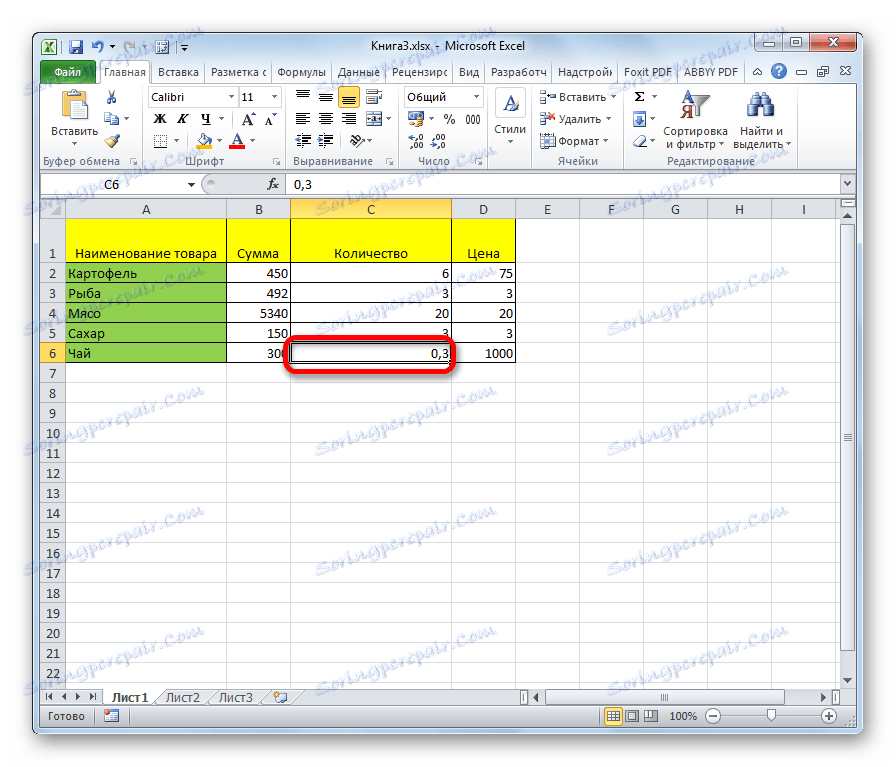
Метод 2: Означите колону
Да бисте означили колону у таблици, морате држати леви тастер миша и кретати се са горње ћелије колоне на дно, где би требало да се отвори тастер.
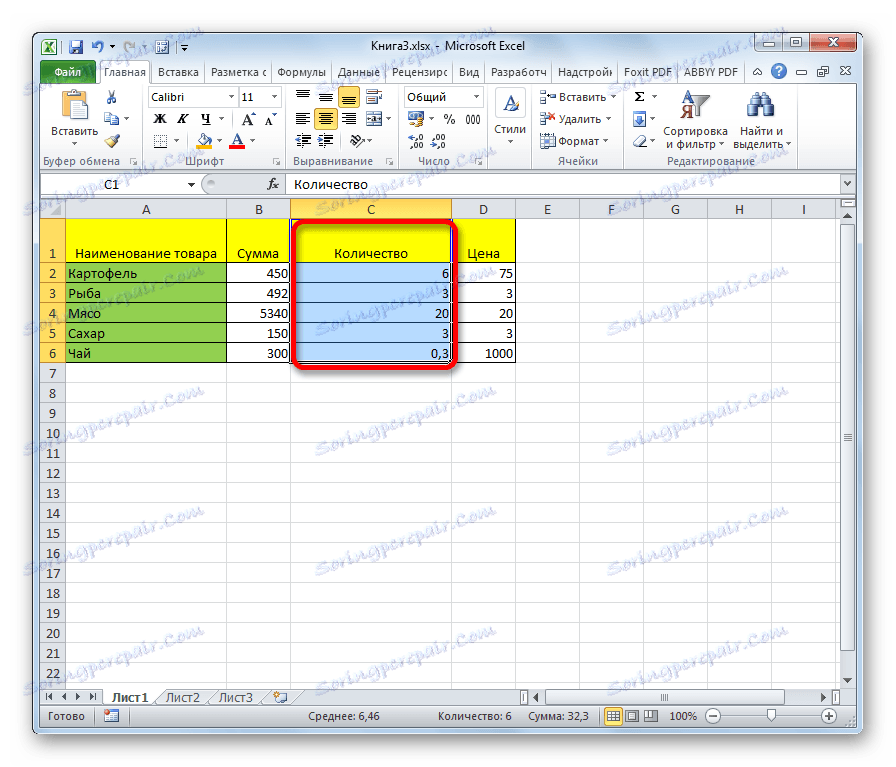
Постоји још један начин решавања овог проблема. Притисните тастер Схифт на тастатури и кликните на горњу ћелију колоне. Затим, без пуштања дугмета, кликните на дно. Такоде можете радити у обрнутом редоследу.
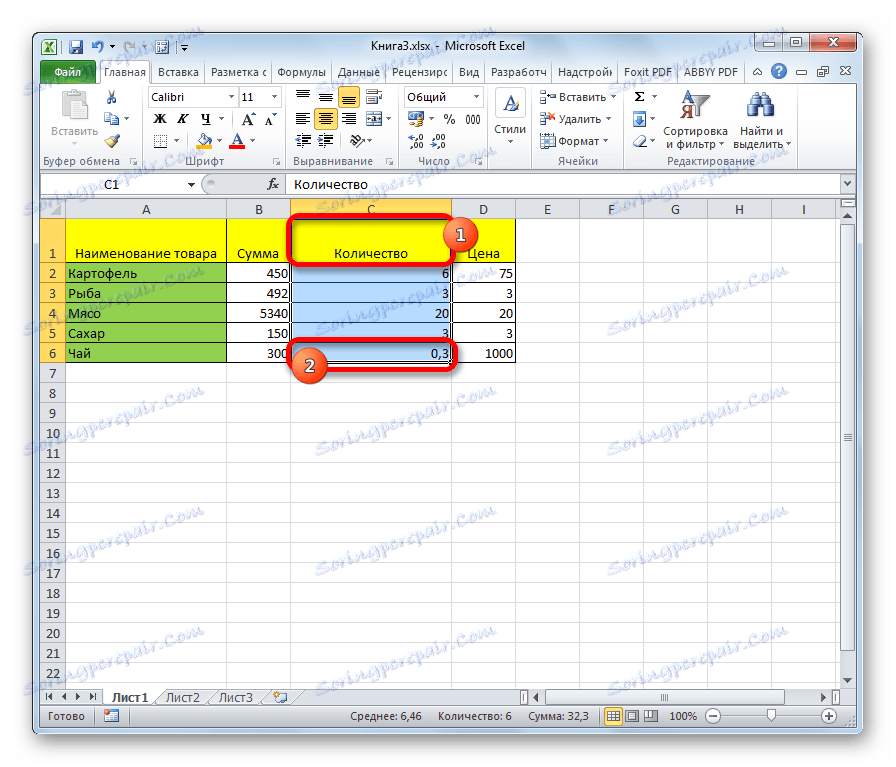
Поред тога, можете користити следећи алгоритам да бисте означили колоне у табелама. Изаберите прву ћелију колоне, пустите миш и притисните комбинацију тастера Цтрл + Схифт + стрелица надоле . Цела колона ће бити означена до последњег елемента који садржи податке. Важан услов за извођење ове процедуре је одсуство празних ћелија у овој колони табеле. У супротном ће се означити само подручје до првог празног елемента.
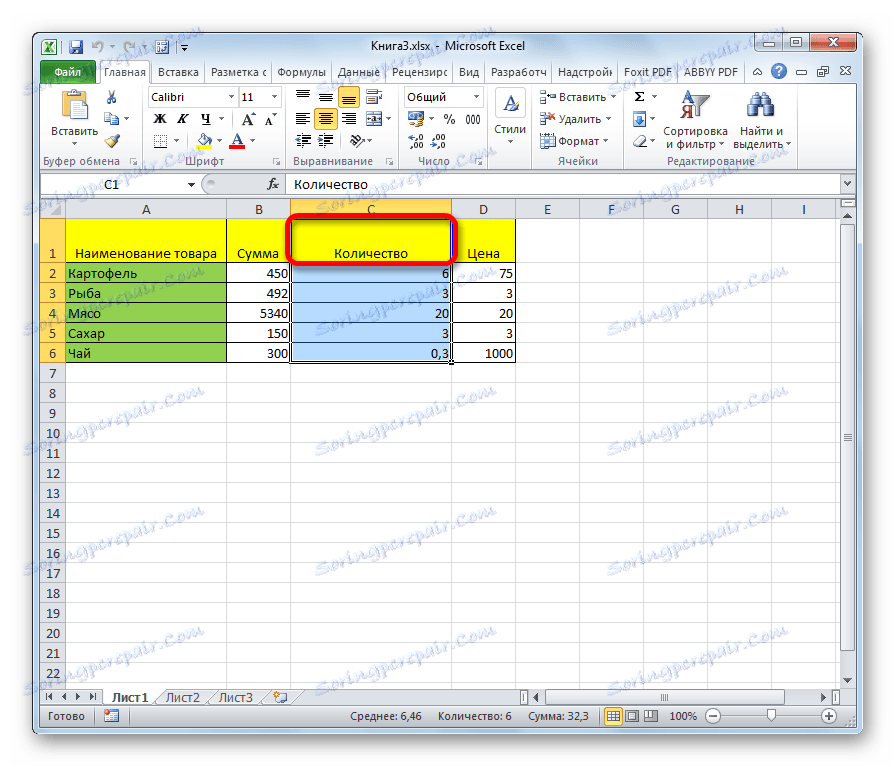
Ако желите да изаберете не само колону табеле, већ целу колону листе, у овом случају само треба да кликнете на леви тастер миша на одговарајућем сектору хоризонталне координатне траке где су слова латиничне абецеде означена са именима ступаца.
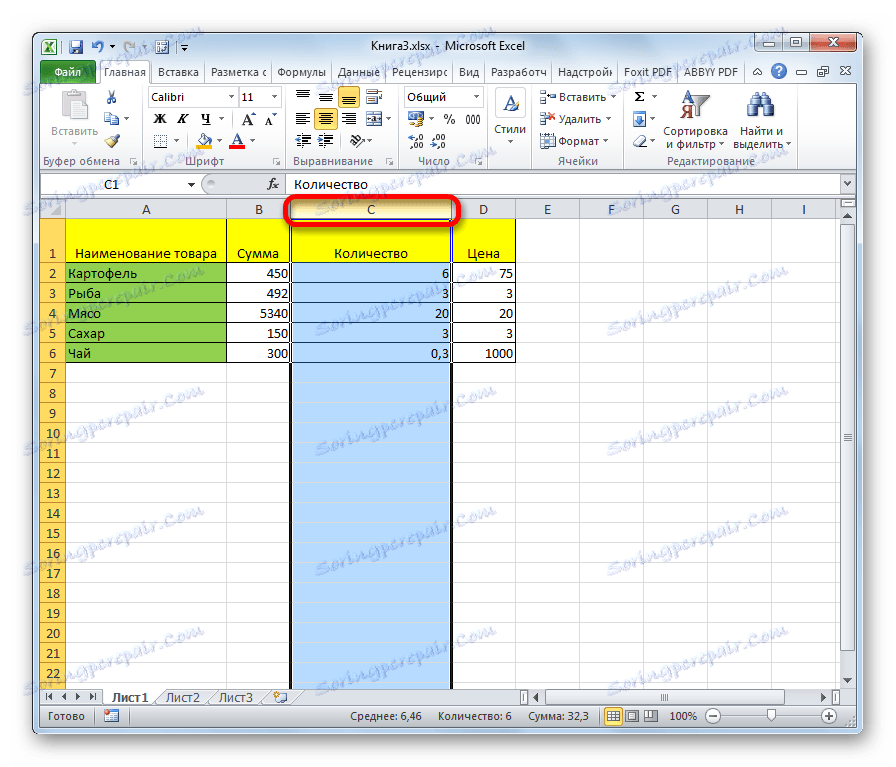
Ако желите одабрати неколико ступаца листа, онда држимо миша притиском на леви тастер у одговарајућим секцијама координатног панела.
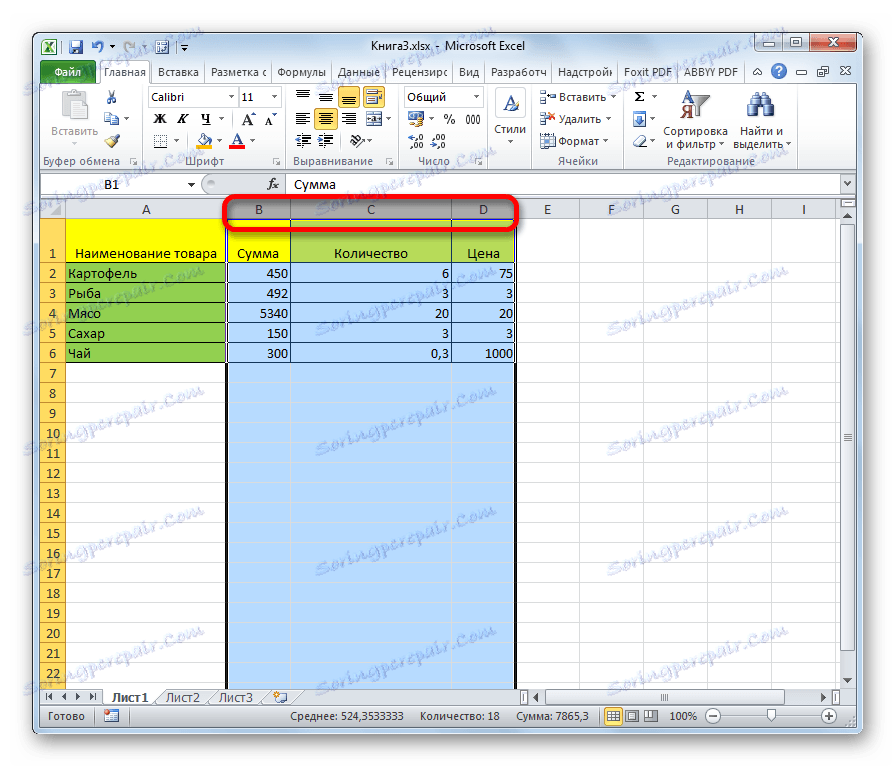
Постоји и алтернативно рјешење. Притисните тастер Схифт и означите прву колону у одабраном низу. Затим, без отпуштања дугмета, кликните на последњи сегмент координатног панела у редоследу колона.
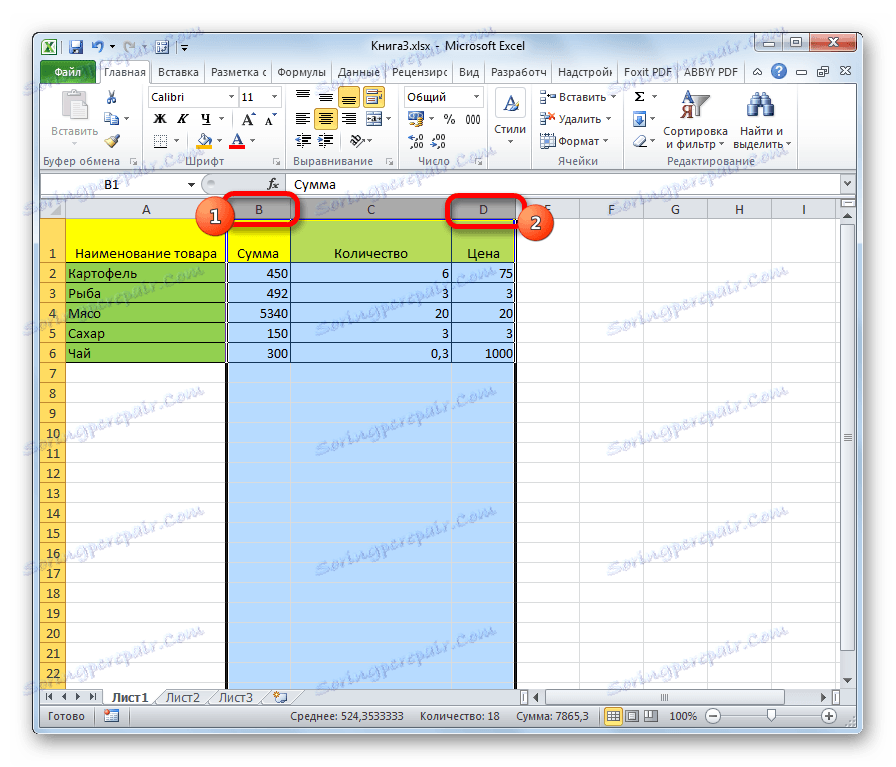
Ако желите да изаберете одвојене ступце листе, држите притиснут тастер Цтрл и, без пуштања на њега, кликните на сектор на хоризонталној контролној табли сваке колоне коју желите означити.
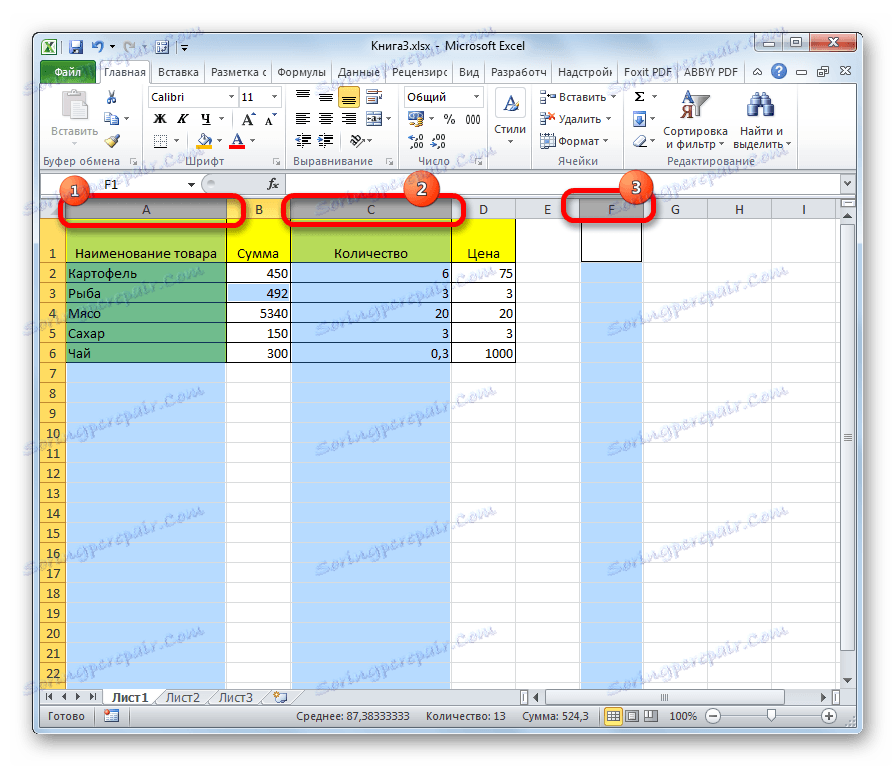
Метод 3: Избор редова
На сличан начин, истакнуте су и линије у Екцелу.
Да бисте изабрали један ред у табели, једноставно држите курсор притиском на тастер миша.
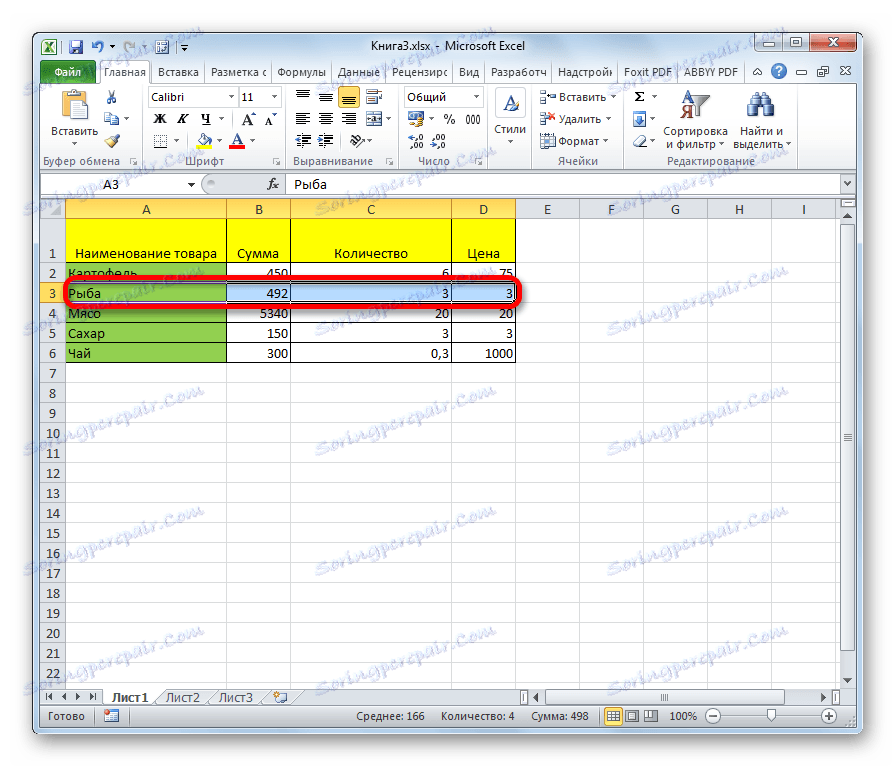
Ако је табела велика, лакше је задржати тастер Схифт и кликнути на прву и последњу ћелију линије у низу.
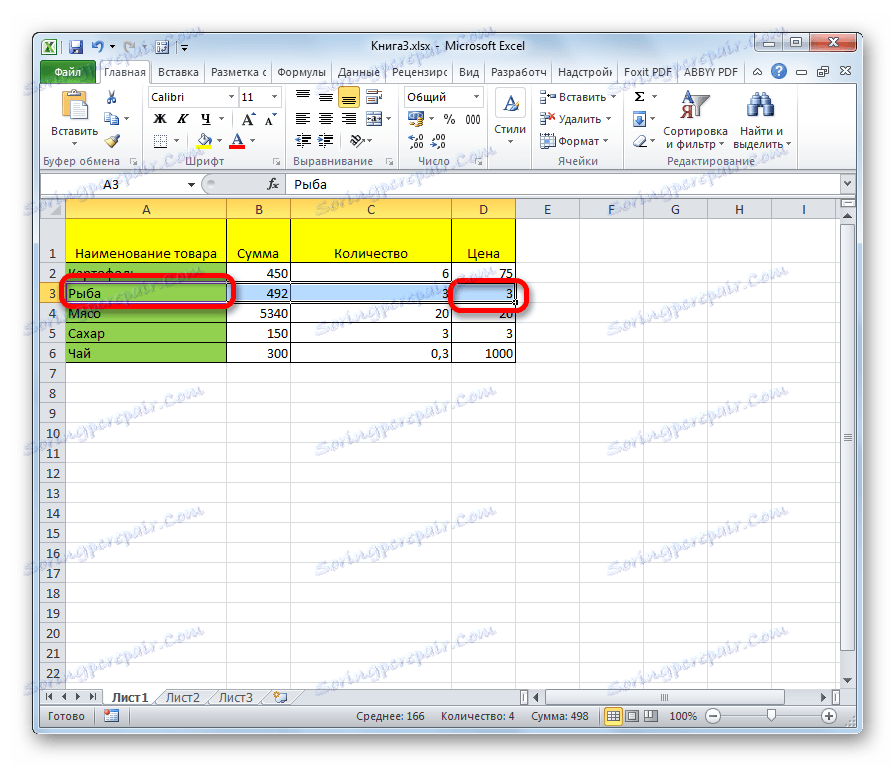
Такође, редови у табели могу се означити на исти начин као и колоне. Кликните на први елемент у колони, а затим укуцајте Цтрл + Схифт + стрелицу десно . Ред је означен до краја табеле. Али опет, обавезно стање у овом случају је присуство података у свим ћелијама линије.
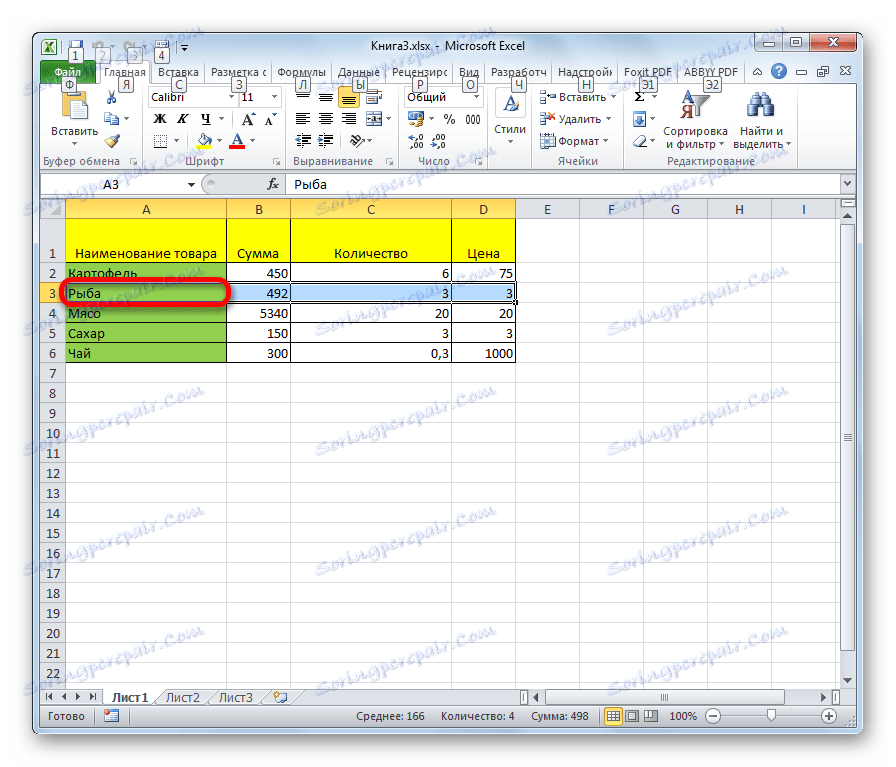
Да бисте изабрали цео ред листа, кликните на одговарајући сектор вертикалне координатне траке, где се приказује нумерација.
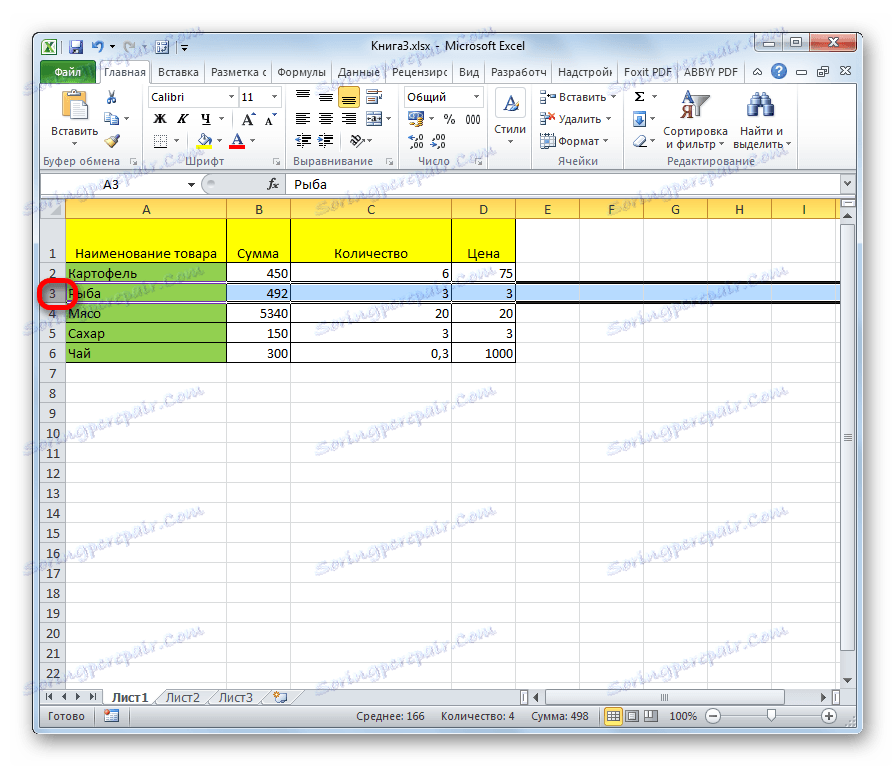
Ако желите да изаберете низ суседних линија на овај начин, онда држимо миша са левим тастером притиснуто у одговарајућу групу сектора координатног панела.
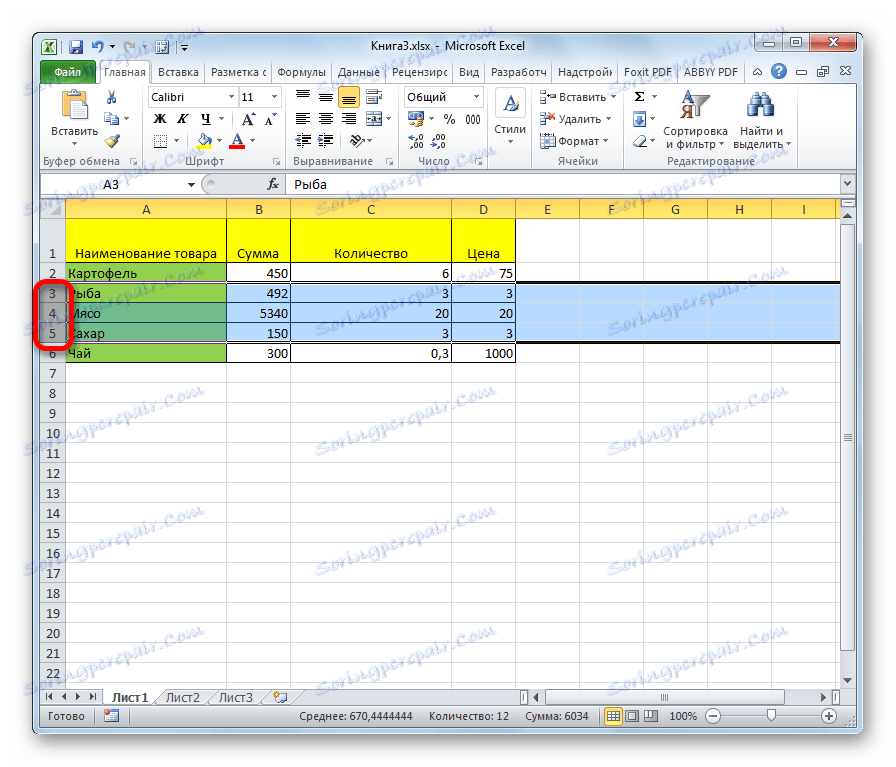
Такође, можете задржати тастер Схифт и кликнути на први и задњи сектор у координатној траци опсега редова које желите да изаберете.
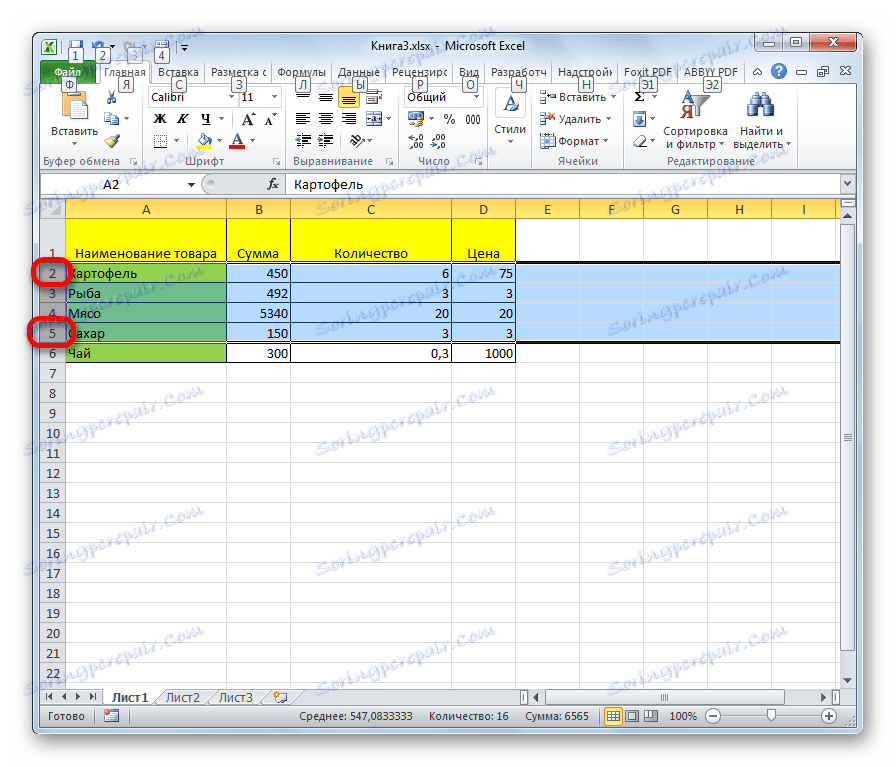
Ако желите да додијелите раштркане линије, онда кликните на сваки од сектора на вертикалној координатној траци, урадите то притиском на тастер Цтрл .
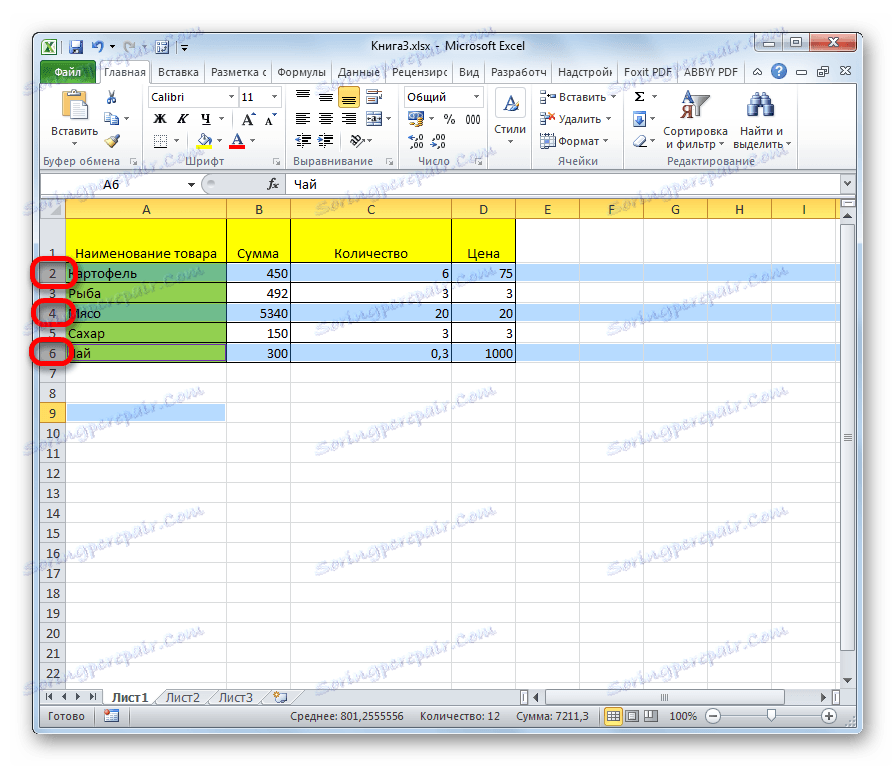
Метод 4: Селектовање целог листа
Постоје две опције за ову процедуру за цео лист. Прво је да кликнете на правоугаоне дугме које се налазе на пресеку вертикалних и хоризонталних координата. Након ове акције, све ћелије на листу ће бити означене.
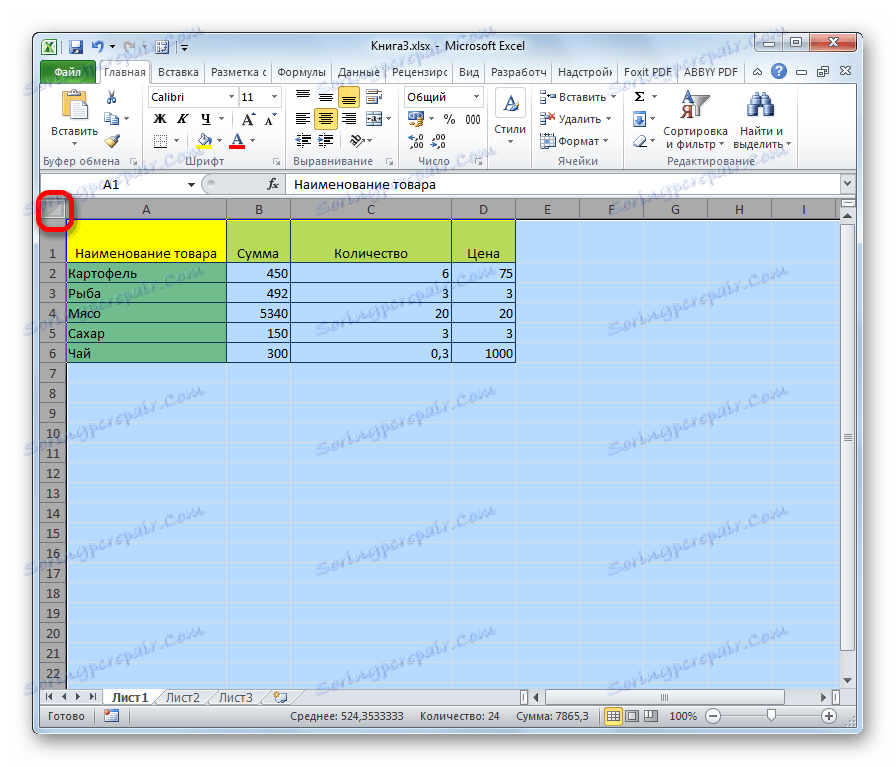
Исти резултат резултира притиском комбинације тастера Цтрл + А. Међутим, ако је у овом тренутку курсор у опсегу података који не расклапају, на пример, у табели, само ће ова област бити изабрана на почетку. Само након што поново притиснете комбинацију, биће могуће изабрати цео лист.
Метод 5: Избор опсега
Сада сазнајте како да изаберете појединачне опсеге ћелија на листу. Да бисте то урадили, само кружите курсор притиском лево дугме миша, одређеном делу листе.
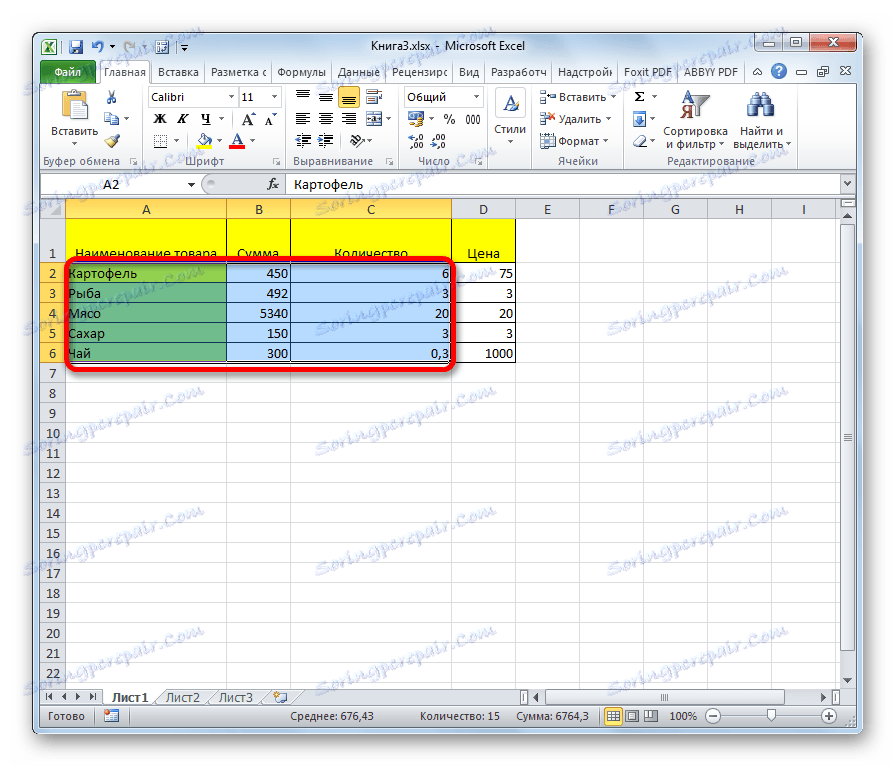
Опсег се може одабрати држањем тастера Схифт на тастатури и кликом на горњу леву и доњу десну ћелију подручја за одабир. Или операцијом у обрнутом редоследу: кликните на доњу леву и горњу десну ћелију поља. Распон између ових елемената ће бити означен.
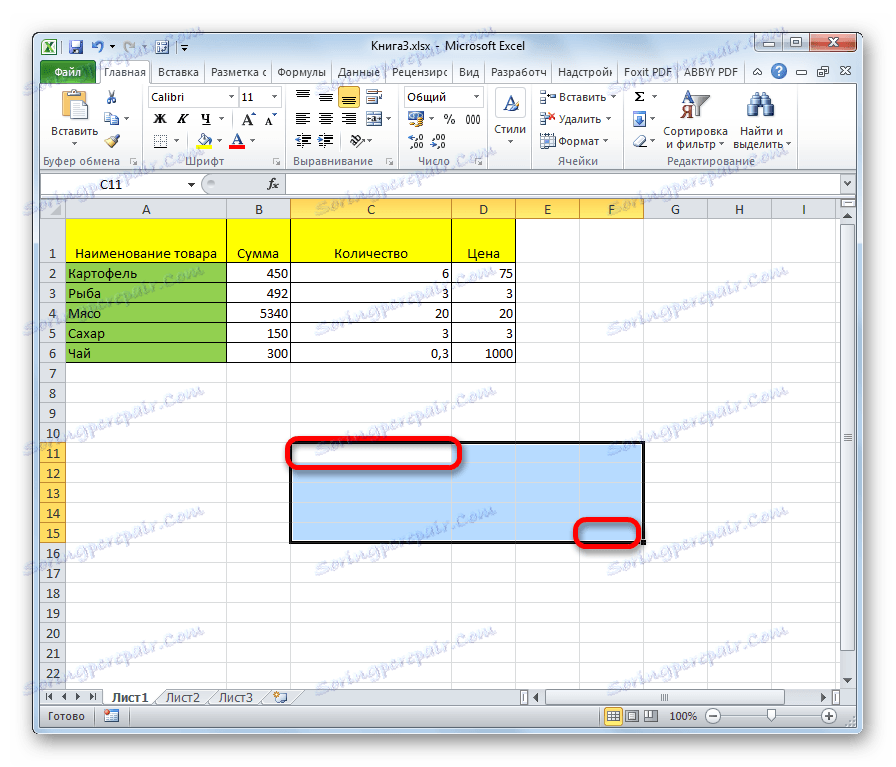
Такође је могуће изоловати различите ћелије или опсеге. Да бисте то урадили, било која од горенаведених метода мора бити одабрана одвојено, свака област коју корисник жели одредити, али мора нужно бити стегнут Цтрл .
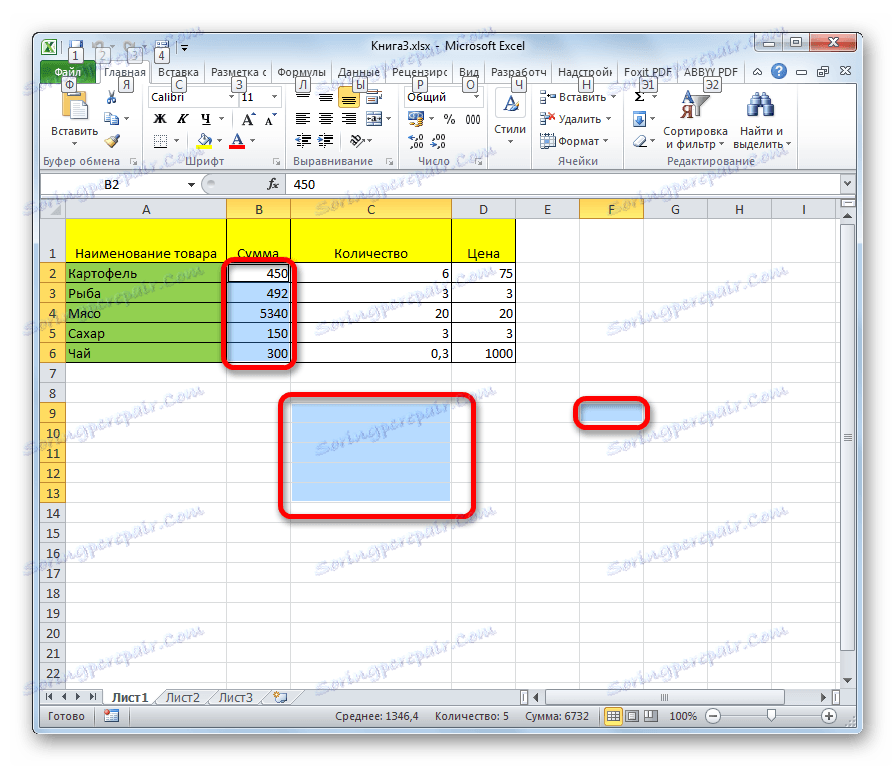
Метод 6: Примена врућих кључева
Можете одабрати појединачна подручја помоћу интервентних тастера:
- Цтрл + Хоме - изаберите прву ћелију са подацима;
- Цтрл + Енд - изаберите последњу ћелију са подацима;
- Цтрл + Схифт + Енд - избор ћелија до последњег коришћења;
- Цтрл + Схифт + Хоме - одаберите ћелије до почетка листе.
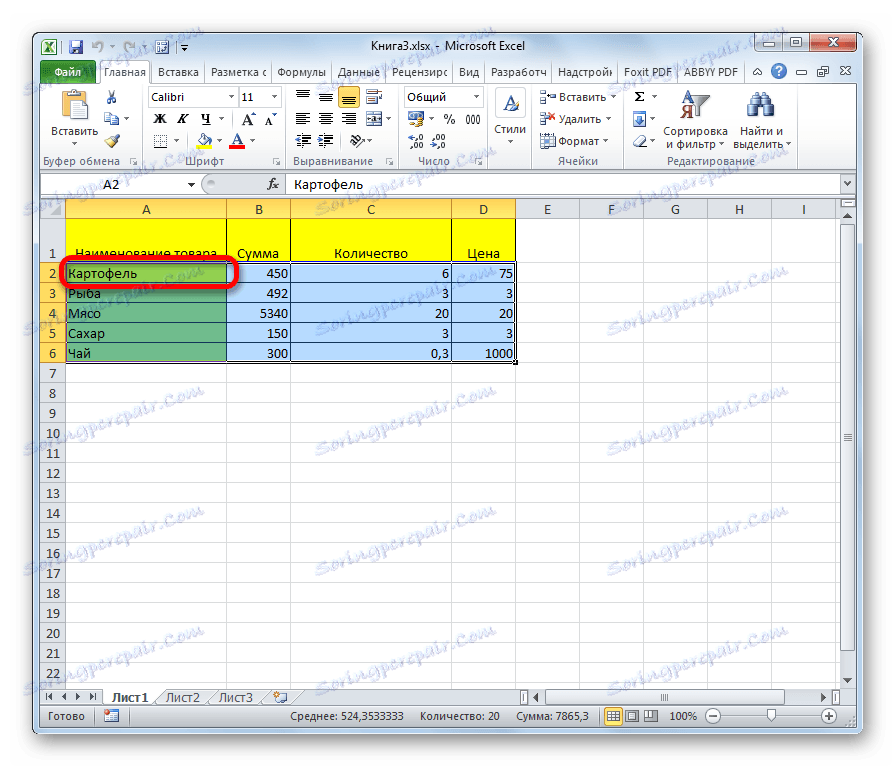
Ове опције могу знатно уштедјети вријеме приликом обављања операција.
Као што можете видети, постоји пуно опција за избор ћелија и њихових различитих група помоћу тастатуре или миша, а такође и комбинацијом ова два уређаја. Сваки корисник може одабрати погоднији стил избора за себе у одређеној ситуацији, јер је погодније одабрати једну или више ћелија на један начин, а одабир целокупне линије или целог листа је другачији.