Повећајте јачину звука микрофона у оперативном систему Виндовс 10
Већина рачунара и лаптопова подржава повезивање многих периферних уређаја, укључујући микрофон. Таква опрема се користи за унос података (снимање звука, разговор у играма или специјални програми према типу Скипе ). Подесите микрофон у оперативном систему. Данас бисмо желели да разговарамо о процедури за повећање њене јачине на ПЦ-у који ради под оперативним системом Виндовс 10.
Погледајте и: Укључивање микрофона на лаптопу са Виндовс 10
Садржај
Повећајте јачину звука микрофона у оперативном систему Виндовс 10
Пошто се микрофон може користити за различите намјене, желимо разговарати о реализацији задатка, не само у поставкама система, већ иу различитим програмима. Погледајмо све доступне методе за повећање волумена.
Метод 1: Програми за снимање звука
Понекад желите да снимите звучни запис преко микрофона. Наравно, ово се може урадити помоћу стандардног Виндовс алата, али специјални софтвер пружа опсежнију функционалност и подешавања. Повећање јачине звука на примеру УВ СоундРецордер је следеће:
- Преузмите УВ СоундРецордер са званичног сајта, инсталирајте и покрените. У одељку "Рецординг Девицес", видећете линију "Мицропхоне" . Померите клизач да бисте повећали јачину звука.
- Сада би требало да проверите колико је процената звук подигнут, за то кликните на дугме “Рецорд” .
- Реците нешто у микрофон и кликните на “Стоп” .
- Изнад је назначено мјесто гдје је спремљена готова датотека. Послушајте га да видите да ли вам одговара тренутни ниво јачине звука.
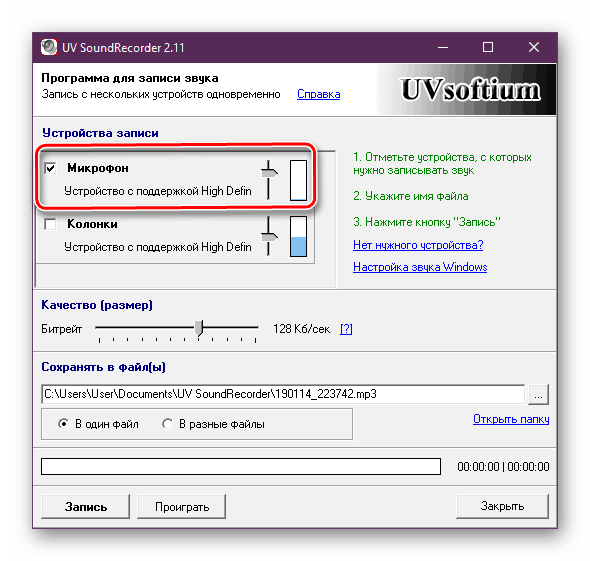
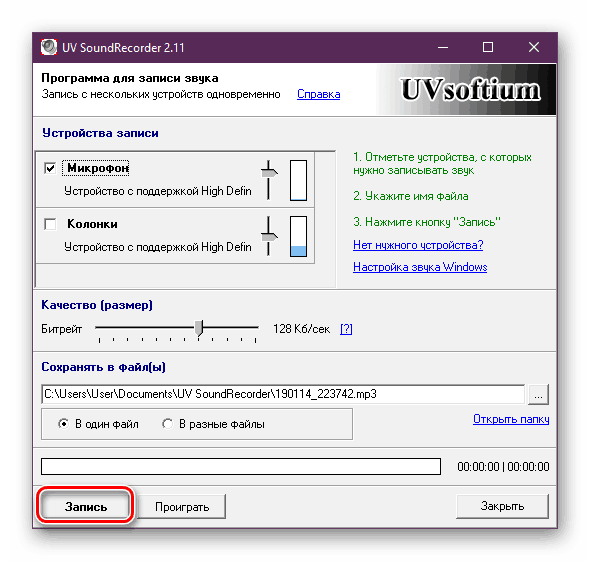
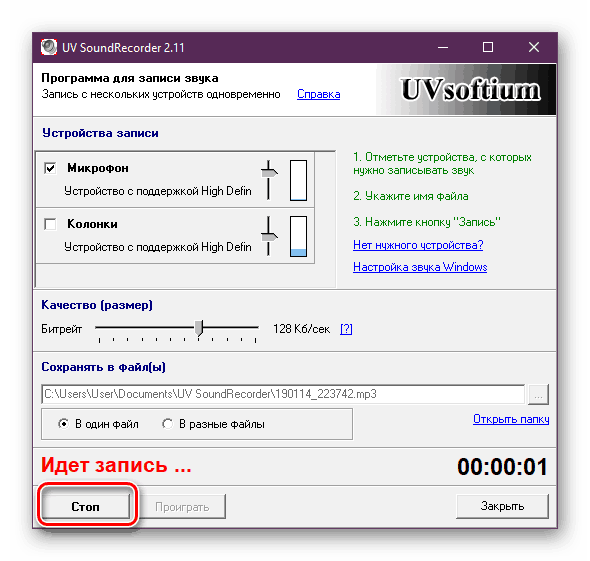
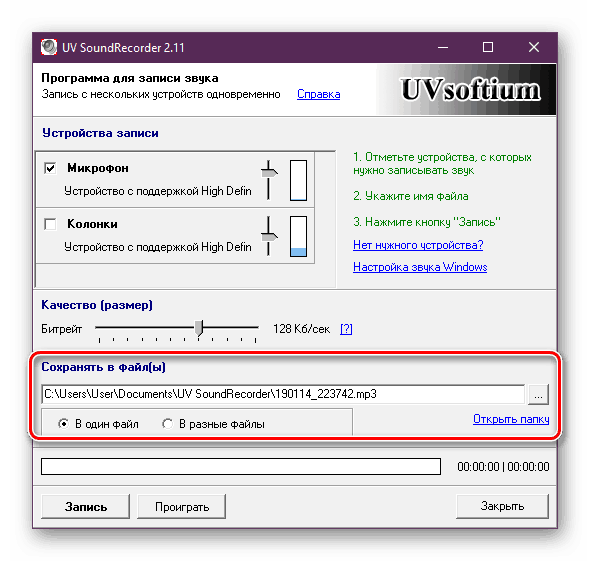
Повећање запремине опреме за снимање у другим сличним програмима је практично исто, само пронађите одговарајући клизач и одврните га до жељене вредности. Предлажемо да се упознате са сличним софтвером за снимање звука у другом чланку на следећем линку.
Погледајте и: Програми за снимање звука са микрофона
Метод 2: Скипе
Многи корисници активно користе Скипе програм за вођење особних или пословних разговора путем видео везе. За нормалне преговоре потребан је микрофон, чији би обим био довољан да би друга особа могла анализирати све ријечи које изговорите. Параметре снимача можете уредити директно у програму Скипе. Детаљан водич о томе како то урадити налази се у нашем засебном материјалу у наставку.
Погледајте и: Конфигуришемо микрофон у Скипе-у
3. метод: Виндовс Интегратед Тоол
Наравно, можете подесити јачину звука микрофона у вашем софтверу, али ако је ниво система минималан, то неће донети никакав резултат. Ово се ради помоћу уграђених алата као што је овај:
- Отворите “Старт” и идите на “Сеттингс” .
- Покрените секцију "Систем" .
- У панелу на левој страни пронађите и кликните на категорију „Звук“ .
- Видећете листу уређаја за репродукцију и јачину звука. Прво унесите опрему за унос, а затим идите на њена својства.
- Померите клизач до жељене вредности и одмах тестирајте ефекат подешавања.
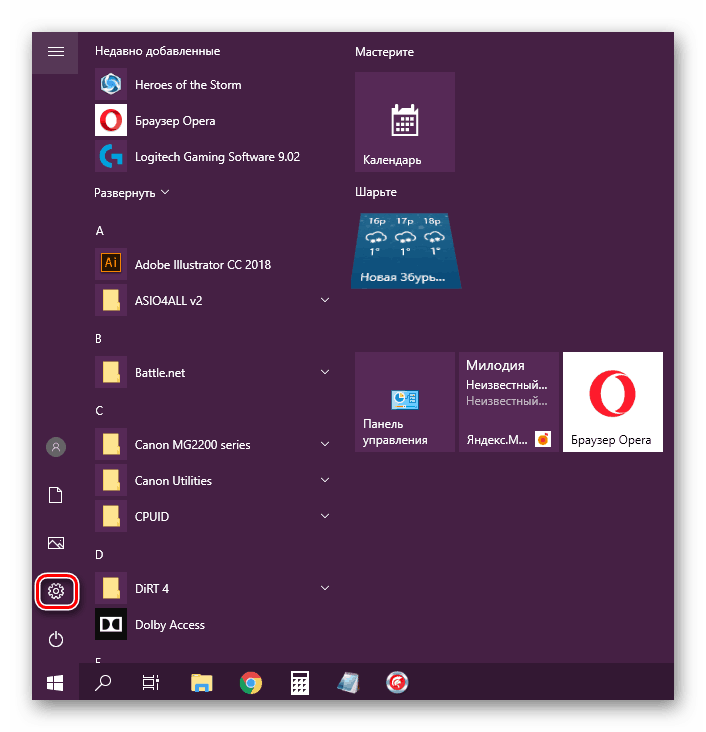
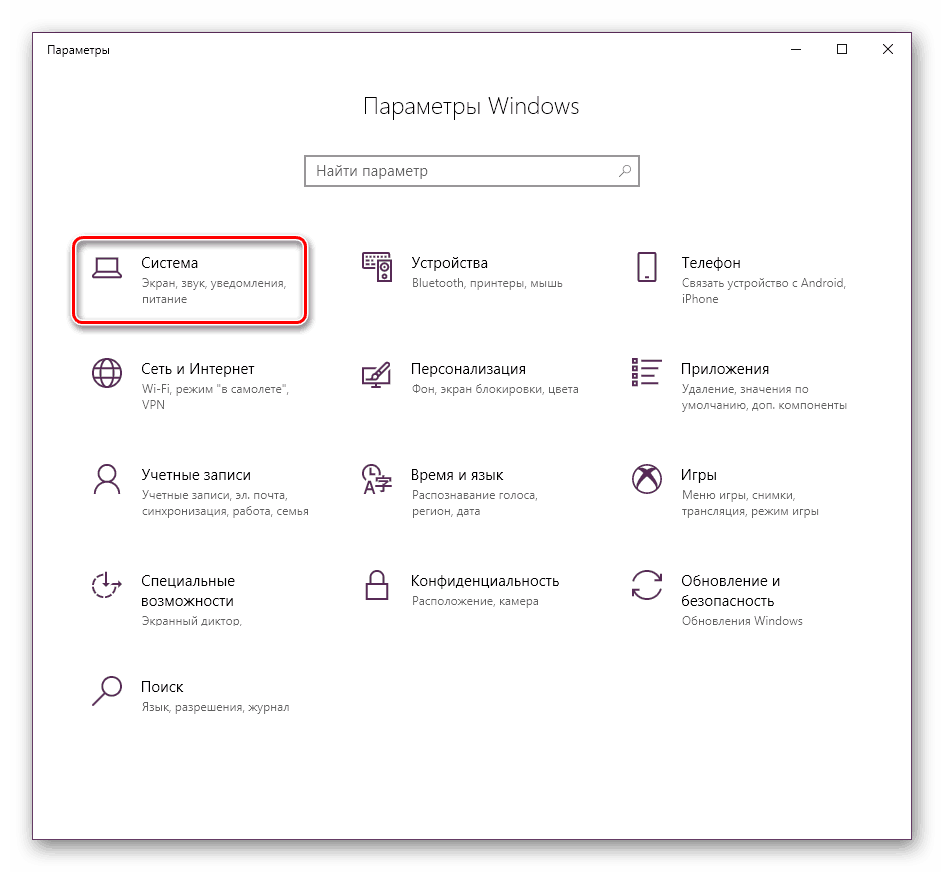
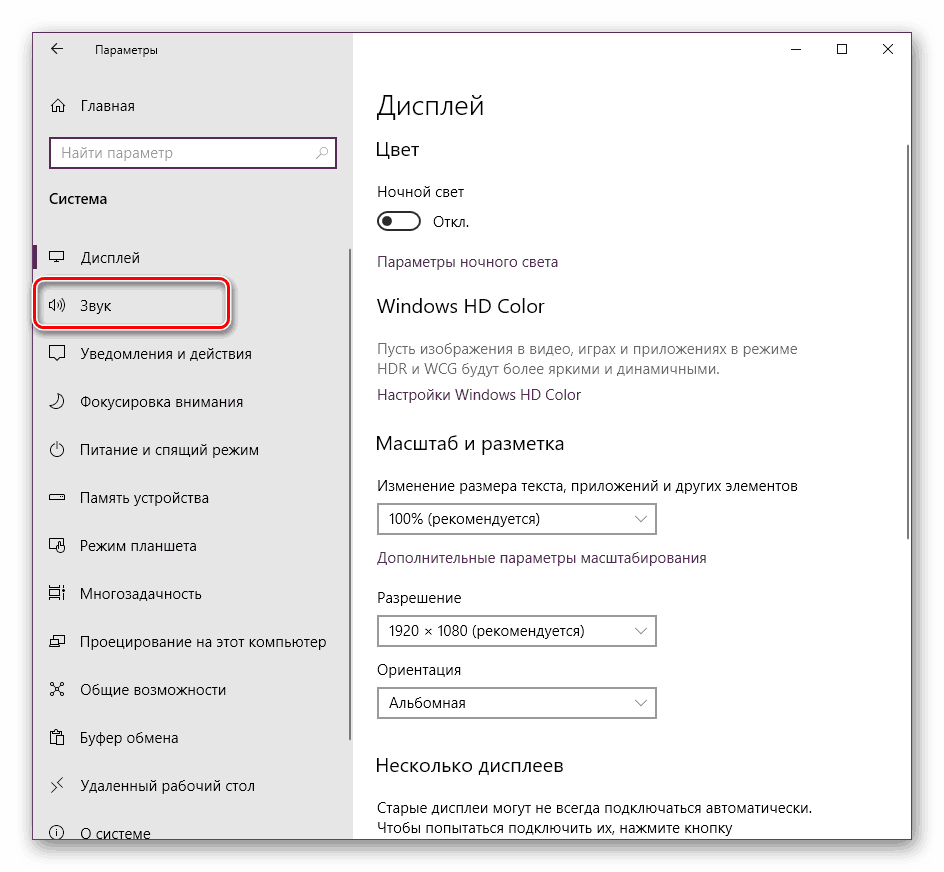
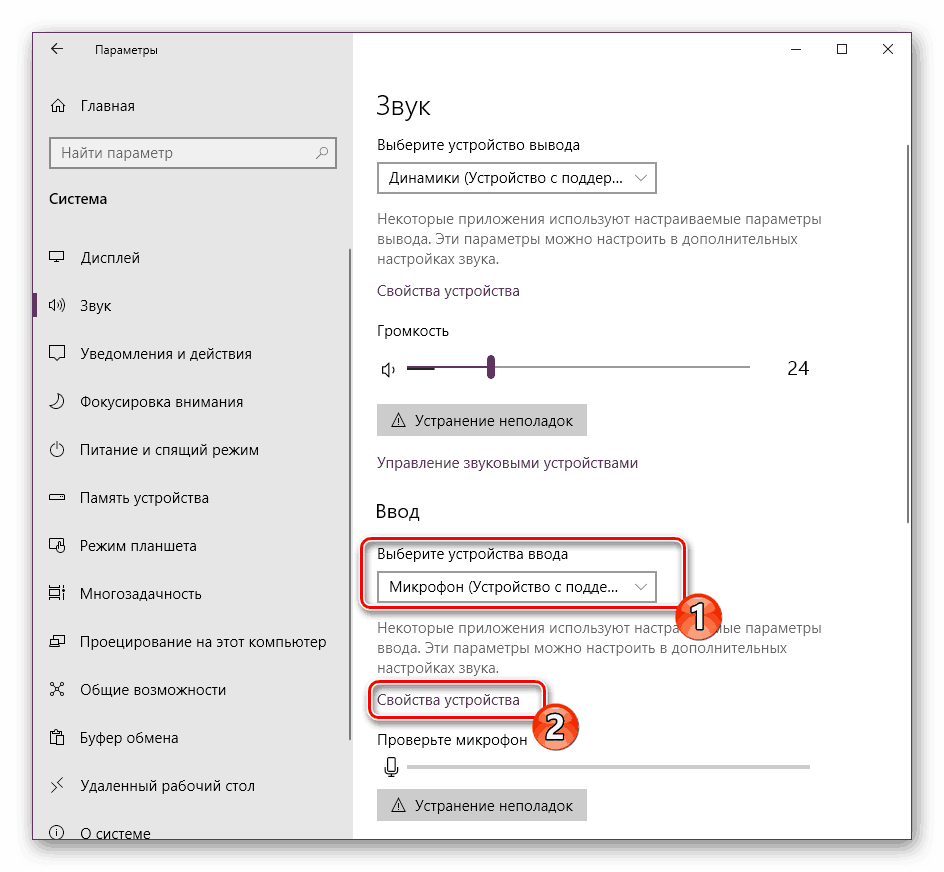
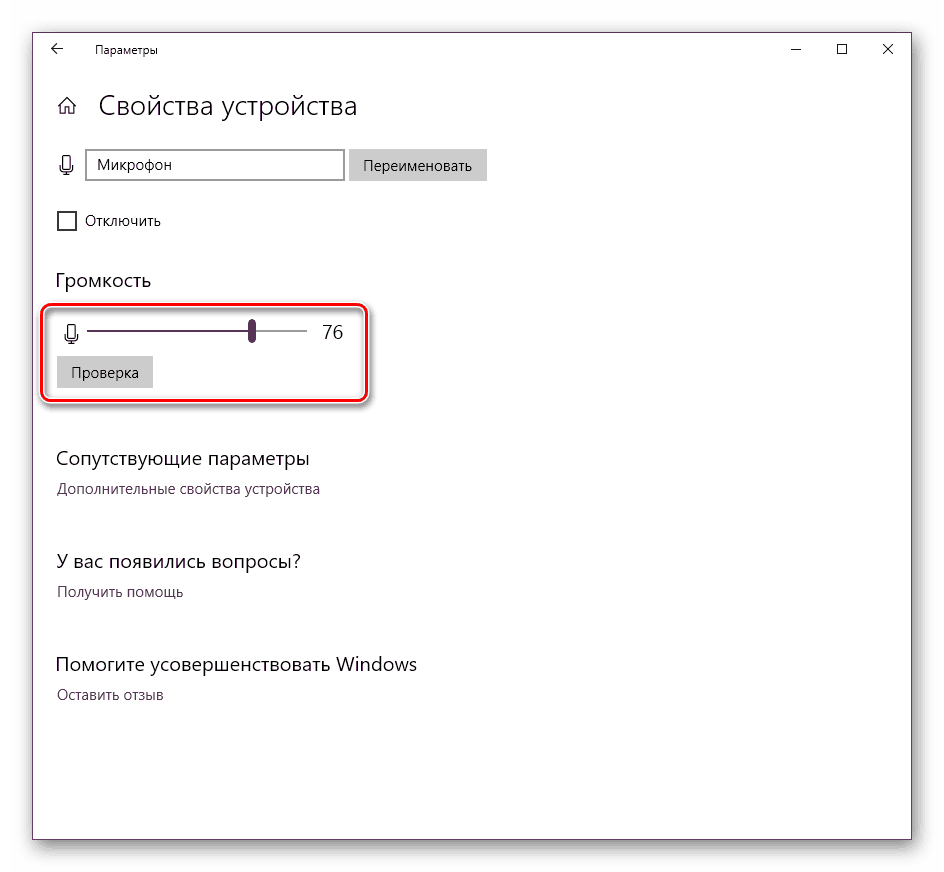
Постоји и алтернативна опција за промену параметра који вам је потребан. Да бисте то урадили, у истом менију "Својства уређаја" кликните на линк "Додатна својства уређаја".
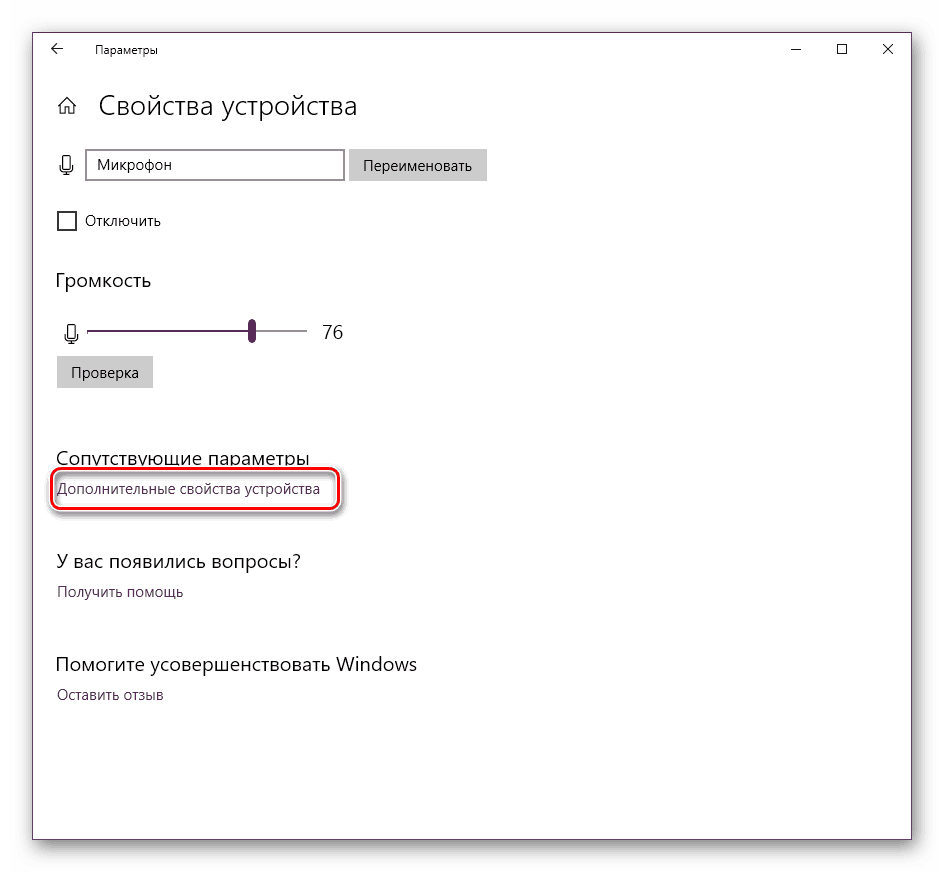
Пређите на картицу „Нивои“ и подесите укупну јачину и добитак. Након уноса измена, сачувајте поставке.
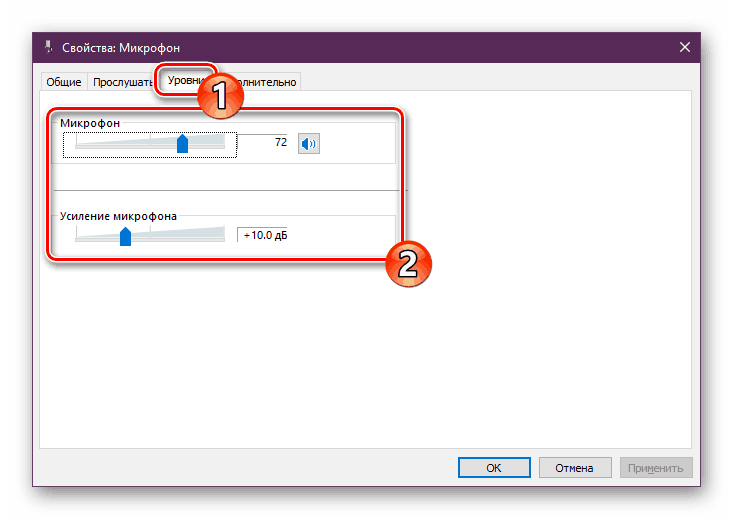
Ако никада нисте извршили конфигурацију периферних уређаја за снимање на рачунару са оперативним системом Виндовс 10, саветујемо вам да обратите пажњу на наш други чланак који можете пронаћи кликом на следећи линк.
Више детаља: Подешавање микрофона у оперативном систему Виндовс 10
Ако дође до различитих грешака у раду дотичне опреме, морају се ријешити са доступним опцијама, али прије свега провјерите функционира ли она.
Погледајте и: Провера микрофона у оперативном систему Виндовс 10
Затим, користите једну од четири опције које обично помажу када постоје проблеми са опремом за снимање. Сви они су детаљно описани у другом материјалу на нашем сајту.
Погледајте и: Решавање проблема са проблемом неисправности микрофона у оперативном систему Виндовс 10
Овим се завршава наш водич. Изнад тога, показали смо примере повећања волумена микрофона у Виндовсима на 10 различитих начина. Надамо се да сте добили одговор на своје питање и да сте били у стању да се носите са овим процесом без икаквих проблема.
Погледајте и:
Подешавање слушалица на рачунару са оперативним системом Виндовс 10
Решавање проблема муцања у Виндовсу 10
Решавање проблема са звуком у оперативном систему Виндовс 10