Комбинирајте слике у Пхотосхопу
Најчешћи задаци који обични корисници Пхотосхоп растер уређивача обрадјују односе се на обраду фотографија. На почетку, да бисте направили било какву акцију са фотографијом, потребан вам је сам програм. Где да преузмете Пхотосхоп неће се узети у обзир - програм се плаћа, али на Интернету можете га наћи и бесплатно. Претпостављамо да је Пхотосхоп већ инсталиран на вашем рачунару и правилно подешен.
У овом чланку ћемо погледати како можете убацити слику у слику у Пхотосхопу. За већу јасноћу, направимо фотографију познате глумице, слику са фото рамом и комбиновање ове две фотографије.


Отпремите фотографије у Пхотосхоп
Дакле, покрените Пхотосхоп и извршите радње: "Филе" - "Опен .." и учитајте прву слику. Понашамо се и на другом. Две слике морају бити отворене на различитим језичцима радног подручја програма.
Прилагодите величину фотографија
Сада када су фотографије за поравнање отворене у Пхотосхоп-у, почињемо да одговарамо њиховим величинама.
Идемо на картицу са другом фотографијом, и није битно која ће се од њих - било која фотографија комбиновати са другим слојевима. Касније, можете премјестити сваки слој на предњи, у односу на другу.
Притисните тастере ЦТРЛ + А ("Изабери све"). Након што је фотографија на ивицама направила избор у облику тачке линије, идите у мени "Измени" - "Исеци" . Ова акција се такође може извршити помоћу пречице тастера ЦТРЛ + Кс .

Резање фотографије, ставили смо је на клипборд. Сада идите на картицу радног простора са још једне фотографије и притисните ЦТРЛ + В (или "Едит" - "Пасте" ).
Након уметања, у бочном прозору са именом картице "Лаиерс", требало би да видимо појаву новог слоја. Укупно ће бити две - прва и друга фотографија.
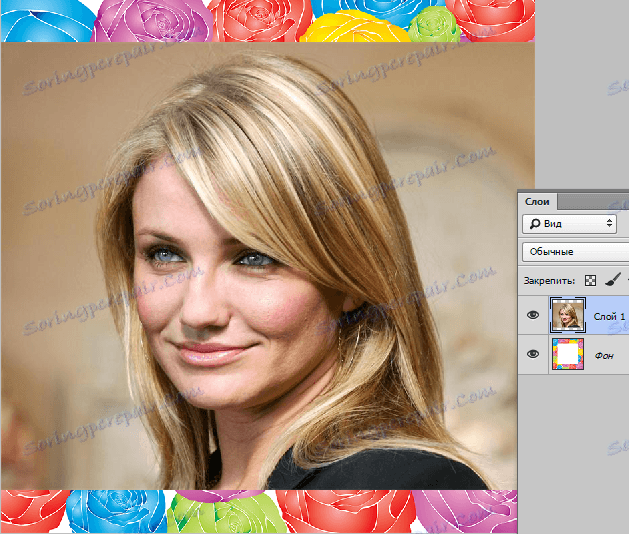
Затим, ако је први слој (фотографија коју још нисмо додирнули, којој је друга слика убачена у облику слоја), у облику браве постоји мала икона - потребно је уклонити, у супротном програм неће дозволити да промени овај слој у будућности.
Да уклонимо браву из слоја, усмеравамо слој на слој и кликните је десним тастером миша. У дијалогу који се појави, изаберите саму прву ставку "Лаиер фром бацкгроунд .."
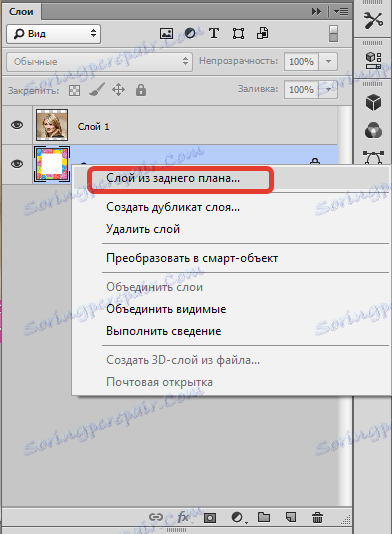
Након тога појављује се поп-уп прозор који нас информише о креирању новог слоја. Притиснемо дугме "ОК" :
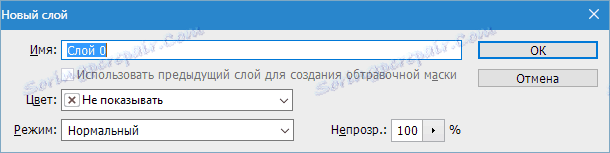
Дакле, брава на слоју нестаје и слој се може слободно уређивати. Идемо директно да ускладимо величину фотографија. Нека прва фотографија буде првобитне величине, а друга - мало више. Смањите његову величину. За ово вам је потребно:
1. У прозору за одабир слоја кликните на леви тастер миша - тако да кажемо програму да ће овај слој бити уређен.
2. Идите у одељак "Уређивање" - "Трансформација" - "Скалирање" , или стегнути комбинацију ЦТРЛ + Т.
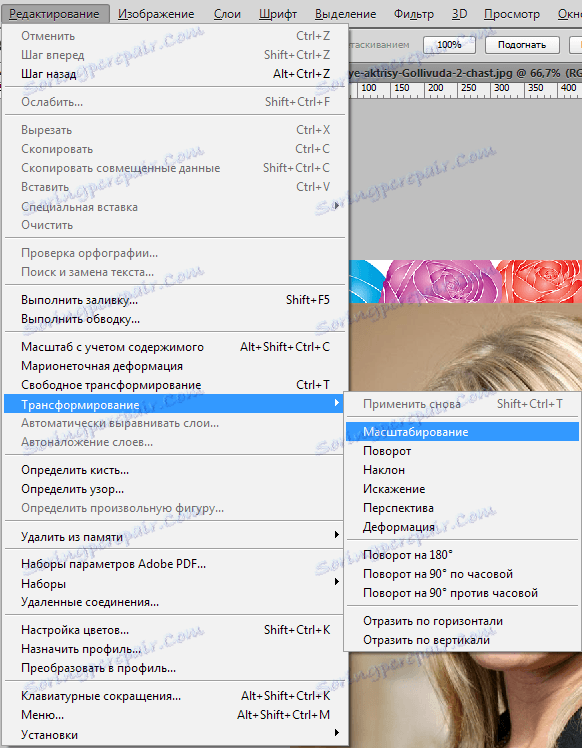
3. Сада око фотографије (као слоја) појавио се оквир који вам омогућава да промените величину.

4. Кликните левим тастером миша на било ком маркеру (у углу) и смањите или увећајте фотографију на жељену величину.

5. Да пропорционално промените пропорције, притисните и држите тастер СХИФТ .
Дакле, приближавамо се завршној фази. На листи слојева сада видимо два слоја: прва - са фотографијом глумице, друга - са оквиром слике за фотографију.
Први слој ћемо поставити након секунде, јер за ово притиснемо леви тастер миша на овом слоју и држимо притиснуто лијево дугме, померимо га испод другог слоја. Тиме мењају места и уместо глумице сада видимо само оквир.
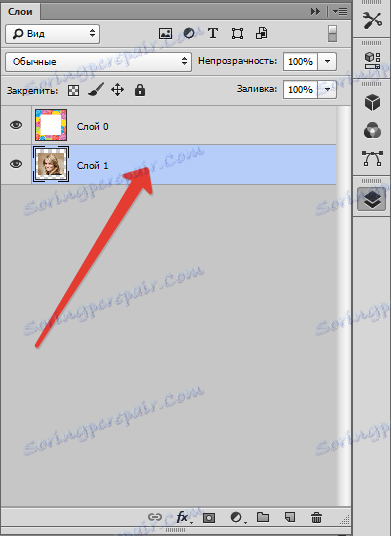

Затим, да бисте прекривали слику на слици у Пхотосхоп-у, кликните левим кликом на први слој на листи слојева са оквиром слике за фотографију. Тако смо рекли Пхотосхопу да ће овај слој бити уређен.
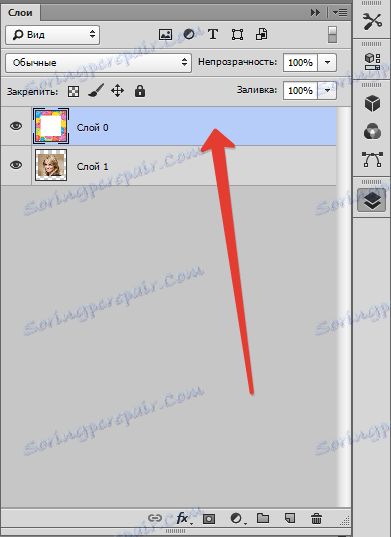
Након што изаберете слој за уређивање, идите на бочну траку и изаберите алатку Магиц Ванд . Кликните на стакло на позадини оквира. Аутоматски ствара избор који истиче границе беле.


Затим притисните дугме ДЕЛ , чиме избришите подручје у оквиру селекције. Уклоните избор притиском на ЦТРЛ + Д.

Овдје су потребне једноставне акције које треба направити, како би се слика слика приказала у Пхотосхопу.