Убацивање таблице из Ворда у Мицрософт Екцел
Често преместите таблицу из Мицрософт Екцел у Ворд , него напротив, али сви исти случајеви обрнутог преноса такође нису толико ретки. На пример, понекад морате да преместите таблицу у Екцел, направљену у Ворду, како бисте користили функционалност уредјаја таблице за израчунавање података. Хајде да сазнамо које методе покретања табела у овом правцу постоје.
Редовно копирање
Најлакши начин за мигрирање табеле је коришћење регуларног начина копирања. Да бисте то урадили, изаберите таблицу у Ворду, кликните десним тастером миша на страницу и одаберите "Копирај" у искачућем менију. Уместо тога, можете кликнути на дугме "Копирај", који се налази на врху траке. Друга опција укључује, након истицања табле, притискањем тастера тастера Цтрл + Ц.
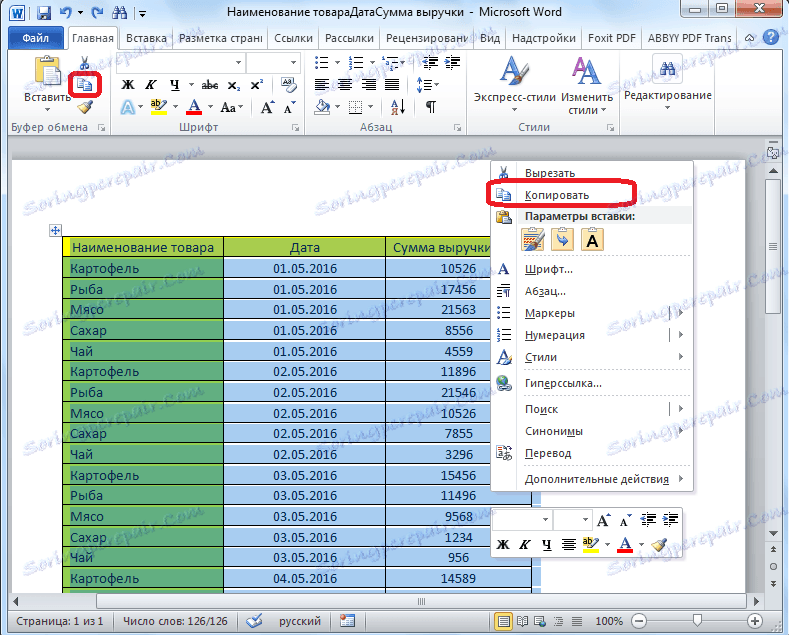
Тако смо копирали сто. Сада га требамо уметнути на Екцел листу. Покрените програм Мицрософт Екцел. Кликнемо на ћелију на месту листе где желимо да поставимо сто. Треба напоменути да ће ова ћелија постати лева највиша ћелија уметнутог стола. Из овога је потребно да наставите планирањем постављања табеле.
Десни клик на листу, а у контекстном менију у параметрима уметања изаберите вредност "Сачувај оригинално обликовање". Такође, можете убацити табелу кликом на дугме "Инсерт" који се налази на левој ивици траке. Или, постоји могућност да на тастатури упишете комбинацију тастера Цтрл + В.
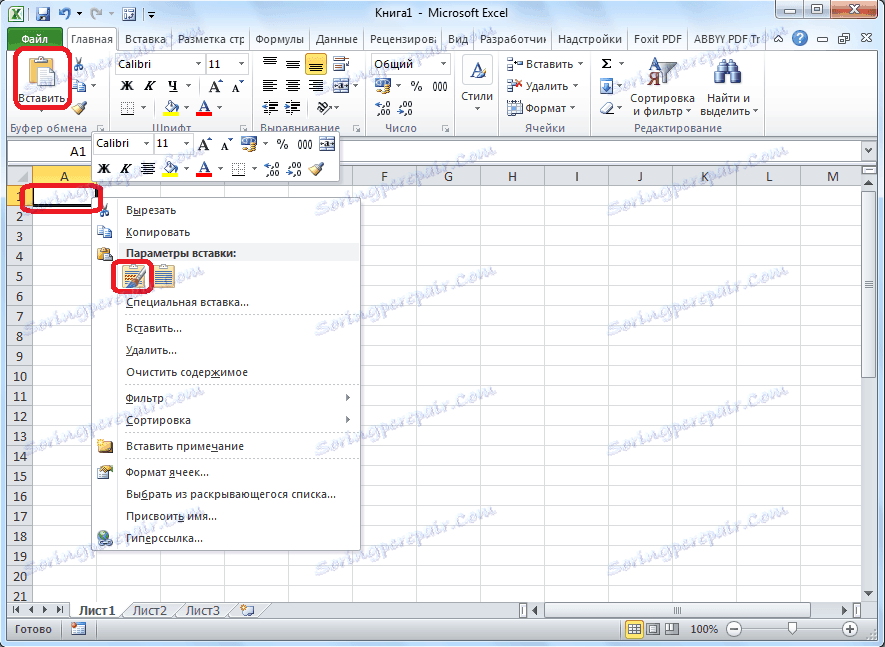
Након тога, табела ће бити убачена на Мицрософт Екцел радни лист. Листне ћелије се можда не поклапају са ћелијама уметнутог стола. Према томе, како би изгледао сто изгледао презентабилним, они би требали бити истегнути.
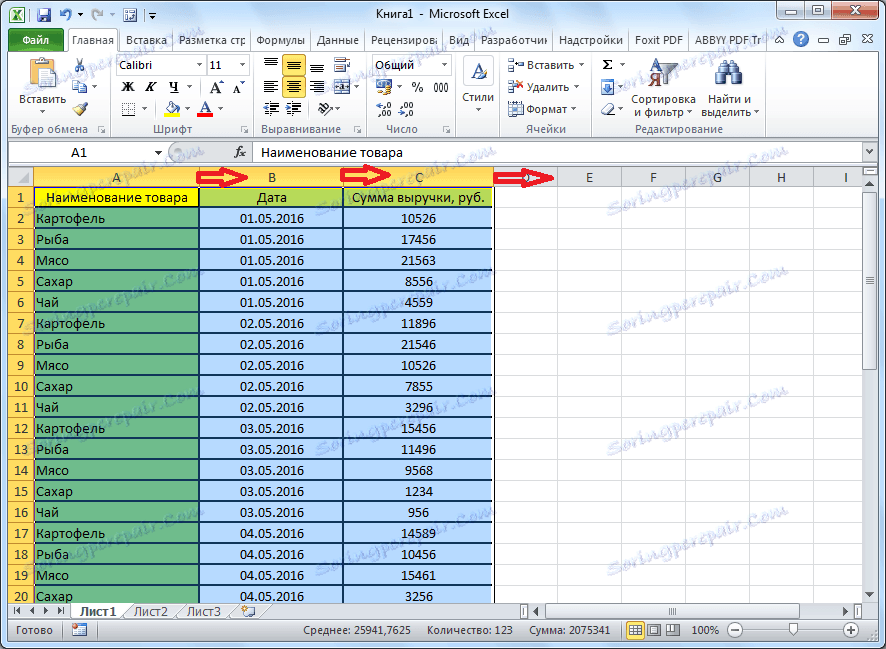
Табела увоза
Такође, постоји сложенији начин померања табеле из Ворд-а на Екцел, увозом података.
Отворите таблицу у Ворду. Изаберите је. Затим идите на картицу "Лаиоут", а у групи алатки "Подаци" на траци кликните на дугме "Претвори у текст".
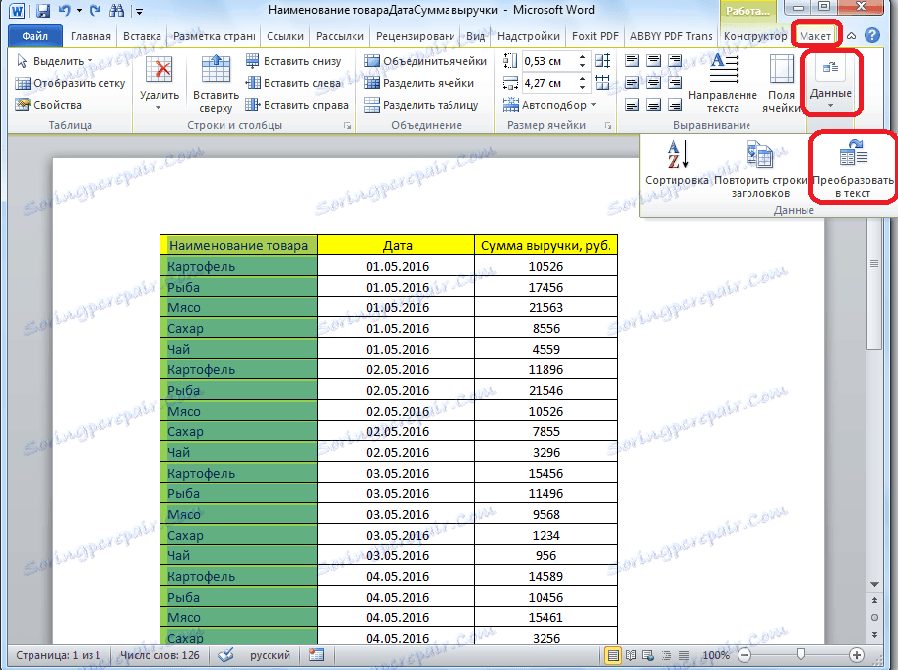
Отвара се прозор опција конверзије. У параметру "Делимитер", прекидач треба поставити на положај "Таб ознака". Ако није, пребаците прекидач на ову позицију и кликните на дугме "ОК".
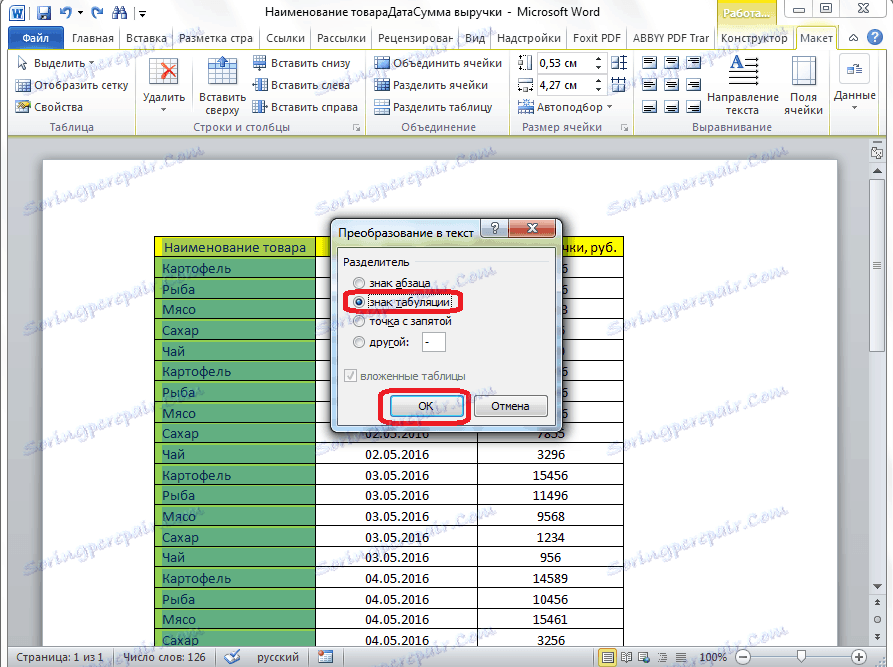
Идите на картицу "Датотека". Изаберите ставку "Сачувај као ...".
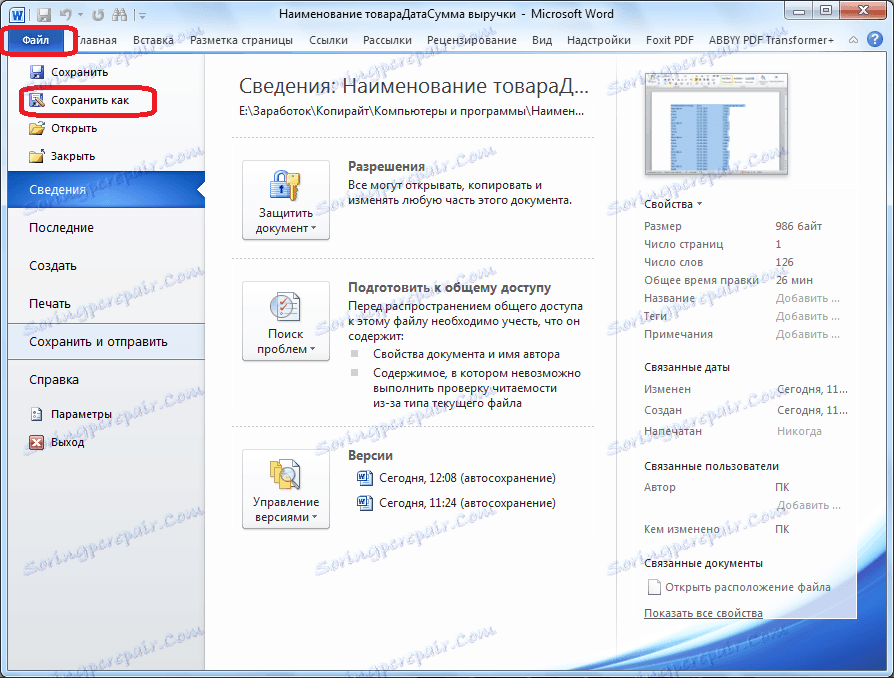
У отвореном прозору чувања документа, одређујемо жељену локацију датотеке коју ћемо ми уштедјети, а такође ћемо му дати име ако подразумевано име не задовољава. Иако, с обзиром на то да ће сачувана датотека бити само посредна за прелазак таблице са Ворда на Екцел, нема смисла променити име. Најважније је поставити параметар "Нормал тект" у пољу "Филе типе". Кликните на дугме "Сачувај".
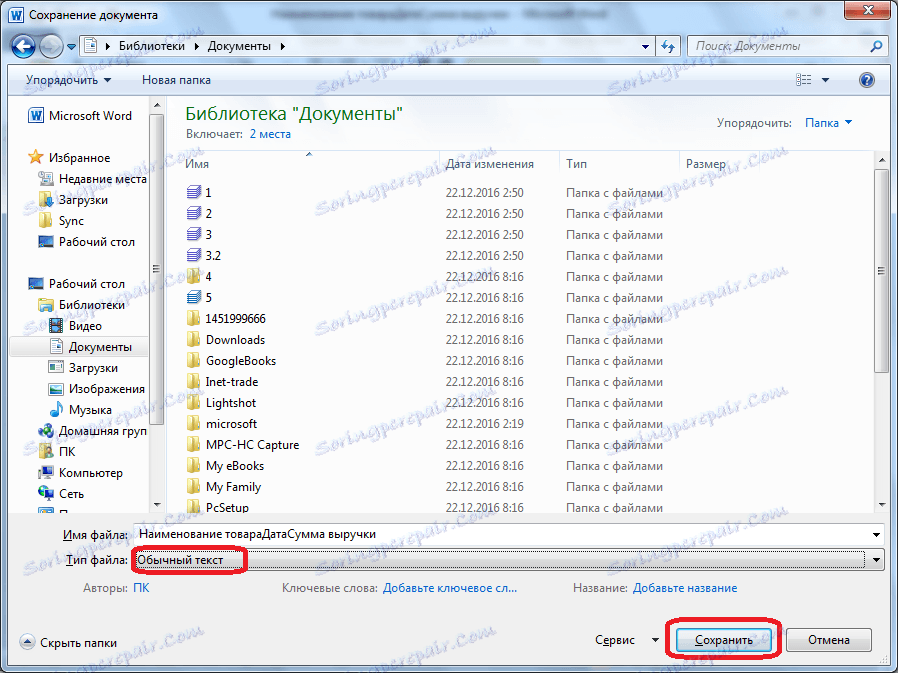
Отвориће се прозор конверзије датотеке. Овде не морате да правите никакве промене, већ само запамтите кодирање у коме чувате текст. Кликните на дугме "ОК".
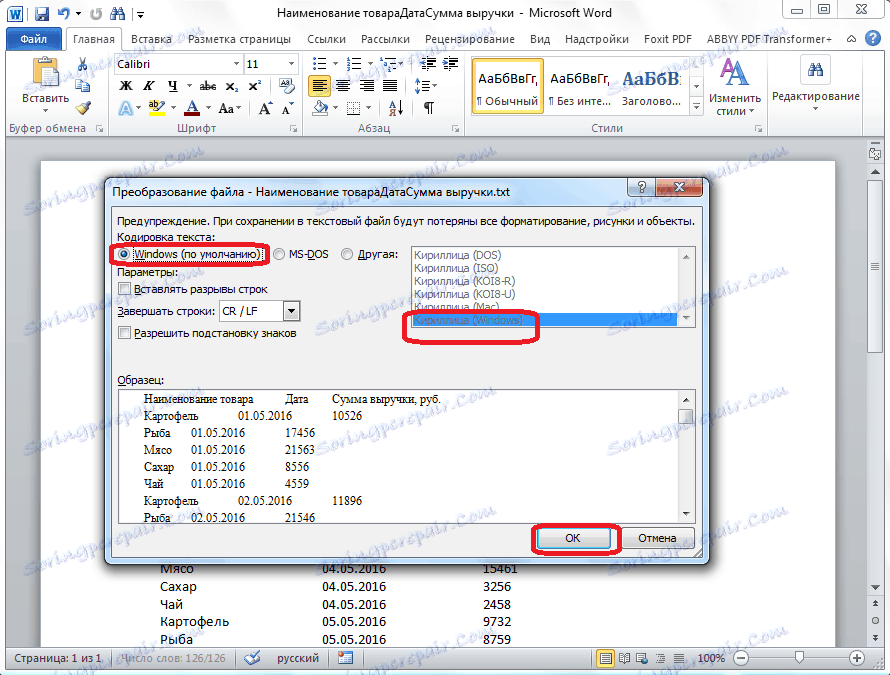
Након тога покрените програм Мицрософт Екцел. Идите на картицу "Подаци". У оквиру поставки "Спољни подаци" на траци, кликните на дугме "Из текста".
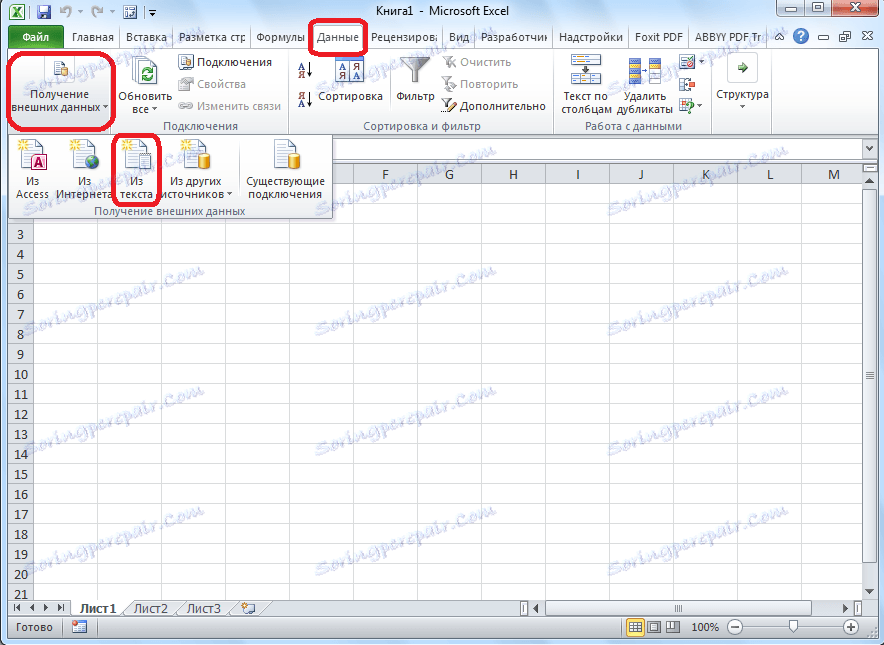
Отвара се прозор за увоз текста датотеке. Тражимо датотеку која је раније сачувана у Ворду, одаберите је и кликните на дугме "Импорт".
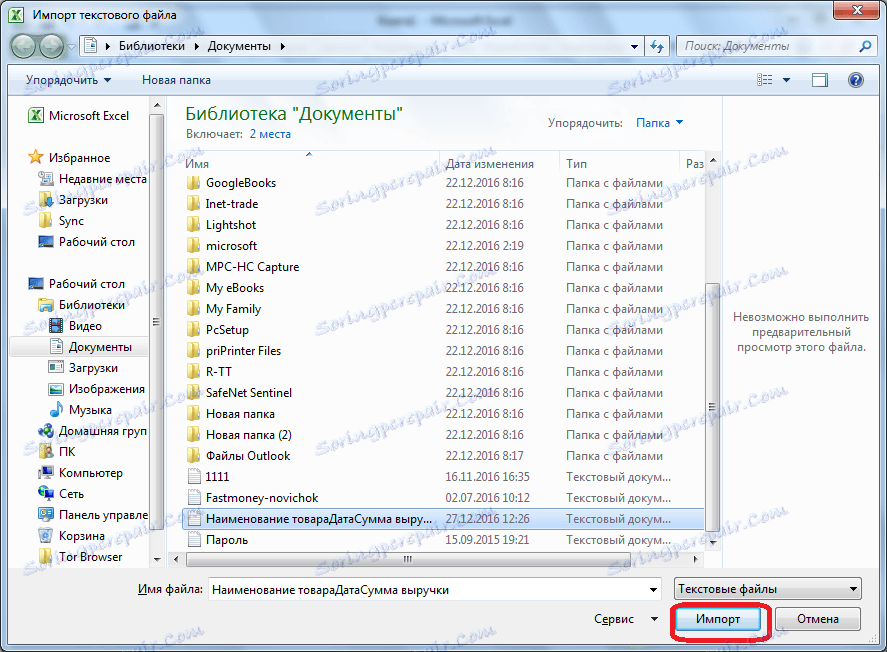
Након тога отвара се прозор Тект Визард. У подешавањима формата података наведите опцију "Делимитед". Поставили смо кодирање, према оном у коме сте сачували текстуални документ у Ворду. У већини случајева то ће бити "1251: Ћирилица (Виндовс)". Кликните на дугме "Следеће".
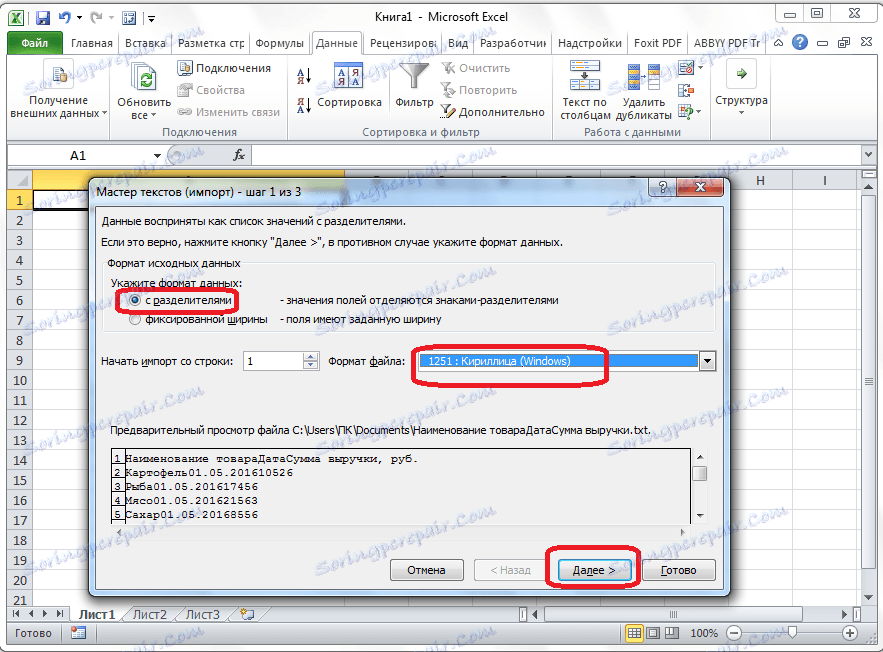
У следећем прозору у поставци "Одабир симбола је" поставите прекидач у положај "Таб ознака", ако није подразумевано подешен. Кликните на дугме "Следеће".
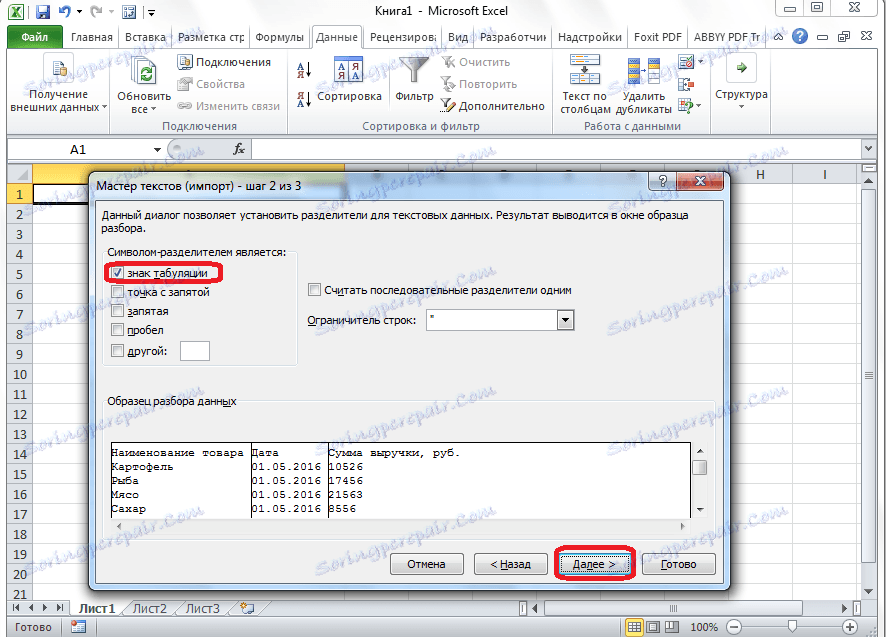
У последњем прозору Чаробњака за текст, можете форматирати податке у колоне, узимајући у обзир њихов садржај. Изаберите одређену колону на узорку за анализу података, а у поставкама за формат података колона изаберите једну од четири опције:
- цоммон;
- текст;
- датум;
- прескочите колону.
Радимо ову операцију за сваку колону појединачно. На крају формата кликните на дугме "Готово".
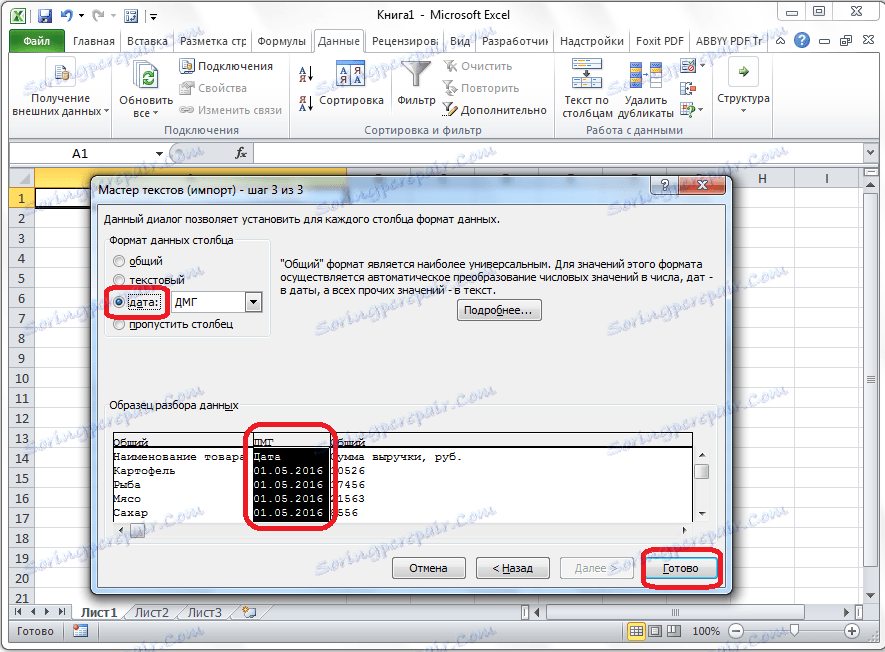
Након тога отвара се прозор за увоз. У пољу ручно унесите адресу ћелије, која ће бити горња лева ћелија убачене табеле. Ако сте у губитку то урадите ручно, а затим кликните на дугме десно од поља.
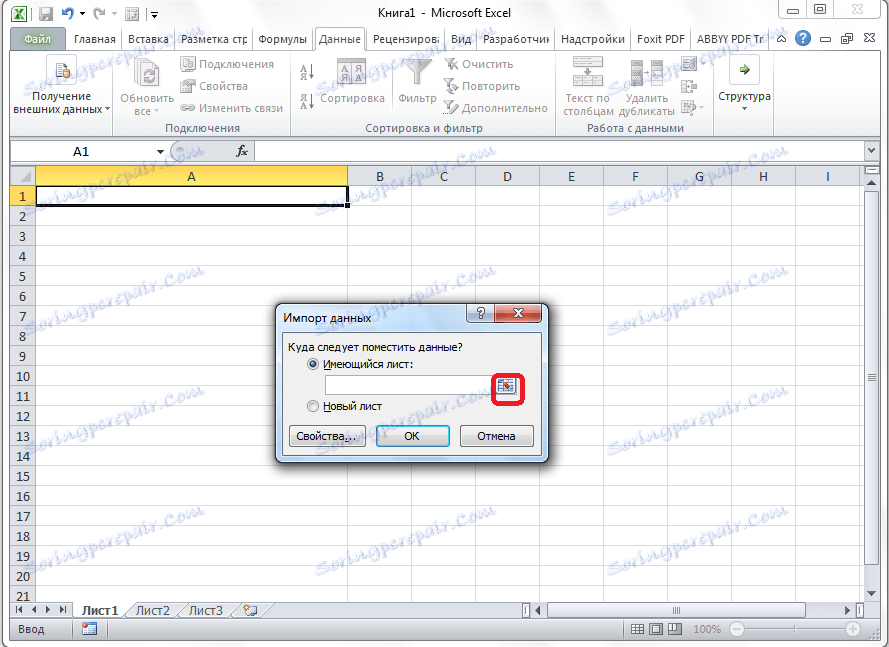
У отвореном прозору, само изаберите жељену ћелију. Затим кликните на дугме десно од података унетих у пољу.
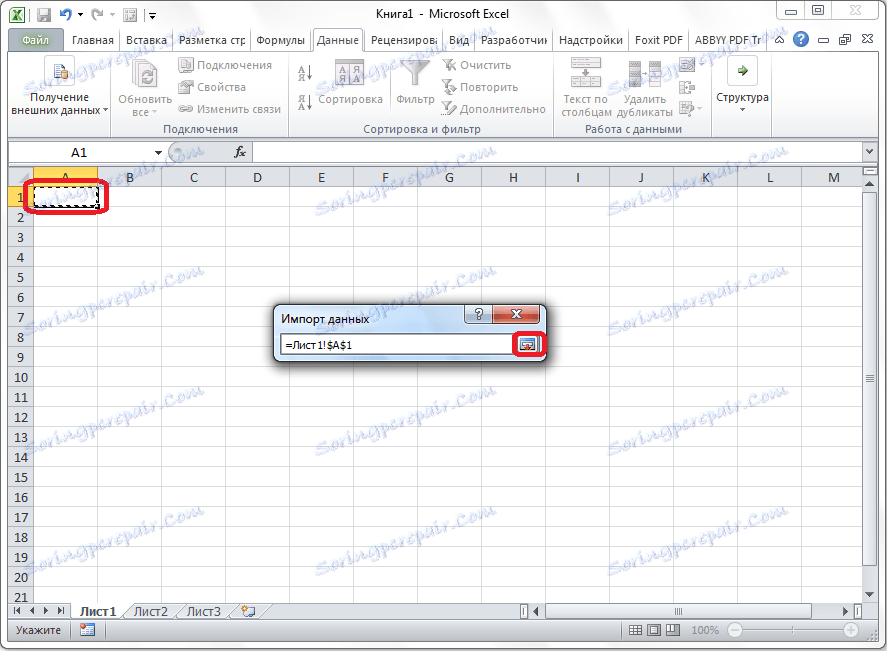
Враћајући се у прозор за увоз података, кликните на дугме "ОК".
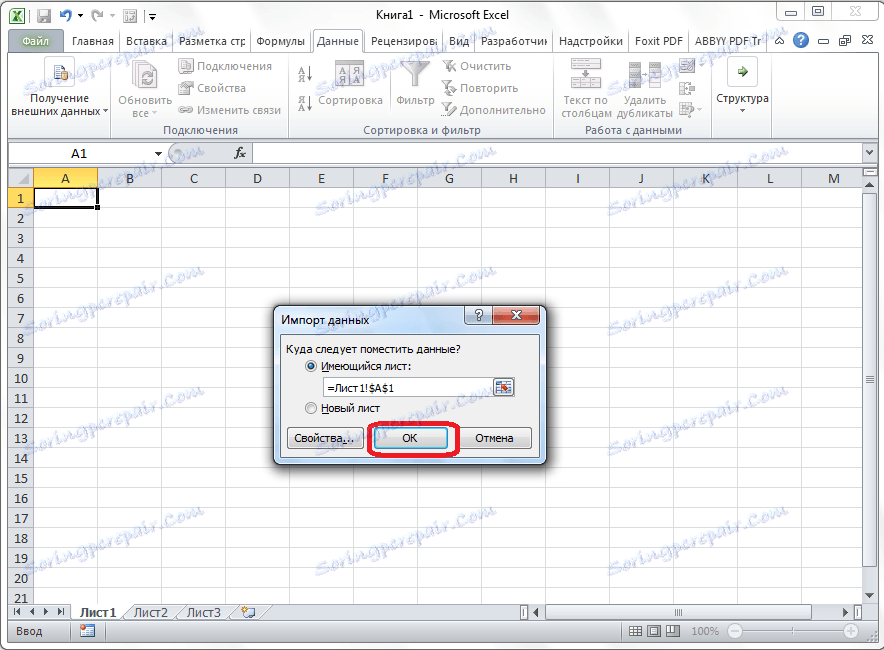
Као што видите, табела се убацује.
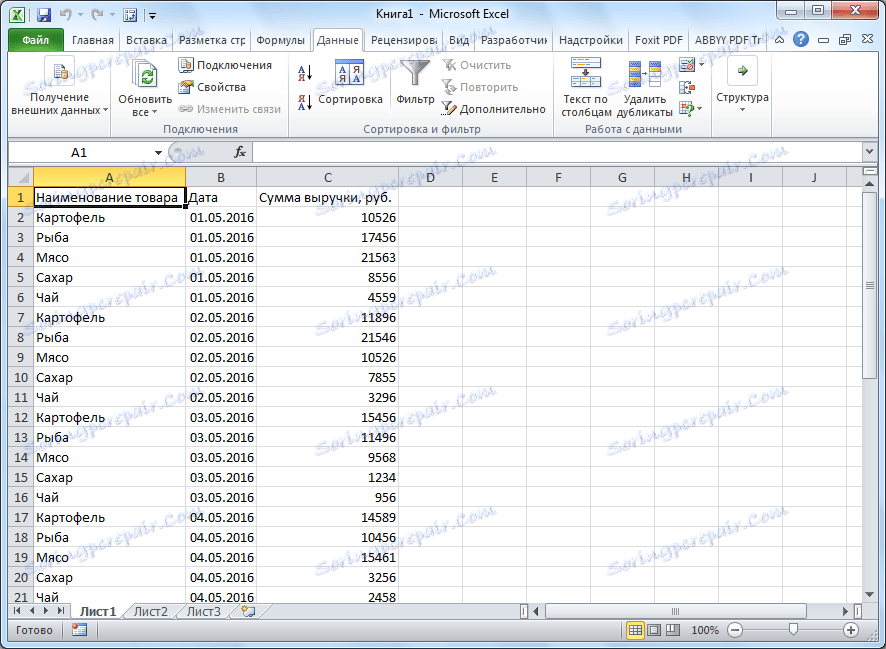
Даље, ако желите, можете поставити видљиве границе за њега и форматирати га у стандардним Мицрософт Екцел методама.
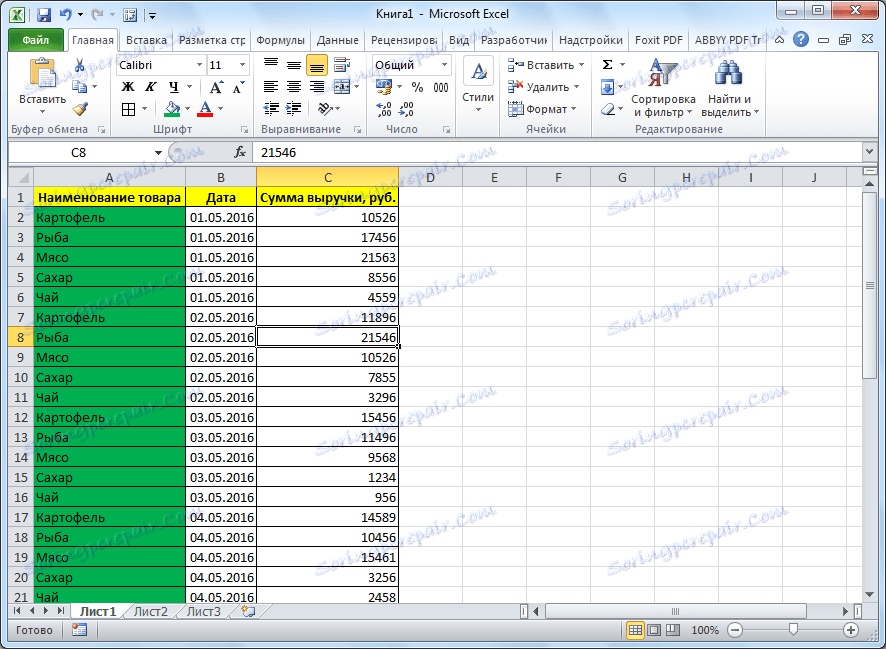
Изнад тога, било је два начина за премјештање стола из Ворда у Екцел. Први метод је много једноставнији од другог, а цела процедура захтева много мање времена. Истовремено, други метод гарантује одсуство непотребних знакова или оффсет ћелија, што је сасвим могуће када се спроводи први метод. Дакле, треба да се утврди са опцијом трансфера, морате да надоградите сложеност табеле и његову сврху.