Додавање колоне у Мицрософт Екцел
Да бисте радили у Мицрософт Екцел-у, први приоритет је научити како убацити редове и ступце у табелу. Без ове вештине готово је немогуће радити са табеларним подацима. Да видимо како да додамо колону у Екцелу.
Лекција: Како додати колону у Мицрософтову табелу
Садржај
Убацивање колоне
У Екцел-у постоји неколико начина за убацивање колоне на листу. Већина њих је прилично једноставна, али корисник новинара не може одмах све разумети. Поред тога, постоји могућност аутоматског додавања редова са десне стране табеле.
Метод 1: Уметните кроз контролну таблу
Један од најлакших начина за убацивање је Екцел хоризонтална координатна трака.
- Кликнемо на хоризонталну контролну таблу са именима ступаца од стране сектора са којег треба да унесете колону. У овом случају колона је у потпуности додељена. Десни клик. У менију који се појави, изаберите ставку "Прилепи" .
- После тога, нову колону се налази лево од изабраног подручја.
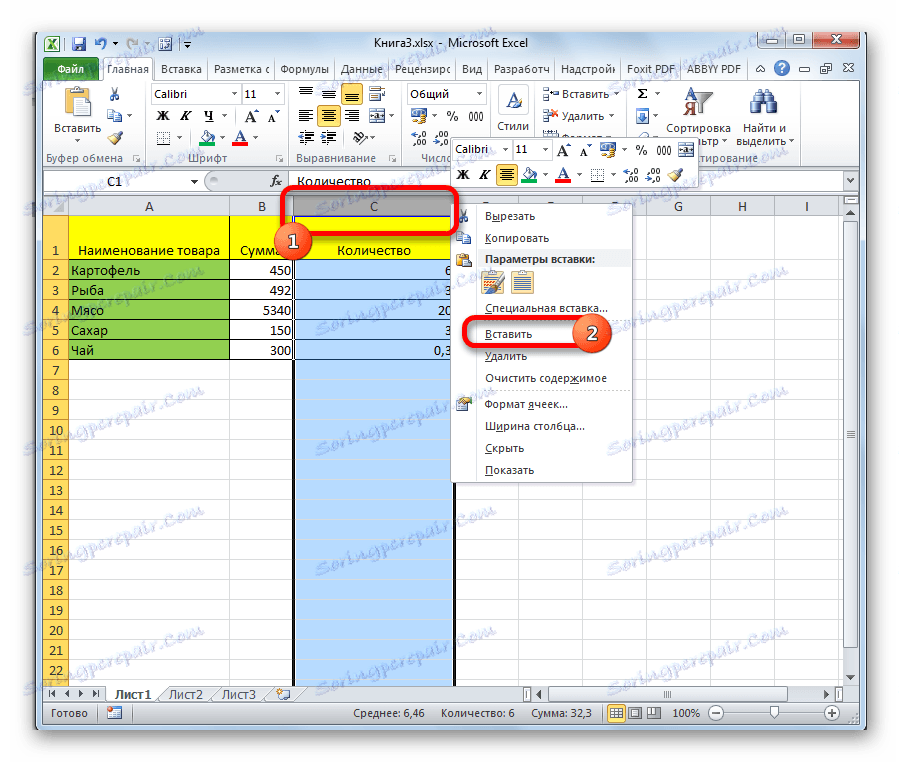
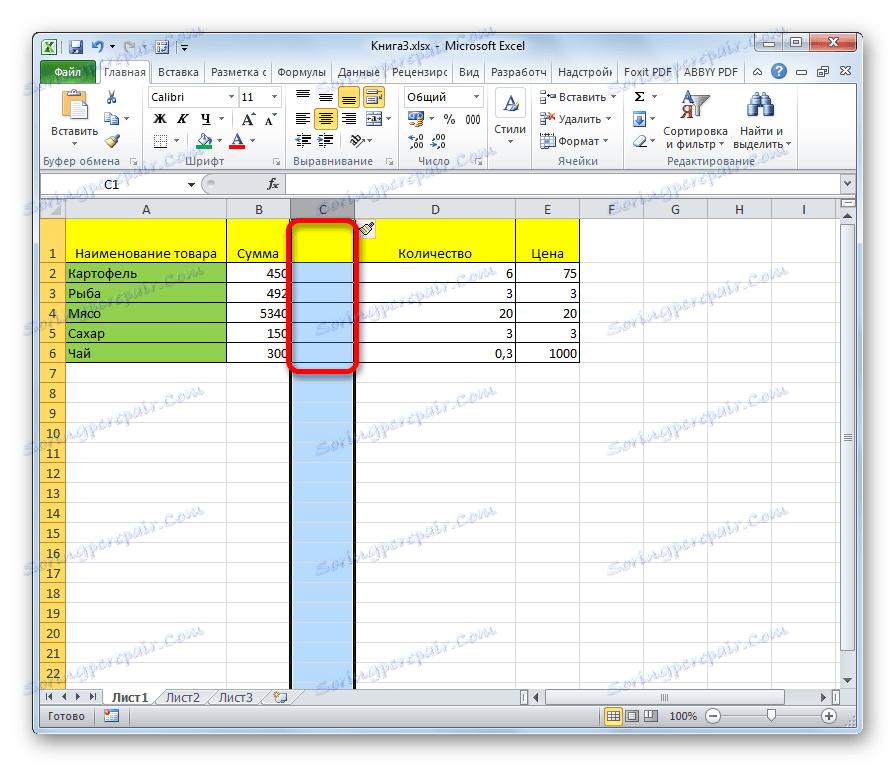
Метод 2: Додавање ћелије кроз контекстни мени
Овај задатак можете обавити на нешто другачији начин, наиме преко контекстуалног менија ћелије.
- Кликните на било коју ћелију у колони десно од колоне која ће се додати. Кликните на ову ставку помоћу десног дугмета миша. У контекстуалном менију изаберите ставку "Пасте ..." .
- Овај пут додавање се не дешава аутоматски. Отвара се мали прозор у којем морате навести шта тачно ће корисник уписати:
- Колона;
- Стринг;
- Ћелија са померањем;
- Ћелија са померањем удесно.
Померите прекидач на позицију "Колона" и кликните на дугме "ОК" .
- Након ових корака, колона ће бити додата.
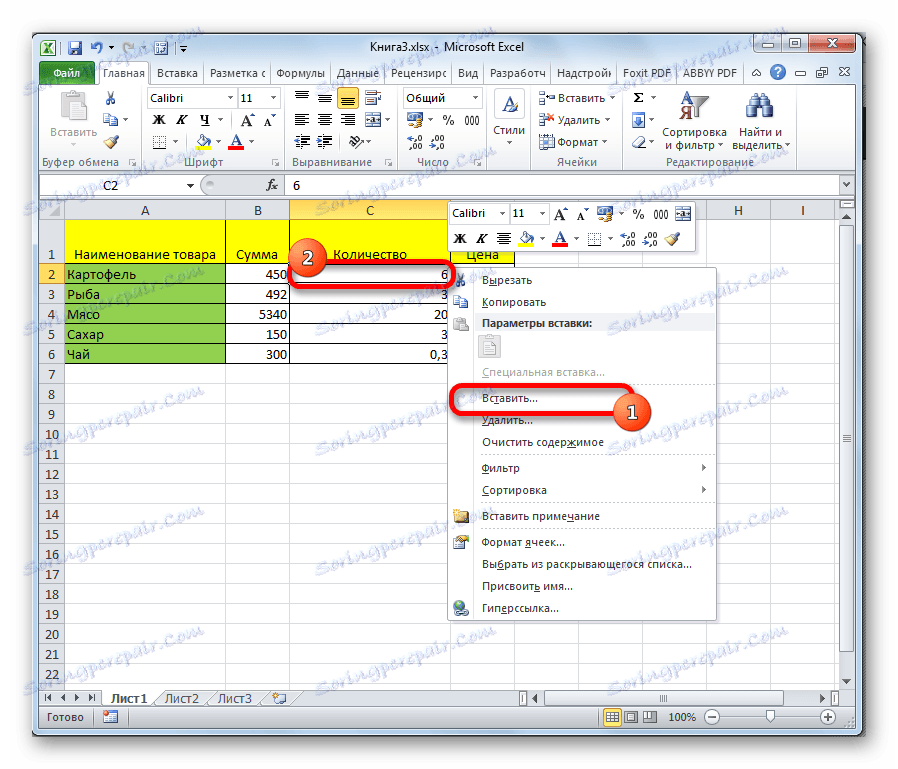
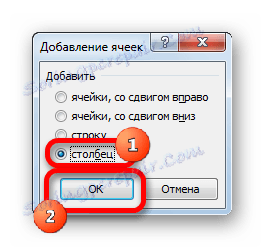
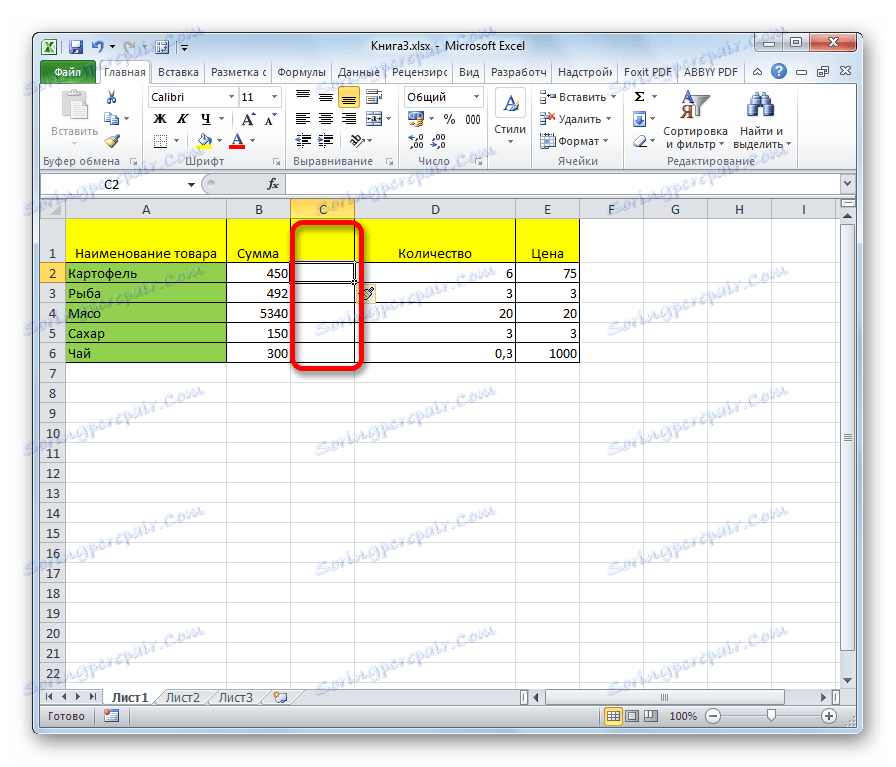
Метод 3: дугме на траци
Колоне се могу убацити помоћу посебног дугмета на траци.
- Изаберите ћелију којој желите додати колону са леве стране. На картици "Почетна" кликните на икону у облику обрнутог троугла који се налази близу дугмета "Уметни" у пољу "Ћелије" на траци. У менију који се отвори изаберите "Убаци колоне у листу" .
- Након тога, колона ће бити додата лево од изабране ставке.
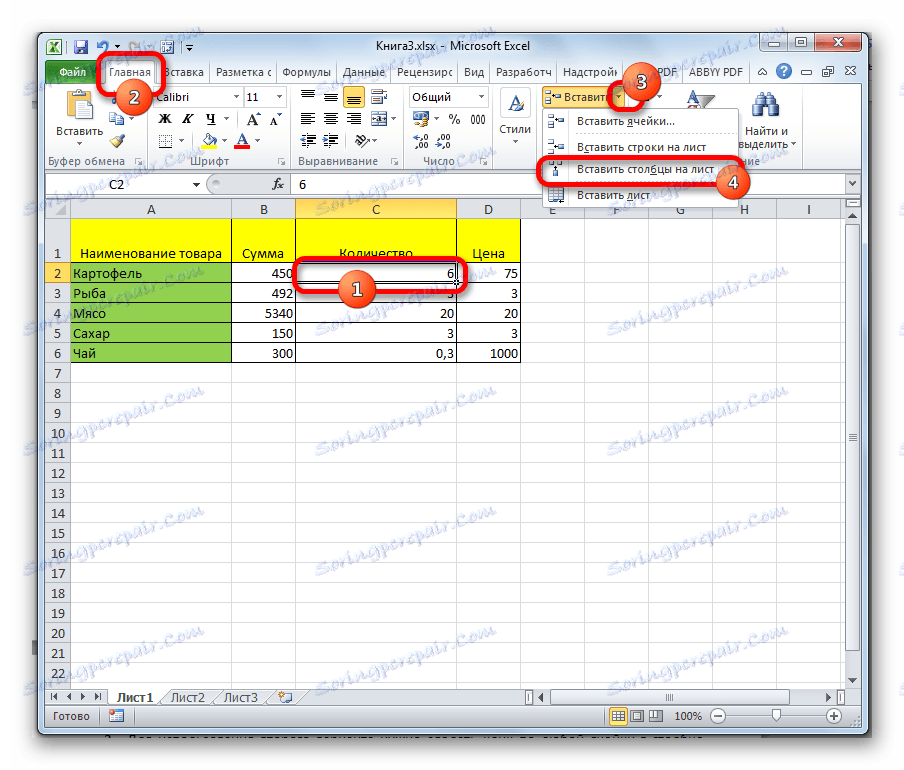
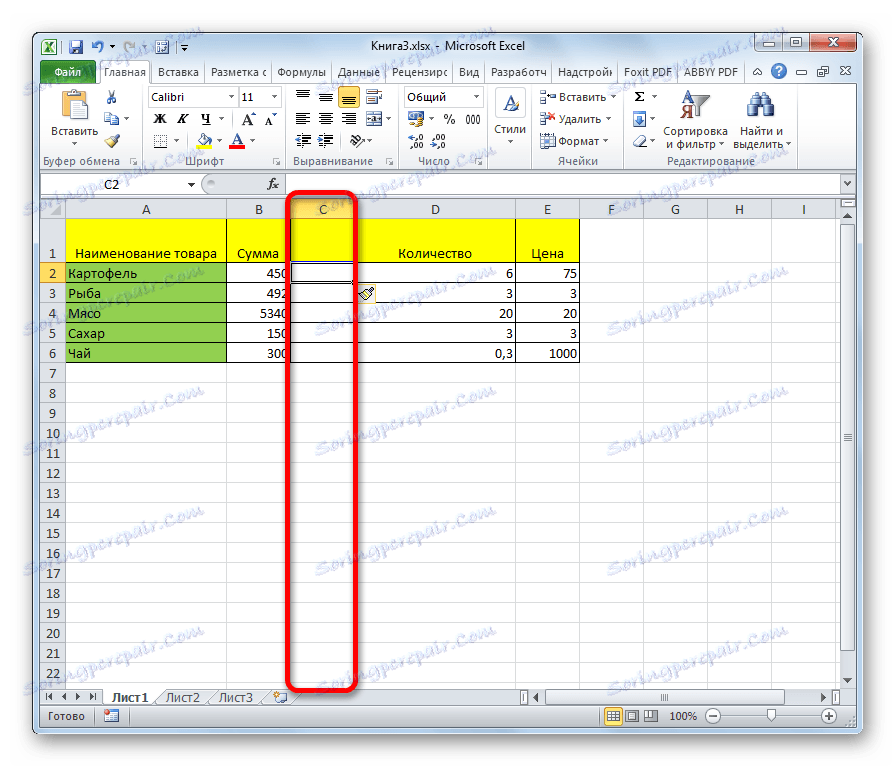
Метод 4: Примени хоткеис
Такође можете додати нову колону помоћу врућих тастера. И постоје две могућности за додавање
- Један од њих је сличан првом начину убацивања. Морате кликнути на сектор на хоризонталној контролној табли, која се налази десно од предложеног уграђеног подручја и упишите Цтрл + + .
- Да бисте користили другу опцију, потребно је да кликнете на било коју ћелију у колони десно од области убацивања. Затим укуцајте Цтрл ++ на тастатури. Након тога ће се појавити мали прозор са избором типа инсерта, који је описан на другом начину обављања операције. Следеће акције су потпуно исте: изаберите ставку "Колона" и кликните на дугме "ОК" .
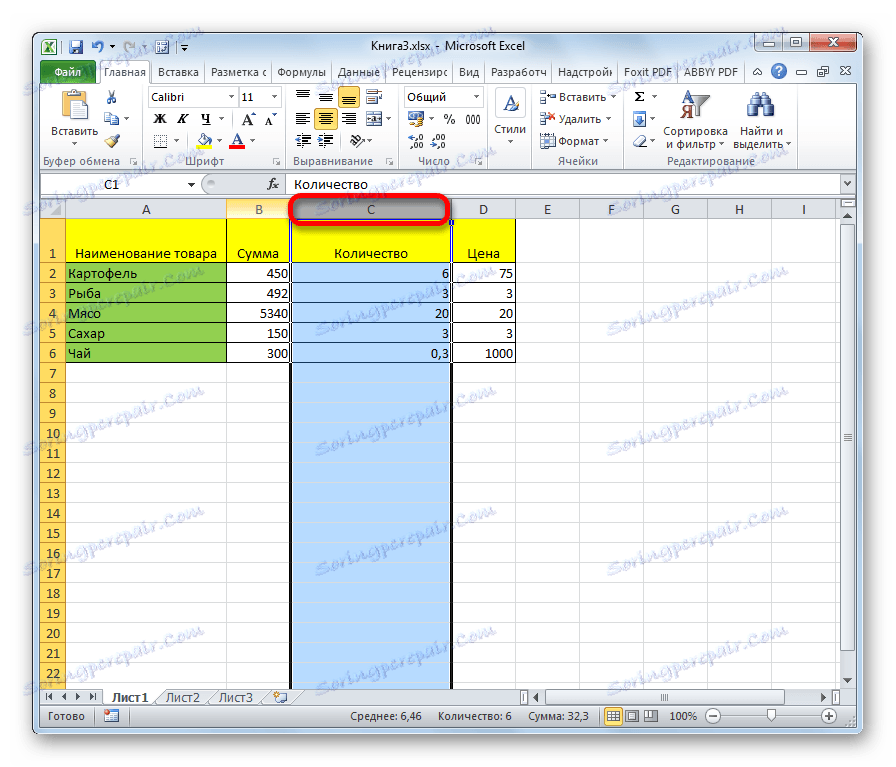
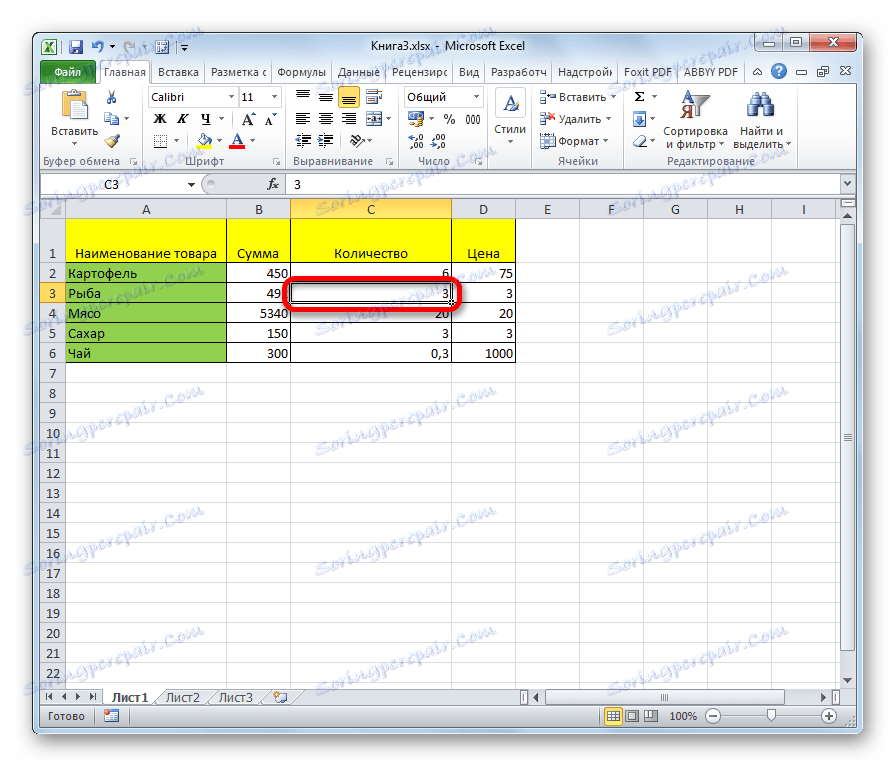
Метод 5: Убаци више колона
Ако желите унети неколико ступаца истовремено, у Екцел-у вам није потребно извршити засебну операцију за сваки елемент, јер можете комбиновати ову процедуру у једну акцију.
- Прво морате доделити што више ћелија у хоризонталном реду или секторима на контролној табли, колико колона желите додати.
- Затим примените једну од активности преко контекстуалног менија или употребите вруће кључеве које су описане у претходним методама. Одговарајући број колона биће додан лево од изабраног подручја.
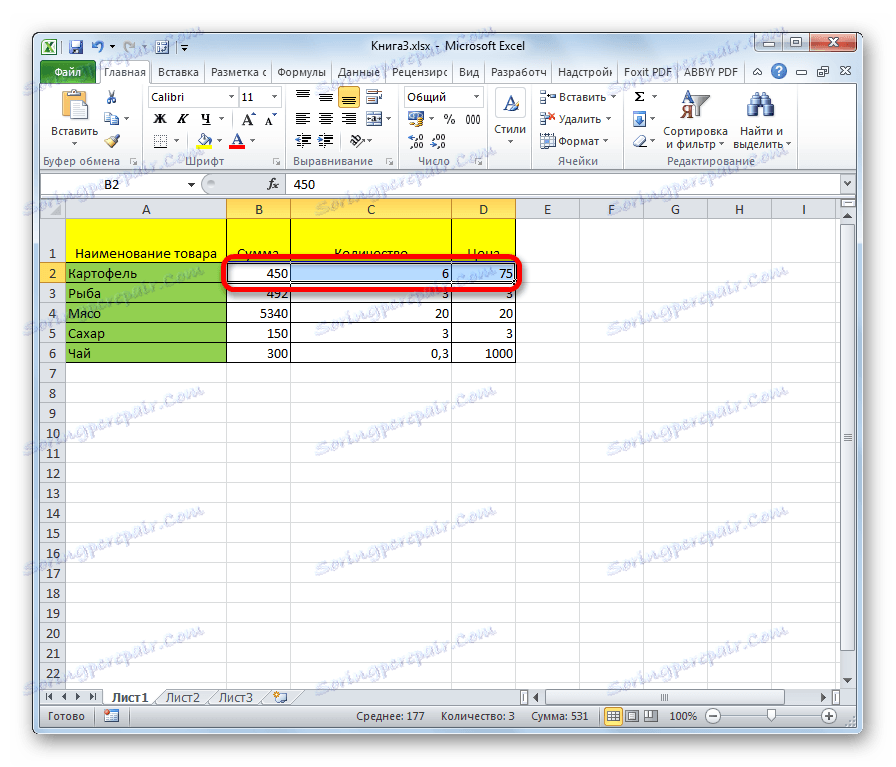
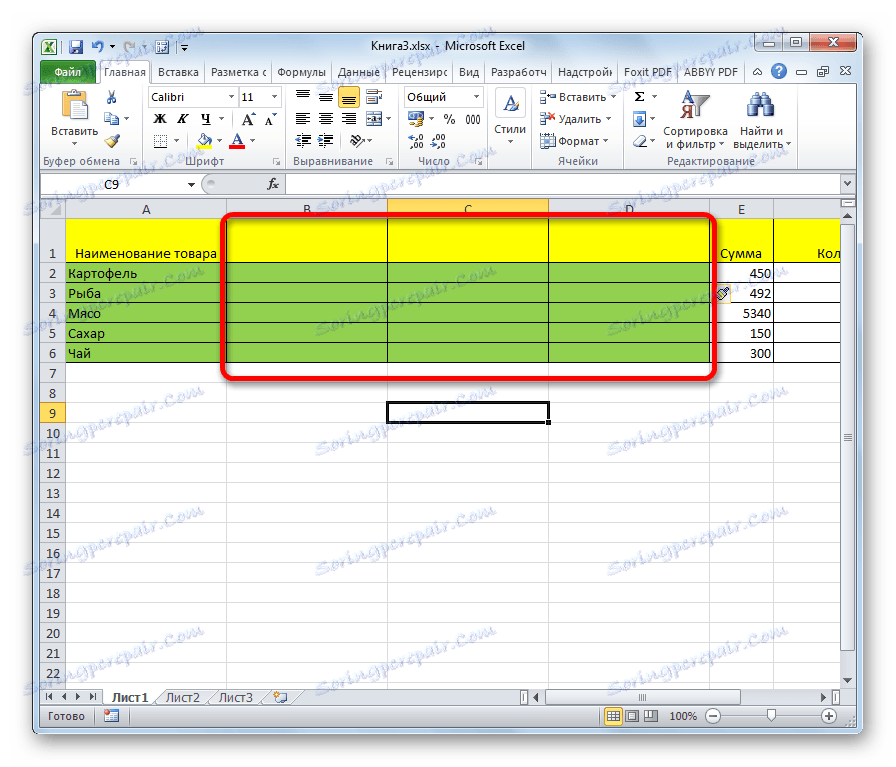
Метод 6: Додајте колону на крају табеле
Све наведене методе су погодне за додавање колона на почетку и средини табеле. Такође се могу користити за убацивање колона на крају табеле, али у том случају ћете морати да их форматирате на одговарајући начин. Али постоје начини да додате колону на крај табеле, тако да је програм одмах схвати као његов непосредни дио. Да бисте то урадили, потребно је урадити тзв. "Паметну" таблицу.
- Изаберемо табеларни распон који желимо да претворимо у "паметну" таблицу.
- Док се налазите на картици "Хоме" , кликните на дугме "Формат као табела" , која се налази у пољу за "Стилес" на траци. У падајућој листи изаберите једну од великих списка стилова табеле у вашем дискрецији.
- Након тога отвара се прозор у којем се приказују координате одабраног подручја. Ако сте идентификовали нешто погрешно, онда можете овде направити измене. Главна ствар коју треба да урадите на овом кораку је да проверите да ли је поље за потврду постављено близу опције "Табле витх хеадерс" . Ако ваша табела има заглавље (у већини случајева је то), али нема ознаке за ову ставку, онда га морате инсталирати. Ако су сва подешавања тачна, онда једноставно кликните на дугме "ОК" .
- Након ових акција, изабрани опсег је форматиран као табела.
- Сада, да бисте укључили нову колону у овој табели, довољно је попунити било коју ћелију са десне стране са подацима. Колона у којој се ова ћелија налази одмах ће постати табуларна.
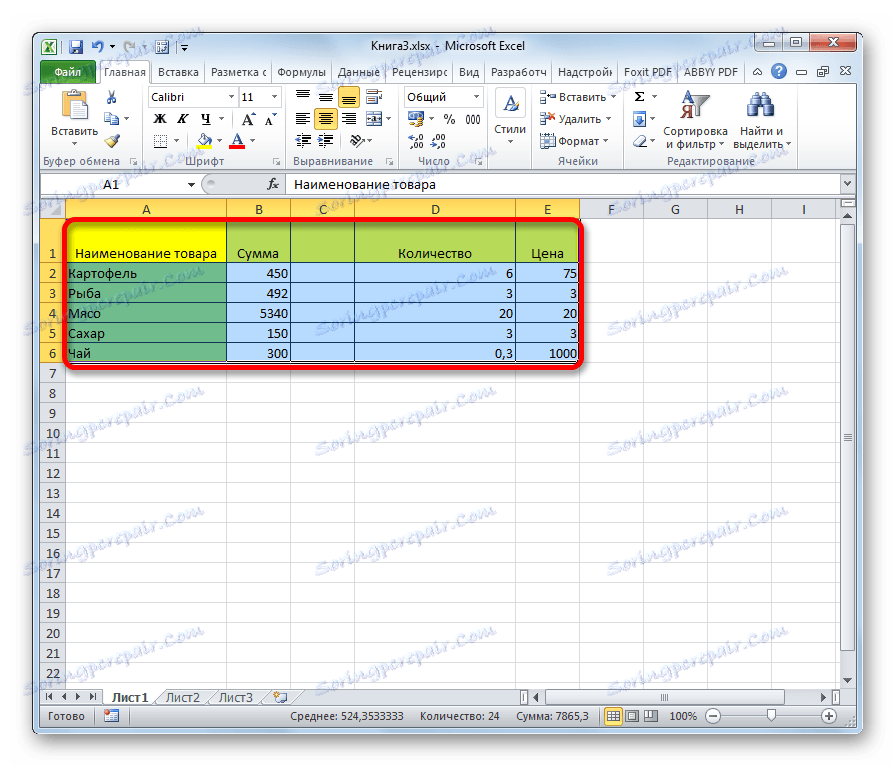
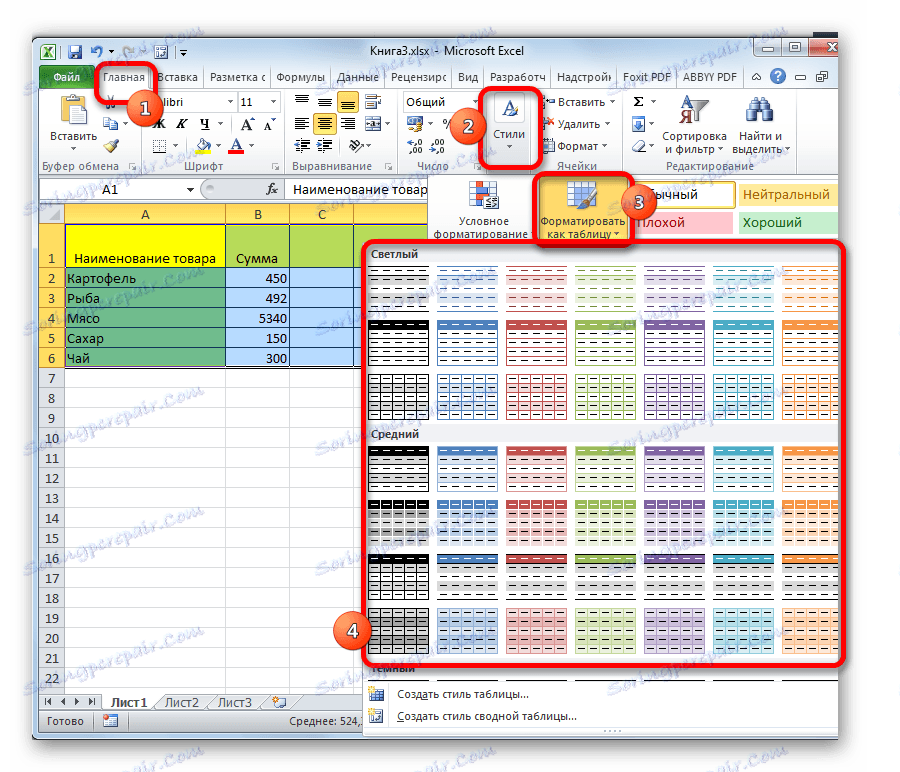
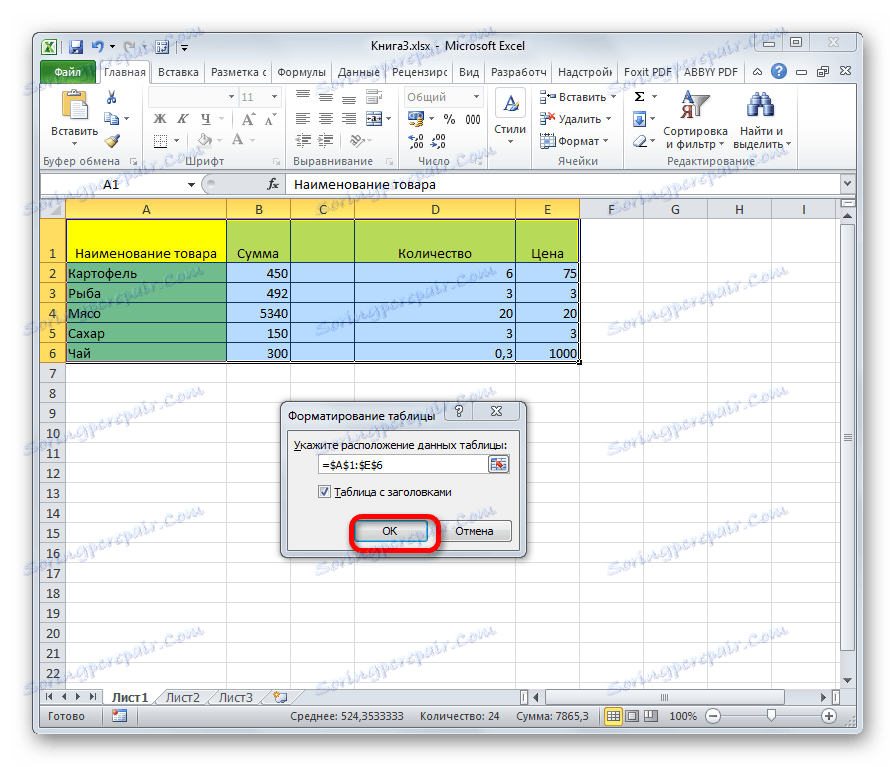
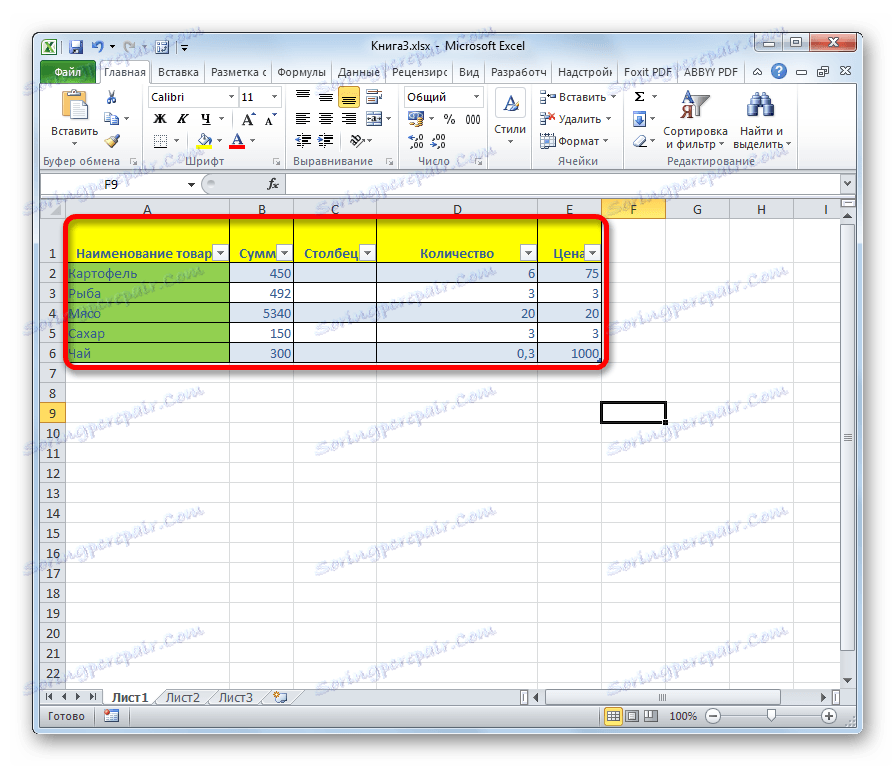
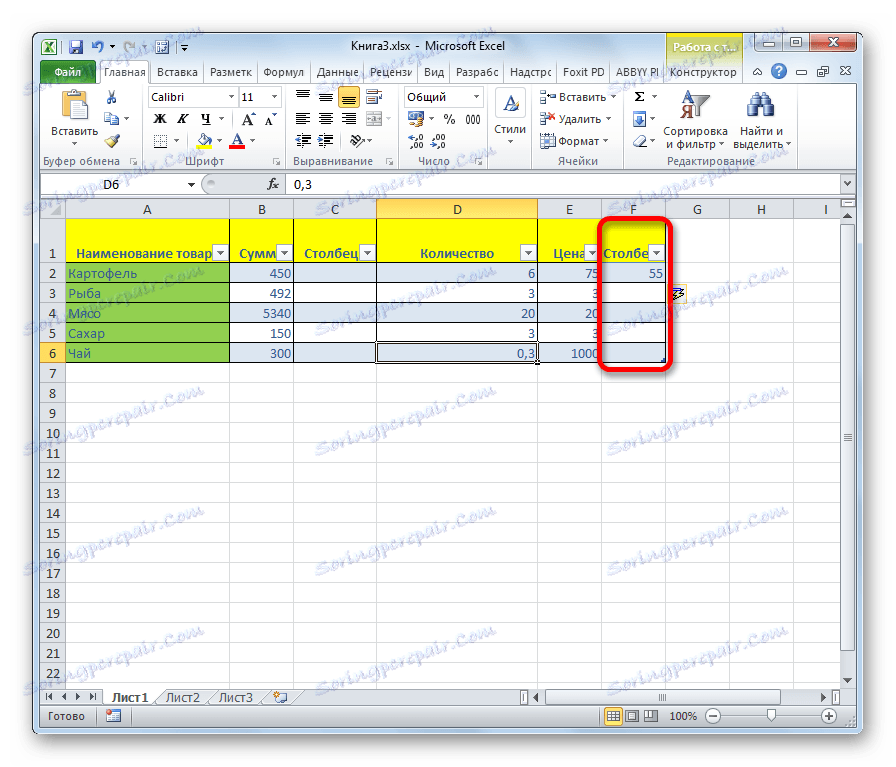
Као што можете видети, постоји могућност додавања нових колона на радни лист Екцел-а, било на средини табеле или у екстремним опсегима. Да бисте додали најлакше и једноставније, најбоље је направити тзв. "Паметну" таблицу. У овом случају, када додате податке у распон десно од табеле, аутоматски ће бити укључен у њега као нови колумни.