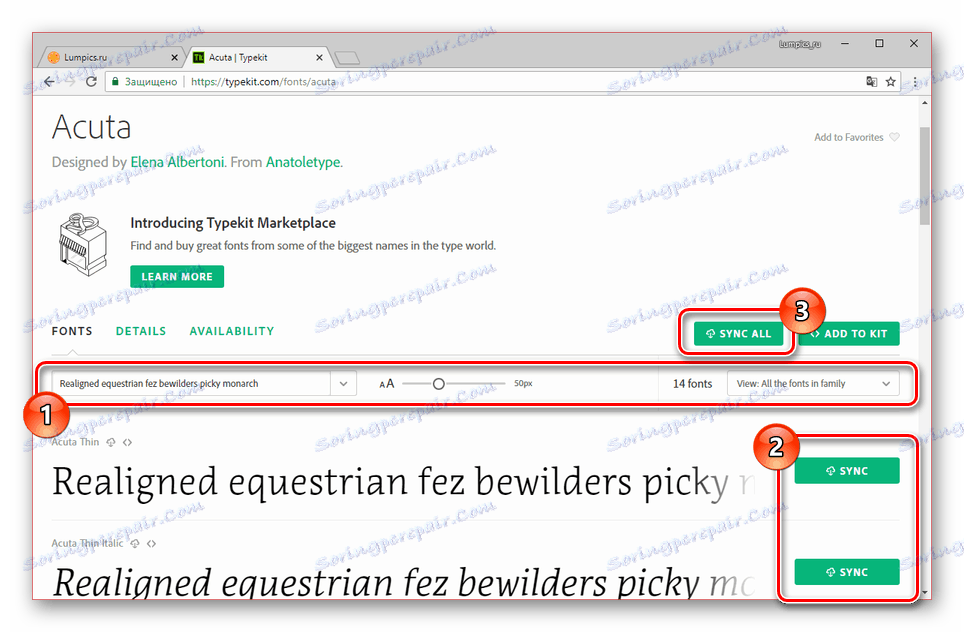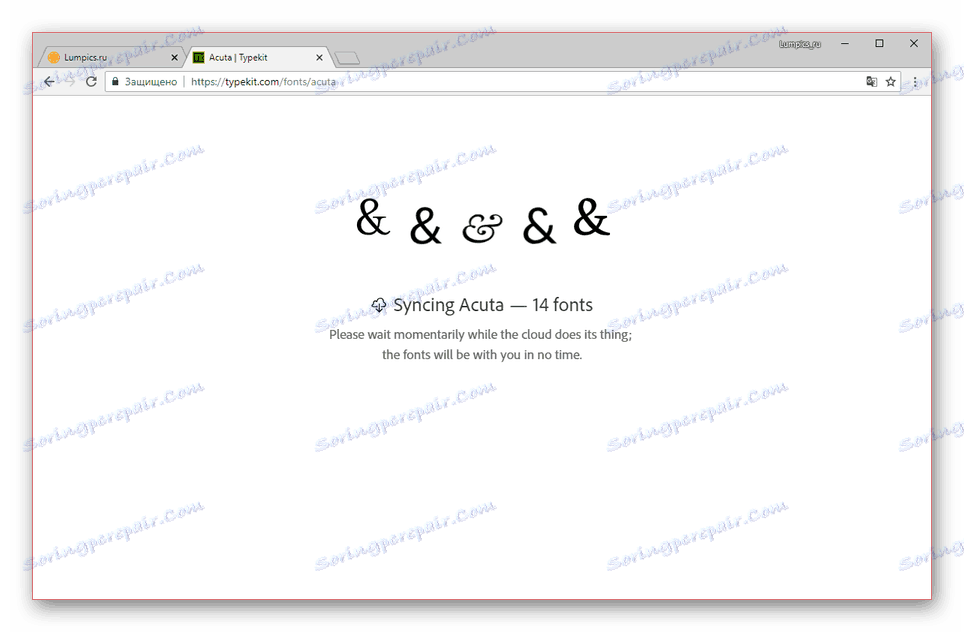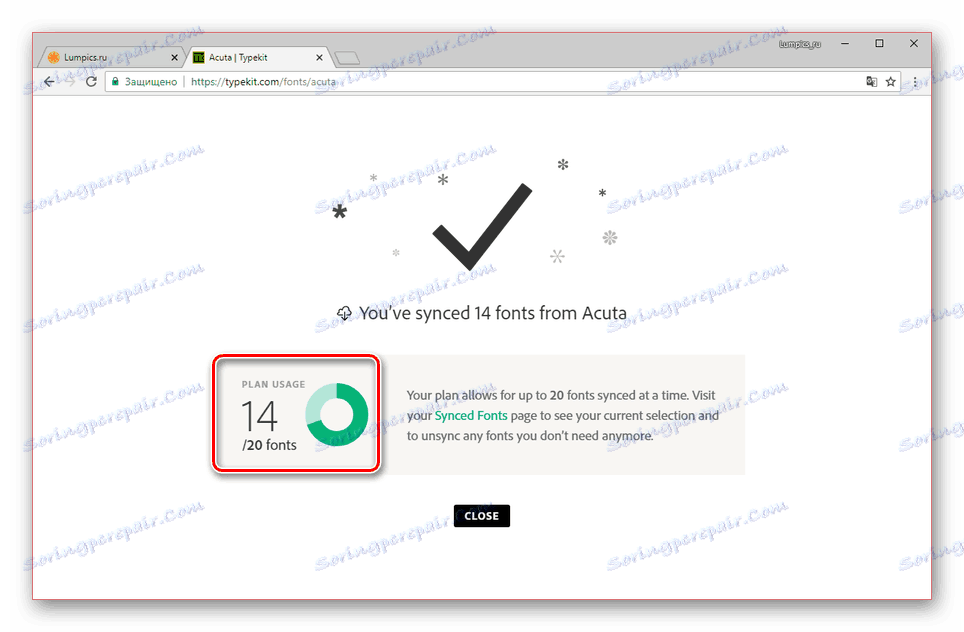Инсталирање нових фонтова у Иллустратор
Софтвер Адобе Иллустратор је одличан алат за рад са векторским графикама, знатно супериорнији од других производа. Међутим, као иу многим другим програмима, стандардни алати често нису довољни да имплементирају све корисничке идеје. У овом чланку ћемо размотрити методе додавања нових фонтова за овај софтвер.
Садржај
Инсталирање фонтова у Иллустратор
До данас тренутна верзија Адобе Иллустратор подржава само два начина за додавање нових фонтова за каснију употребу. Без обзира на метод, сваки стил се стално додава, али уз могућност ручног уклањања по потреби.
Погледајте и: Инсталирање фонтова у Пхотосхопу
Метод 1: Виндовс алатке
Овај приступ је најопштитији, јер вам омогућава инсталирање фонта у систему, омогућавајући приступ њему не само за Иллустратор, већ и за многе друге програме, укључујући и уређиваче текста. Истовремено, стилови постављени на сличан начин у великом броју могу успорити систем.
- Прво треба да пронађете и преузмете фонт који желите. Обично је то једна датотека "ТТФ" или "ОТФ" , која укључује различите стилове за текст.
- Двапут кликните на преузету датотеку, а у горњем левом углу кликните на дугме "Инсталирај" .
- Такође можете изабрати више фонтова, кликните десним тастером миша и изаберите "Инсталирај". Ово ће их аутоматски додати.
- Датотеке се могу ручно пребацити у посебну системску фасциклу на следећој стази.
C:WindowsFonts - У случају Виндовс 10 Нови фонтови могу бити инсталирани из Мицрософт Сторе-а.
- Након извршених радњи, морате поново покренути Иллустратор. У случају успјешне инсталације нови стандард ће се појавити међу стандардним.
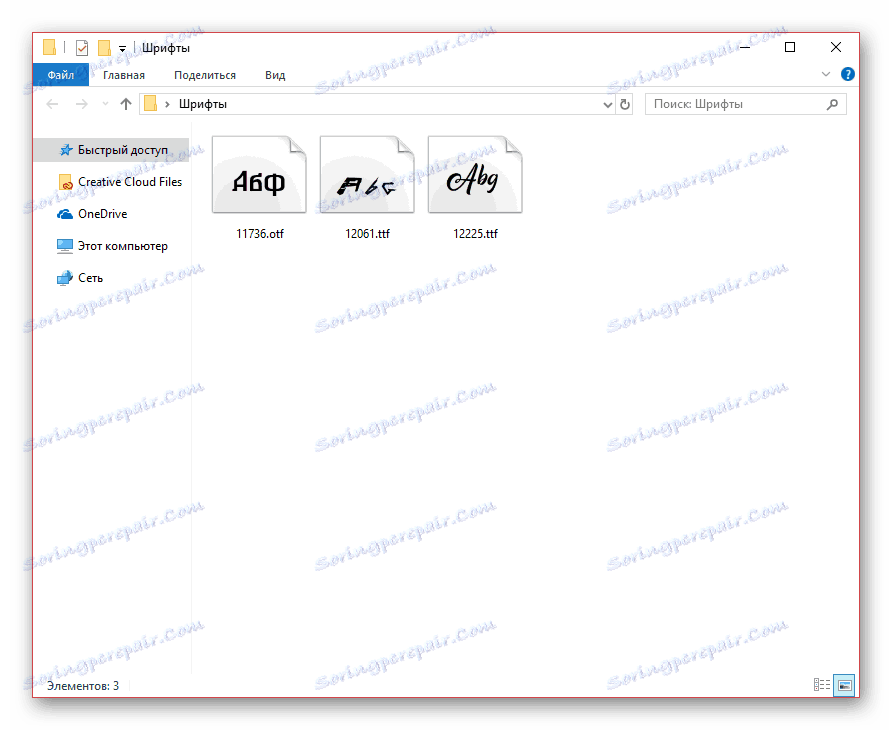
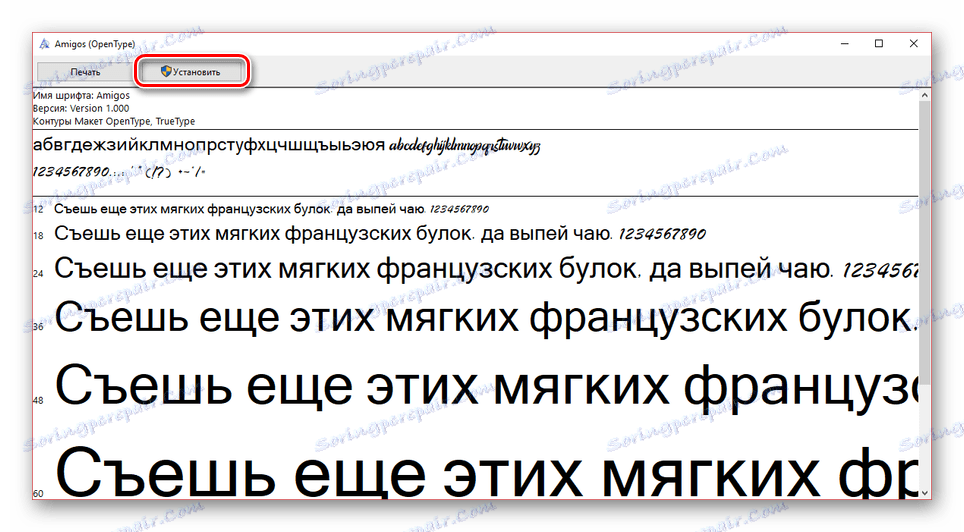
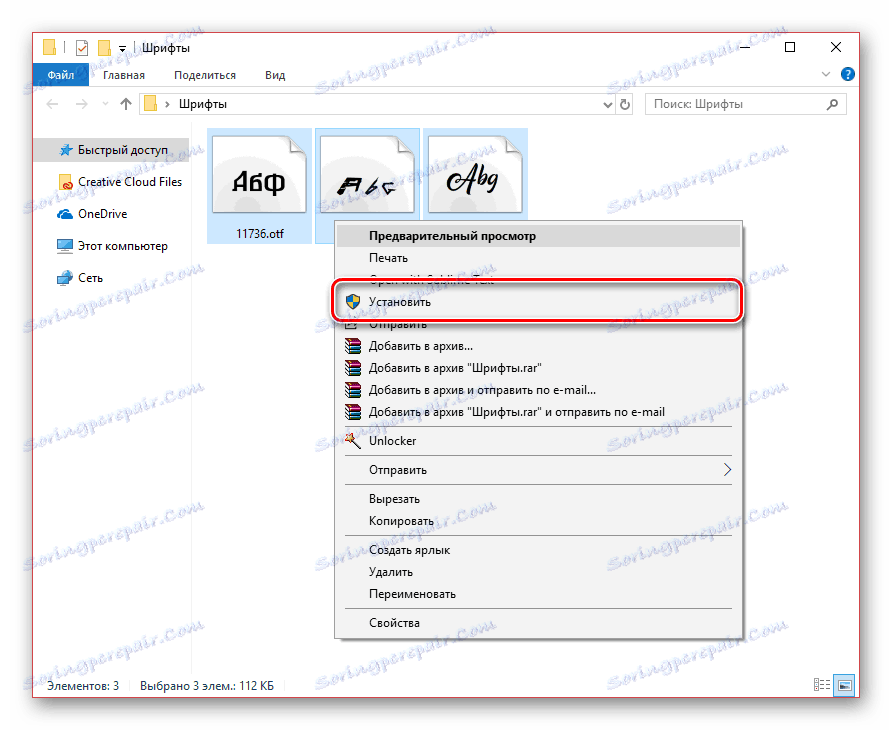
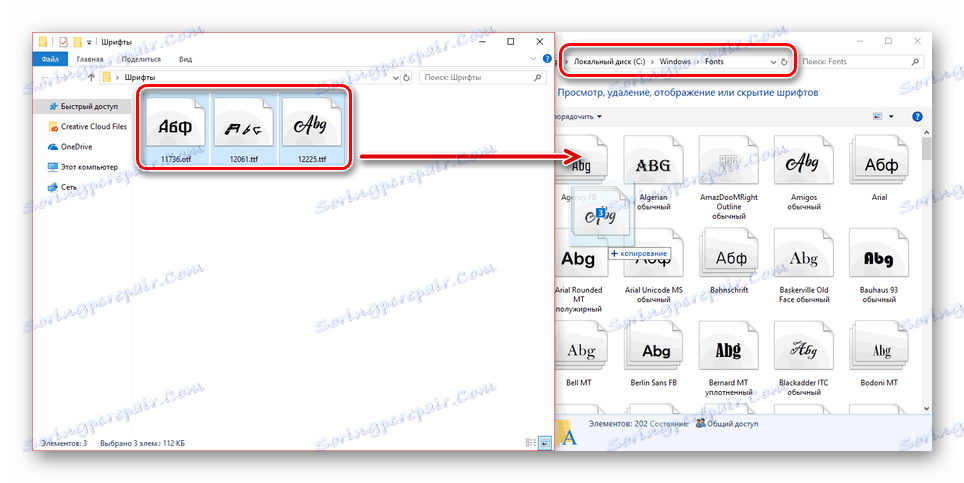
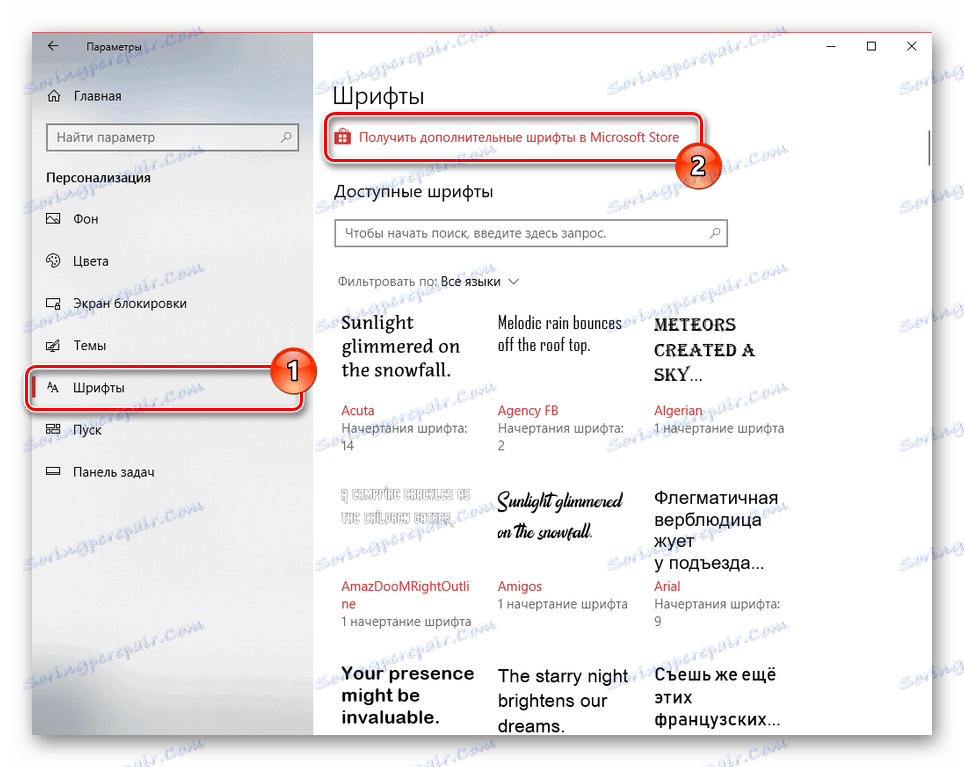
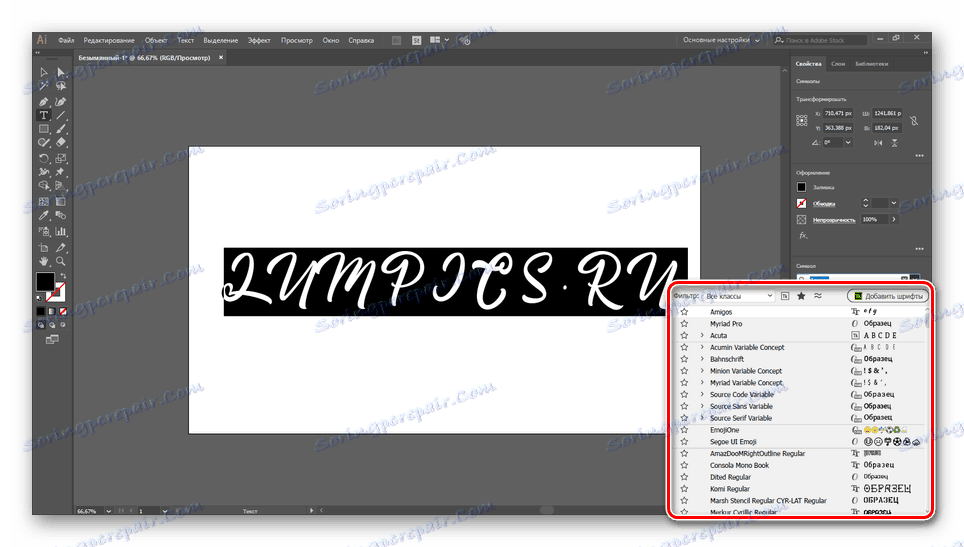
Ако имате потешкоћа у инсталирању нових фонтова на одређеном оперативном систему, припремили смо детаљнији чланак о овој теми. Осим тога, увек можете нас контактирати са питањима у коментарима.
Више детаља: Како инсталирати фонтове у Виндовсу
Метод 2: Адобе Типкит
За разлику од претходног, овај метод ће вам одговарати само ако користите Адобе лиценцни софтвер. Истовремено, поред самог Иллустратора, морат ћете да користите услуге Типекит цлоуд услуга.
Напомена: Адобе Цреативе Цлоуд мора бити инсталиран на вашем рачунару.
Корак 1: Преузми
- Отворите Адобе Цреативе Цлоуд, идите у одељак "Поставке" и на картици "Фонтови" , потврдите избор поред поља "Типкит синхронизација" .
- Покрените претходно преузет и инсталиран Иллустратор. Уверите се да ваш Адобе налог функционише исправно.
- Користећи горњи панел, проширите "Тект" мени и изаберите "Адд Фонтс фром Типекит" .
- Након тога ћете бити преусмерени на службену веб локацију Типекит са аутоматским ауторизацијом. Ако нисте пријављени, урадите то сами.
- Преко главног менија сајта идите на страницу "Планови" или "Упграде"
- Из приказаних тарифних планова одаберите најповољније за ваше захтјеве. У овом случају можете користити основну бесплатну стопу, која намеће одређена ограничења.
- Вратите се на страницу "Прегледај" и изаберите један од приказаних картица. На располагању вам је и алатке за претраживање одређених типова фонтова.
- Из доступне листе фонта изаберите одговарајућу. У случају бесплатне цене могу бити ограничења.
- У следећем кораку, потребно је да конфигуришете и синхронизујете. Кликните на дугме "Синц" поред одређеног стила да га преузмете или "Синц Алл" преузмете цео фонт.
Напомена: Сви фонтови не могу бити синхронизовани са Иллустратор-ом.
![Процес синхронизације фонтова на Веб локацији Типекит]()
Ако је успјешно, мораћете сачекати да се преузимање заврши.
![Чекање на преузимање фонта на Типекит]()
По завршетку, добићете обавештење. Овде ће се приказати и подаци о доступном броју преузимања.
![Успешно преузет типкит фонт]()
Поред странице на сајту, слична порука ће се појавити и из Адобе Цреативе Цлоуд-а.
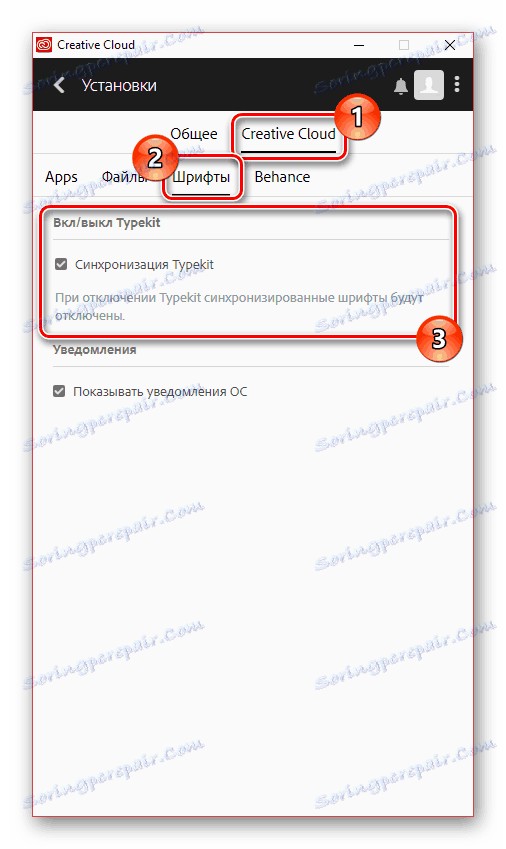
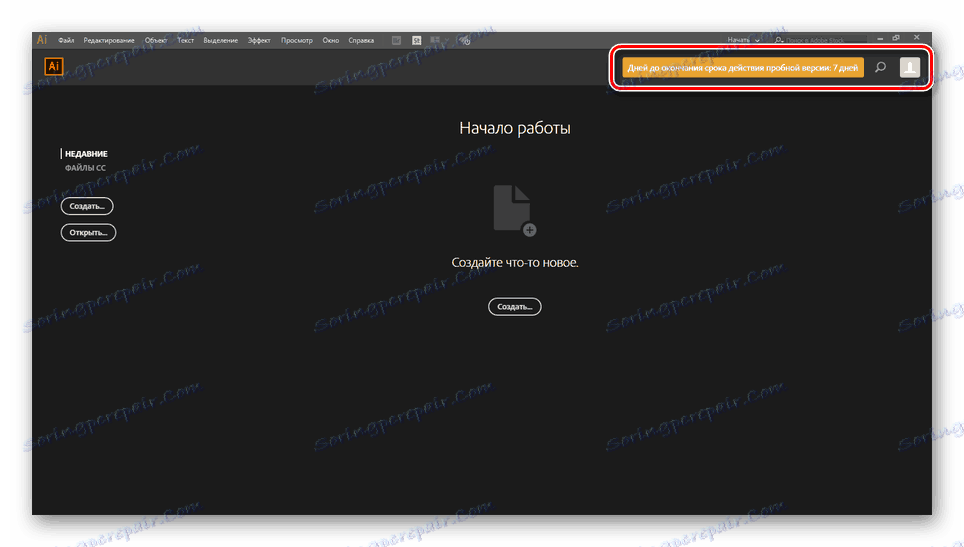
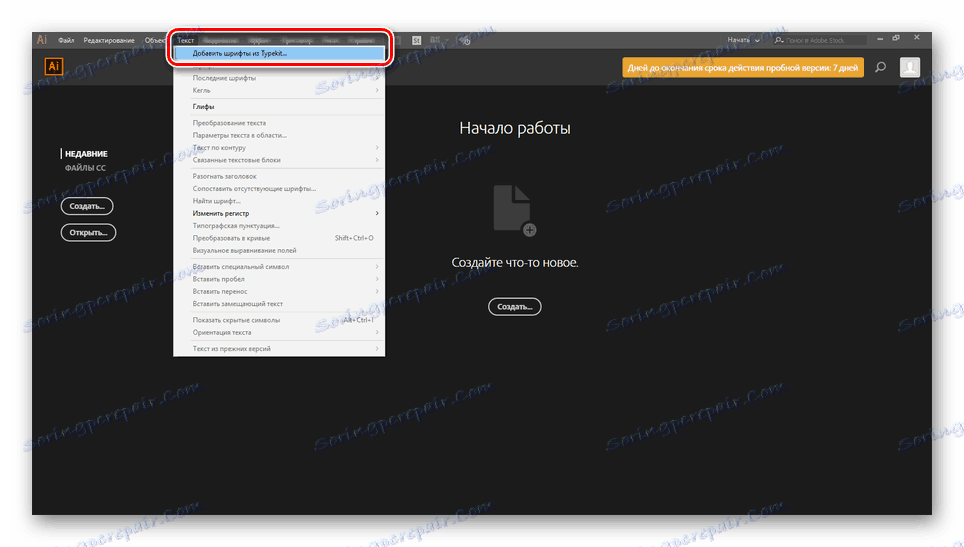
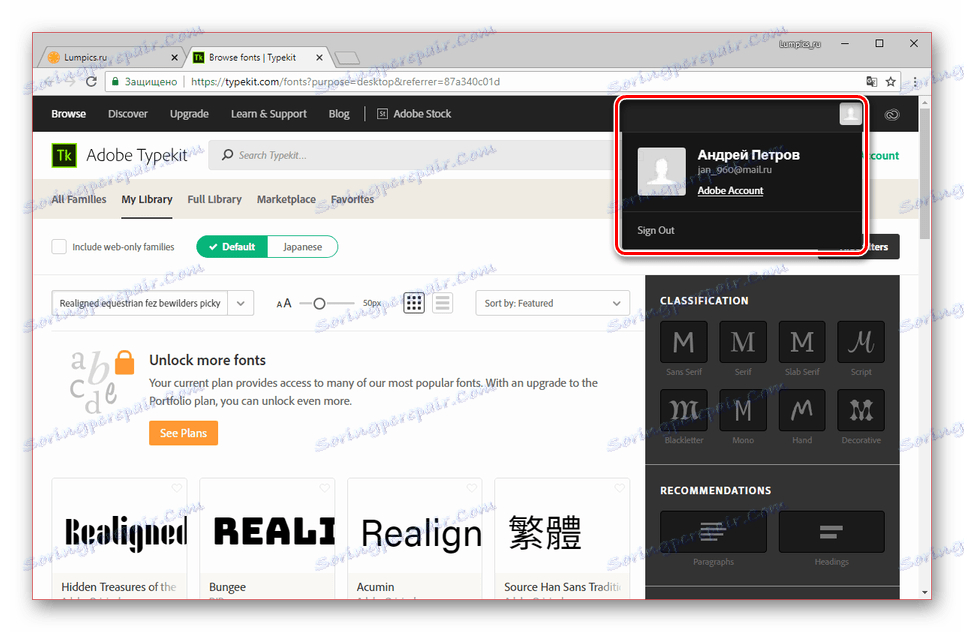
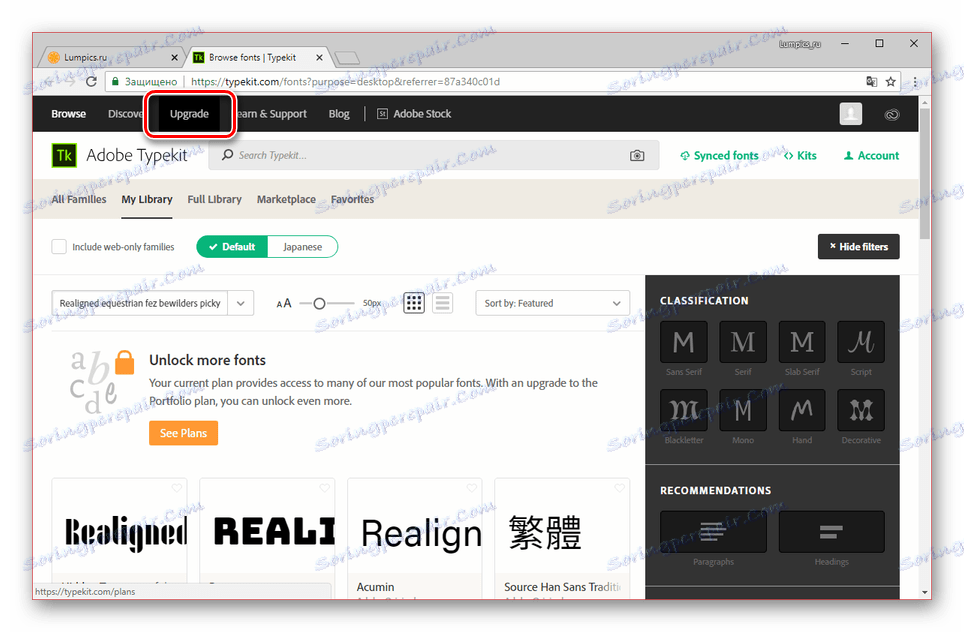
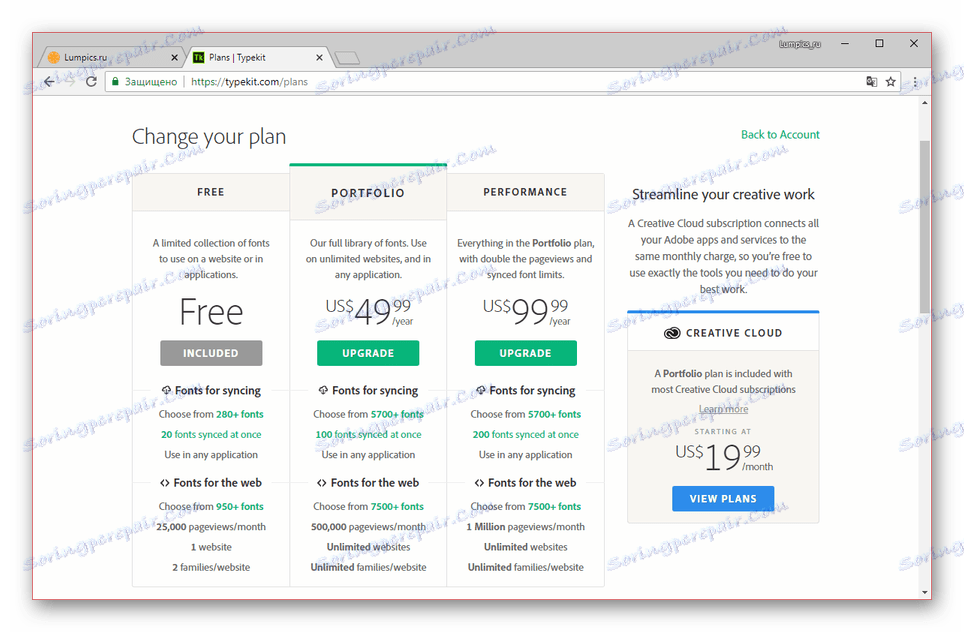
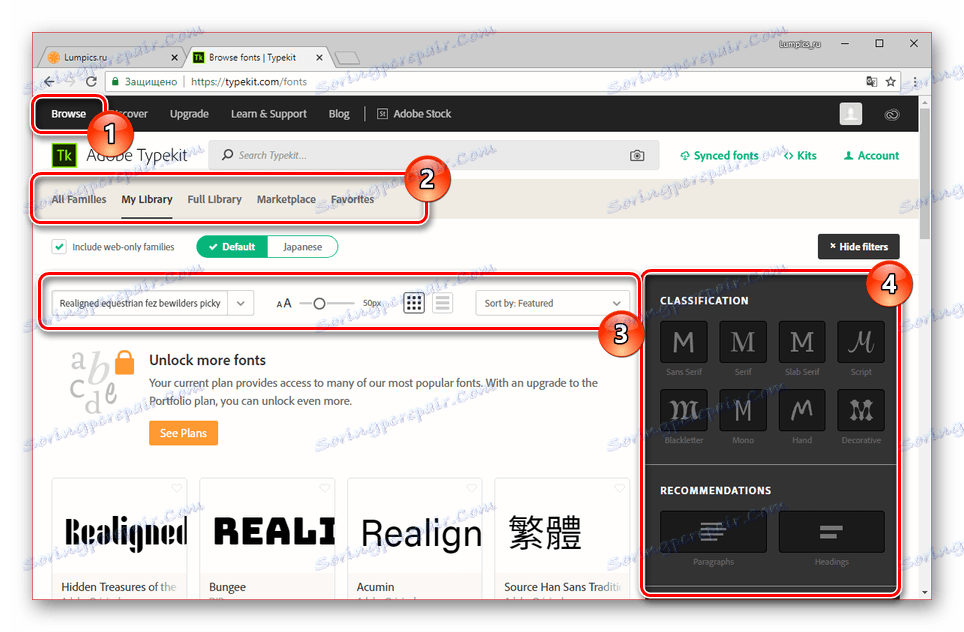
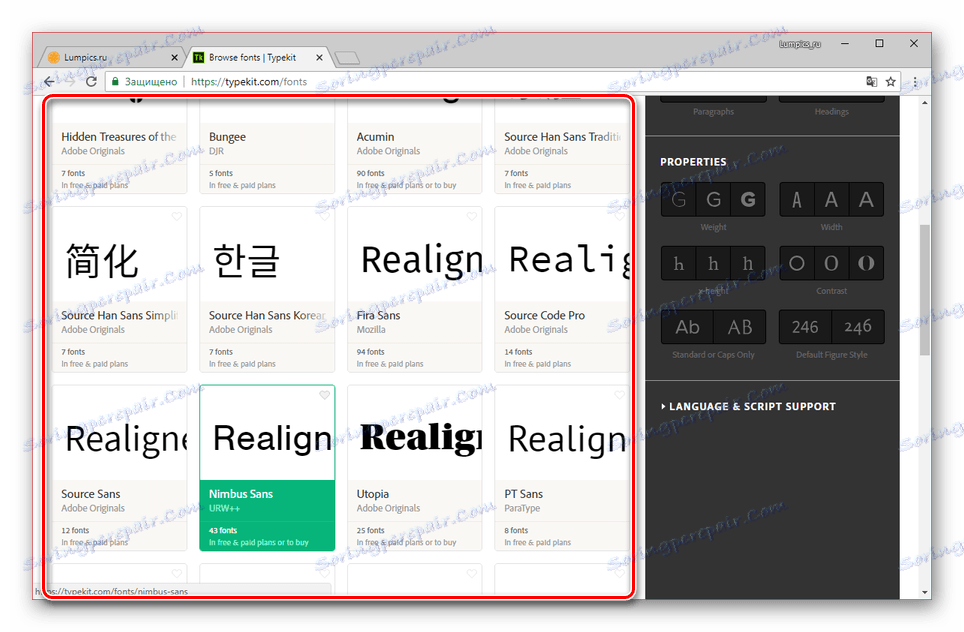

Корак 2: Провери
- Проширите Иллустратор и направите нови лист за тестирање фонта.
- Користите алатку Тип за додавање садржаја.
- Изабери знакове унапред, проширите "Тект" мени и изаберите додати стил у "Фонт" листи. Такође можете променити фонт на панелу "Симбол" .
- После тога, стил текста ће се променити. Екран можете мењати у било ком тренутку кроз блок "Симбол" .
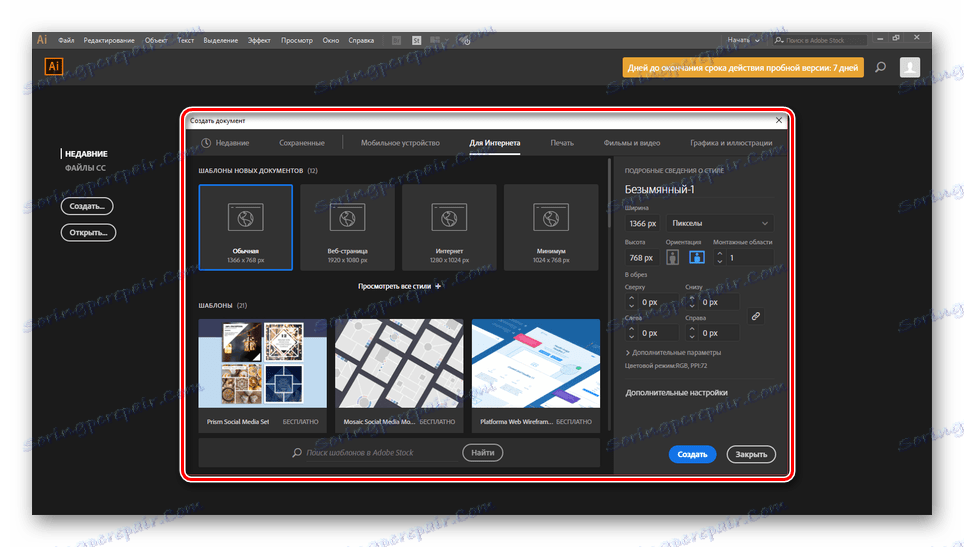
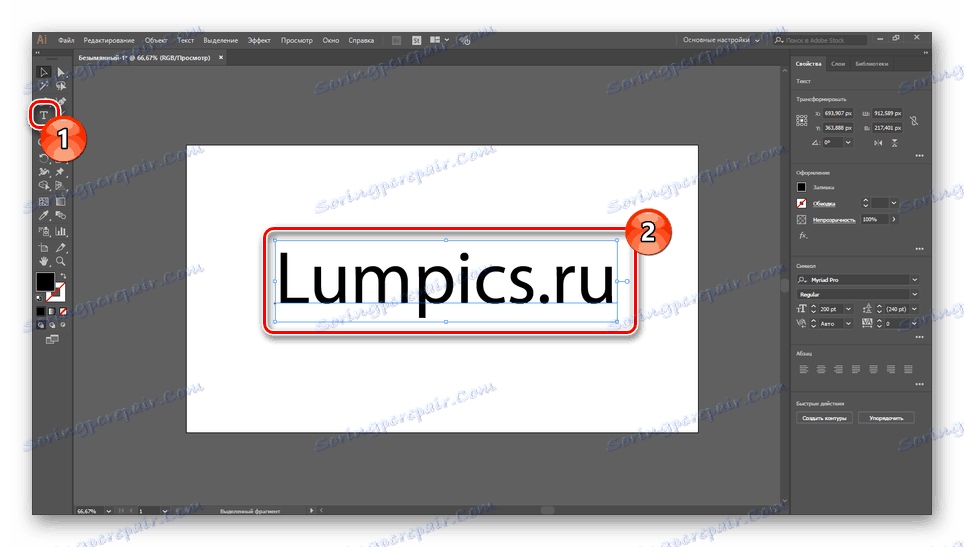
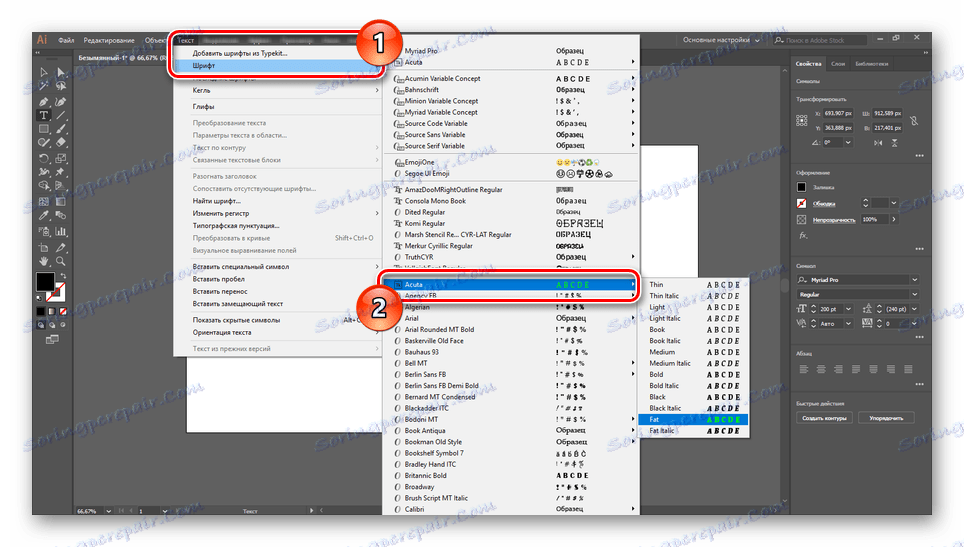
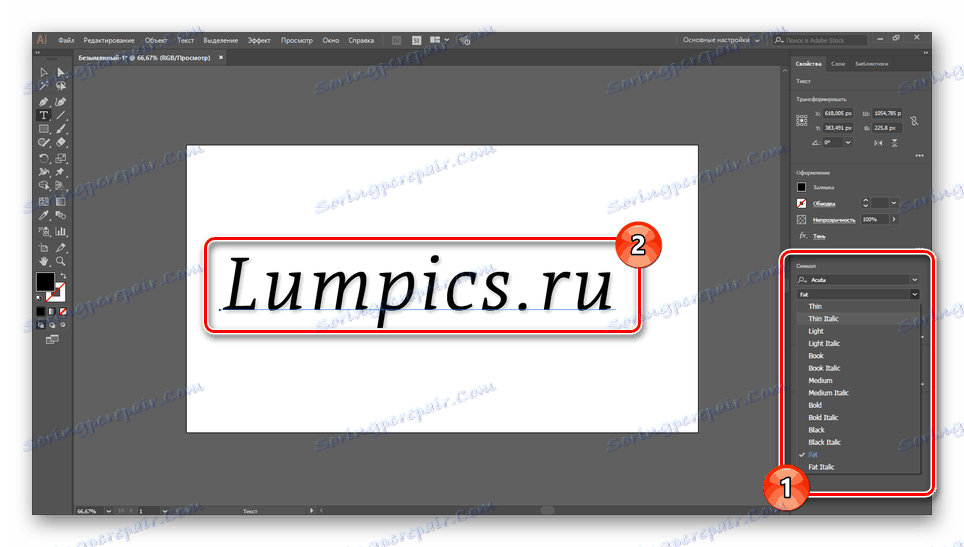
Главна предност методе је да нема потребе за поновним покретањем програма. Поред тога, стилови се лако могу уклонити преко Адобе Цреативе Цлоуд-а.
Погледајте и: Учите да цртате у Адобе Иллустратор
Закључак
Коришћењем ових метода можете инсталирати фонтове које волите и наставите да их користите у Иллустратор-у. Поред тога, додатни стилови за текст ће бити доступни не само у овом програму већ и другим Адобе производима.