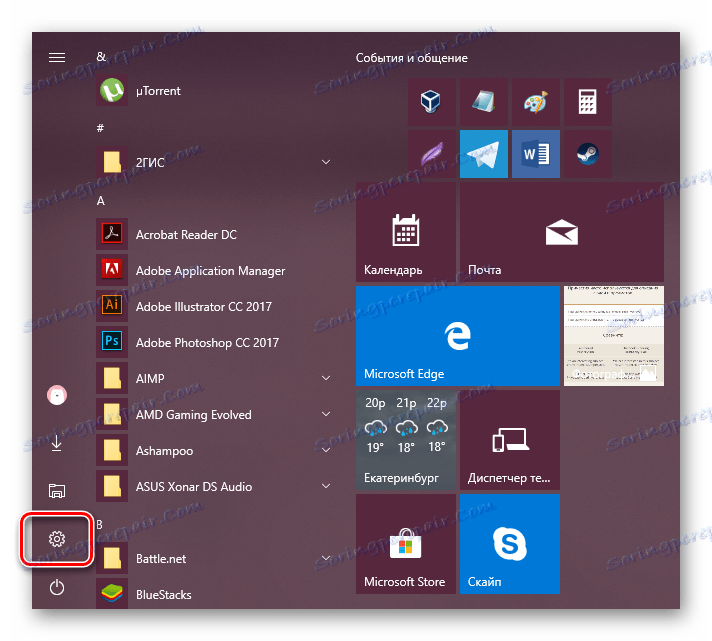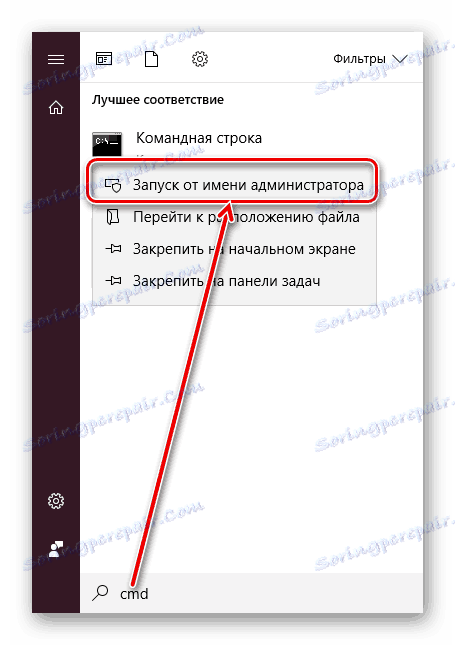Инсталирање управљачког програма без провере дигиталног потписа у оперативном систему Виндовс
Као што знате, за исправан, стабилан и продуктиван рад ПЦ компоненти и периферних уређаја потребна је инсталација додатног софтвера. Преузети управљачки програм са званичне локације или путем посебних апликација често се инсталира без проблема. Међутим, ово се догађа само ако је његово тестирање од стране Мицрософта успјешно. У ретким случајевима, сертификат можда недостаје из неког разлога, због тога корисник има проблема са инсталирањем неопходног драјвера.
Погледајте и: Софтвер за инсталацију и ажурирање управљачких програма
Садржај
Инсталирање Унсигнед Дривер-а на Виндовс-у
Као што је већ речено, у већини случајева сви повезани софтвери за опрему Мицрософт проверава. Са успешним тестирањем компанија додаје посебну датотеку сертификата, што је дигитални потпис. Овај документ означава аутентичност и сигурност драјвера за оперативни систем, што олакшава инсталацију.
Међутим, овај сертификат можда неће бити у целом софтверу. На пример, можда недостаје возачу за стару (али технички радну) опрему. Али постоје и друге ситуације у којима потпис можда недостаје са новим уређајем или виртуалним драјверима.
Будите опрезни приликом инсталирања неконтролисаног управљачког програма! Искључивање скенирања компромитује перформансе система и интегритет ваших података. Инсталирајте га само ако сте сигурни у сигурност датотеке и извора из кога је преузета.
Погледајте и: Онлине скенирање система, датотека и веза са вирусима
Обратујући се на главну тему проблема, желео бих да укажем на то да постоје три радне опције за онемогућавање верификације потписа возача. Један од њих ради док се рачунар не поново покрене, други онемогућава заштиту док га следећи пут не ручно онемогући корисник. Прочитајте више о сваком од њих испод.
Метод 1: Специфичне опције за покретање система Виндовс
Најчешће се јавља потреба да се онемогући верификација дигиталног потписа. У овој ситуацији, логично је искористити пружање привременог рјешења. Радит ће једном: до следећег рестартовања рачунара. Током овог временског периода можете инсталирати било који број непроверених управљачких програма, поново покренути рачунар, а верификација сертификата ће радити раније, штитићи оперативни систем.
Пре свега, покрените ОС у посебном режиму. Корисници Виндовса 10 ће морати да следе ове кораке:
- Покрените "Опције" позивањем "Старт" .
![Покретање Виндовс 10 подешавања преко Старт-а]()
Исто се може урадити позивом алтернативног менија са десним тастером миша.
- Отворите надоградњу и сигурност .
- У менију са леве стране, идите на "Опоравак" , а на десној страни, под "Посебне опције за преузимање" кликните на "Поново покрени сада" .
- Сачекајте почетак Виндовса и одаберите одељак "Решавање проблема" .
- У "Дијагностика" идите на "Напредне опције" .
- Овде отворите "Довнлоад Оптионс" .
- Погледајте шта ће бити примењено када започнете систем и кликните на "Рестарт" .
- У овом режиму контрола миша ће бити онемогућена, а резолуција екрана ће се променити на ниско. Ставка одговорна за онемогућавање верификације потписа возача је седма на листи. Према томе, притисните тастер Ф7 .
- Почиње поновно покретање, након чега можете завршити инсталацију.
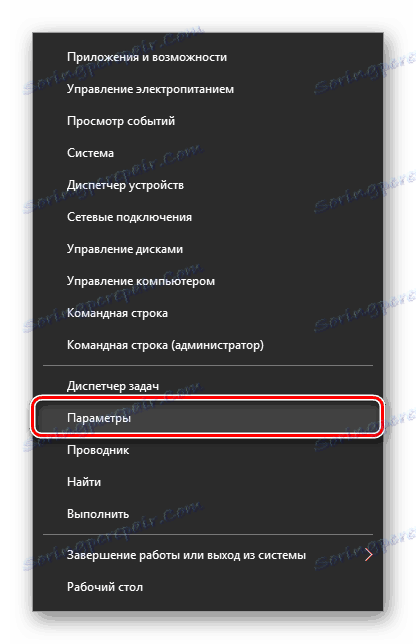
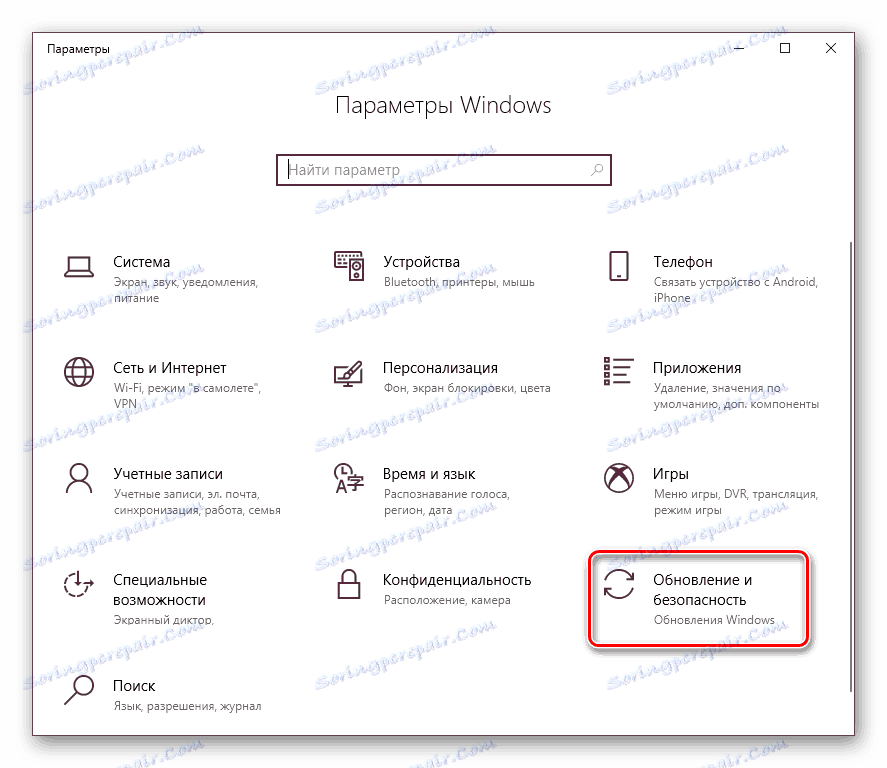
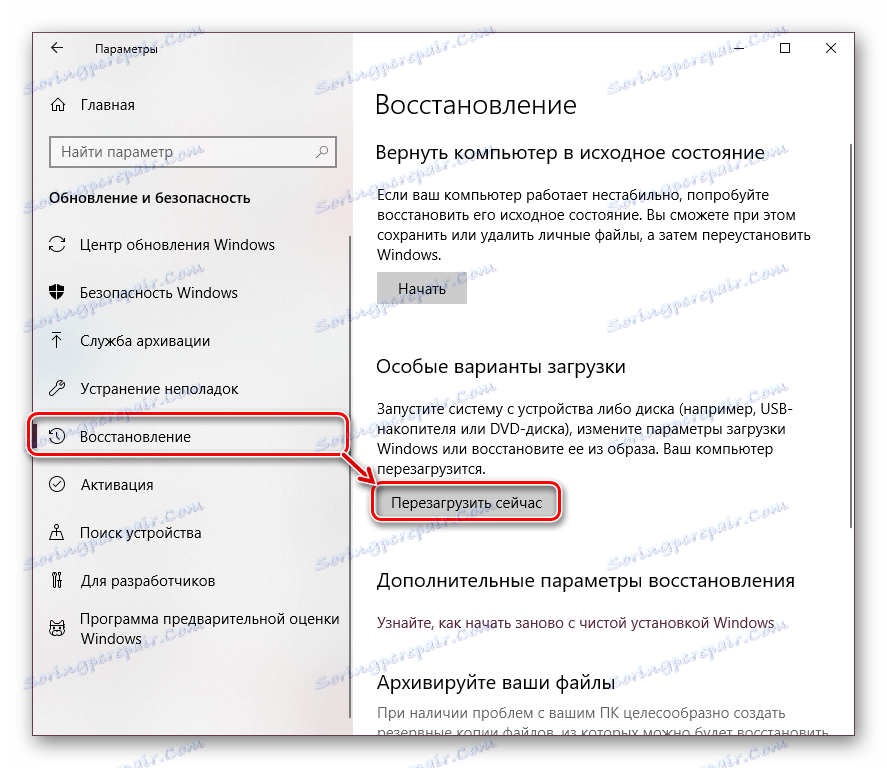
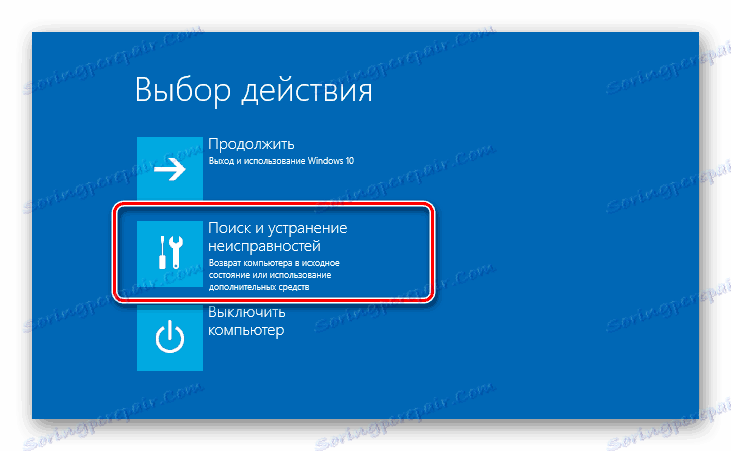
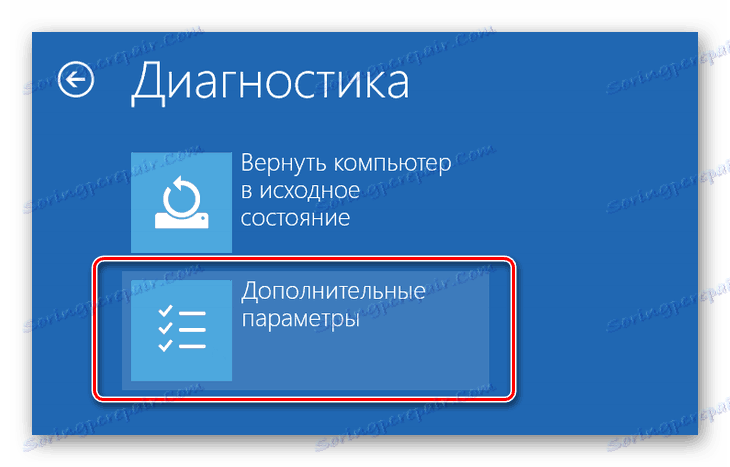

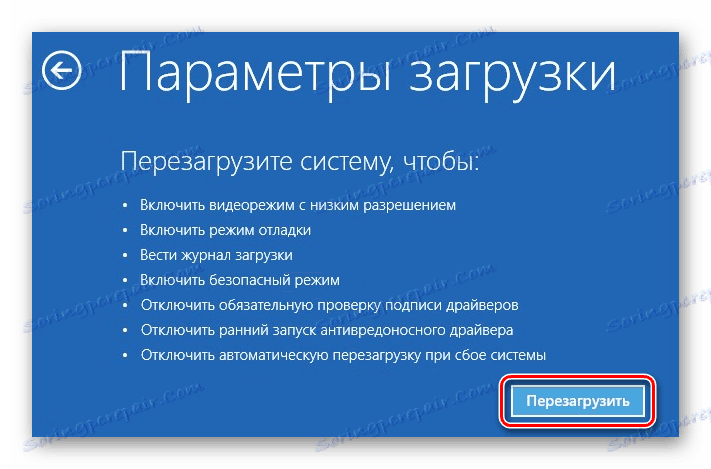

Низ акција за кориснике Виндовса 7 је другачији:
- Поново покрените рачунар на уобичајени начин.
- Након покретања система, притисните Ф8 (не пропустите тренутак, брзо притисните тастер одмах након појављивања поздравног логотипа на матичној плочи).
- Помоћу стрелица изаберите "Онемогући обавезну потврду потписа управљачког програма".
- Остаје притиснути Ентер и сачекајте да се систем поново покрене.
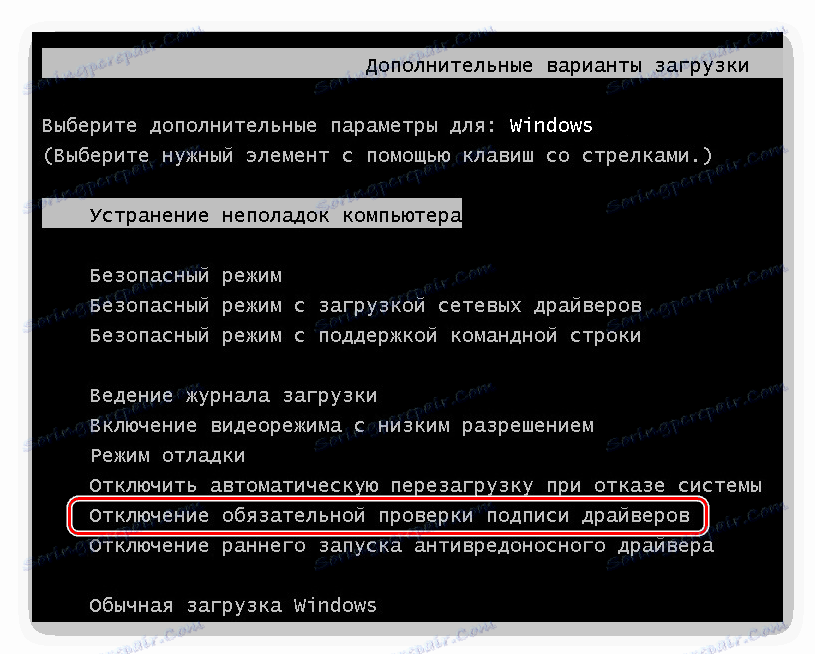
Сада можете инсталирати софтвер.
Након следећег укључивања, систем ће се покренути као и обично и поново ће почети провјеравати потпис драјвера које желите инсталирати. Имајте на уму да ова услуга не провјерава инсталиране управљачке програме, јер за ово морате покренути посебну апликацију која нас због очигледних разлога не интересира.
Метод 2: Командна линија
Употребом познатог интерфејса командне линије, корисник може онемогућити дигитални потпис уписивањем 2 команде узастопно.
Ова метода ради само са стандардним БИОС интерфејсом. Власници матичних плоча са УЕФИ-ом ће прво морати да онемогуће "Сецуре Боот".
Више детаља: Како онемогућити УЕФИ у БИОС-у
- Отворите "Старт" , унесите цмд , кликните десним тастером миша на резултат и изаберите "Покрени као администратор" .
![Покрените командну поруку са администраторским правима у оперативном систему Виндовс 10 преко Старт-а]()
Корисници "десетака" могу отворити командну линију или ПоверСхелл (у зависности од тога како је њихов алтернативни мени конфигурисан) са администраторским правима и кроз мени Старт .
- Копирајте команду испод и налепите је у ред:
bcdedit.exe -set loadoptions DISABLE_INTEGRITY_CHECKSПритисните Ентер и унесите:
bcdedit.exe -set TESTSIGNING ONПоново притисните Ентер . Након кратког временског периода, добићете обавештење "Операција је успешно завршена . "
- Поново покрените рачунар и покрените инсталацију софтвера за жељени хардвер.
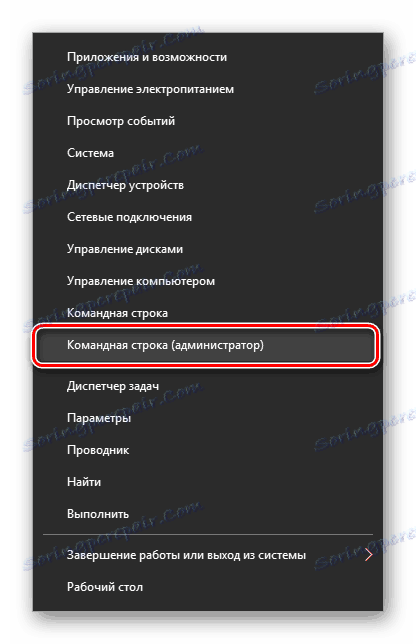
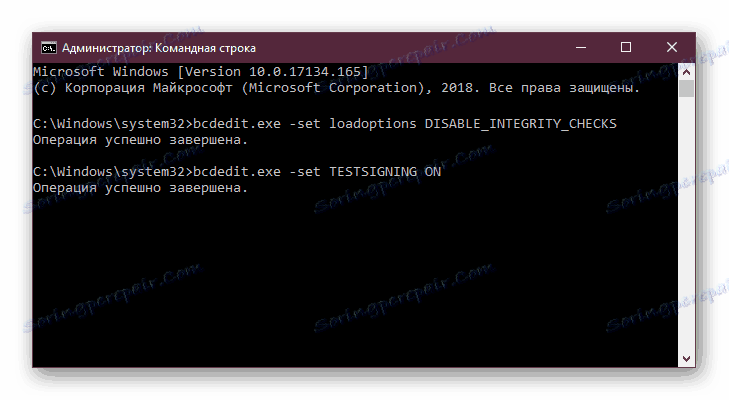
У било ком тренутку, можете вратити поставке тако што ћете отворити методу цмд описан горе и писати ово:
bcdedit.exe -set TESTSIGNING OFF
После тога притисните Ентер и поново покрените рачунар. Сада ће управљачки програм увек проверавати оперативни систем. Поред тога, можете поново укључити УЕФИ на исти начин на који сте га искључили.
Метод 3: Уредник политике локалних група
Друго решење за задатак - уређивање рачунарске политике. Власници Виндовс верзије изнад куће могу га користити.
- Држите Вин + Р и откуцајте гпедит.мсц . Потврдите свој унос помоћу дугмета "ОК" или тастер Ентер .
- Помоћу левог менија проширите фолдере један по један кликом на стрелицу испред свог имена: "Корисничка конфигурација" > "Административни предлошци" > "Систем" > "Инсталација управљачког програма" .
- На десној страни прозора двапут кликните на ЛМБ на "Дигитал Сигнатуре оф Девице Дриверс."
- Овде поставите вредност на "Дисаблед" , што значи да само скенирање неће бити извршено.
- Сачувајте подешавања помоћу "ОК" и поново покрените рачунар.
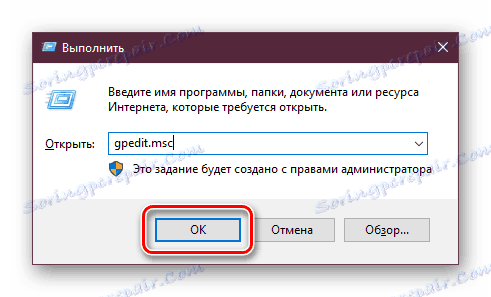
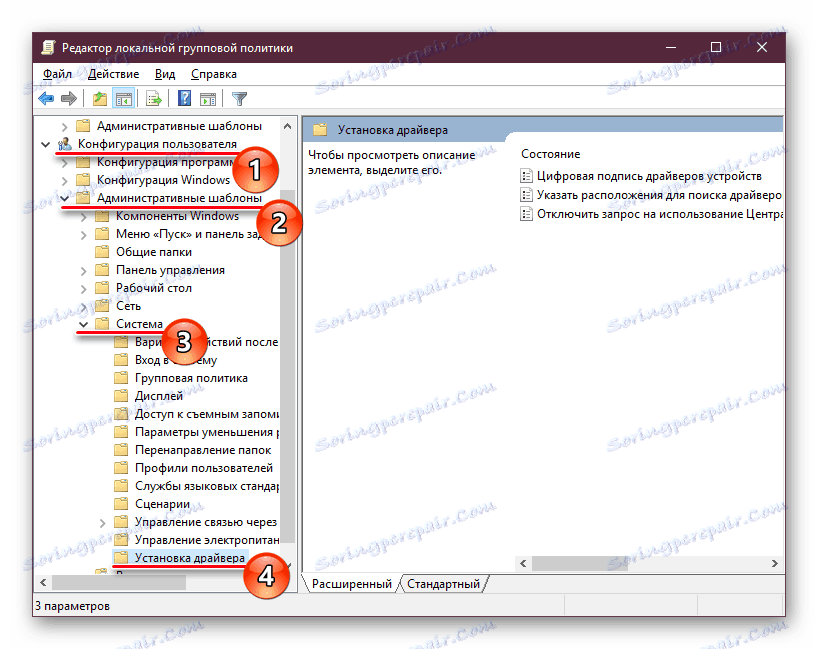
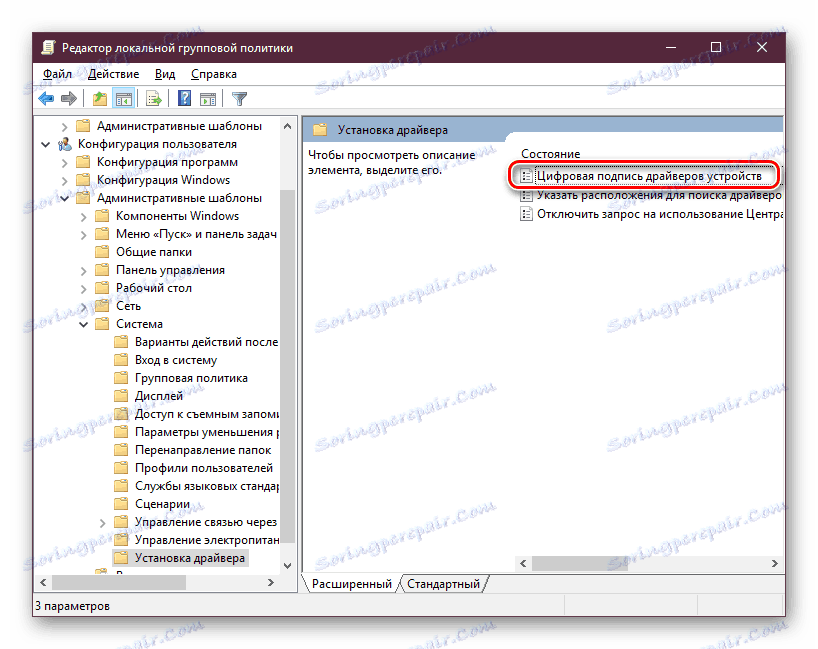
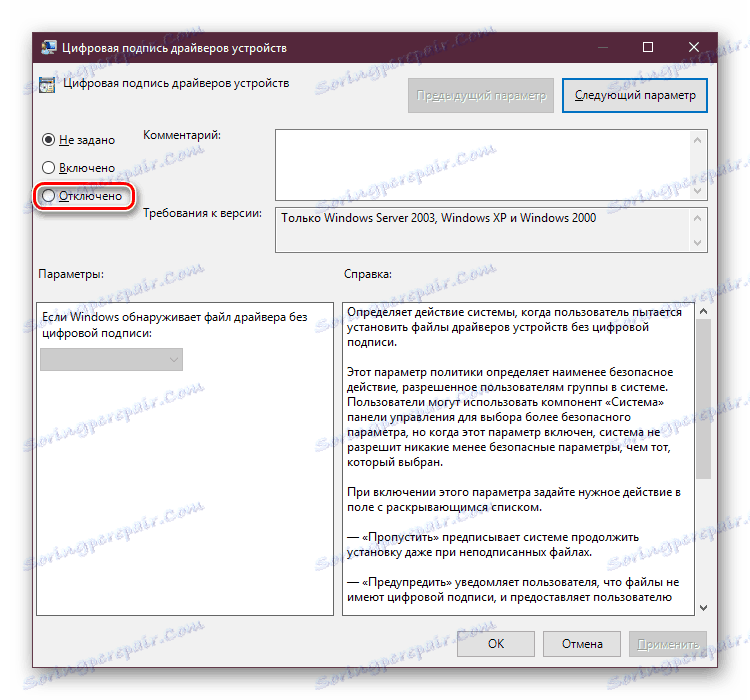
Покрените управљачки програм који није инсталиран и покушајте поново.
Метод 4. Креирање дигиталног потписа
Не увек су методе описане у овом чланку. Ако не можете онемогућити провјеру, можете ићи на други начин - ручно креирајте потпис. Такође је погодно ако потпис инсталираног софтвера с времена на време "лети".
- Унзип преузет ЕКСЕ управљачки програм који требате инсталирати. Покушај ово користећи Винрар . Кликните на датотеку са десним тастером миша и изаберите "Ектрацт то" да бисте распаковали инсталатер компоненте у фасциклу поред њега.
- Идите на њега, пронађите ИНФ датотеку и изаберите "Пропертиес" кроз контекстни мени.
- Кликните на картицу "Безбедност" . Копирајте путању датотеке која је наведена у пољу "Назив објекта" .
- Отворите командно питање или ПоверСхелл са администраторским правима. Како то учинити је написано методом 1.
- Укуцајте
pnputil –aпутање коју сте копирали у 3. кораку. - Притисните Ентер , сачекајте мало за датотеку .инф да започнете обраду. На крају ћете видети обавештење о успешном увозу. То значи да је возач регистрован у оперативном систему Виндовс.
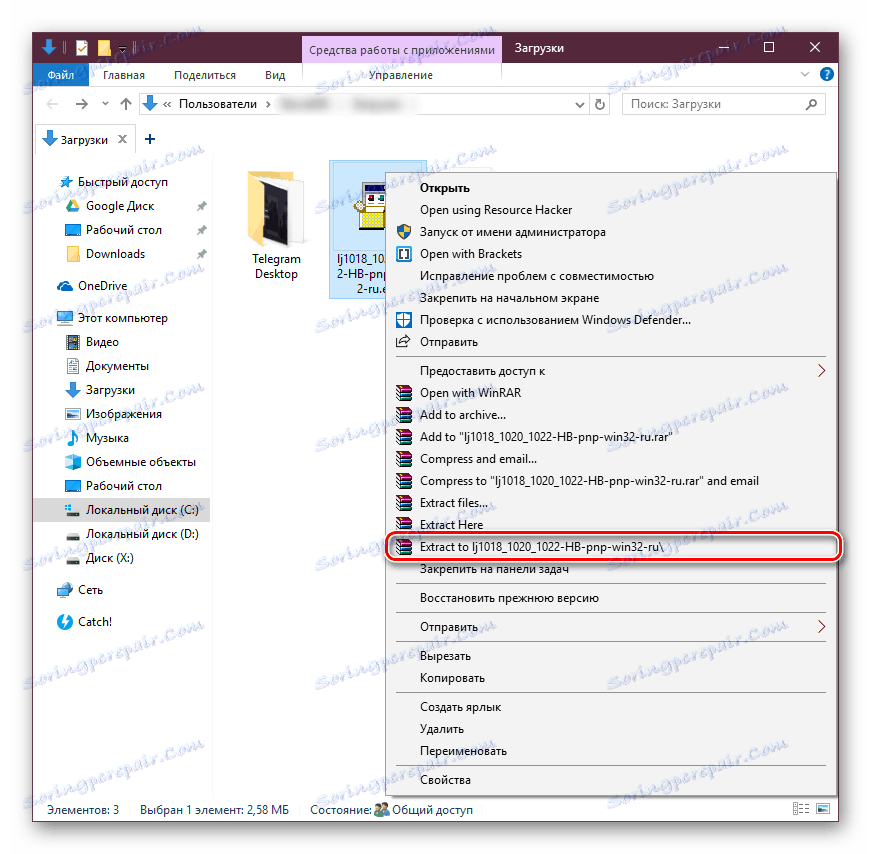
Погледајте и: Слободни конкуренти арцхивер ВинРАР
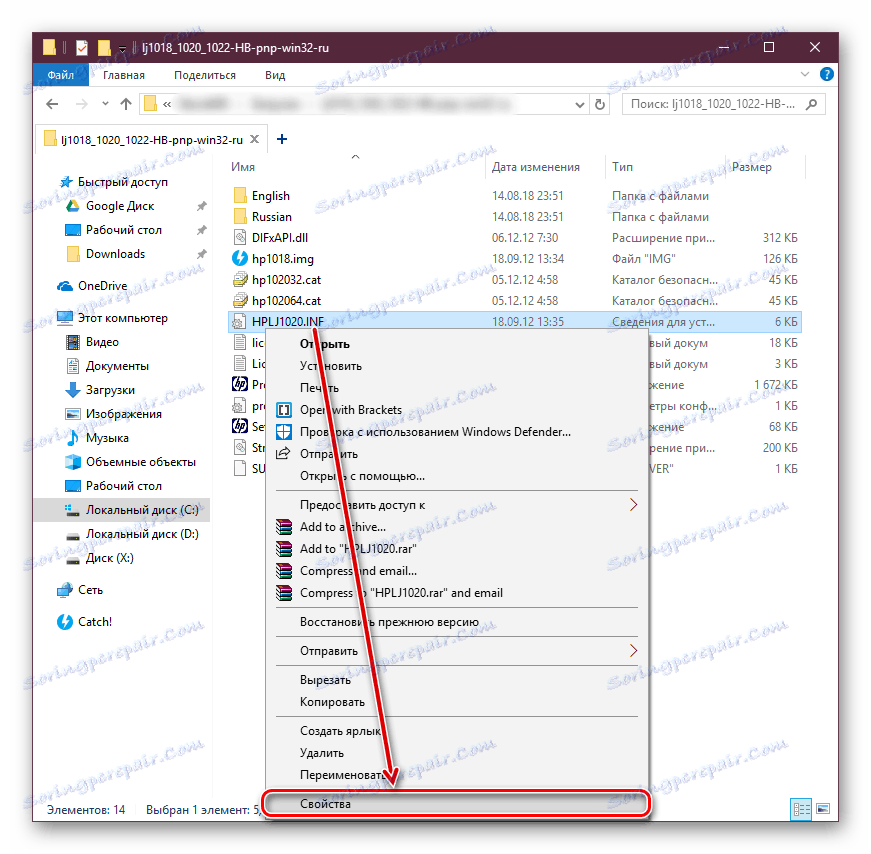

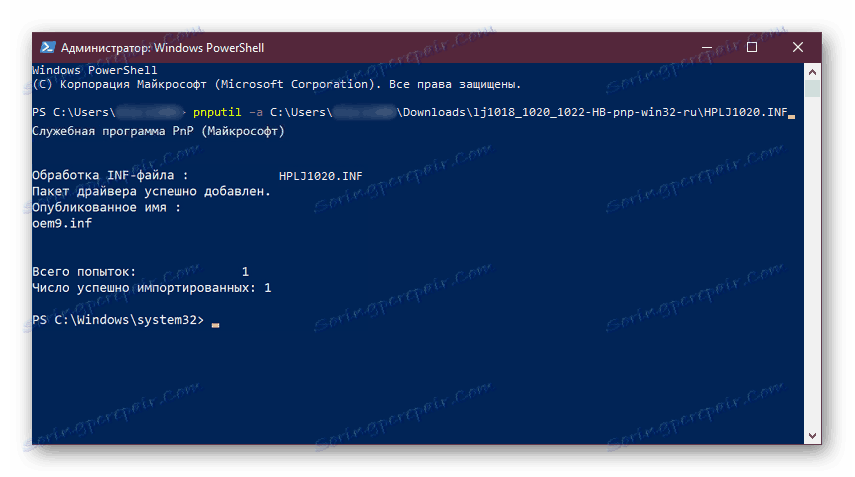
Прегледали смо неколико начина инсталирања непотписаног софтвера. Свака од њих је једноставна и приступачна чак и за почетнике. Још једном је вредно подсјетити на несигурност такве инсталације и могуће грешке у облику плавог екрана смрти. Не заборавите да креирате тачку за враћање.
Такође погледајте: Како направити тачку за повратак у Виндовс кп , Виндовс 7 , Виндовс 8 , Виндовс 10