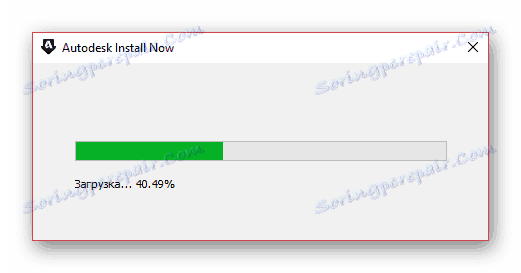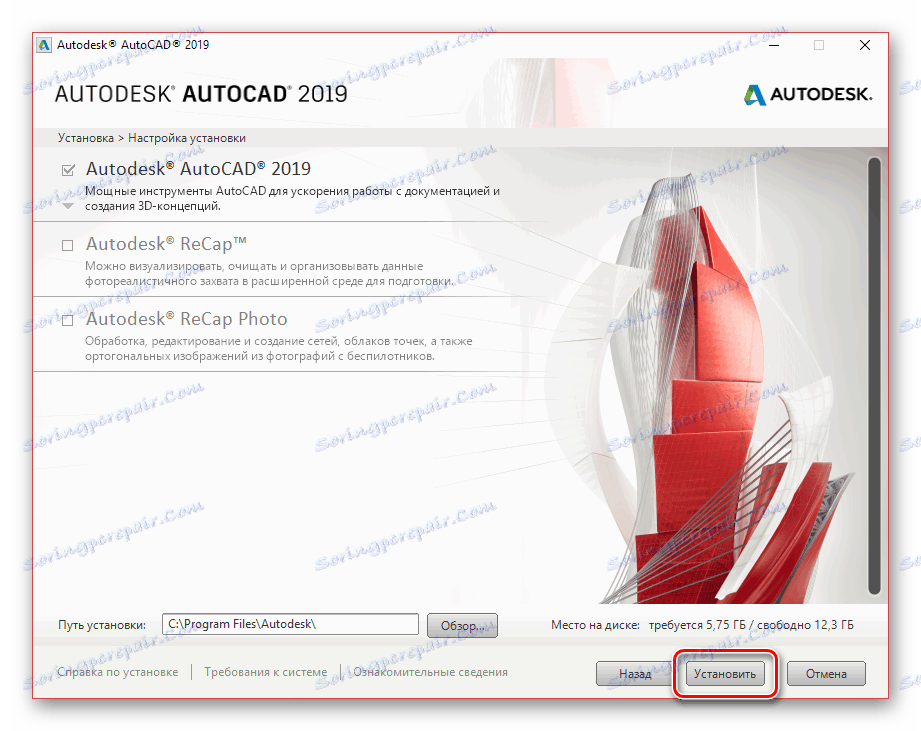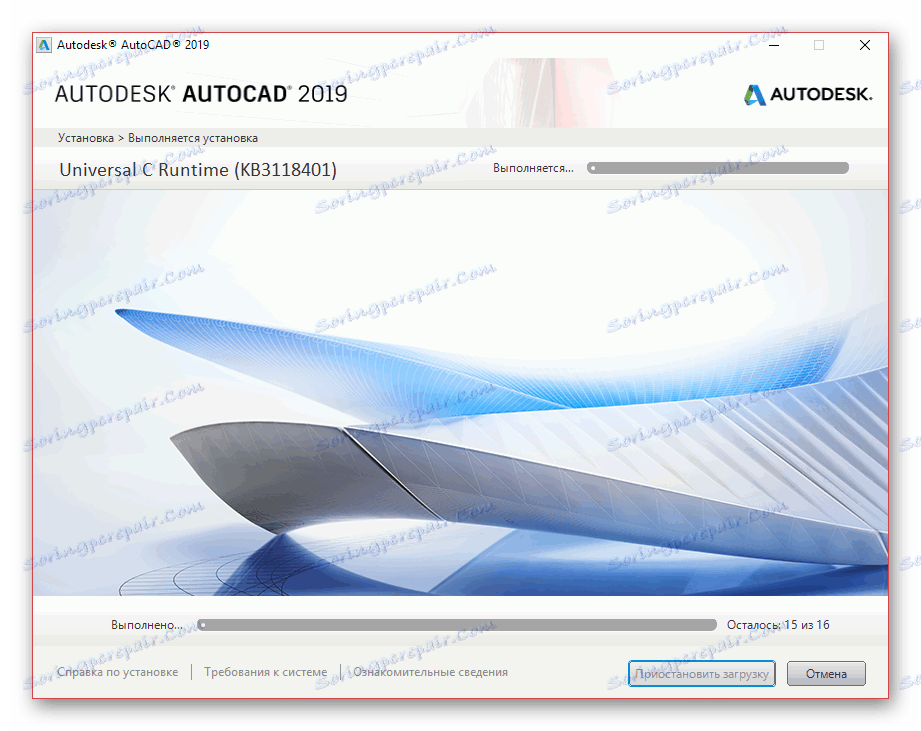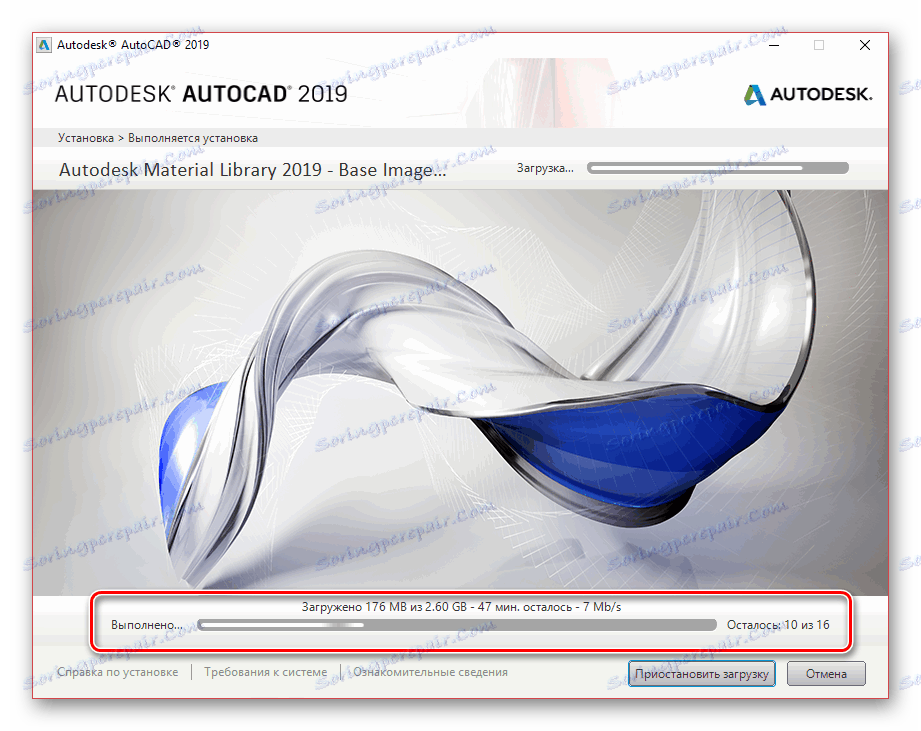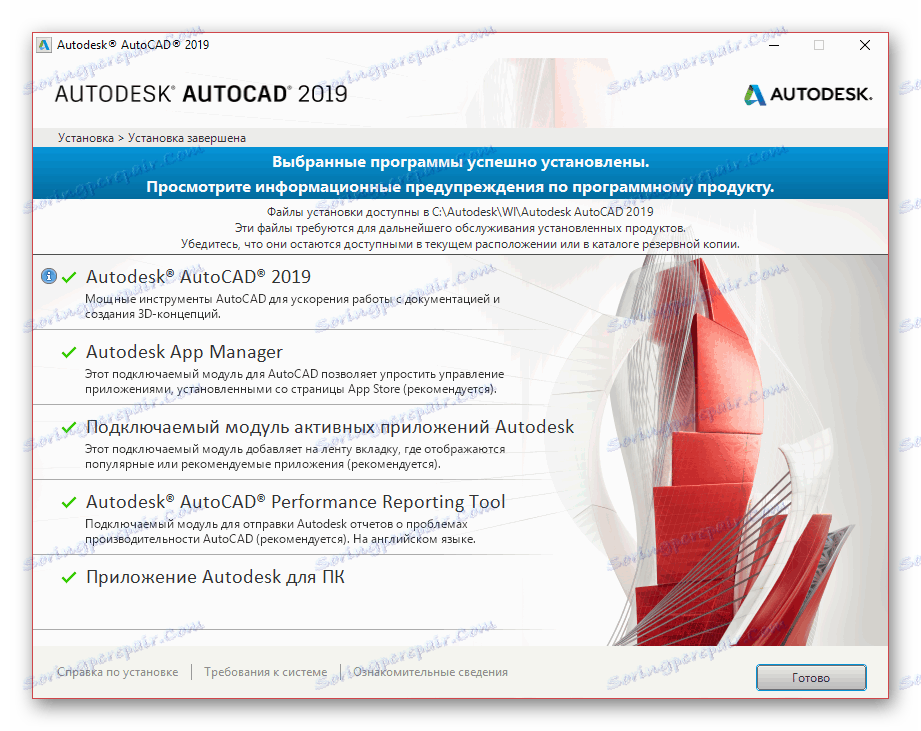Инсталирање АутоЦАД-а на рачунару
АутоЦАД је прилично популаран алат за 3Д моделирање, дизајн и израду нацрта, пружајући многе једноставне алате. Током овог чланка говорићемо о инсталирању овог софтвера на рачунар који ради под оперативним системом Виндовс.
Садржај
Инсталирајте АутоЦАД на рачунару
Цео инсталациони процес може се подијелити на три једнака корака од значаја. У овом случају не треба заборавити да се такав софтвер обично прилагођава појединачним потребама. Ову смо испричали у посебном чланку на нашој веб страници.
Погледајте и: Како користити АутоЦАД
Корак 1: Преузми
Да бисте преузели и наставили да користите АутоЦАД, потребно је да се региструјете на службеном веб сајту Аутодеск-а. У овом случају можете слободно да региструјете налог током преузимања, користећи пробну лиценцу за 30 дана.
Идите на службену веб локацију АутоЦАД-а
- Отворите страницу на горњој линији и кликните на "Бесплатни пробни" блок.
- Сада морате да користите дугме "Преузми АутоЦАД" , отварајући прозор за избор компоненти за преузимање.
- Са приложене листе, поставите маркер поред ставке "АутоЦАД" и кликните на "Нект" .
- Након што прочитате информације о системским захтевима, кликните на дугме "Следеће" .
- У следећем кораку, помоћу падајуће листе изаберите опцију "Пословни корисник" , изаберите бита вашег оперативног система и подесите жељени језик.
- Након тога, ако је потребно, регистрирајте рачун или се пријавите у постојећи.
- Обавезно је доставити тражене информације у одговарајућа поља и кликнути на "Старт Довнлоад" .
- Кроз прозор "Сачувај" изаберите одговарајуће место на рачунару и кликните на дугме "Сачувај" .
- Након извршених радњи, инсталациона датотека ће бити преузета на рачунар. Да бисте прешли на главни прозор инсталације АутоЦАД-а, морате га покренути и сачекајте да се преузимање заврши.
![Преузмите главни АутоЦАД инсталациони пакет]()
Ако из неког разлога инсталацијски прозор није аутоматски отворен након извлачења датотека, покрените преузету датотеку из истог директоријума на рачунару. Процењена величина би требала бити 14-15 МБ.
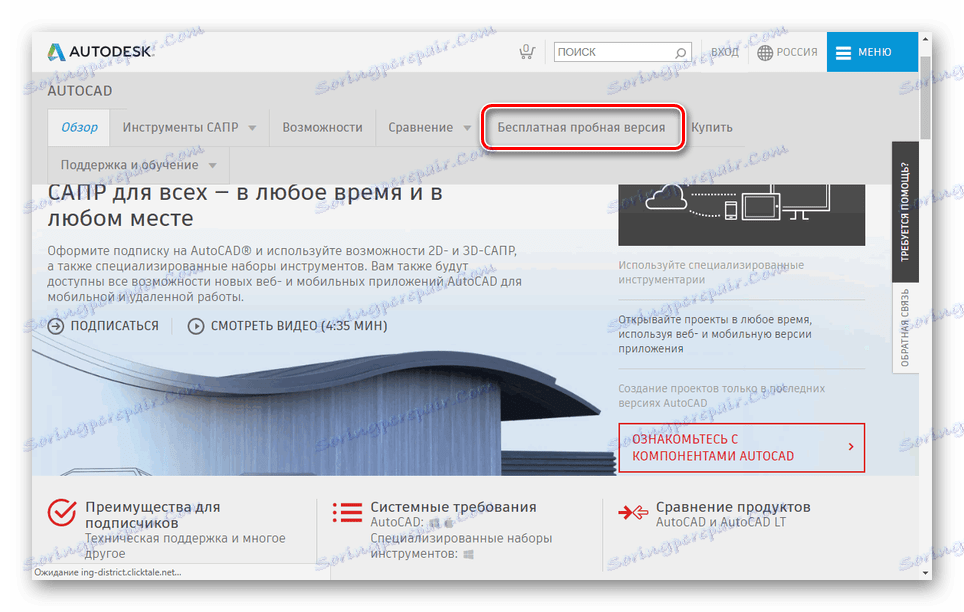
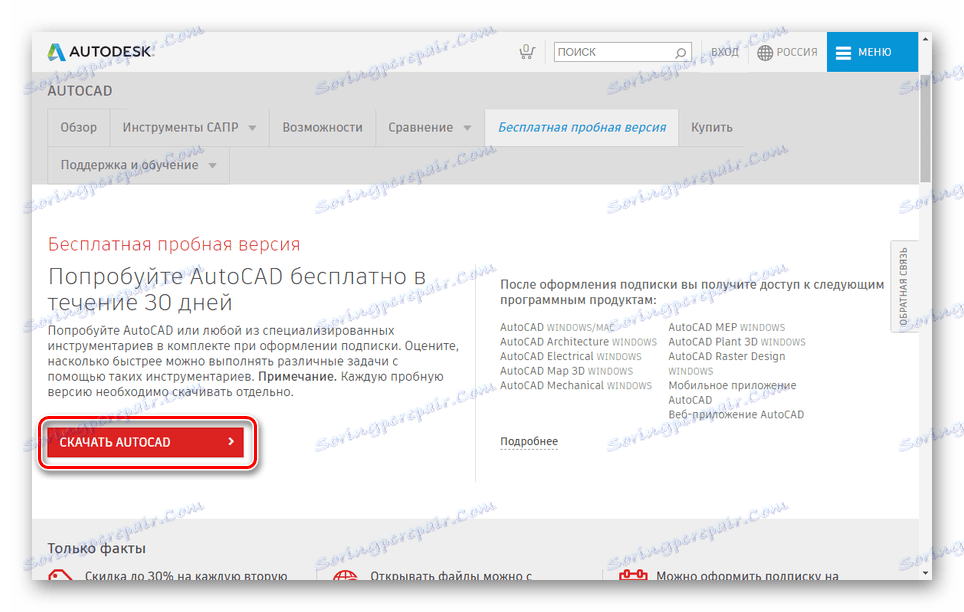
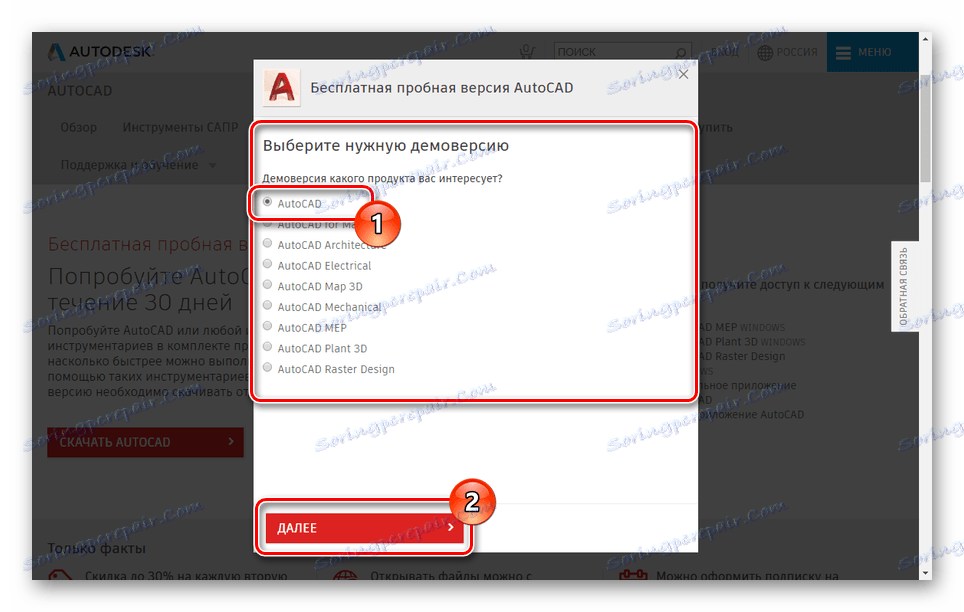
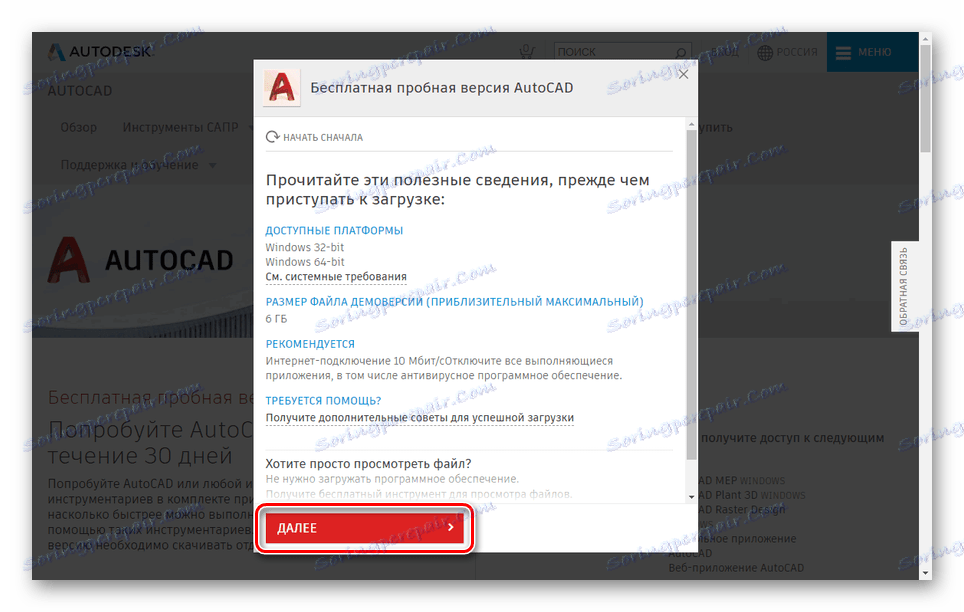

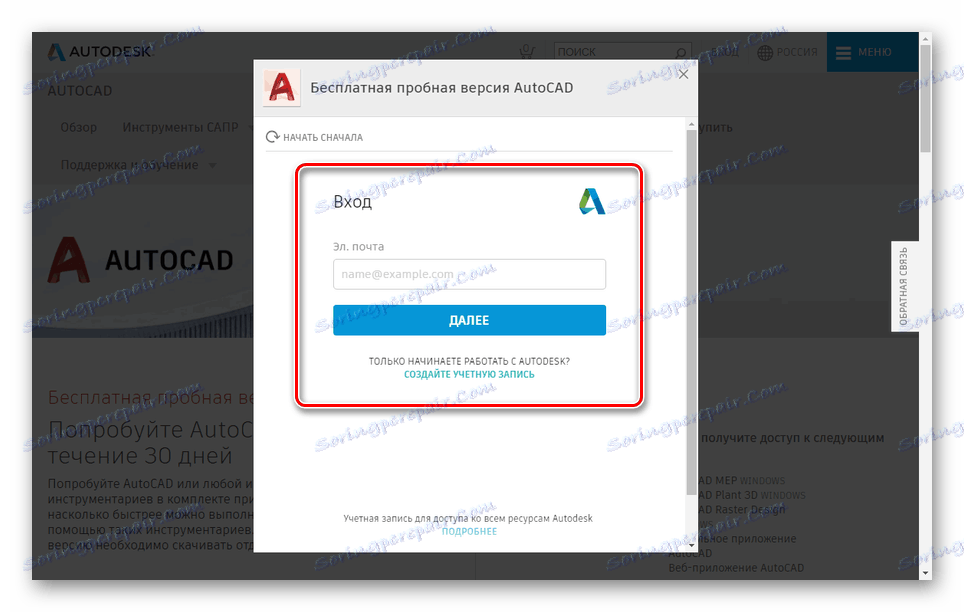
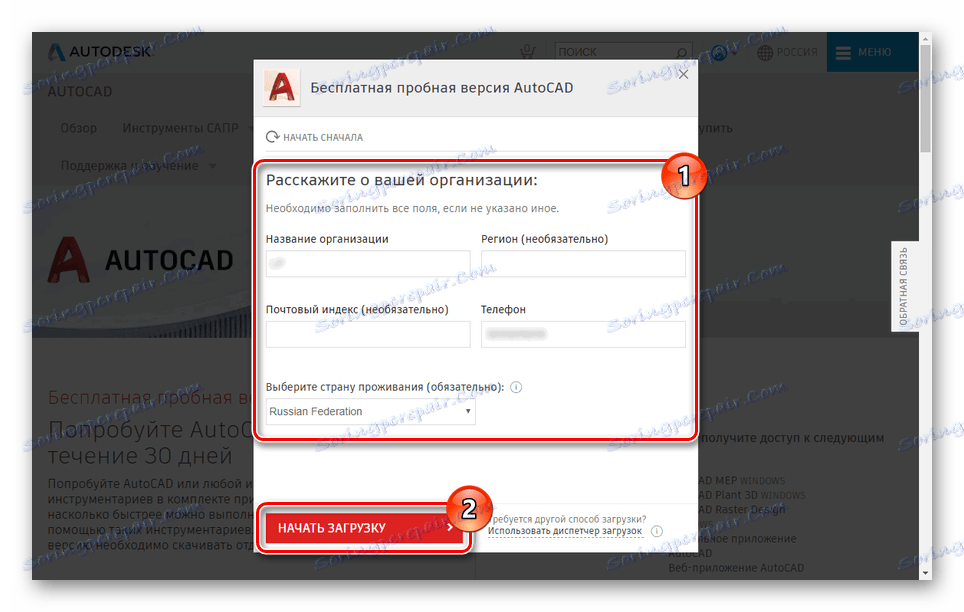
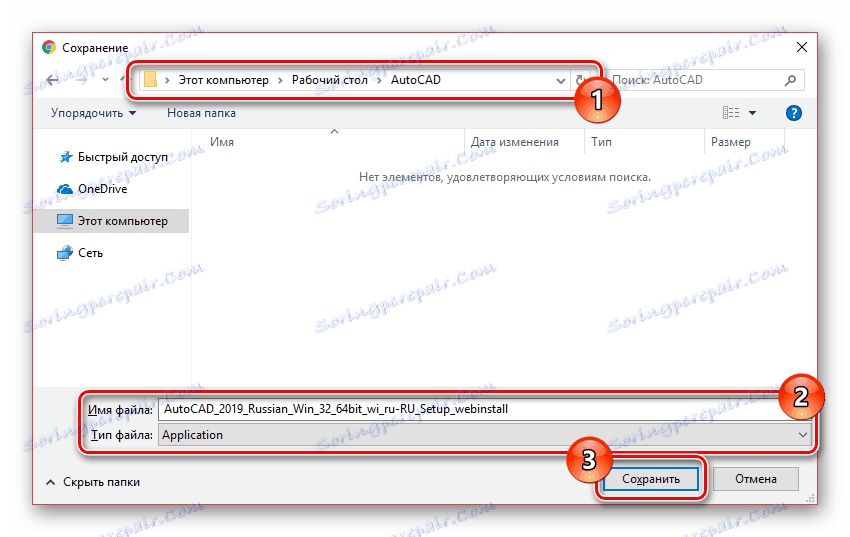
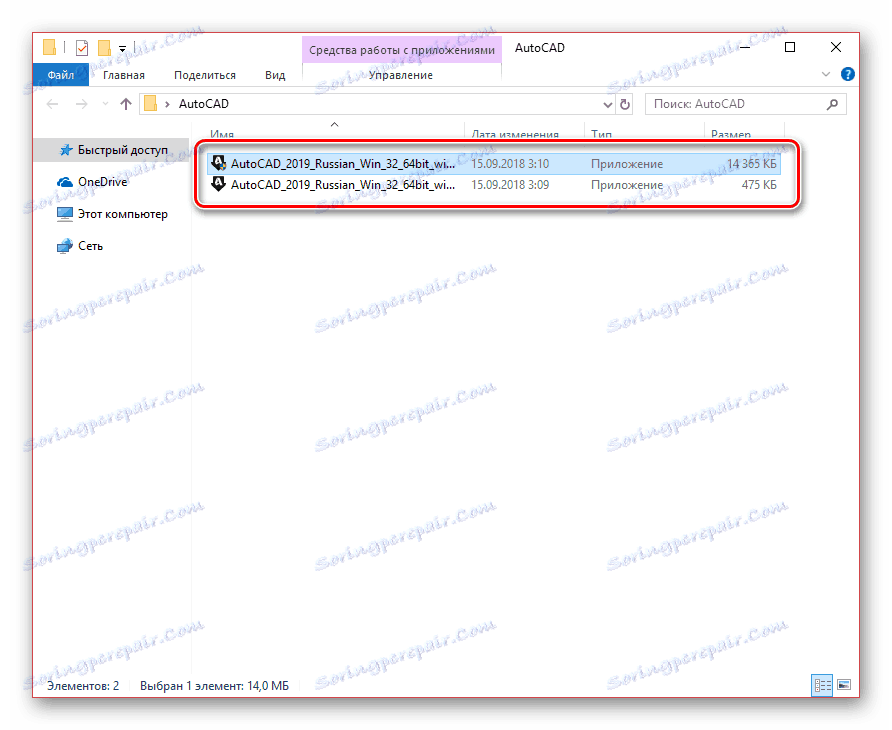
За накнадну инсталацију потребно је неограничено интернетско повезивање. Све изабране компоненте ће бити инсталиране одмах након преузимања.
Корак 2: Инсталација
За удобну инсталацију предметног софтвера, унапред би требало онемогућити све програме и апликације којима је потребна велика рачунарска извора рачунара. Ако игноришете ово, прилично је могуће неуспјех у процесу инсталације.
Комуналије
- По завршетку преузимања, треба започети инсталирање неопходних компоненти. У зависности од перформанси вашег рачунара, латенција може знатно да варира.
- У почетној фази кликните на дугме "Инсталирај" да бисте аутоматски инсталирали све компоненте или "Инсталирајте алатке и услужне програме" .
- У другом случају, прозор ће се отворити са могућношћу конфигурирања додатних услужних програма за АутоЦАД. Онемогућавање компоненти би требало да буде само ако знате последице својих поступака.
- Корисник је доступан да промени "путању инсталације" представљених компоненти. Да бисте то урадили, користите одговарајући блок.
- Да бисте наставили, кликните на "Инсталирај" . Након тога ће почети процедура процјене система и преузимање потребних датотека.
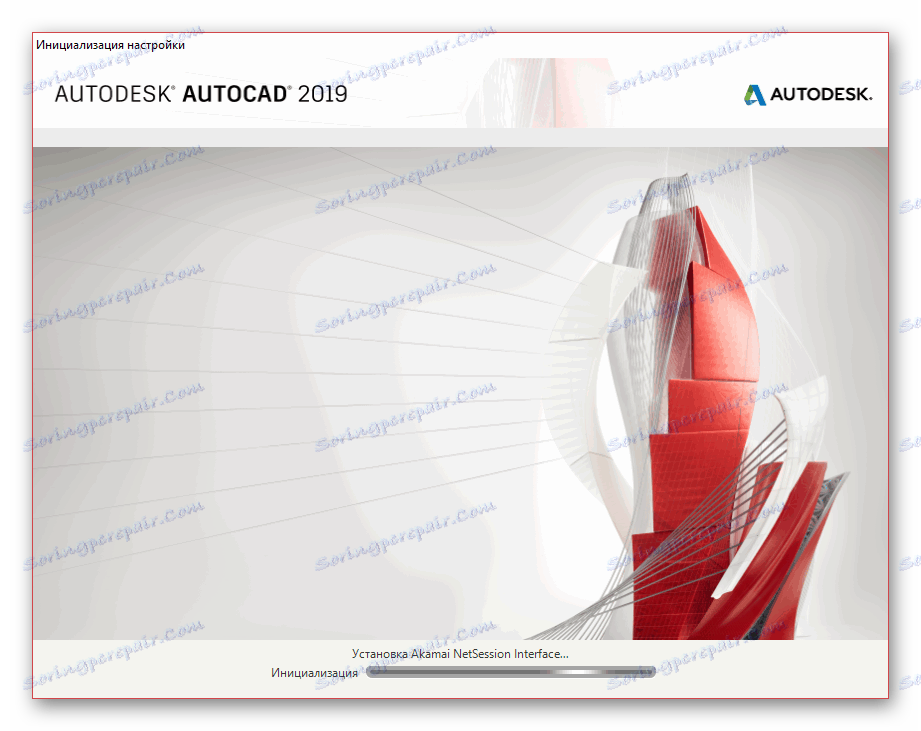
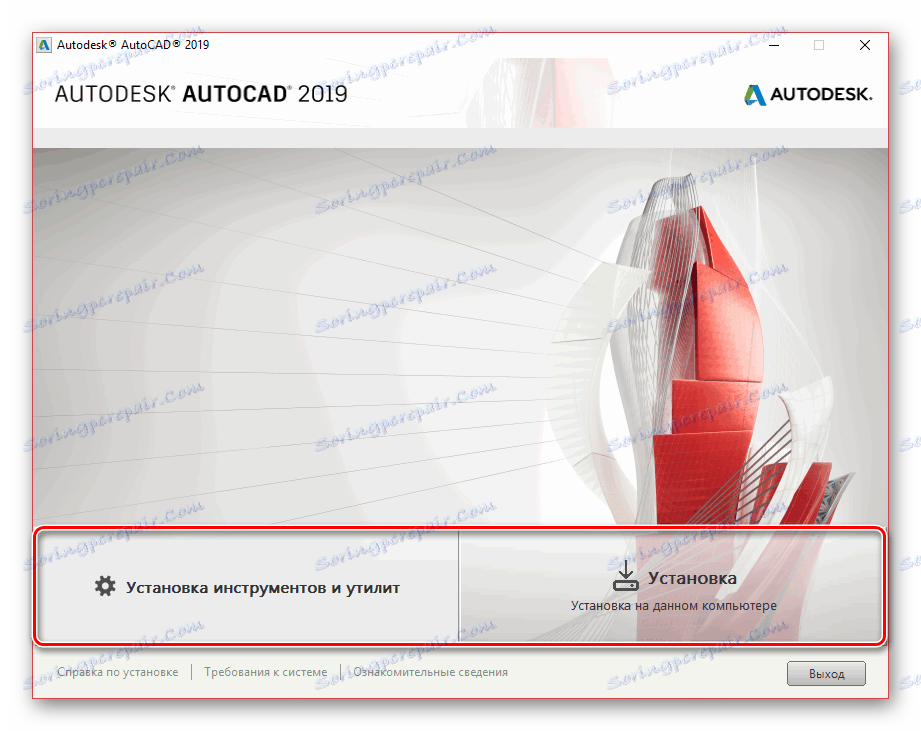
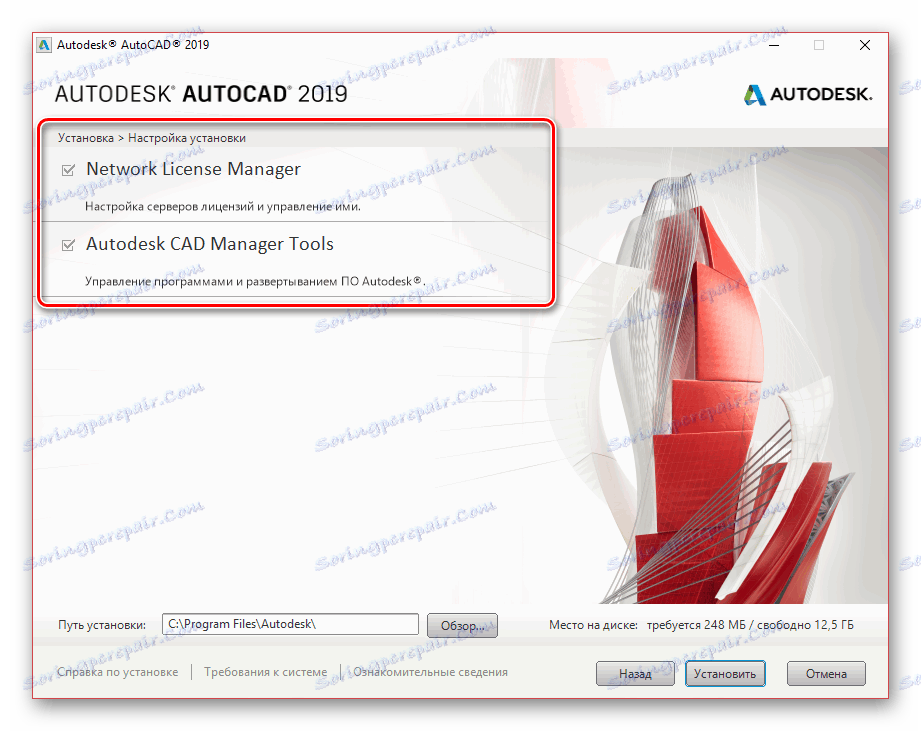
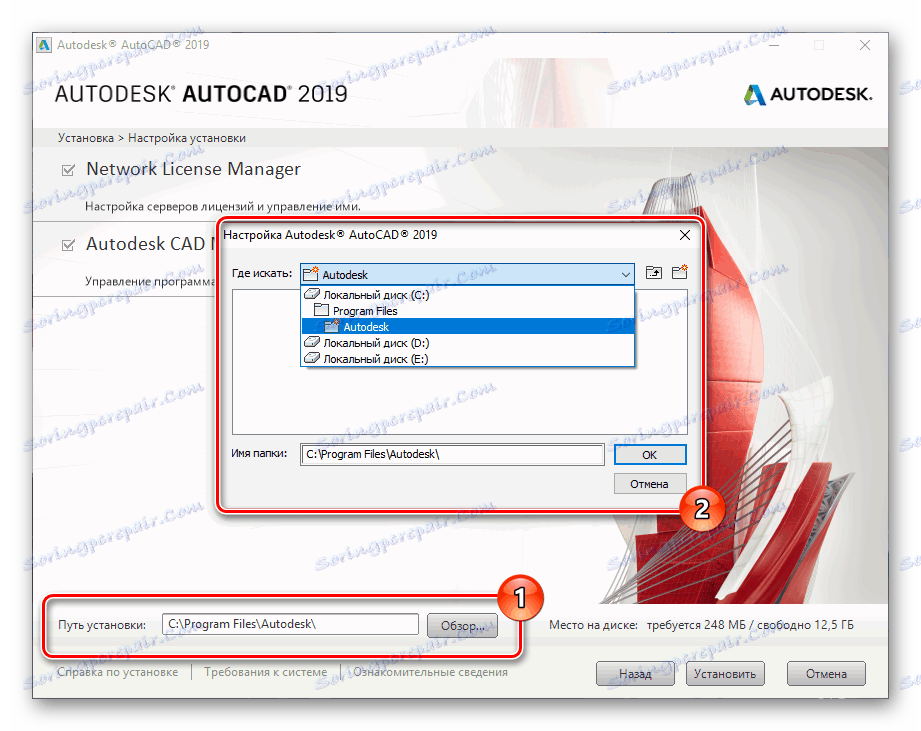
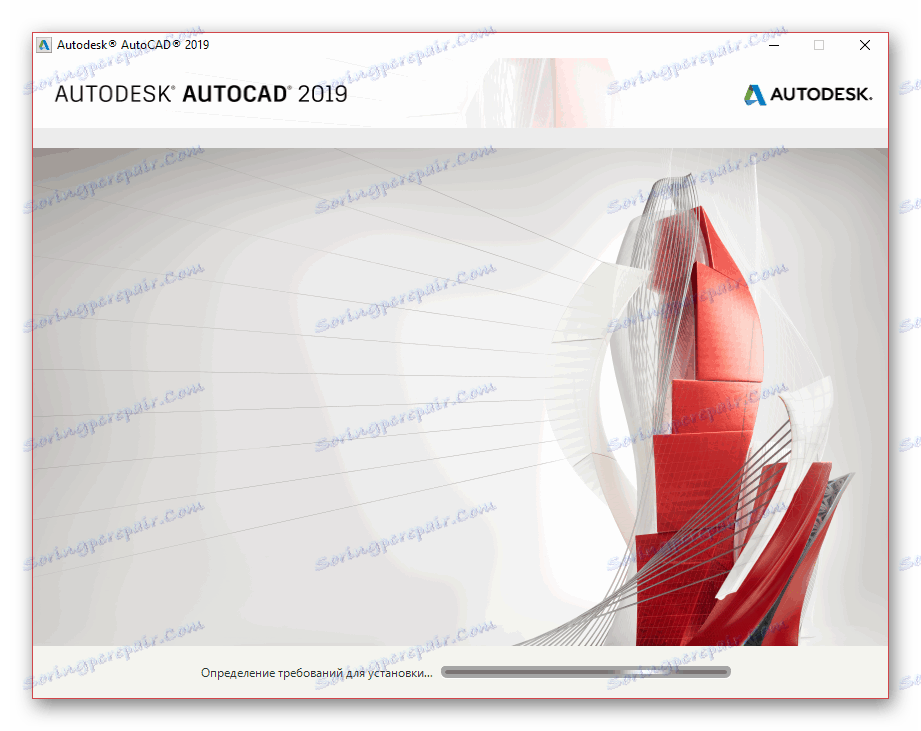
Програм
- Када се заврши инсталација додатних компоненти, отвориће се прозор са лиценцним уговором. Морате ставити маркер поред ставке "Прихватам" и кликните на "Следеће".
- По аналогији са услужним програмима, можете онемогућити или омогућити било коју појединачну компоненту.
- Најважнији је блок "Аутодеск АутоЦАД" , који има више додатних подешавања. Промените их по вашем нахођењу.
- Опционо наведите директориј за инсталацију програма и додатне компоненте. Међутим, ово треба учинити само као посљедње средство, јер може доћи до грешака у раду.
- Након завршетка процеса инсталације, кликните на дугме "Инсталирај" .
![Пребаците се на инсталацију АутоЦАД-а на рачунару]()
Прво, инсталирајте помоћни софтвер за оперативни систем.
![Почните да инсталирате АутоЦАД на рачунару]()
Након тога, започиње инсталација главне библиотеке датотека. Током овог процеса не смијете ограничавати везу са Интернетом, јер у случају грешке морате поново почети.
![Преузимање главних компоненти АутоЦАД-а на рачунару]()
Ако буде успјешно, добићете обавештење.
![Успешно завршена инсталација АутоЦАД-а на рачунару]()
Прије првог покретања, препоручљиво је да се рестартује ОС тако да инсталиране услуге функционишу правилно.
Погледајте и: Како ребоотирати систем
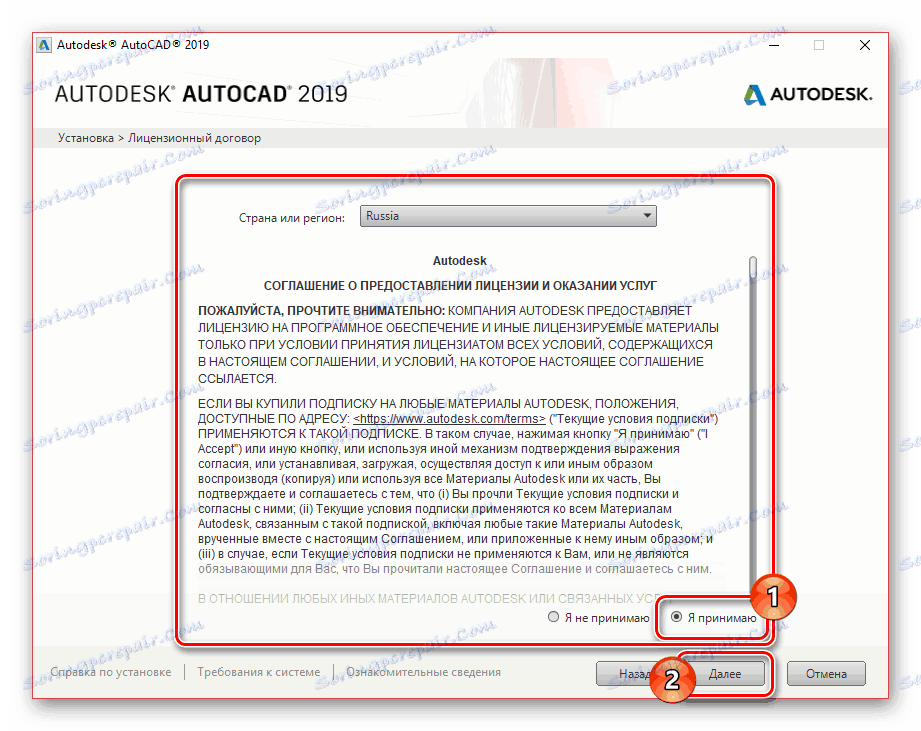
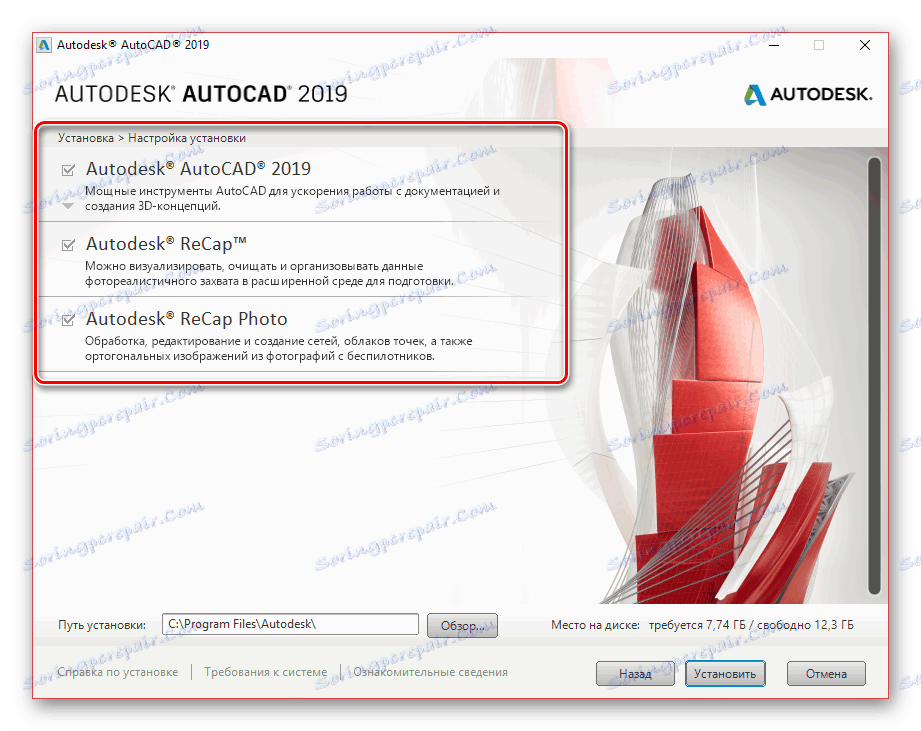
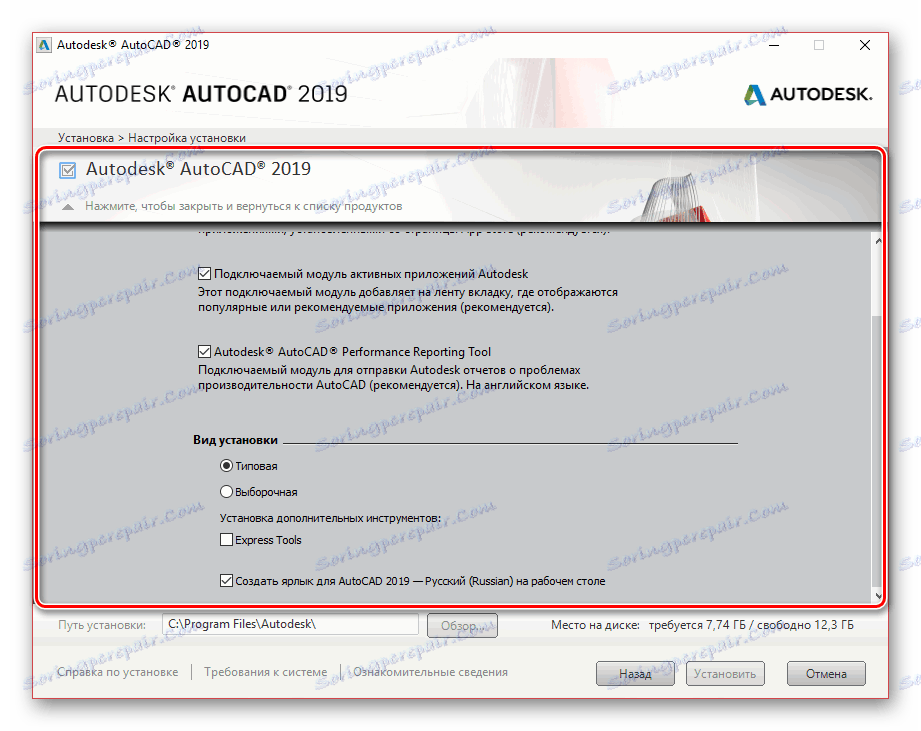
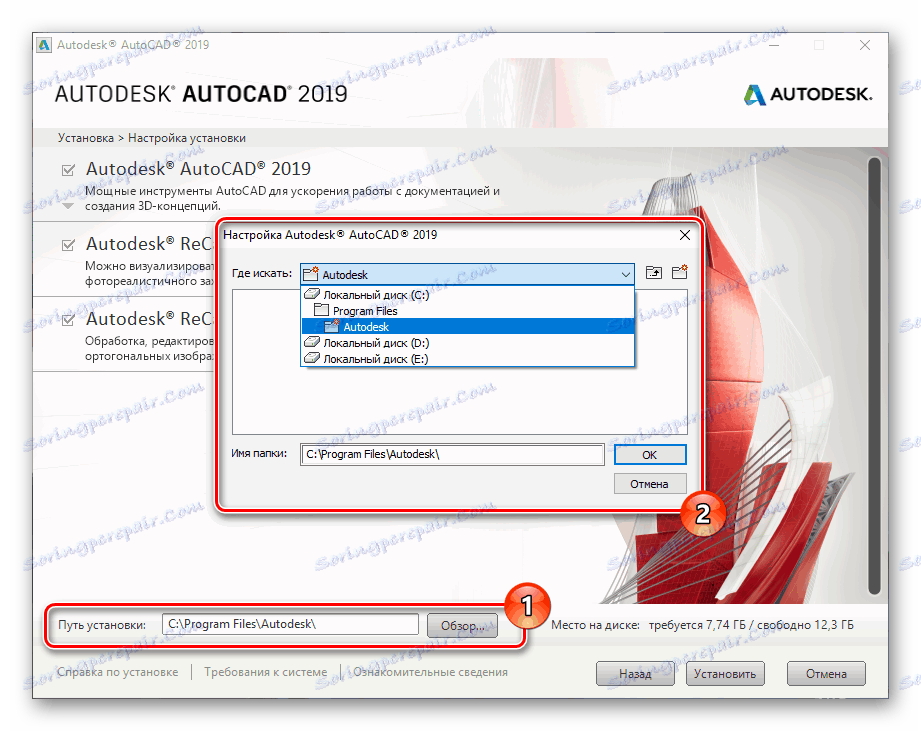

Након укључивања система, можете наставити до последњег корака у вези са процесом инсталирања Аутодеск АутоЦАД на рачунар.
Погледајте и: Решавање проблема са АутоЦАД спорим радом
Корак 3: Покретање
Кликните на извршну датотеку АутоЦАД која се аутоматски додава на вашу радну површину. Процес иницијализације првог покретања са накнадном конфигурацијом, као и поступком инсталације, захтијеваће интернет везу.
Напомена: Ако сте упознати са покретањем других Аутодеск производа, можете једноставно прескочити овај одељак чланка.
Погледајте и: Како поставити АутоЦАД
- У почетном прозору попуните линију "Е-пошта" , наводећи Е-Маил који се користи приликом преузимања програма са службене веб странице. Такође, поред поште, морате унети лозинку са Аутодеск налога.
- По успешном пријављивању биће вам приказан прозор са информацијама о коришћеној лиценци. На пример, у нашем случају, приказује се преостало време тестне верзије.
- Затварањем овог прозора можете лако користити све функције Аутодеск АутоЦАД-а.
- Помоћу контролне табле у горњем десном углу овај прозор се позива ручно. Поред тога, неке додатне функције су такође доступне од овде у вези са управљањем АутоЦАД налога.
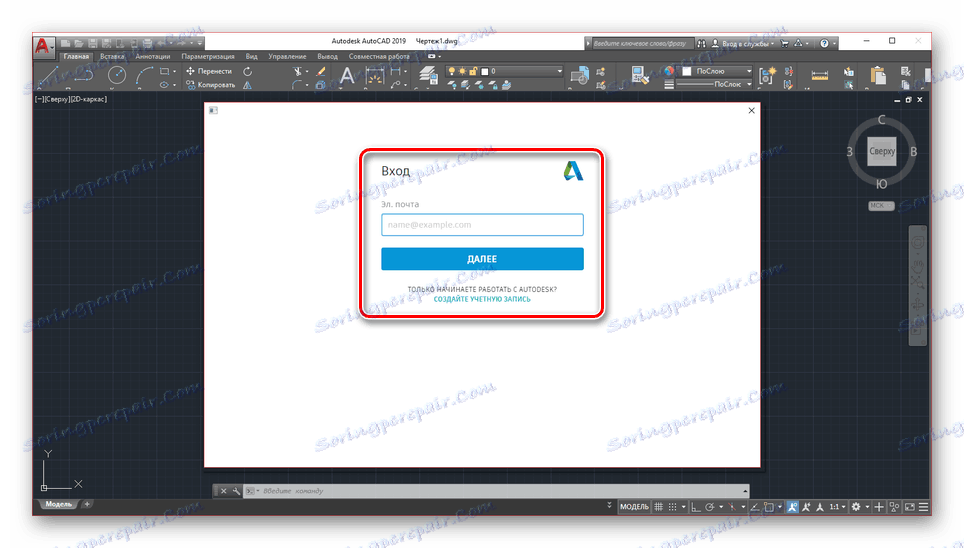
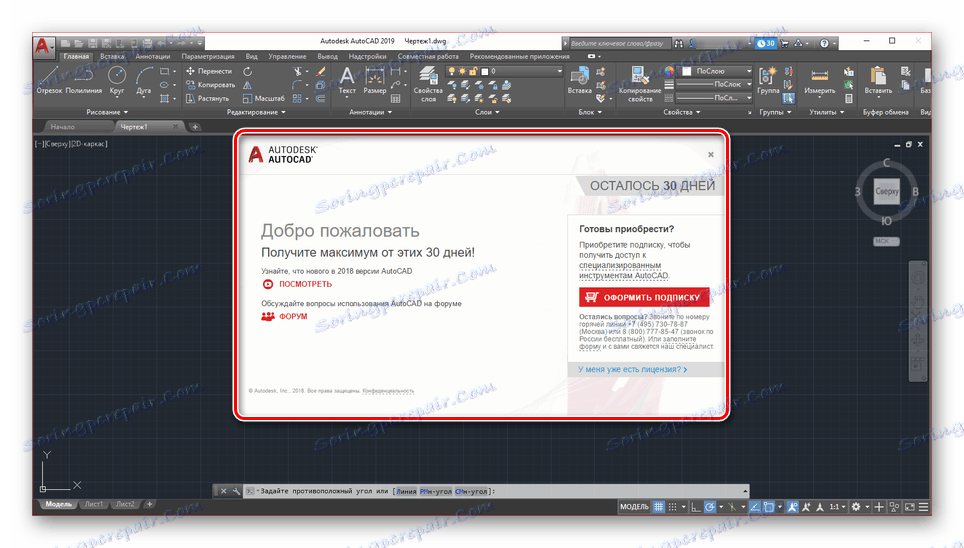
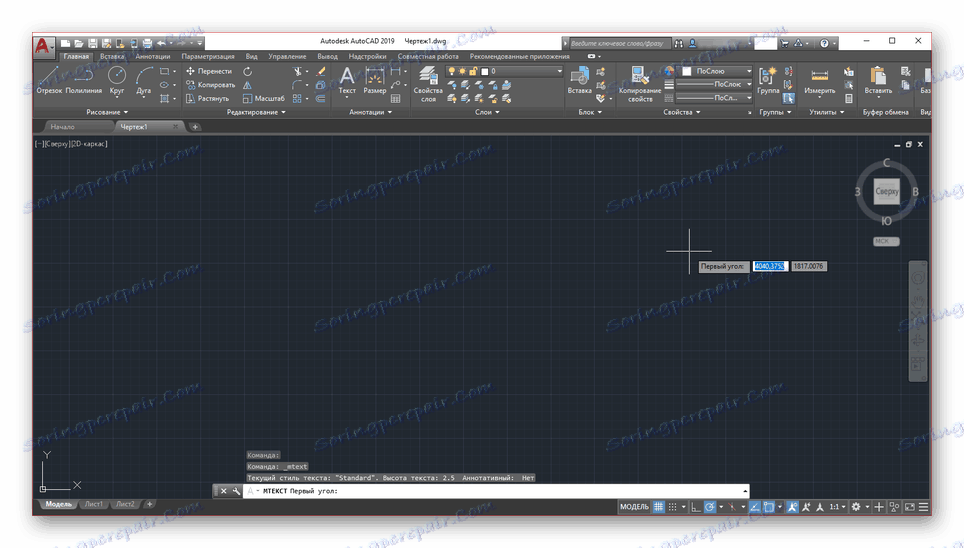
Погледајте и: Шта да урадите ако АутоЦАД не почне
Закључак
Пратећи наша упутства, лако можете инсталирати и конфигурирати предметни програм ради даљег рада. Ако и даље имате нека питања о АутоЦАД-у, обавезно нас пита у коментарима испод.