Инсталирање управљачких програма за матичну плочу
Једна од главних компоненти на рачунару је матична плоча. Сва остала опрема се налази на њој и повезана је са њим. Пре него што почнете да користите свој рачунар, потребно је да инсталирате управљачке програме за матичну плочу како би све његове компоненте исправно функционирале. Погледајмо све методе овог процеса.
Садржај
Инсталирање управљачких програма за матичну плочу
На матичној плочи постоји мрежни адаптер, различити конектори, звучна картица и неке друге компоненте, тако да је за сваки од њих потребно инсталирати одвојени софтвер. Методе дате у овом чланку подразумевају инсталирање свих датотека одједном, док ће у другима корисник морати инсталирати све један по један. Изаберите најприкладнији метод и само пратите упутства, онда ће све функционирати.
Метод 1: Службена страница произвођача произвођача
Не постоји много компанија које производе матичне плоче, а сви имају своју веб страницу, где се налазе све потребне информације, укључујући најновије управљачке програме. Можете их наћи и преузети их на следећи начин:
- Отворите службену веб локацију произвођача. Врло је лако наћи га претраживањем у било ком бровсеру, или ће адреса бити означена у упутствима на кутији саме компоненте. Идите у одељак "Подршка" или "Возачи" .
- У већини случајева на сајту постоји посебна линија, гдје ћете морати унети модел матичне плоче, а затим идите на своју страницу.
- Проверите да ли је тачан модел приказан на картици, а затим кликните на дугме "Преузми" .
- Пре преузимања, проверите да ли је дефинирана исправна верзија оперативног система. Ако локација није могла да је препозна, ручно унесите информације, одаберите одговарајућу опцију са листе.
- Затим пронађите линију са драјвером, проверите да ли је ово најновија верзија и кликните на дугме "Преузми" или на неку од веза које је произвођач пружио.
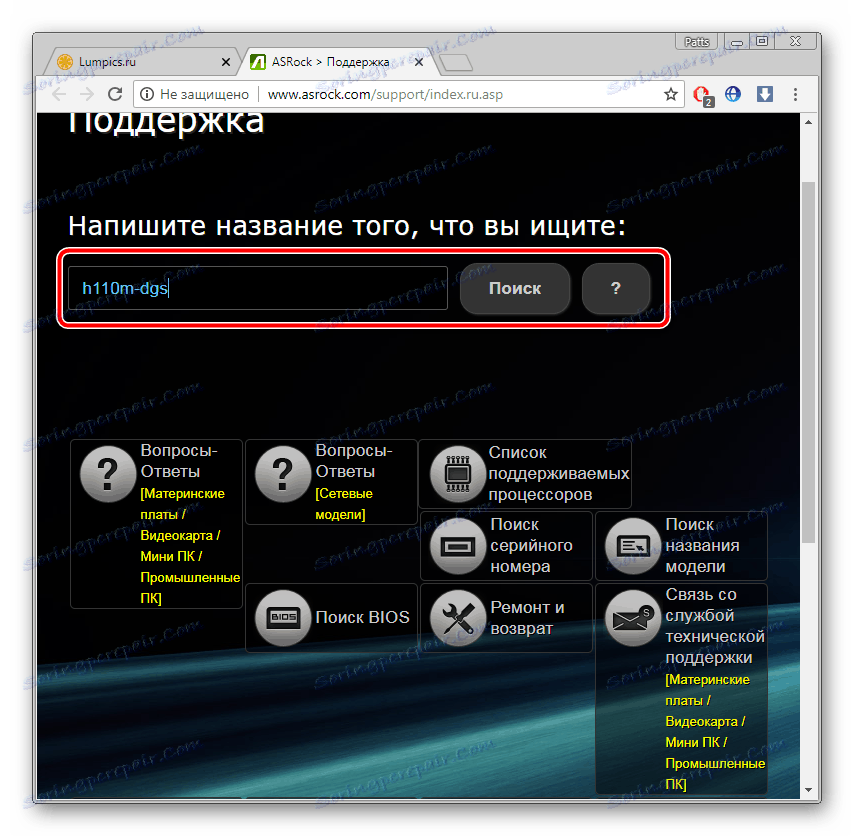
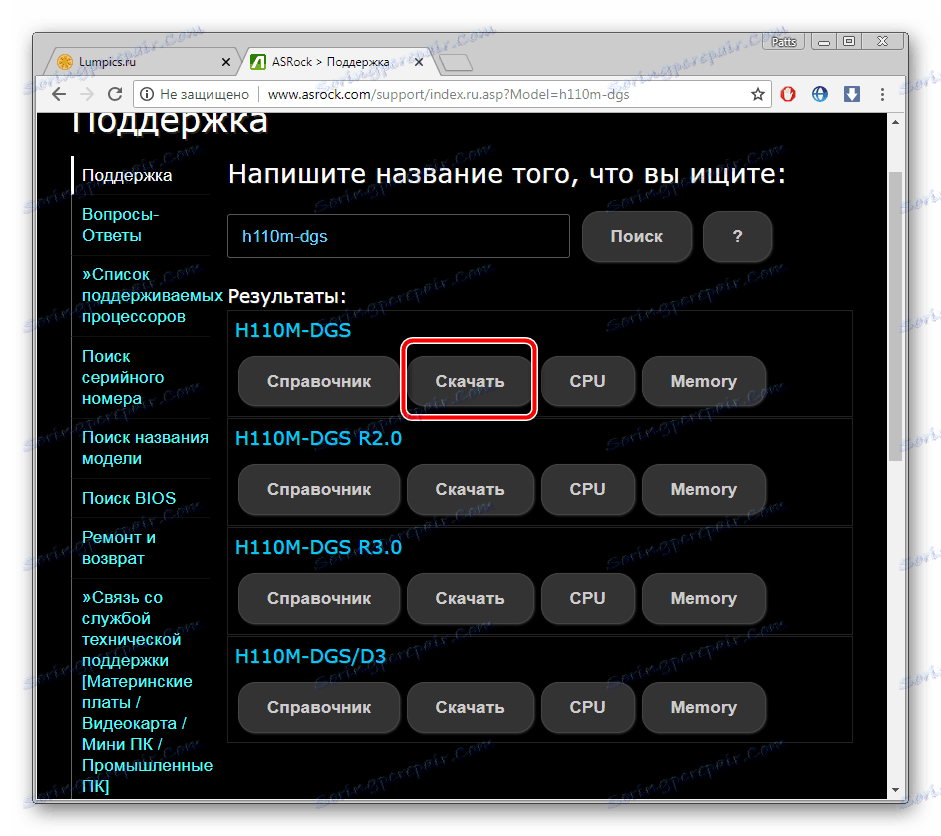

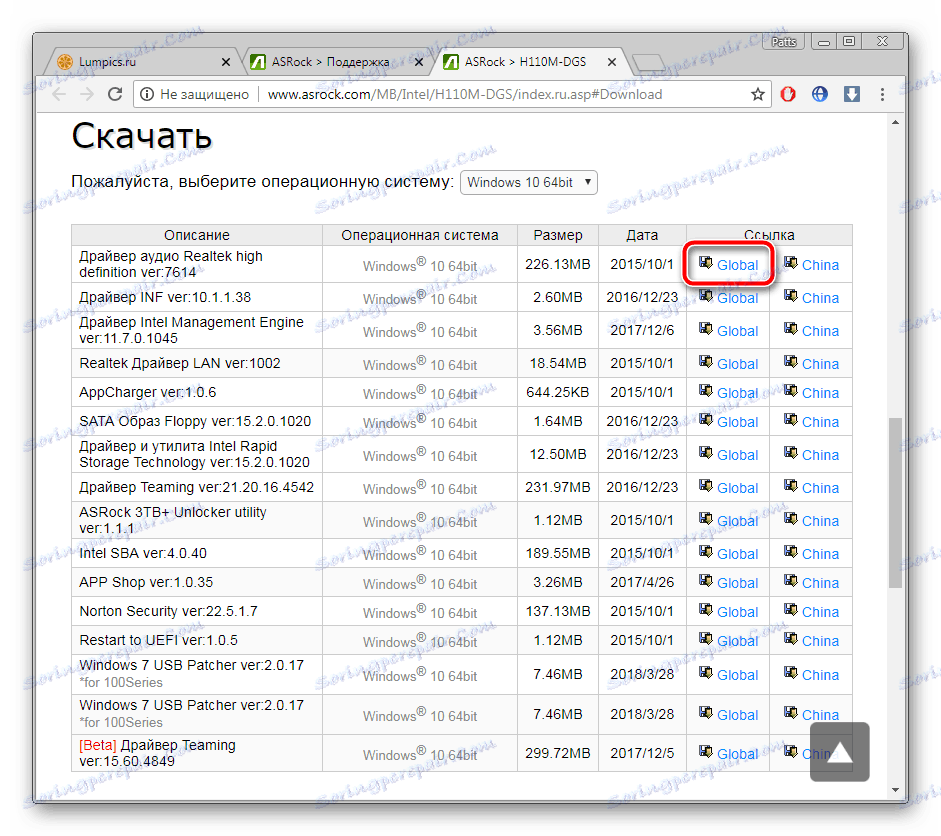
Почетак преузимања датотеке почиње, након чега остаје само да се отвори и почне процес аутоматске инсталације. Након што је завршен, препоручује се да поново покренете рачунар да би промене ступиле на снагу.
Метод 2: Корисност од произвођача
Произвођачи великих компоненти често имају сопствени софтвер који скенира и затим инсталира пронађене исправке. Са тим, можете одмах ставити све жељене нове управљачке програме. Потребно вам је:
- Идите на службену веб локацију произвођача матичне плоче и одаберите одељак "Софтвер" или "Утилитиес" . На листи која се отвара, одмах ћете пронаћи овај софтвер.
- Изаберите најновију верзију и кликните на дугме "Преузми" .
- Инсталација ће бити обављена аутоматски, све што треба урадити је лансирање програма и прелазак на одељак "БИОС & Дриверс" .
- Сачекајте док се скенирање не заврши, проверите датотеке које желите инсталирати и кликните на "Упдате" или "Инсталл" .
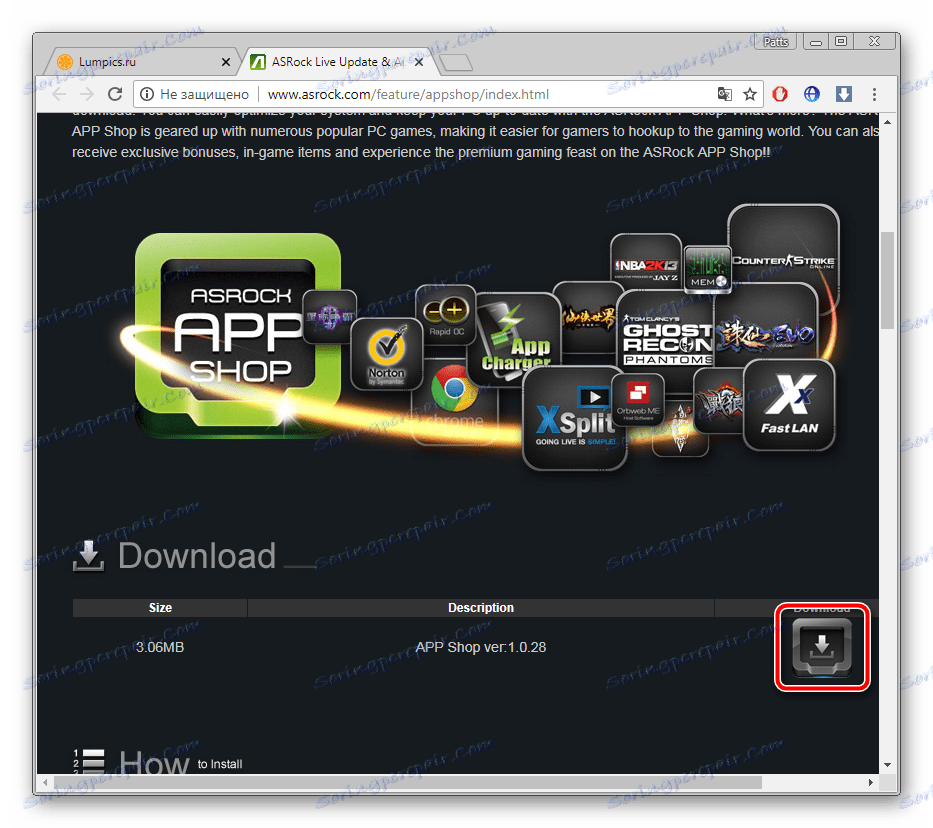
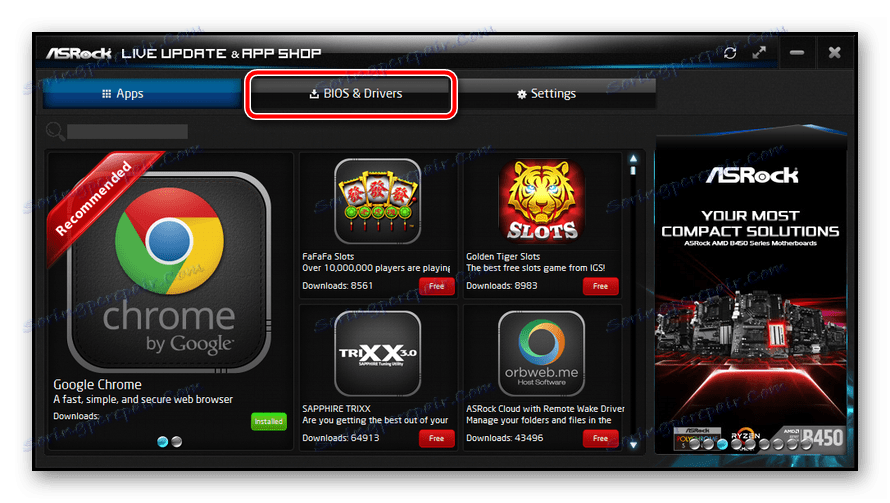
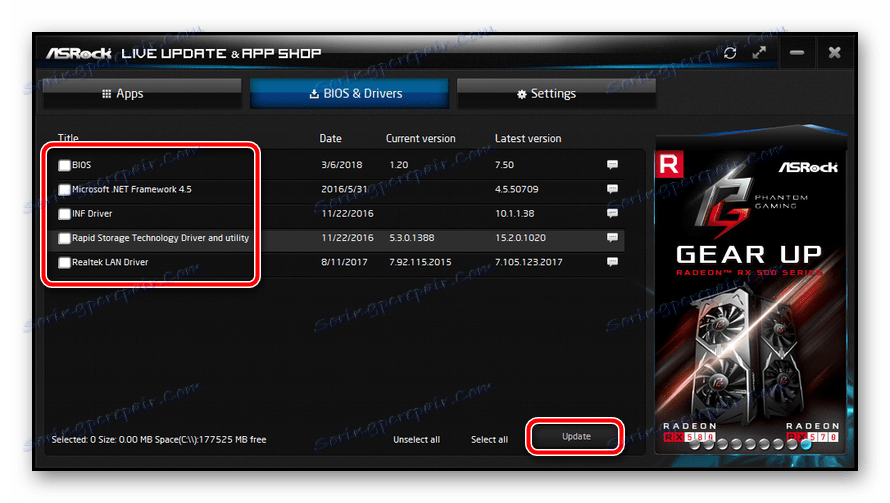
Метод 3: Софтвер за инсталацију драјвера
Друга опција која вам омогућава да одмах инсталирате све потребне управљачке програме јесте коришћење специјалног софтвера. Ради на принципу службених услужних програма од програмера, производи само глобални преглед читавог рачунара. Недостатак је плаћање неких представника и наметање додатног софтвера. Инсталирање управљачких програма за коришћење матичне плоче Дриверпацк решење урадјено овако:
- Покрените преузет програм и одмах пређите на стручни начин тако да непотребне датотеке нису инсталиране.
- Означите све што желите да ставите и уклоните их од непотребних.
- Померите се кроз прозор и кликните на "Инсталирај све" .
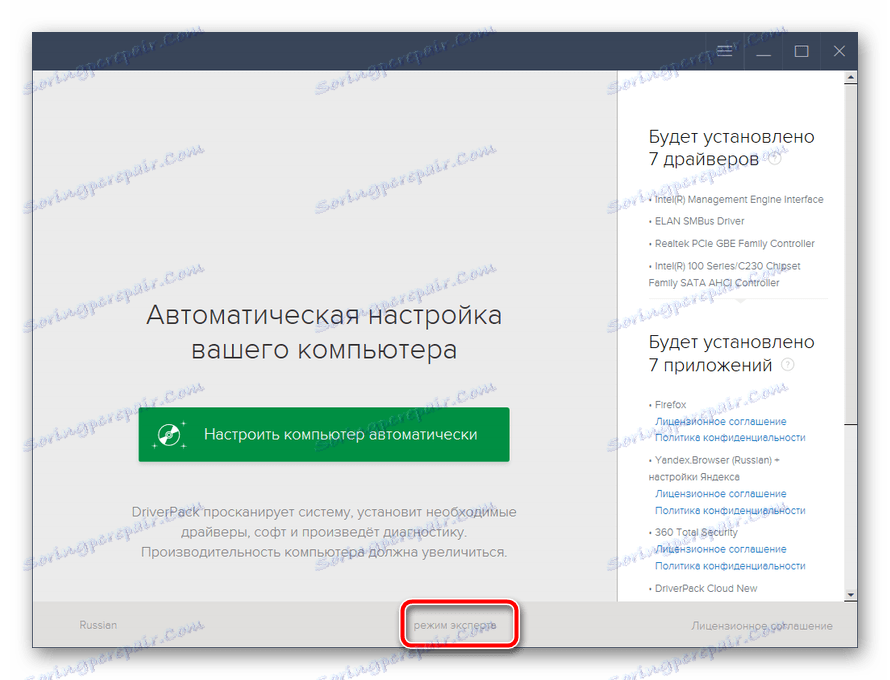

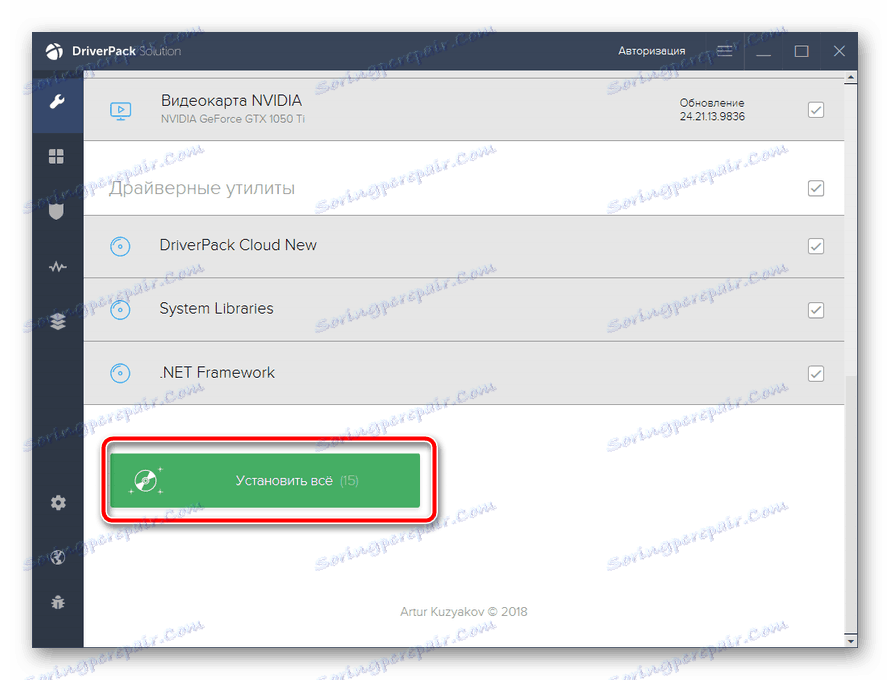
Поред ДриверПацк-а на Интернету постоји и велики број сличних софтвера. Сваки представник ради на истом принципу, па чак и почетник то може да разуме. Препоручујемо да прочитате наш други чланак на линку испод, у којој ћете детаљно сазнати о најбољем софтверу за инсталирање драјвера.
Више детаља: Најбољи софтвер за инсталирање драјвера
Метод 4: Инсталација помоћу ИД хардвера
Свака компонента има јединствени број. Као што је већ поменуто, матична плоча се састоји од неколико уграђених компоненти, сваки има свој ИД. Само треба да знате и користите специјалну услугу да пронађете најновије датотеке. Ово се ради на следећи начин:
- Отворите "Старт" и идите на "Цонтрол Панел" .
- На листи која се појављује, пронађите и кликните на "Девице Манагер" .
- Проширите категорију, изаберите опрему десним кликом миша и отворите "Својства" .
- На картици "Детаљи" у искачућем менију изаберите "Опрема ИД" и копирајте једну од приказаних вредности.
- У било ком веб прегледачу кликните на горњи линк и налепите копирану вредност у траку за претрагу.
- Остаје само да бира верзију оперативног система, пронађите одговарајућу верзију драјвера и преузмите је.
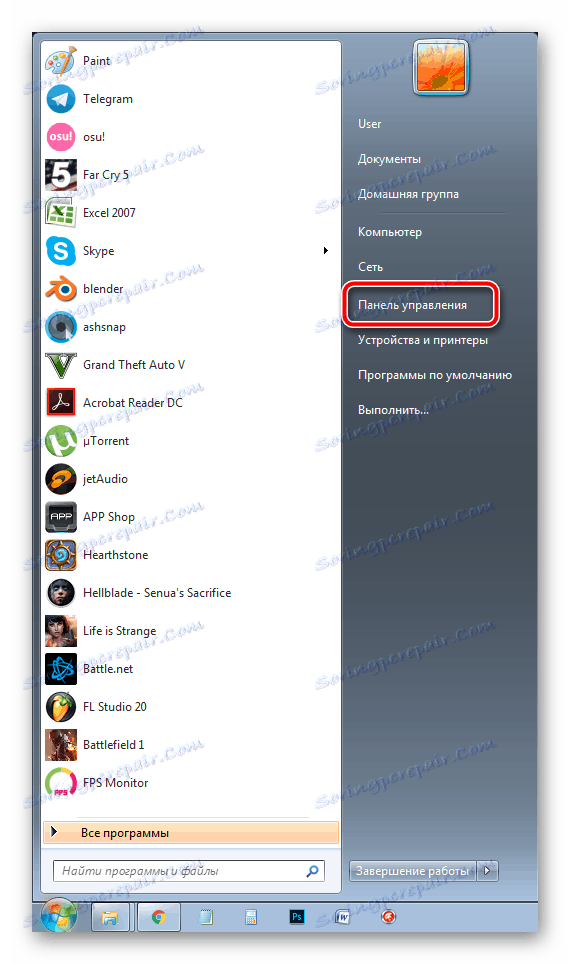
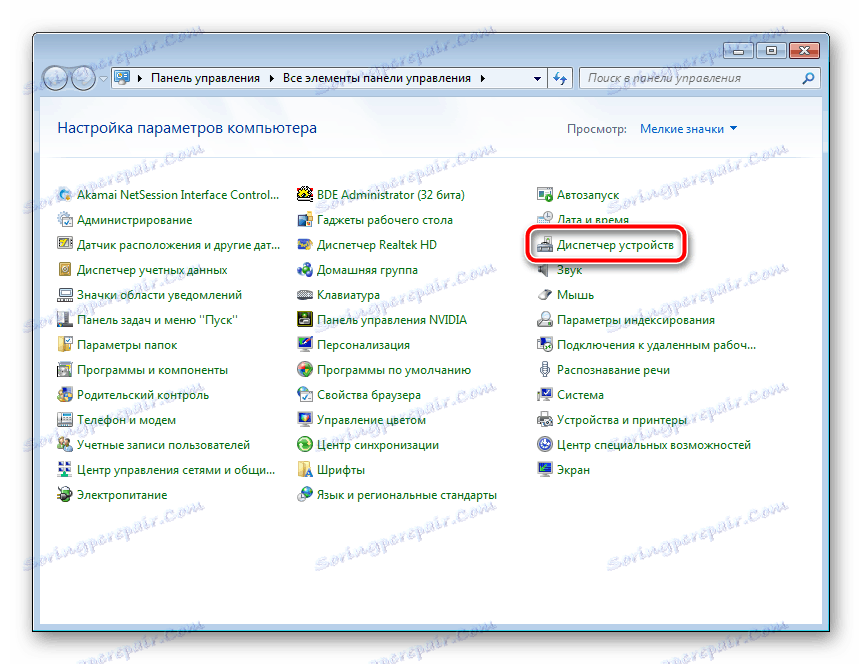
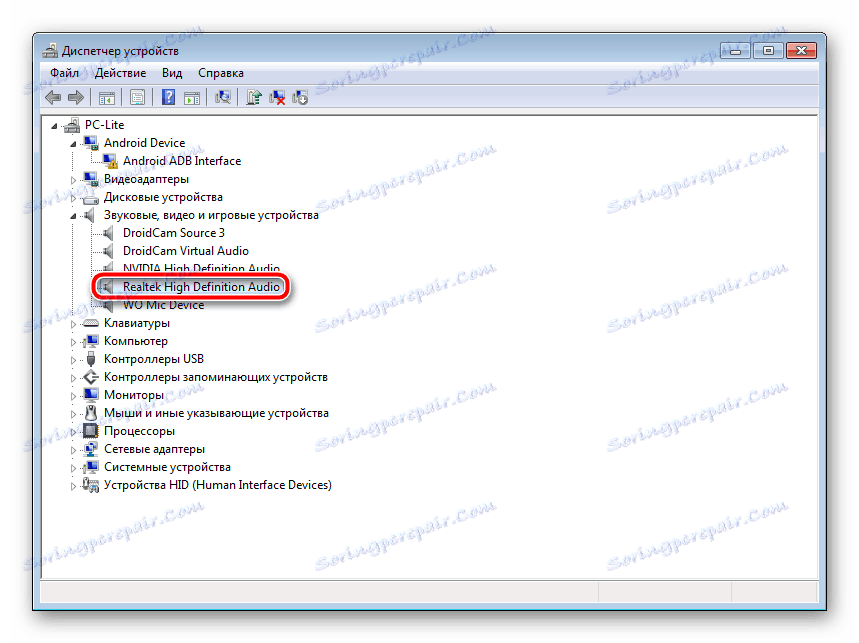
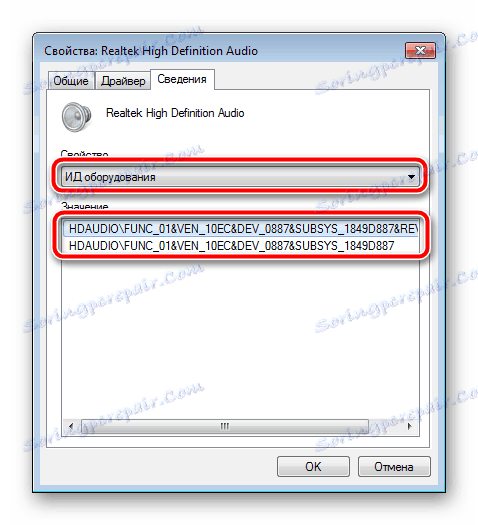
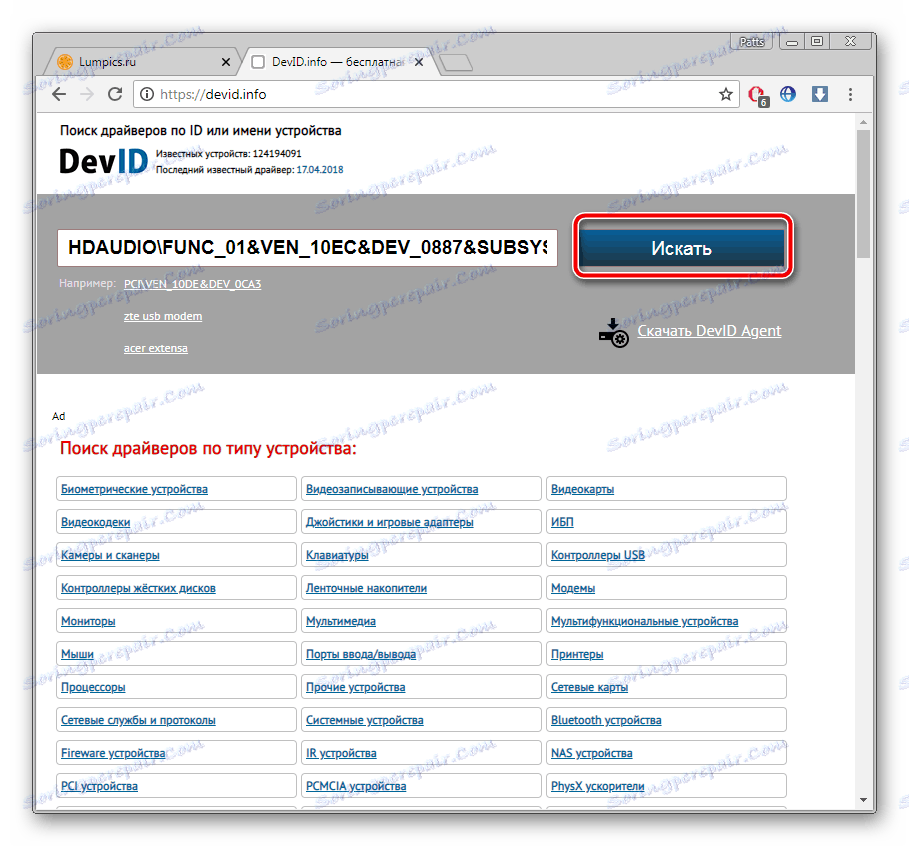
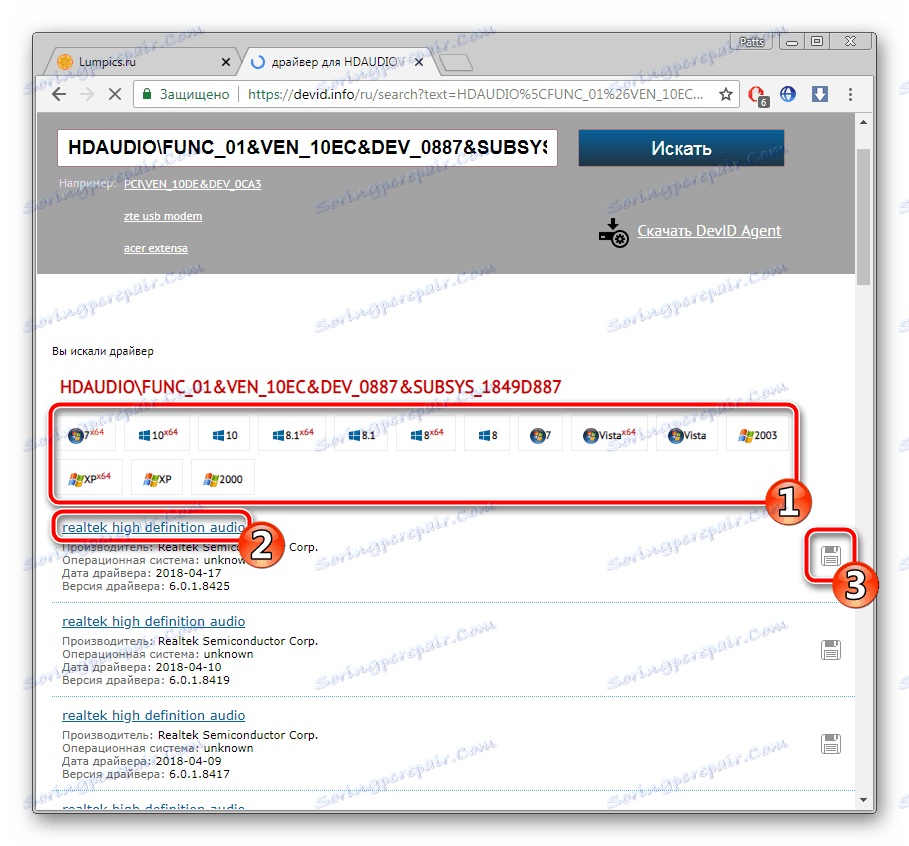
Метод 5: Стандардни Виндовс алати
Оперативни систем Виндовс има сопствени услужни програм који вам омогућава да пронађете и ажурирате управљачке програме за уређаје преко Интернета. Нажалост, не увек су компоненте матичне плоче исправно одређене од стране оперативног система, али у већини случајева овај метод ће помоћи у инсталирању одговарајућег софтвера.
- Кликните на "Старт" и отворите "Цонтрол Панел" .
- Пронађите прозор "Управљач уређајима" који се отвори.
- Проширите тражени одељак и кликните десним тастером миша на потребну опрему, а затим идите на "Пропертиес" .
- Кликните на одговарајуће дугме да бисте покренули услужни програм за ажурирање управљачког програма.
- Изаберите опцију инсталације "Аутоматски потражи ажуриране управљачке програме" и сачекајте да се процес заврши.
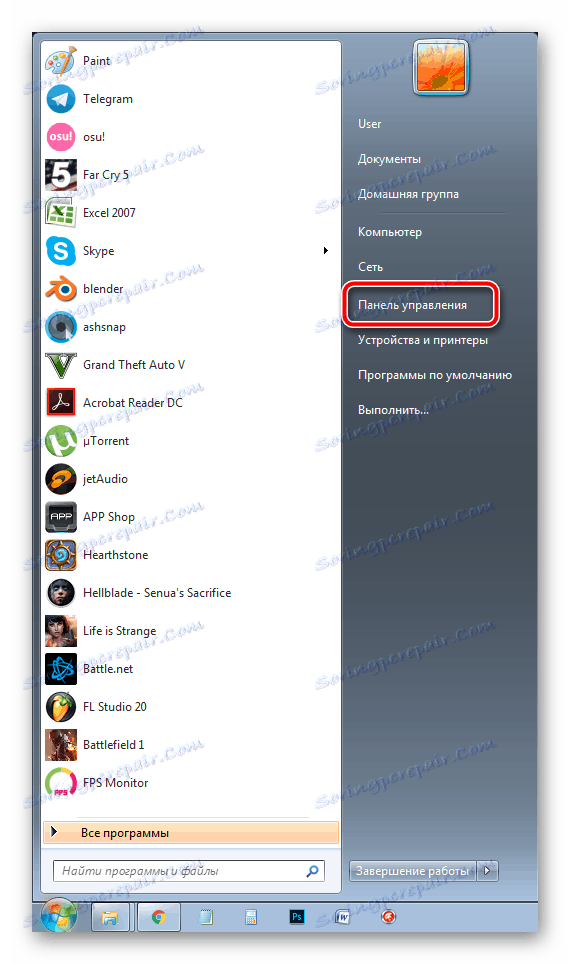
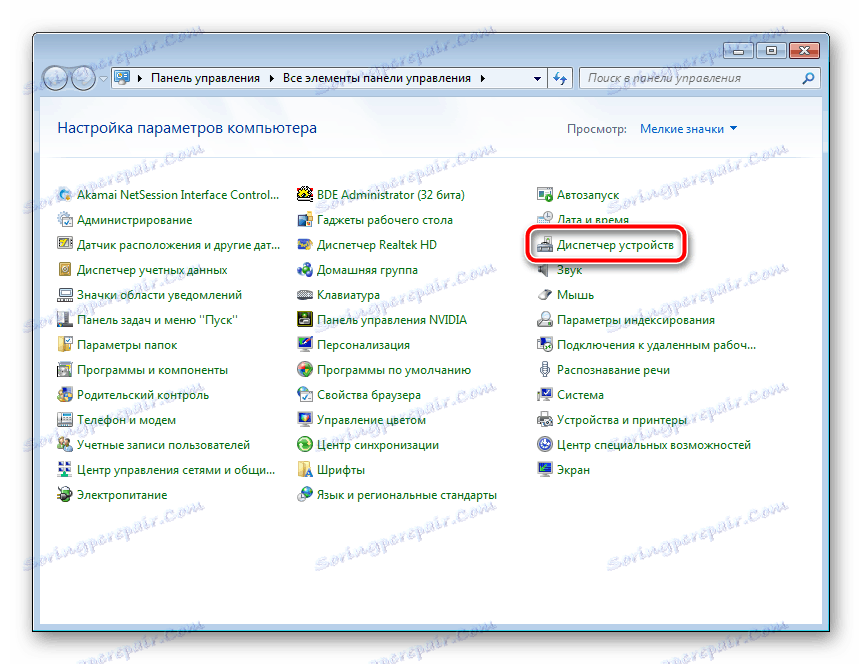
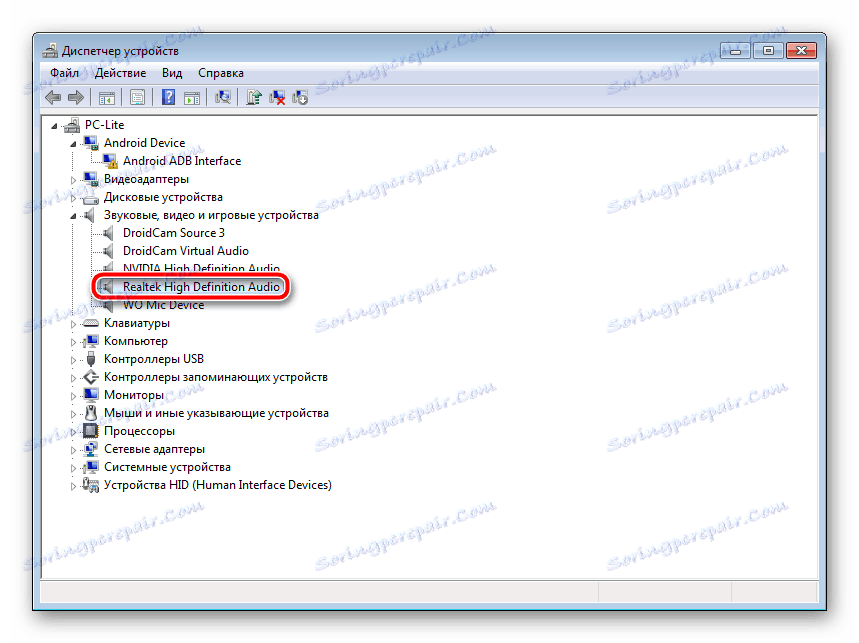

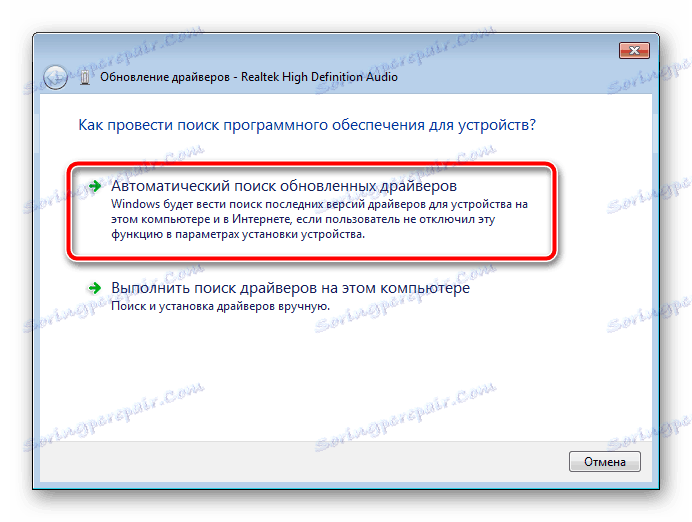
Ако се пронађу нове датотеке, једноставно потврдите инсталацију и она ће се извршити само по себи.
Као што видите, сваки метод је врло једноставан, све радње се обављају за само неколико минута, након чега ће се све потребне датотеке инсталирати на рачунару. Без обзира на модел и произвођача матичне плоче, алгоритам акција ће увек бити приближно исти, може само да промени интерфејс сајта или корисничког програма.