Инсталација дигиталног потписа на рачунару
Електронски дигитални потпис служи као извесна заштита датотека од могућег фалсификовања. То је еквивалент рукописног потписа и користи се за утврђивање идентитета тиража електронских докумената. Сертификат за електронски потпис се купује од ауторитета за сертификацију и преузима се на рачунар или се чува на преносивом медију. Даље, детаљно ћемо говорити о процесу инсталације ЕДС-а на рачунар.
Садржај
Успостављамо електронски дигитални потпис на рачунару
Једно од најбољих решења било би коришћење посебног програма ЦриптоПро ЦСП. Посебно ће бити корисно за чест рад са документима на Интернету. Редослед инсталације и конфигурације система за интеракцију са ЕДС-ом може се подијелити у четири корака. Да их погледамо у ред.
Корак 1: Преузимање ЦриптоПро ЦСП-а
Прво морате преузети софтвер помоћу којег ћете инсталирати сертификате и даље интеракцију с потписима. Преузимање долази са званичне локације, а читав процес је следећи:
Идите на службену веб страницу ЦриптоПро
- Идите на главну страницу сајта ЦриптоПро.
- Пронађите категорију "Преузми" .
- На страници центра за преузимање, одаберите ЦриптоПро ЦСП производ.
- Пре него што преузмете дистрибуцију, мораћете да се пријавите на свој налог или да га креирате. Да бисте то урадили, пратите упутства наведена на веб локацији.
- Затим прихватите услове уговора о лиценци.
- Пронађите одговарајућу сертификовану или не-сертификовану верзију за ваш оперативни систем.
- Сачекајте до краја програма и отворите је.
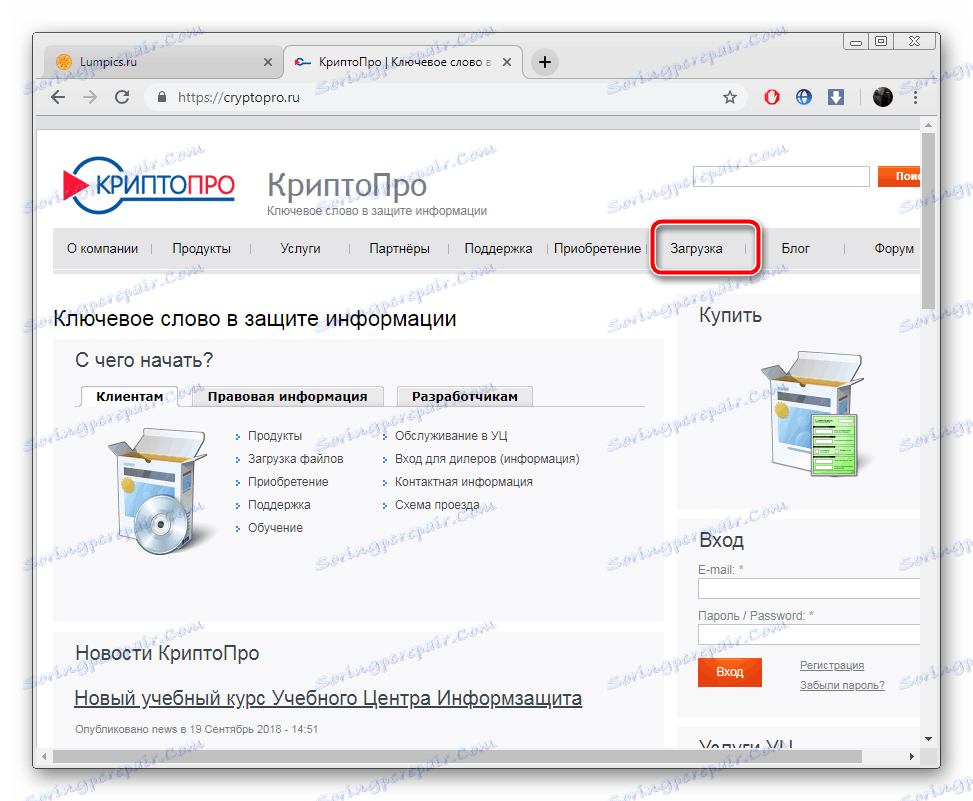
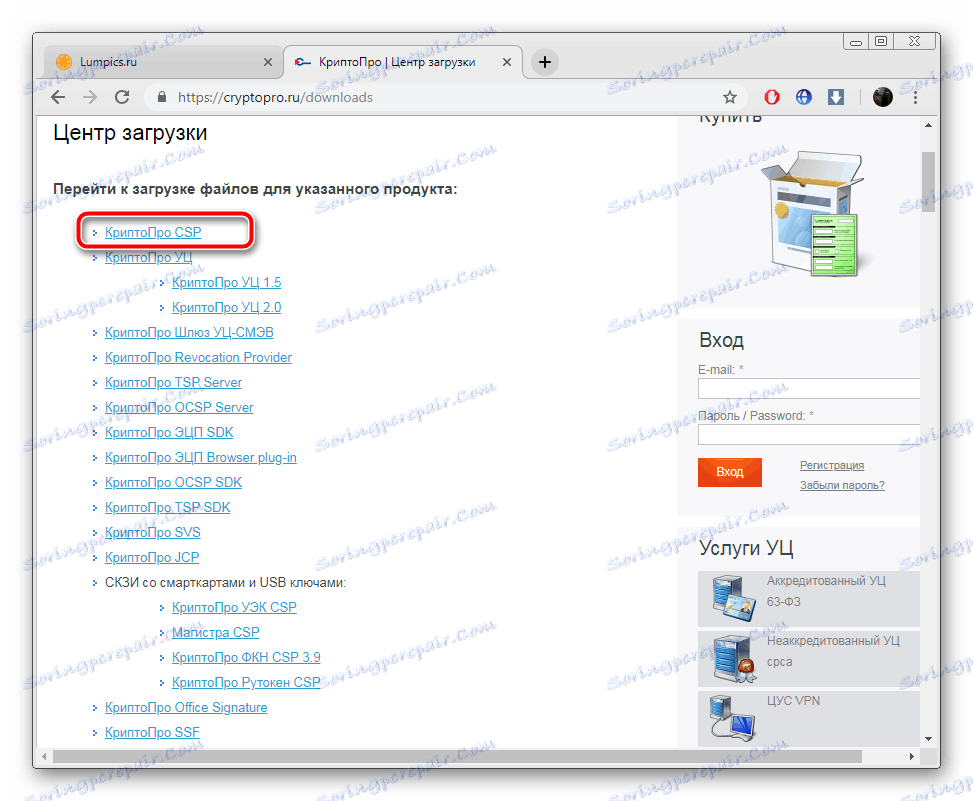
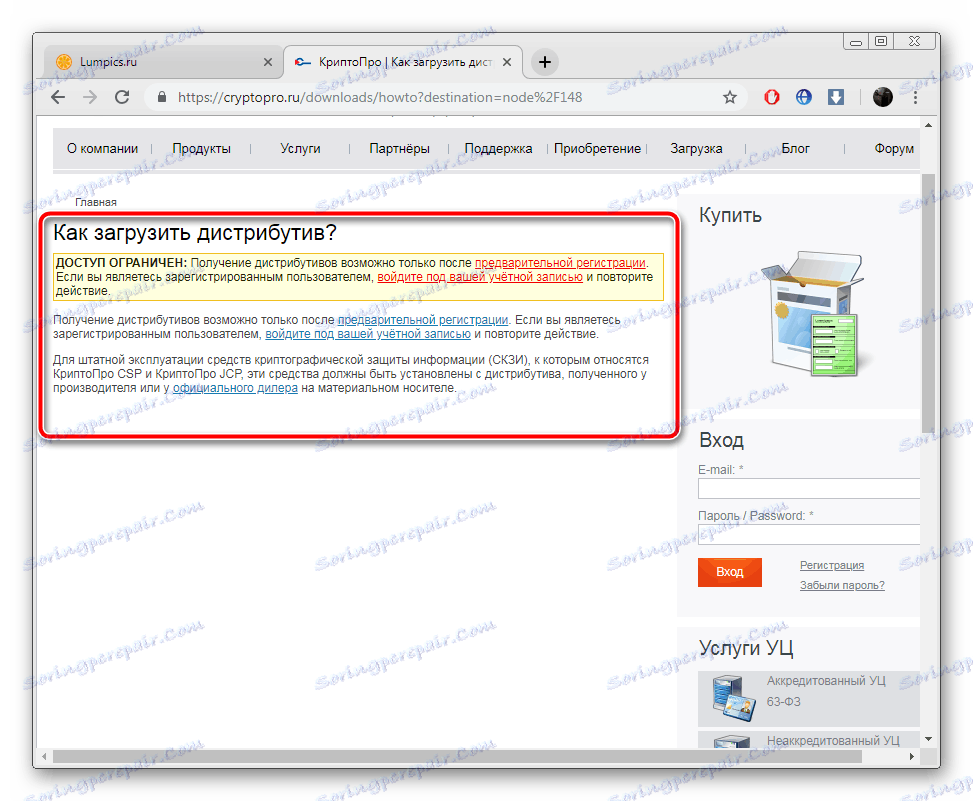
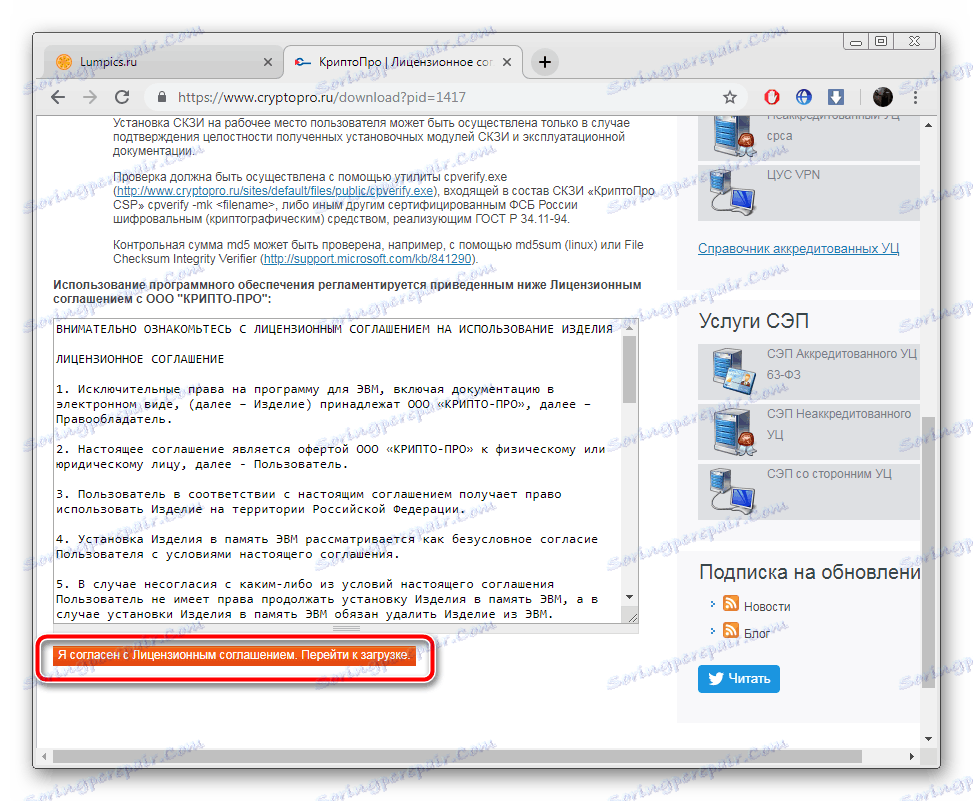
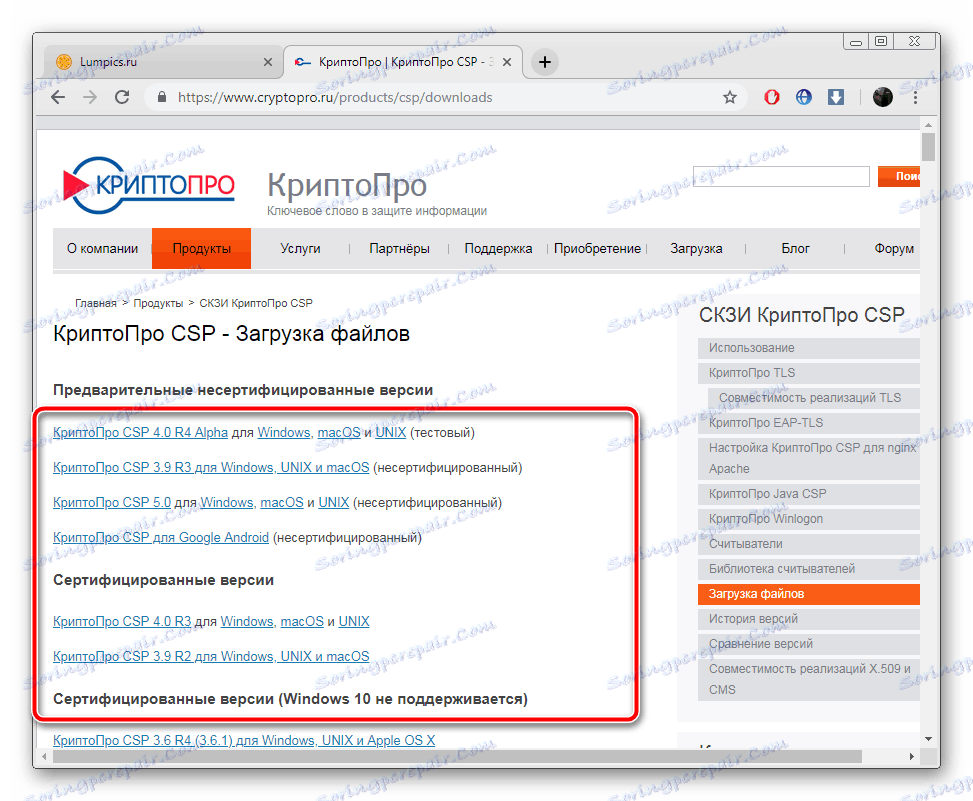
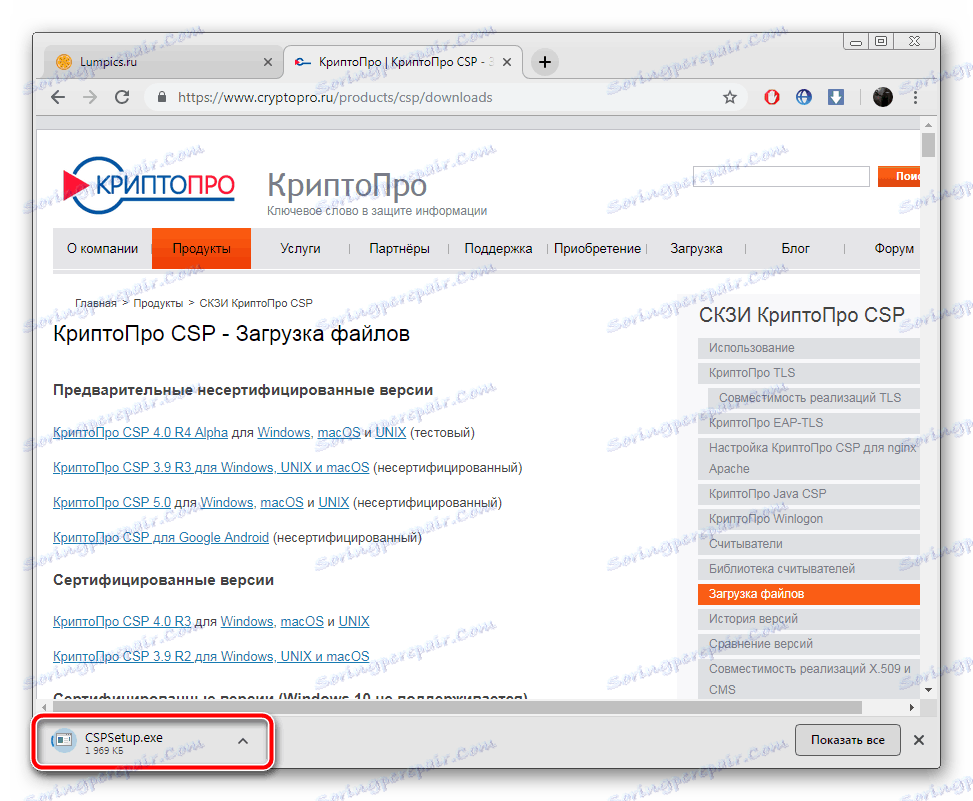
Корак 2: Инсталирање ЦСП ЦриптоПро
Сада би требало да инсталирате програм на свој рачунар. То уопште није тешко, дословно у неколико акција:
- Након покретања, одмах идите на чаробњак за инсталацију или изаберите ставку "Додатне опције" .
- У режиму "Напредне опције" можете одредити одговарајући језик и поставити ниво сигурности.
- Појавиће се прозор чародеја. Идите на следећи корак кликом на "Следеће" .
- Прихватите услове уговора о лиценци постављањем тачке супротно потребном параметру.
- Пружите информације о себи ако је потребно. Унесите своје корисничко име, организацију и серијски број. Кључ активације је потребан да одмах почне да ради са пуном верзијом ЦриптоПро-а, јер је бесплатан намењен само за период од три месеца.
- Наведите један од типова инсталације.
- Ако је наведен "Цустом" , имате прилику да прилагодите додавање компоненти.
- Проверите потребне библиотеке и додатне параметре, а затим ће почети инсталација.
- Током инсталације, не затварајте прозор и не покрећите рачунар поново.
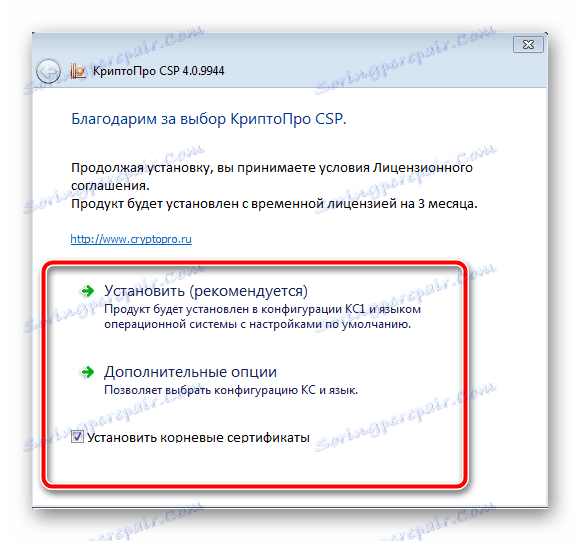
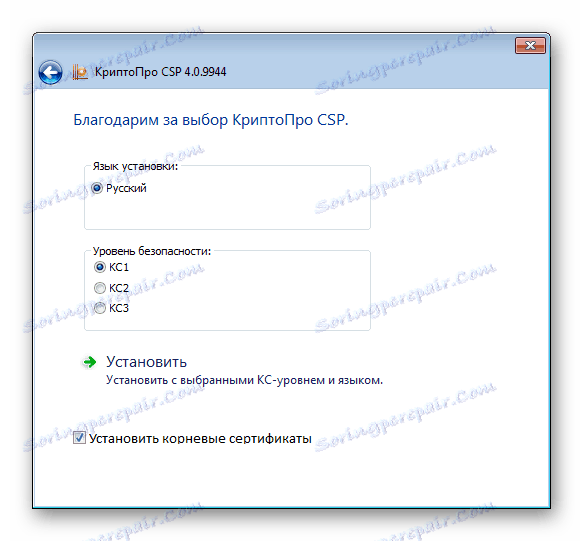
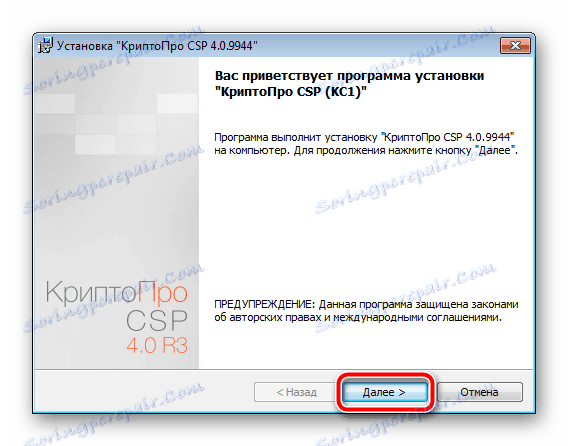
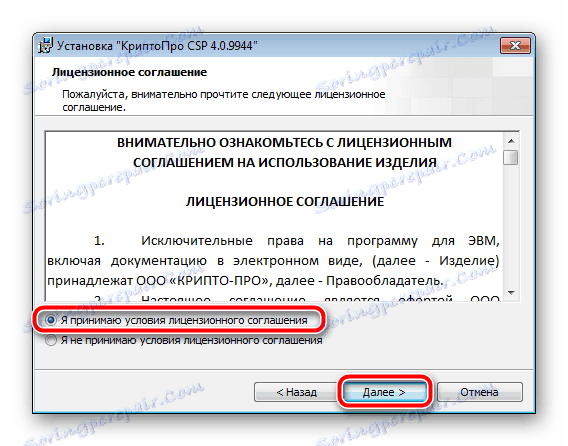

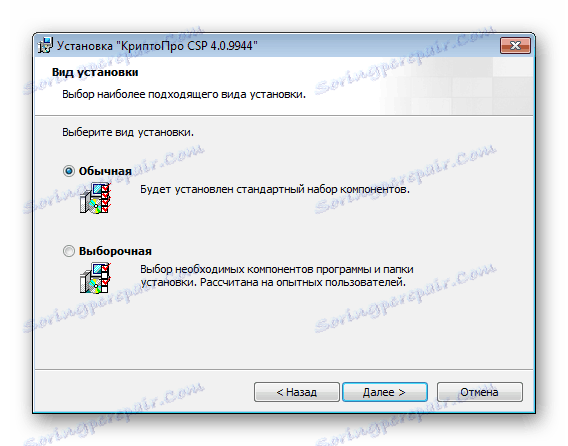

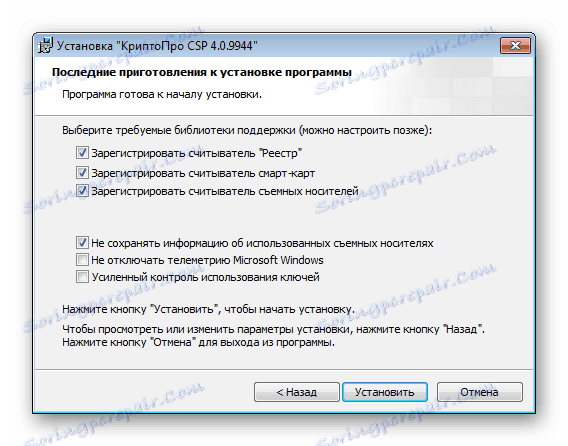
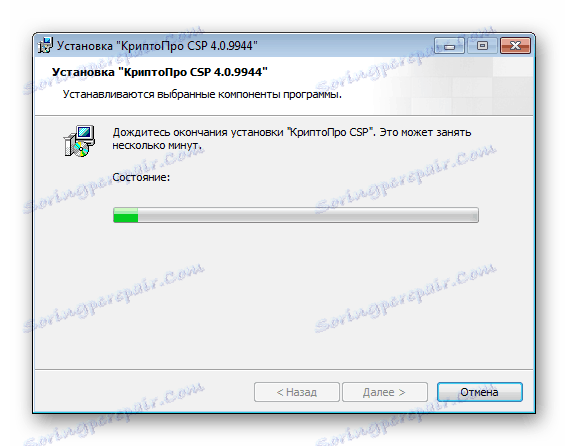
Сада имате на свом рачунару најважнију компоненту за обраду дигиталног потписа - ЦриптоПро Про ЦСП. Остаје само да конфигуришете напредна подешавања и додате сертификате.
Корак 3: Инсталирајте Рутокен Дривер
Систем заштите података који се ради односи на кључ тастера Рутокен. Међутим, за исправан рад, на рачунару морате имати одговарајуће управљачке програме. Детаљна упутства за инсталирање софтвера на хардверски кључ можете пронаћи у нашем другом чланку на линку испод.
Више детаља: Рутокен Дривер Довнлоадс за ЦриптоПро
Након инсталације управљачког програма, додајте Рутокен сертификат ЦриптоПро ЦСП-у како бисте осигурали нормалан рад свих компоненти. То можете учинити овако:
- Покрените систем заштите података и на картици "Сервис" пронађите ставку "Преглед сертификата у контејнеру . "
- Изаберите додатни сертификат Рутокен и кликните на "ОК" .
- Пређите на следећи прозор тако што ћете кликнути на "Следеће" и прерано завршити процес.
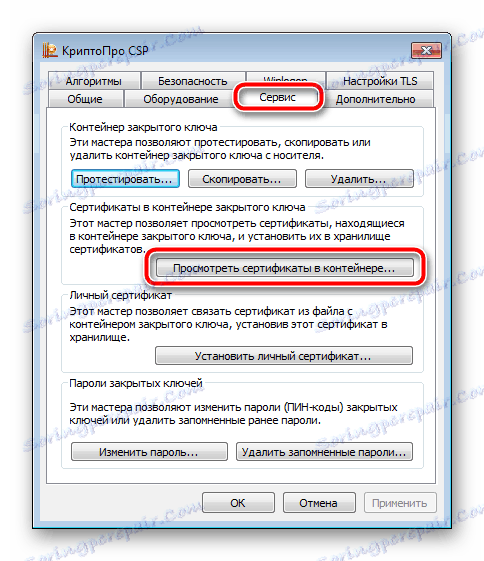

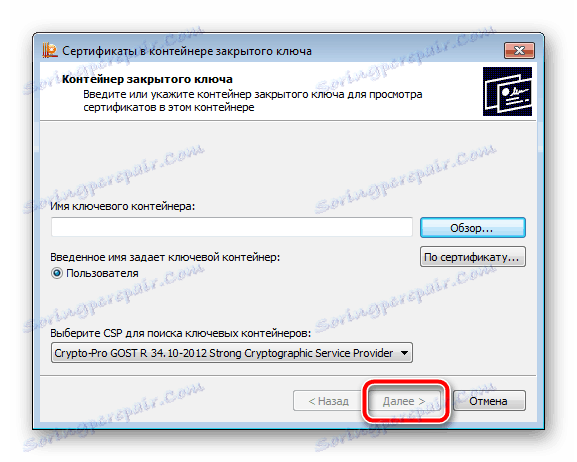
По завршетку, препоручује се да поново покренете рачунар да би промене могле да се примене.
Корак 4: Додавање цертификата
Све је спремно да почне да ради са ЕДС-ом. Њени сертификати се купују у специјалним центрима за накнаду. Контактирајте компанију којој је потребан ваш потпис како бисте сазнали како купити цертификат. Након што је у вашим рукама, можете почети да га додате у ЦриптоПро ЦСП:
- Отворите датотеку сертификата и кликните на "Инсталл Цертифицате" .
- У чаробњаку за подешавање који се отвори, кликните на "Нект" .
- Означите поље поред ставке "Поставите све сертификате у следећу продавницу" , кликните на "Бровсе" и наведите фасциклу "Трустед Роот Цертифицатион Аутхоритиес" .
- Завршите увоз кликом на "Заврши" .
- Добићете обавештење да је увоз успешно.
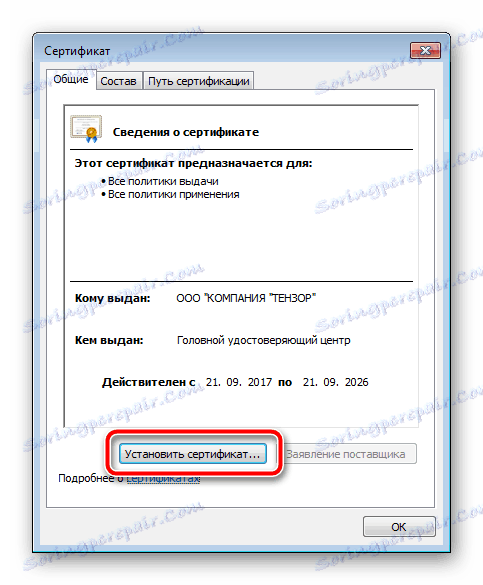
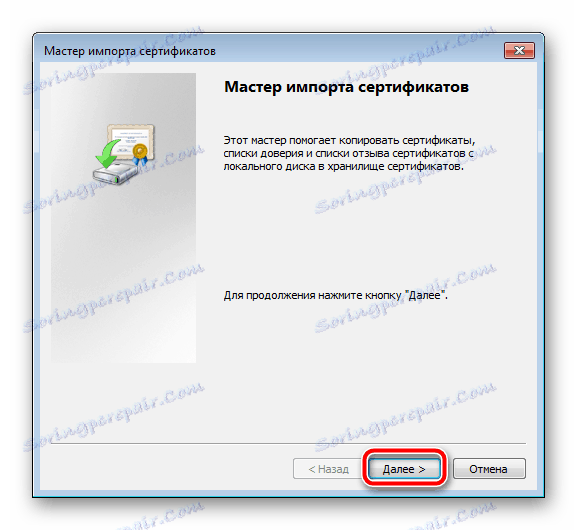
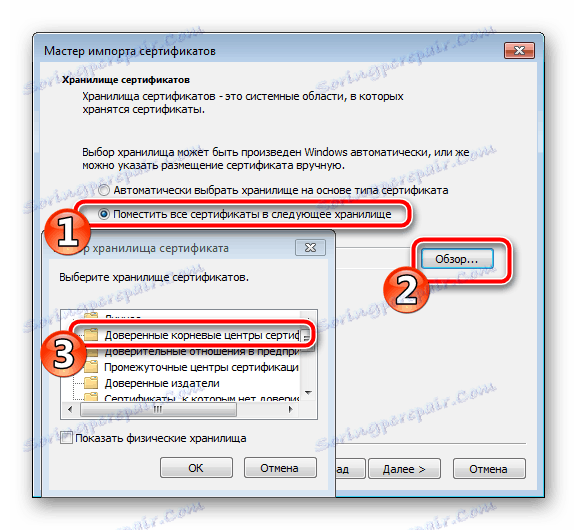


Поновите ове кораке са свим подацима који сте добили. Ако је сертификат на преносивом медијуму, процес додавања може бити мало другачији. Детаљна упутства о овој теми могу се наћи у нашем другом материјалу на линку испод.
Више детаља: Инсталирање сертификата у ЦриптоПро са флеш дисковима
Као што видите, инсталација електронског дигиталног потписа није тежак процес, међутим, то захтијева извесне манипулације и захтијева пуно времена. Надамо се да је наш водич помогао да схватите како додати сертификате. Ако желите да олакшате интеракцију са вашим електронским подацима, омогућите продужетак ЦриптоПро-а. Прочитајте више о томе на следећој линији.
Погледајте и: ЦриптоПро плугин за прегледаче