Почетни програмери који проучавају програмски језик Јава суочени су са потребом да на свој рачунар инсталирају власничку компоненту названу ЈДК (Јава Девелопмент Кит), јер садржи неопходни компајлер и стандардне библиотеке које вам омогућавају да примените познате функције на овом ПЛ-у. Већина чак и најнеискуснијих програмера знају како да инсталирају такве датотеке на свој рачунар, али неки се суочавају са потешкоћама када покушавају да инсталирају и конфигуришу компоненту. Стога данас желимо да се дотакнемо ове теме, детаљно описујући поступак додавања ЈДК у Виндовс 10.
Корак 1: Преузимање инсталационог програма са званичне веб странице
Читав процес започиње преузимањем само једне ЕКСЕ датотеке са званичне веб странице. Ако сте ово већ урадили или савршено добро знате како да извршите такав задатак, само пређите на следећи корак. Ако није, прочитајте ово упутство.
Идите на службену страницу компаније Орацле
- Користите горњу везу да бисте отишли на службену веб локацију компаније Орацле. Тамо сте заинтересовани за линију ЈДК Довнлоад... Кликните левим тастером миша да бисте започели преузимање компоненте.
- Следећи корак је одабир верзије вашег оперативног система. У нашем случају, биће изабрано Виндовс к64 Инсталлер... Имајте на уму да Јава Девелопмент Кит није подржан на 32-битним системима.
- Након клика на одговарајуће дугме отвориће се искачући прозор, у којем морате потврдити уговор о лиценци, а тек онда кликните на активно дугме да бисте започели преузимање извршне датотеке.
- Сачекајте да се преузимање заврши, а затим покрените резултујући објекат директно из прегледача или директоријума у који је постављен.
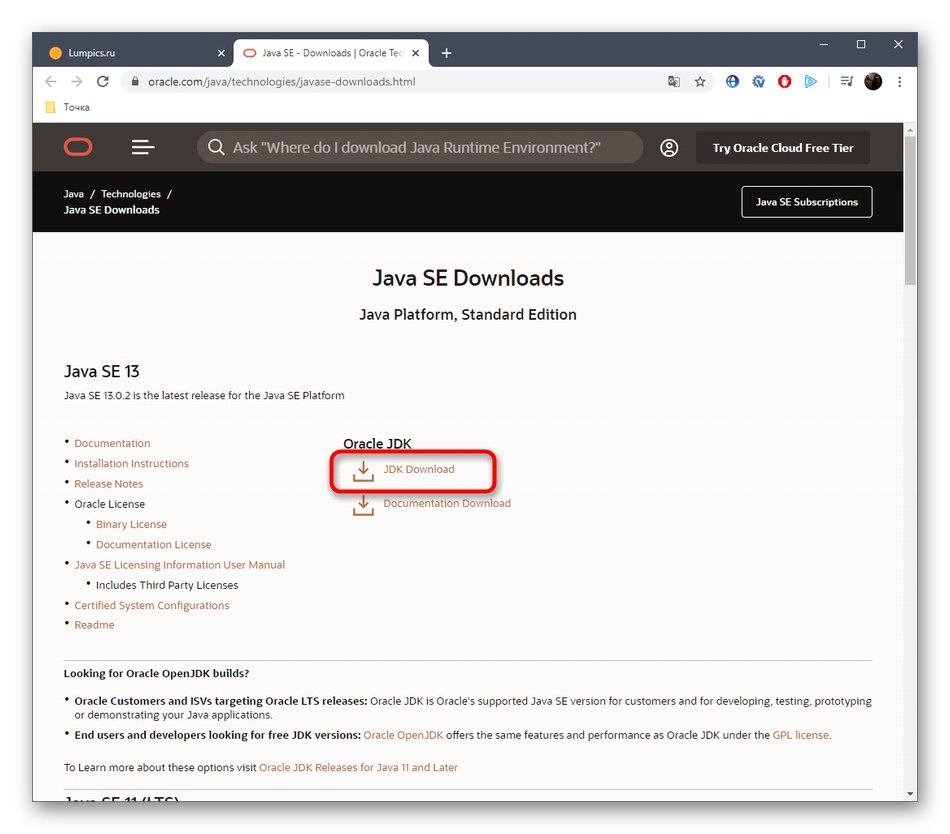
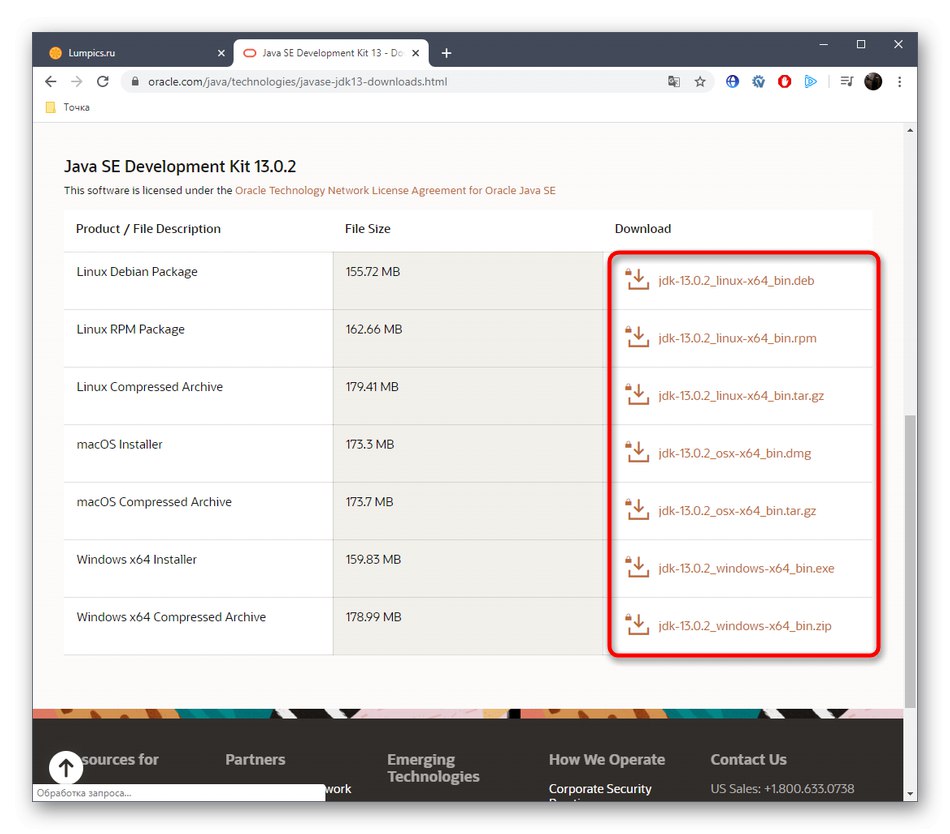
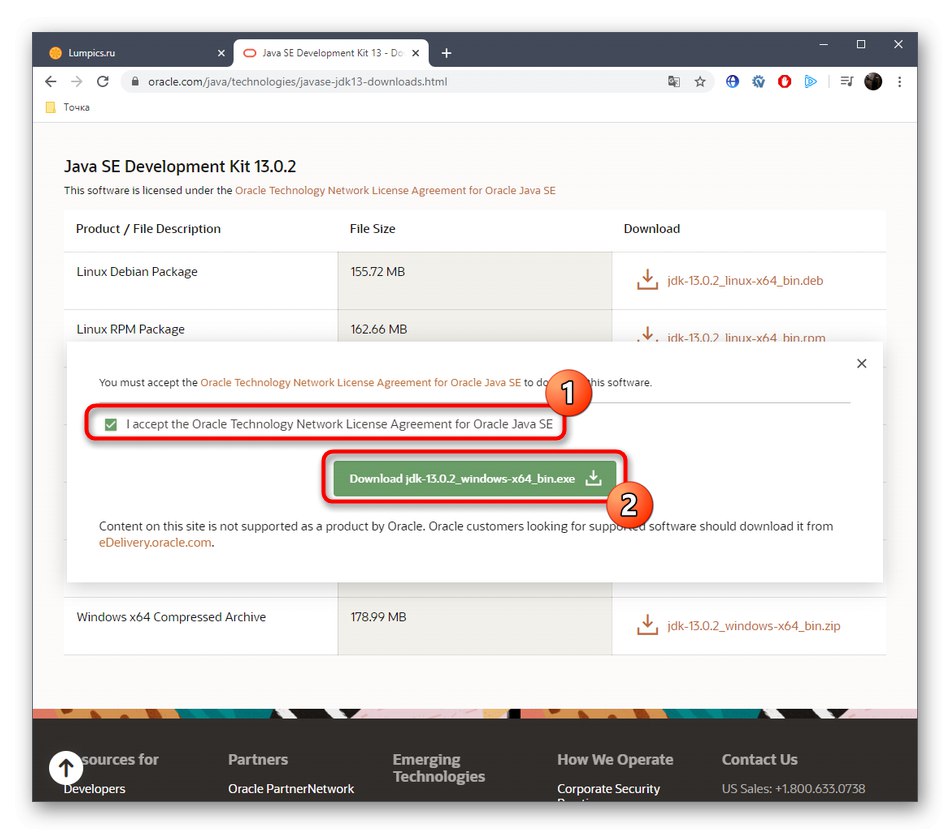
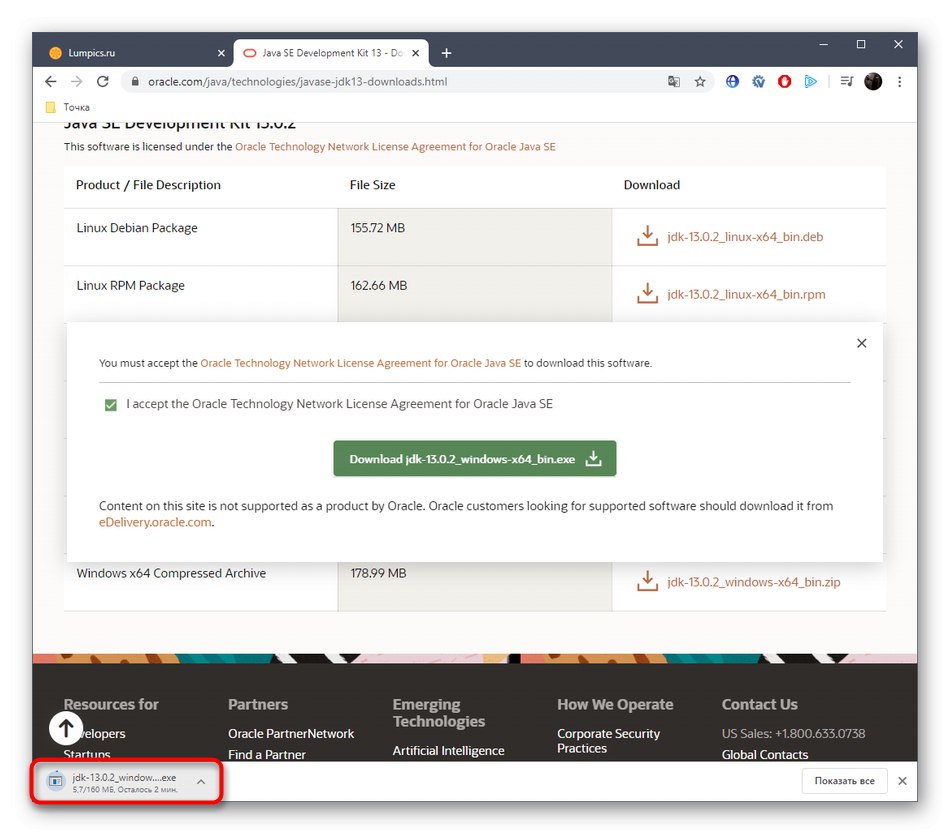
Корак 2: Инсталирање ЈДК-а
Ова фаза је још једноставнија од претходне, јер се од корисника захтева само да следи упутства приказана у отвореном прозору. Међутим, задржимо се на томе детаљније, тако да нико други нема питања о овој теми.
- Након отварања извршне датотеке, започет ће припрема за инсталацију. То не траје дуго, и само треба да држите активни прозор отвореним.
- Када се отвори мени добродошлице, пређите на следећи корак кликом на дугме "Следећи".
- Уверите се да је изабрана инсталациона мапа тачна. Подразумевано, ЈДК ће бити инсталиран на системској партицији чврстог диска. Ако је потребно, можете да промените путању.
- Поступак инсталације започиње и траје неколико минута. Трајање зависи од брзине чврстог диска и укупних перформанси оперативног система.
- Добићете обавештење да је инсталација била успешна. У истом прозору налази се дугме "Следећи кораци"... Када кликнете на њу, отвориће се страница у прегледачу, на којој ће се налазити сва пратећа документација и лекције о интеракцији са инсталираном компонентом.
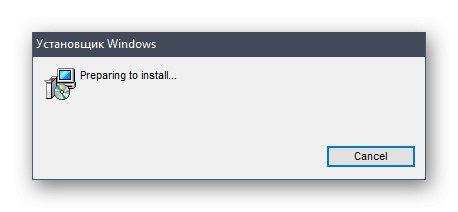
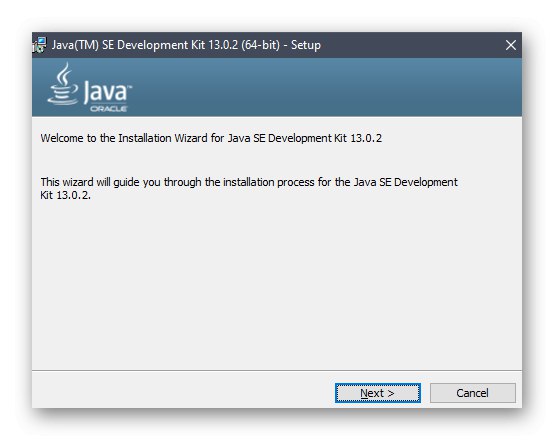
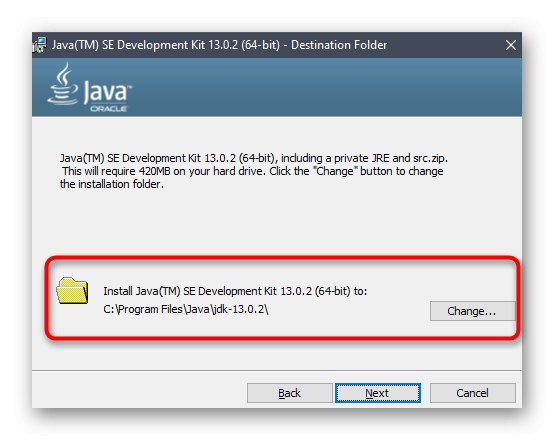
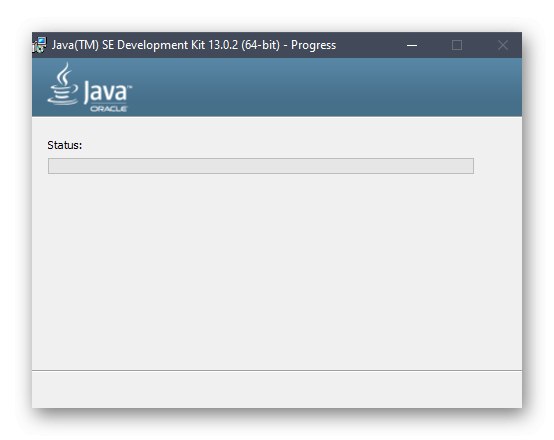
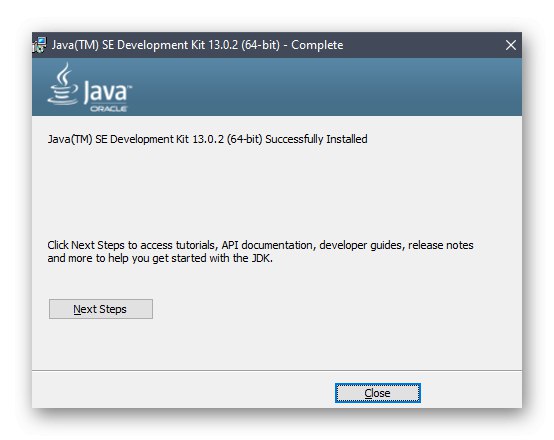
Корак 3: Подешавање оперативног система
Ова фаза се сматра најважнијом и најтежом, јер управо од ње зависи правилно функционисање инсталиране компоненте у будућности. Суштина је увођење нових променљивих окружења, што ће омогућити компајлеру и библиотекама уграђеним у ЈДК да раде. Конфигурација се врши на следећи начин:
- Откријте "Почетак" и идите на мени "Опције"кликом на наменско дугме на левој табли.
- Овде вам треба одељак "Систем".
- Померите се надоле и изаберите категорију "О систему".
- На дну прозора налази се натпис "Информациони систем", на коју треба кликнути за прелазак на жељени мени.
- Отвара се категорија Контролни панели. "Систем"... Овде у левом окну кликните наслов на који је могуће кликнути „Додатни системски параметри“.
- Појавиће се прозор "Системска својства", где на првом језичку „Додатно“ користите дугме „Променљиве околине“.
- Кликом на дугме додајте нову променљиву за систем "Креирај".
- Дајте му име. Подразумевано је "ЈАВА_ХОМЕ", стога вам препоручујемо да се придржавате овог правила. У пољу „Вредност променљиве“ налепите путању до директоријума ЈДК. По дефаулту има облик
Ц: Датотеке програмајавајдк-13.0.2где 13.0.2 - инсталирани број верзије компоненте. - Сачувајте промене и уверите се да се у блоку појављује нова линија "Системске променљиве".
- После тога пронађите променљиву на истом месту "Пут" и двапут кликните на њега да бисте отворили прозор за уређивање.
- Пишите тамо
% ЈАВА_ХОМЕ% бин, указујући на ново креирану променљиву, и сачувајте промене.
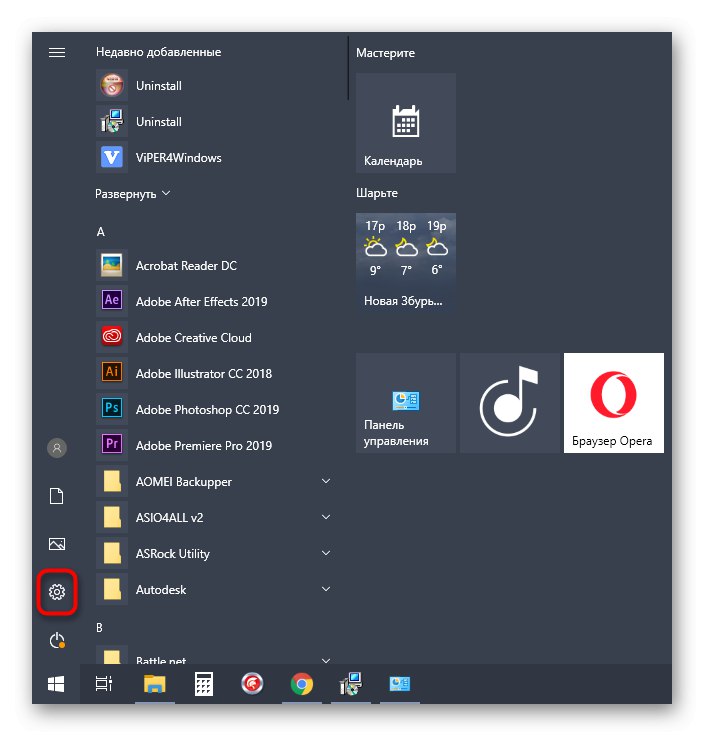
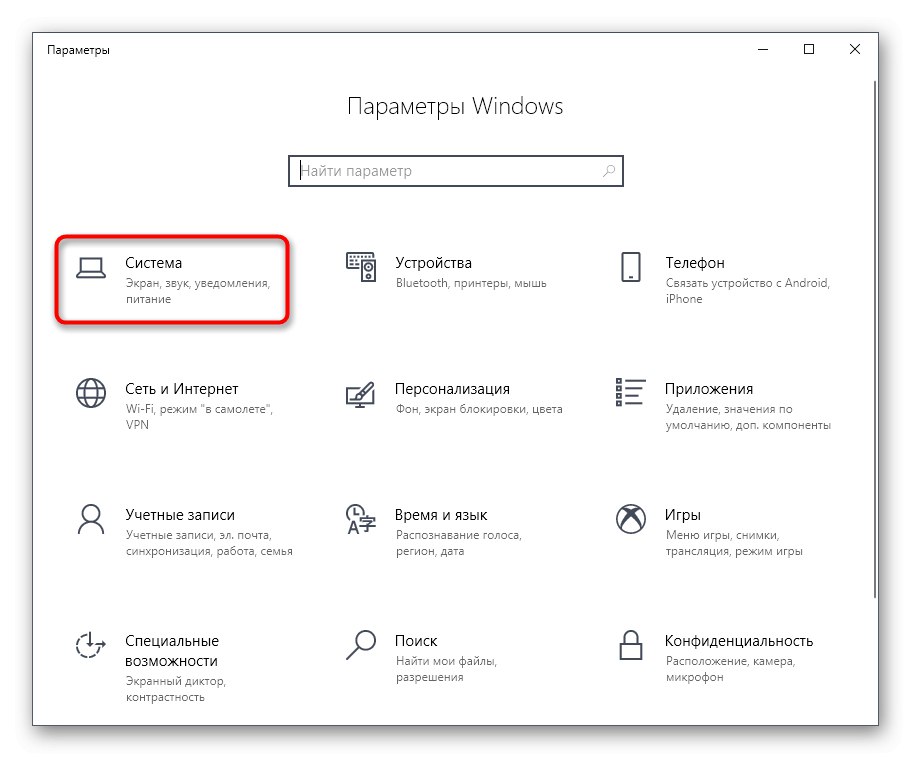
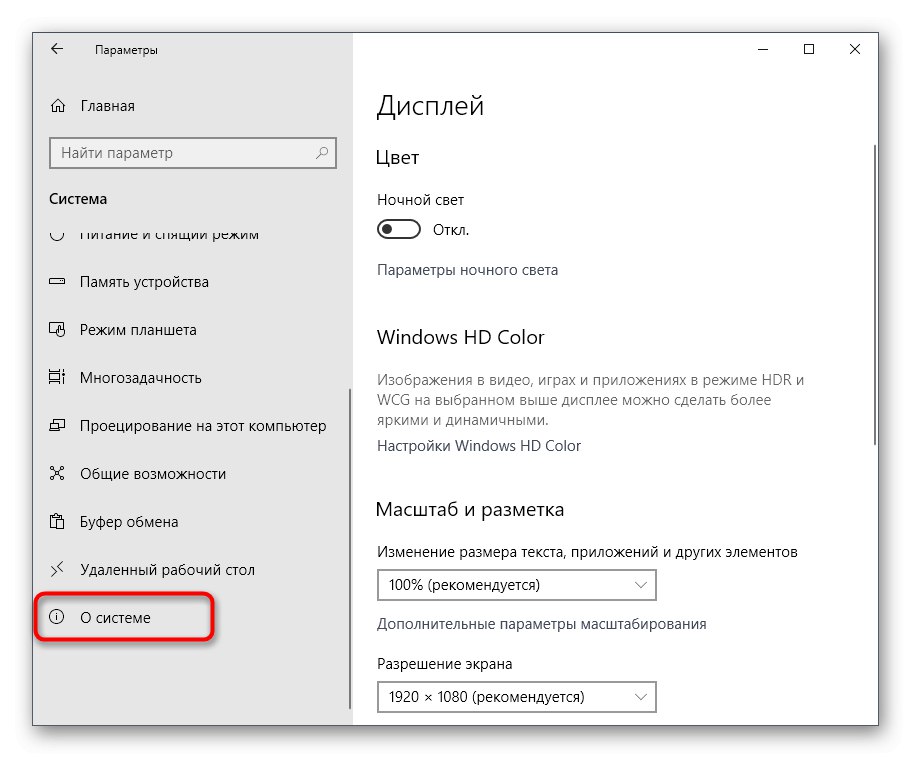
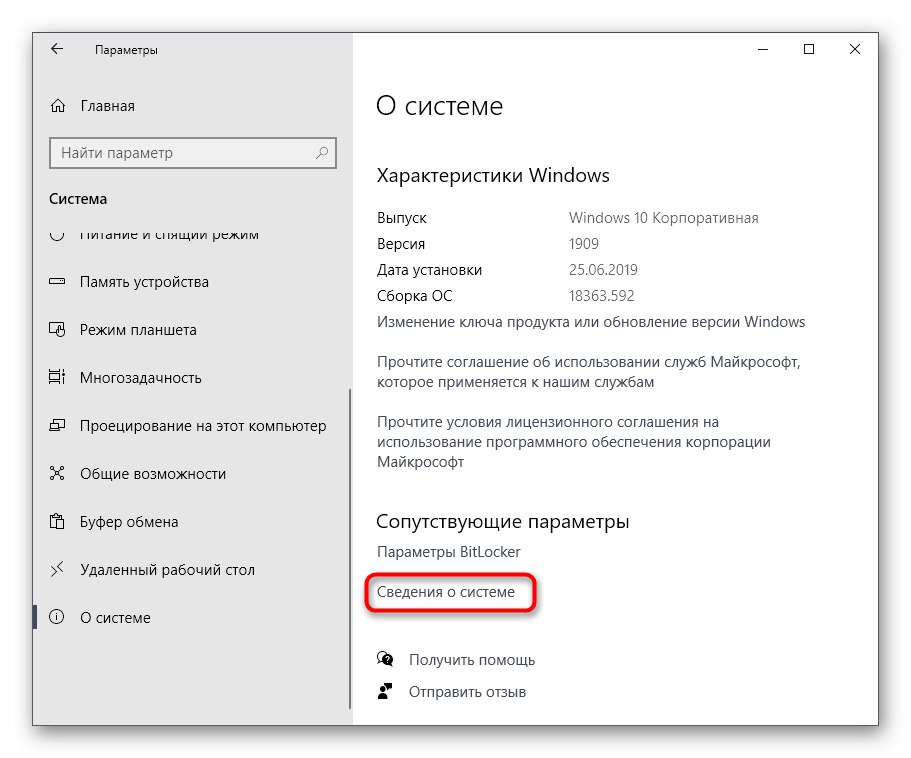
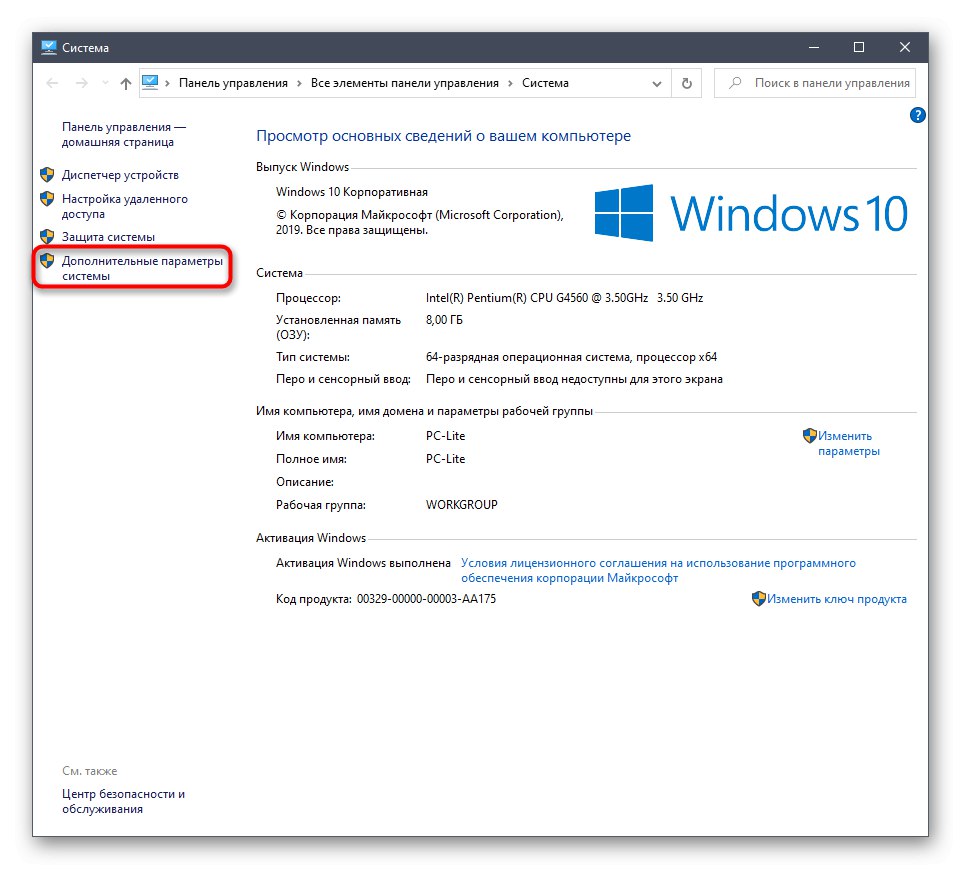
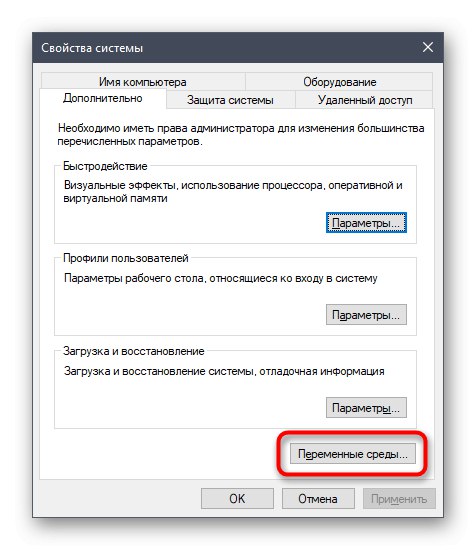
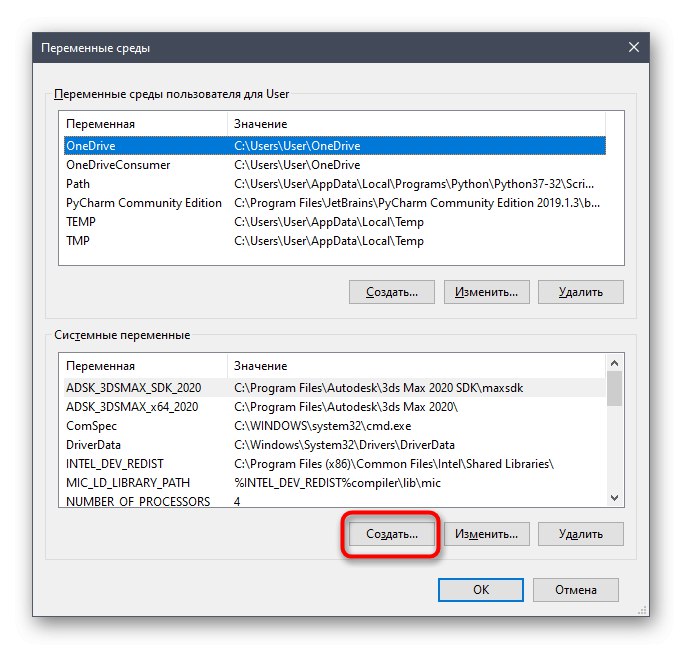
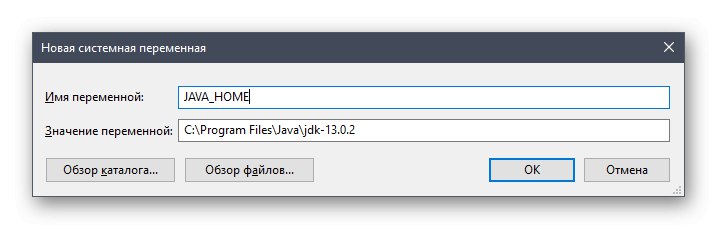
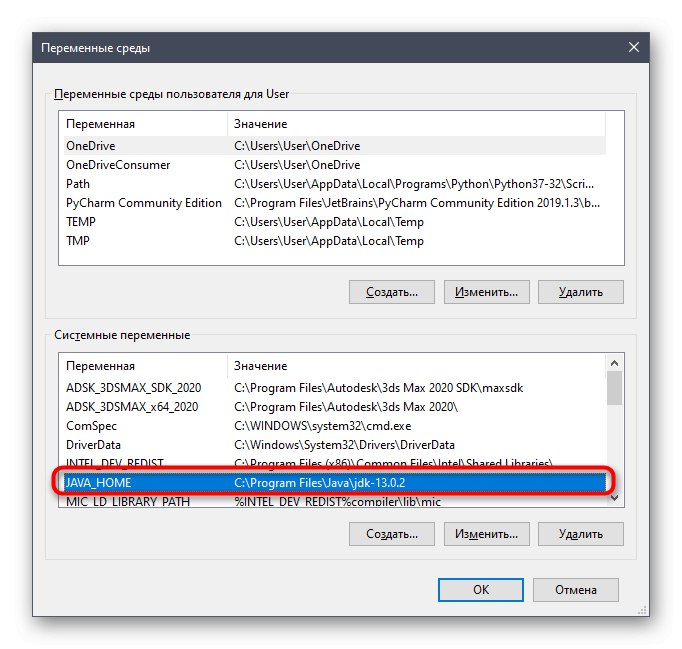
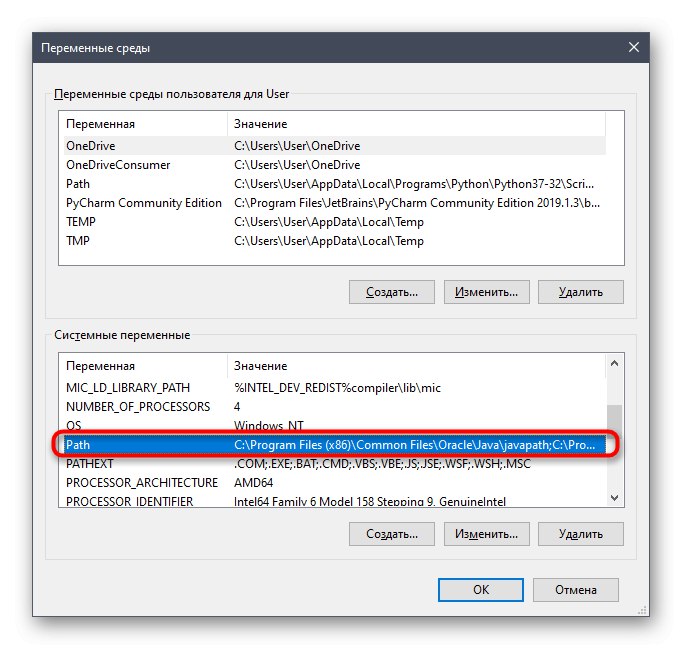
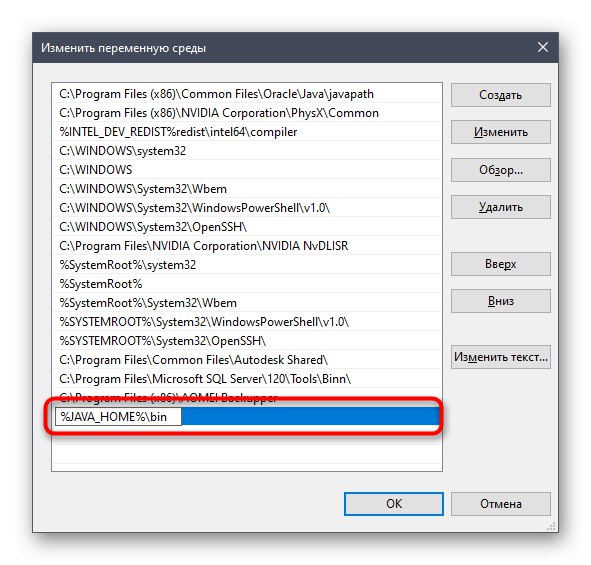
Након завршетка ове операције, препоручује се поновно покретање рачунара да би све промене ступиле на снагу. Након тога можете безбедно да пређете на тестирање функционисања ЈДК-а или одмах на рад са програмским језиком, ако није потребна провера перформанси.
Корак 4: Проверите да ли ЈДК ради
Завршна фаза данашњег материјала је провера Јава Девелопмент Кит-а, што понекад треба учинити да би се потврдила исправна обрада захтева од стране компајлера и успешна интеграција библиотека. Овај задатак се изводи путем стандардне конзоле уношењем само две команде.
- Отворите апликацију "Командна линија" било који прикладан метод, на пример, проналажење "Почетак".
- Унесите ехо тамо
% ЈАВА_ХОМЕ%и притисните тастер Ентер за активирање команде. - Следећи ред ће приказати локацију на којој су сачуване све датотеке компоненте и значит ће да променљива исправно функционише.
- Следеће пиши
јавац -верзијаи поново активирајте ову команду. - Као резултат, добићете низ са информацијама о тренутној радној верзији ЈДК.
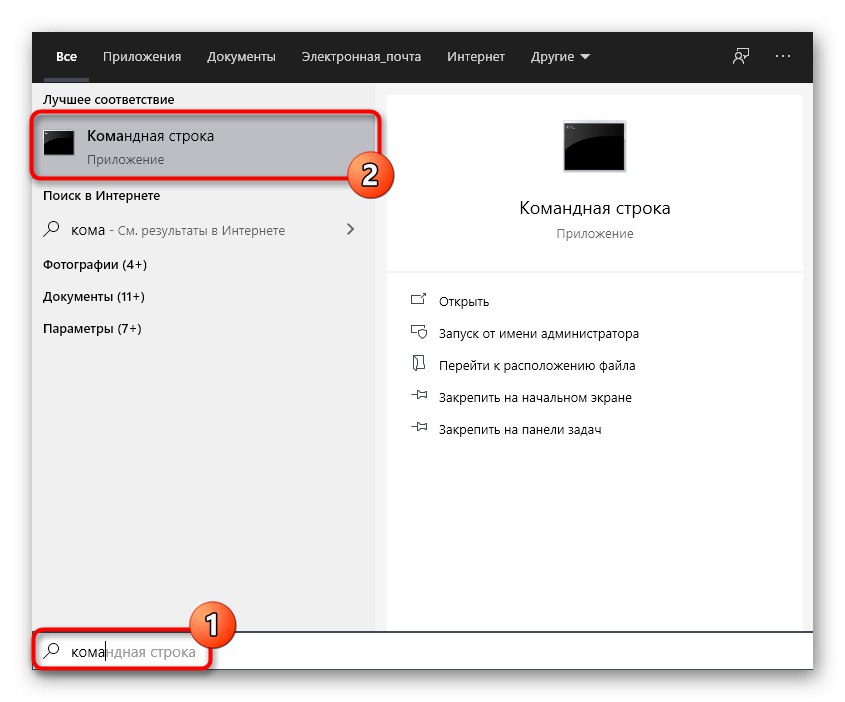
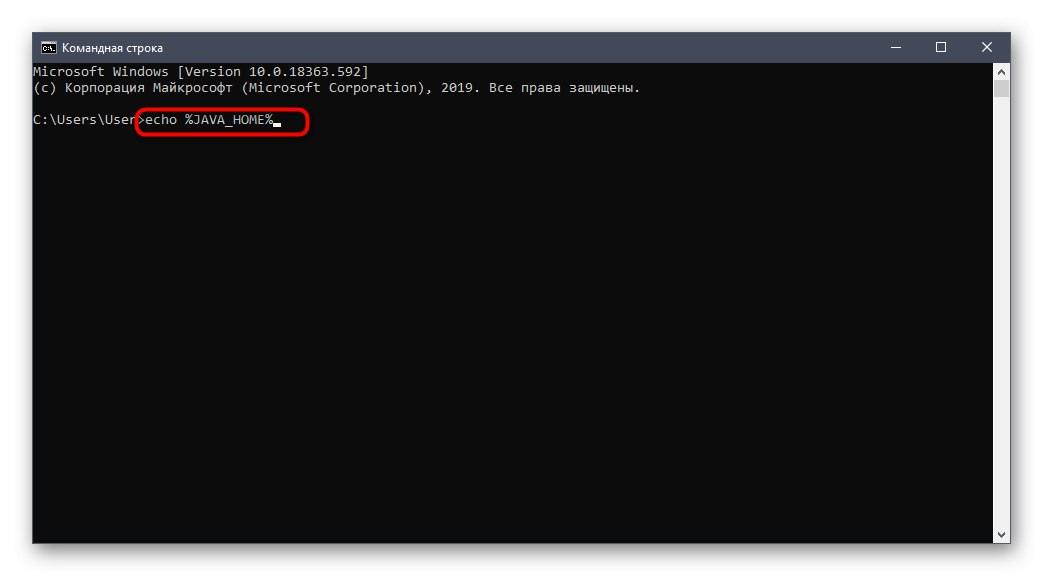
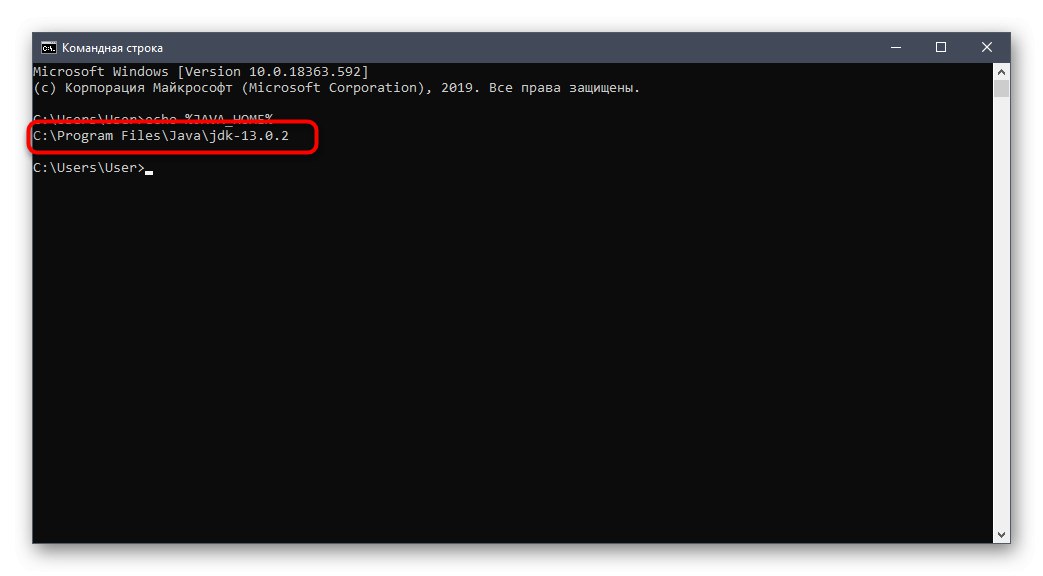
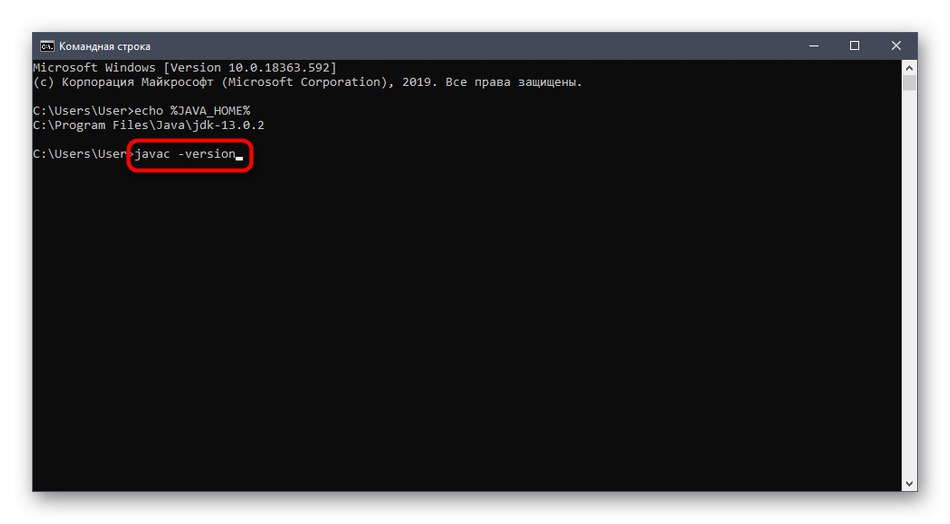
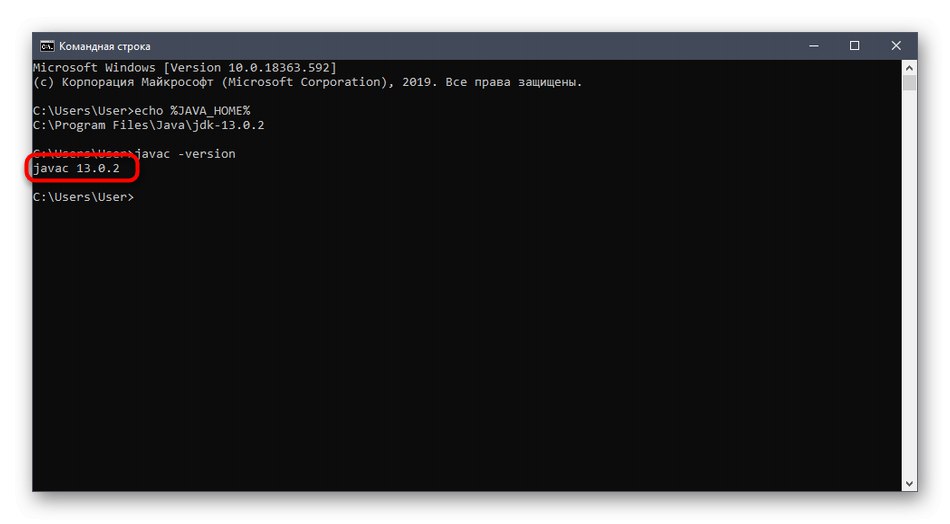
Инсталирање ЈДК-а не одузима пуно времена и у већини случајева се врши без додатних потешкоћа. Одмах након тога, можете започети писање кода на Јави и будите сигурни да ће се правилно компајлирати и да ће библиотеке бити повезане.