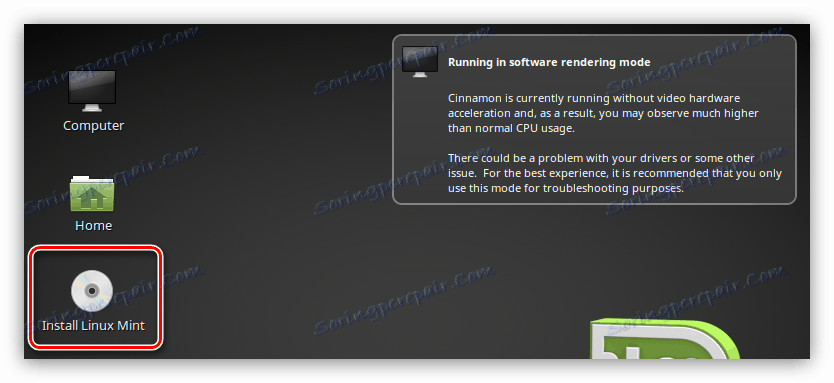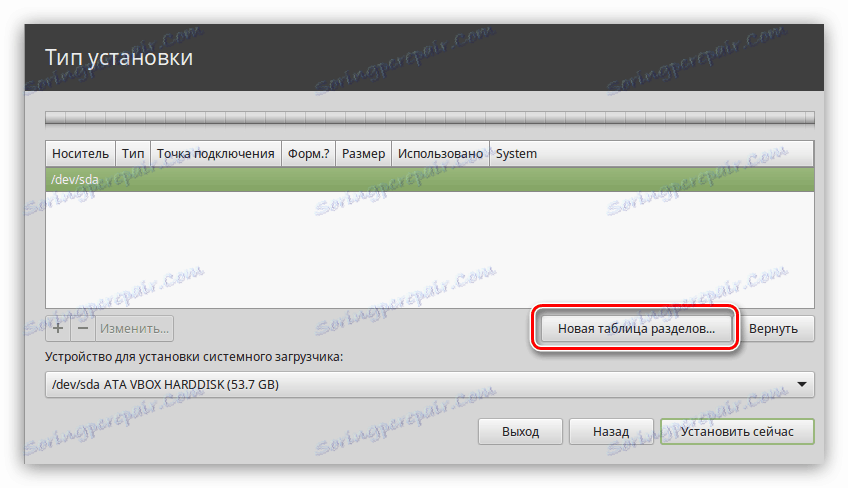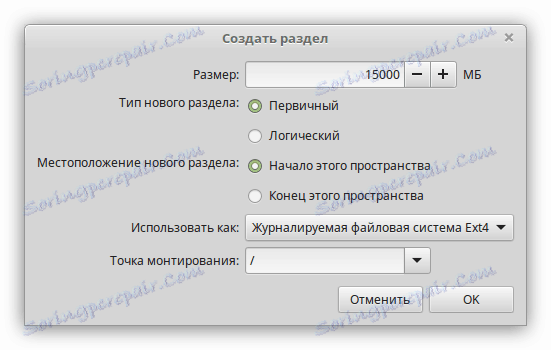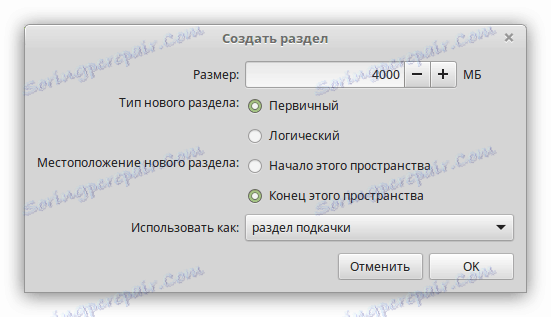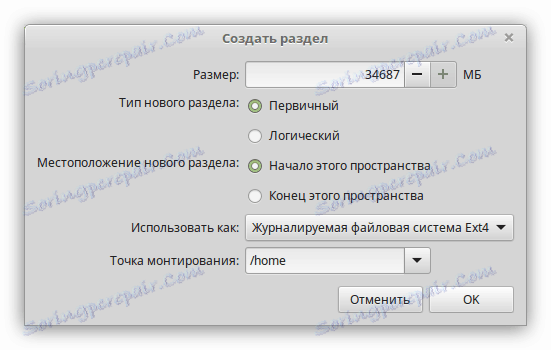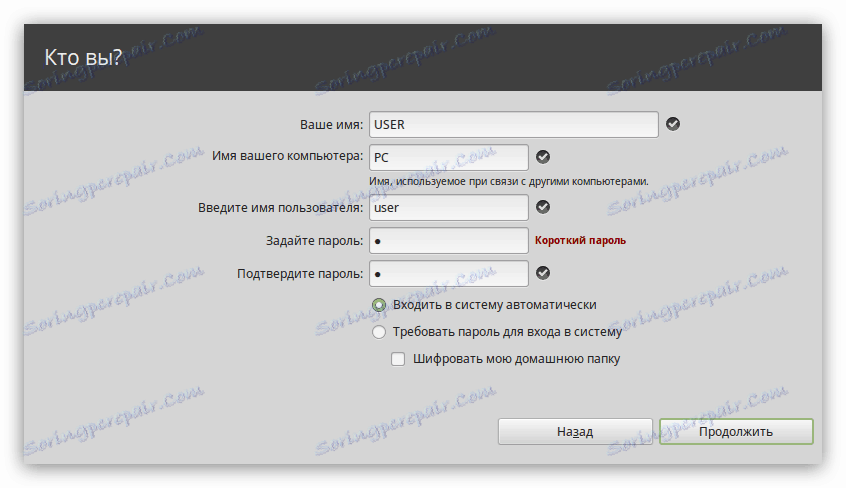Водич за инсталацију Линук Минта
Инсталирање оперативног система (ОС) је тежак процес који захтева доста знања из области рачунарских вештина. И ако су многи већ схватили како да инсталирају Виндовс на свој рачунар, Линук Минт је компликованији. Овај чланак има за циљ објаснити обичним корисницима све нијансе који се јављају приликом инсталирања популарног оперативног система заснованог на Линук кернелу.
Прочитајте такође: Како инсталирати Линук на УСБ флеш диск
Садржај
Инсталирање Линук Минт
Дистрибуција Линук Минта, као и било која друга Линук-ова, није захтевна на хардверу рачунара. Међутим, како би се избјегло бесмислено губљење времена, препоручљиво је да се упознате са својом званичном веб страницом системски захтеви .
Чланак ће показати инсталацију дистрибутивног комплета са радним окружењем Цинема, можете сами одредити било коју другу, главна ствар је да ваш рачунар има довољне техничке карактеристике. Између осталог, требало би да имате најмање Фласх-погон са најмање 2 ГБ. Снимаће се ОС слика за даљу инсталацију.
Корак 1: Преузимање дистрибуције
Први корак је да преузмете дистрибуциону слику Линук Минта. Да би то урадили потребно је са званичне локације имати најновију верзију оперативног система, а не узимати вирусе приликом преузимања датотеке из непоузданог извора.
Преузмите најновију верзију Линук Минта са званичне странице
Након горе наведене везе, можете по сопственом нахођењу одабрати и радно окружење (1) и архитектуру оперативног система (2) .
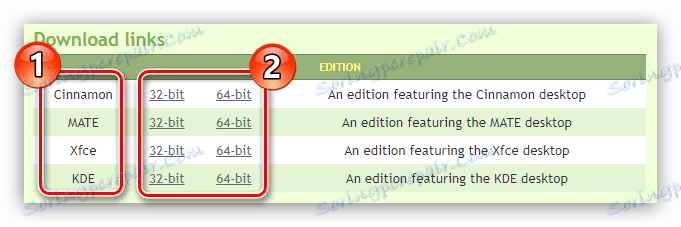
Корак 2: Креирајте УСБ флеш диск за покретање
Као и сви оперативни системи, Линук Минт не може бити инсталиран директно са рачунара, прво морате снимити слику на Фласх драјв. Овај процес може изазвати потешкоће за почетника, али детаљна упутства која су на нашој веб страници ће помоћи у свему.
Прочитајте више: Како запалити Линук ОС слику на УСБ флеш диск
Корак 3: Покрените рачунар са Фласх диска
Након снимања слике, потребно је покренути рачунар са УСБ флеш диска. Нажалост, не постоји универзално упутство како то учинити. Све зависи од верзије БИОС-а, али имамо све потребне информације на сајту.
Прочитајте више:
Како проверити верзију БИОС-а
Како конфигурирати БИОС да покреће рачунар са УСБ флеш диска
Корак 4: Почните инсталацију
Да бисте започели инсталирање Линук Минт, потребно је урадити следеће:
- Покретање рачунара са УСБ флеш диска, видећете мени инсталатера. У њему морате да изаберете "Старт Линук Минт" .
- Након прилично дугог преузимања, однелићете на радну површину система који још није инсталиран. Кликните на етикету "Инсталл Линук Минт" да започнете инсталацијски програм.
![линук минт инсталлер пречица]()
Напомена: Када унесете ОС из УСБ флеш диска, можете га у потпуности користити, иако још није инсталиран. Ово је одлична прилика да научите све кључне елементе и утврдите да ли је Линук Минт исправан за вас или не.
- Затим ће вам бити затражено да одредите језик инсталатера. Можете изабрати било који, у чланку ће бити представљена инсталација на руском језику. Након избора, кликните на "Настави" .
- У следећој фази препоручује се инсталирање софтвера треће стране, што ће осигурати да систем ради без грешака одмах након његове инсталације. Али ако немате интернет везу, онда избор неће ништа променити, пошто се сви софтвери преузму из мреже.
- Сада морате да изаберете коју врсту инсталације треба изабрати: аутоматско или ручно. Ако инсталирате оперативни систем на празан диск или вам не требају сви подаци о њему, онда изаберите опцију "Ерасе Диск и Инсталл Линук Минт" и кликните на "Инсталл Нов" . У чланку ћемо анализирати другу верзију изгледа, тако да поставите прекидач на опцију "Остало" и наставите са инсталирањем.


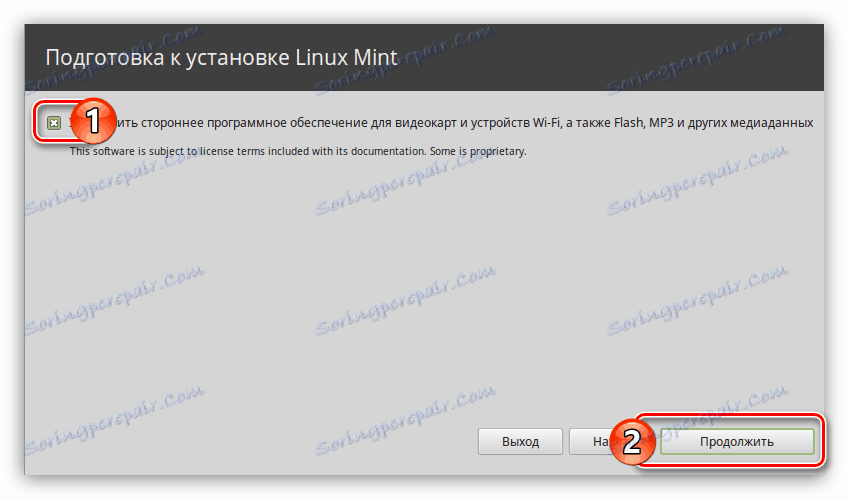
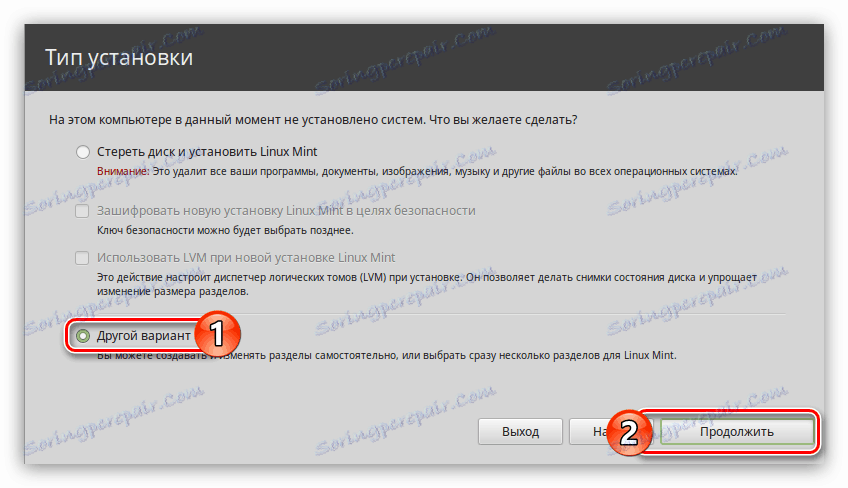
Након тога, отвориће се програм за обележавање хард диска. Овај процес је прилично сложен и обиман, па ћемо га детаљније размотрити у наставку.
Корак 5: партиционисање диска
Ручни начин партиционирања вам омогућава да креирате све потребне партиције за оптималан рад оперативног система. Заправо, Минт ради само на једној коренској партицији, али како би повећали ниво сигурности и осигурали оптималан рад система, направићемо три: роот, хоме и свап партиције.
- Прва ствар коју требате са листе на дну прозора је да идентификујете медијуме на којима ће бити инсталиран ГРУБ боот лоадер. Важно је да се налази на истом погону на којем ће бити инсталиран ОС.
- Затим морате креирати нову таблицу партиција кликом на дугме истог имена.
![откуцајте нову таблицу партиција у инсталацији линук минта]()
Затим ћете морати потврдити акцију - кликните на дугме "Наставити" .
![наставите дугме да бисте креирали нову таблицу партиција у инсталацији линук минта]()
Напомена: Ако је диск претходно обележен, а то се дешава када је један оперативни систем већ инсталиран на рачунару, онда овај корак треба прескочити.
- Створена је табела партиција и ставка "Фрее спаце" се појавила у радном подручју програма. Да бисте направили прву партицију, изаберите је и притисните дугме симболом "+" .
- Отвориће се прозор Цреате Партитион . Требало би да одреди величину додељеног простора, врсту нове партиције, њену локацију, апликацију и тачку монтирања. Када креирате роот партицију, препоручује се да користите поставке приказане на слици испод.
![прозор за креирање роот партиције у инсталацији линук минт]()
Након уноса свих параметара, кликните на "ОК" .
Напомена: ако инсталирате ОС на диск са већ постојећим партицијама, онда дефинишите тип партиције као "Логички".
- Сада морате креирати свап партицију. Да бисте то урадили, изаберите "Слободни простор" и притисните дугме "+" . У прозору који се појављује унесите све варијабле, а односе се на слиједећи сцреенсхот. Кликните ОК .
![прозор креирања партиције за партицију у линук инсталатеру минта]()
Напомена: Количина меморије додељене за свап партицију мора бити једнака износу инсталиране меморије.
- Остаје стварање кућне партиције на којој ће се све ваше датотеке чувати. Да бисте то урадили, опет изаберите линију "Слободни простор" и притисните дугме "+" , а затим попуните све параметре у складу са сликом у наставку.
![прозор за креирање кућне партиције у инсталацији линук минта]()
Напомена: под кућном партицијом изаберите све преостале просторије на диску.
- Након што су све партиције креиране, кликните на Инсталирај одмах .
- Појавиће се прозор где ће бити приказане све радње које су раније извршене. Ако не приметите било шта непотребно, кликните на "Настави" ако постоје нека одступања - "Назад".
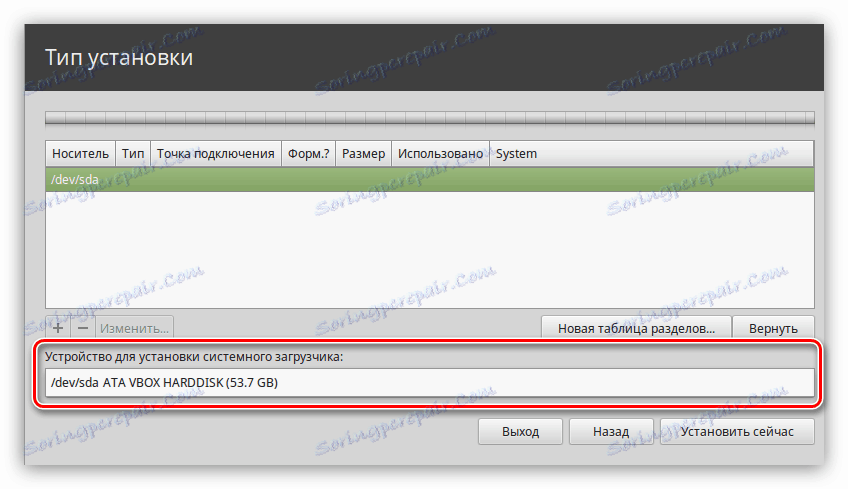
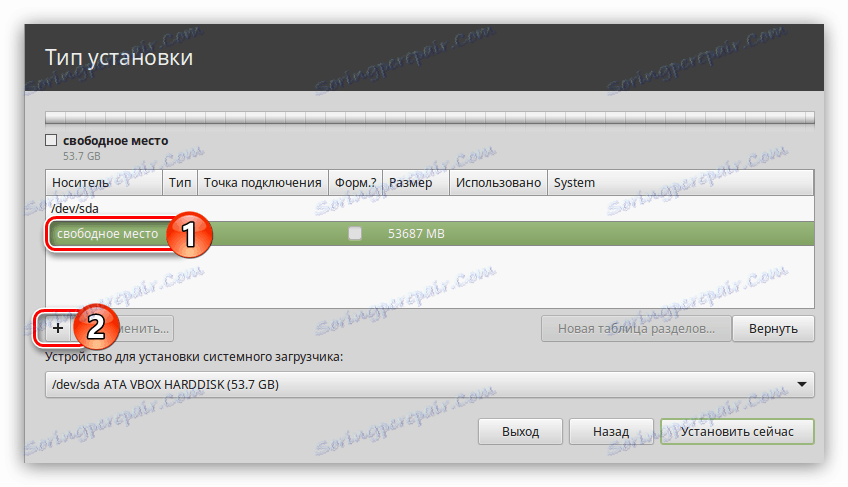
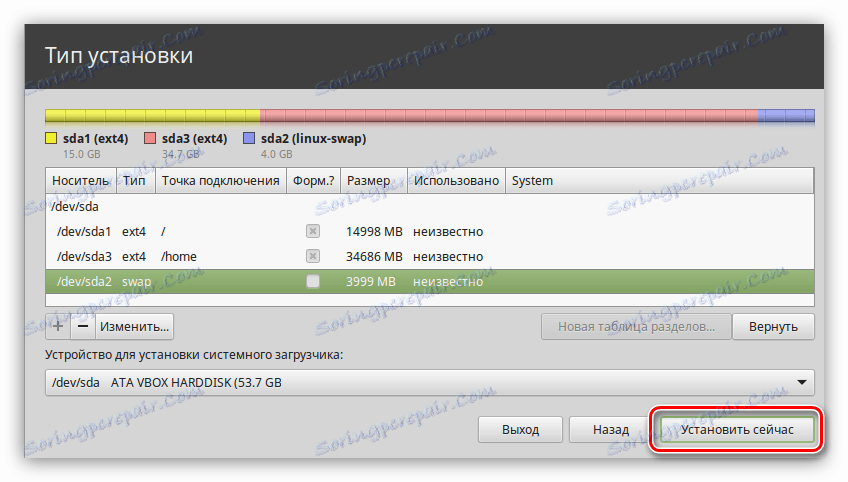
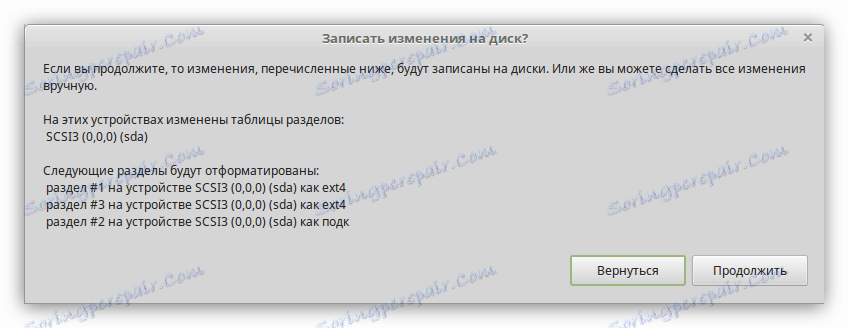
Ово довршава распоред диска, а остаје само да направи одређена системска подешавања.
6. корак: Завршите инсталацију
Систем је већ почео да се инсталира на ваш рачунар, у овом тренутку вам је понуђено да конфигуришете неке од његових елемената.
- Наведите локацију и кликните на дугме "Наставити" . То можете учинити на два начина: кликните на карту или ручно унесите поравнање. Од вашег места боравка зависиће од времена на рачунару. Ако сте навели нетачне информације, можете је променити након инсталирања Линук Минта.
- Одредите распоред тастатуре. Подразумевано је изабран одговарајући језик инсталатера. Сада можете да је промените. Овај параметар се такође може поставити након инсталације система.
- Попуните свој профил. Неопходно је унети ваше име (може се унети на ћирилицу), име рачунара, корисничко име и лозинка. Посебно обратите пажњу на корисничко име, јер ћете кроз њега добити права надређеног. Такође у овој фази можете одредити да ли ћете се аутоматски пријавити на систем или када покренете рачунар сваки пут када тражите лозинку. Што се тиче шифрирања кућног фасцикла, потврдите поље ако планирате да конфигуришете удаљену везу са рачунаром.
![прозор за креирање профила у инсталацији линук минт]()
Напомена: када наведете лозинку која се састоји од само неколико знакова, систем пише да је кратак, али то не значи да се не може користити.
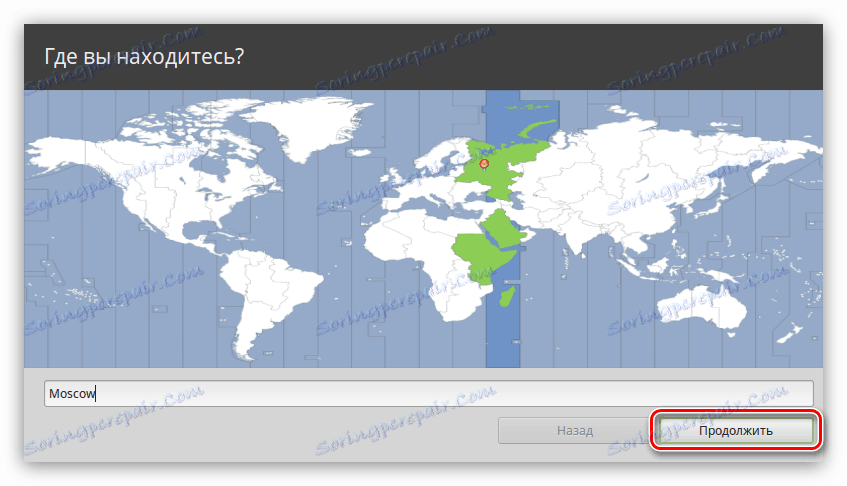
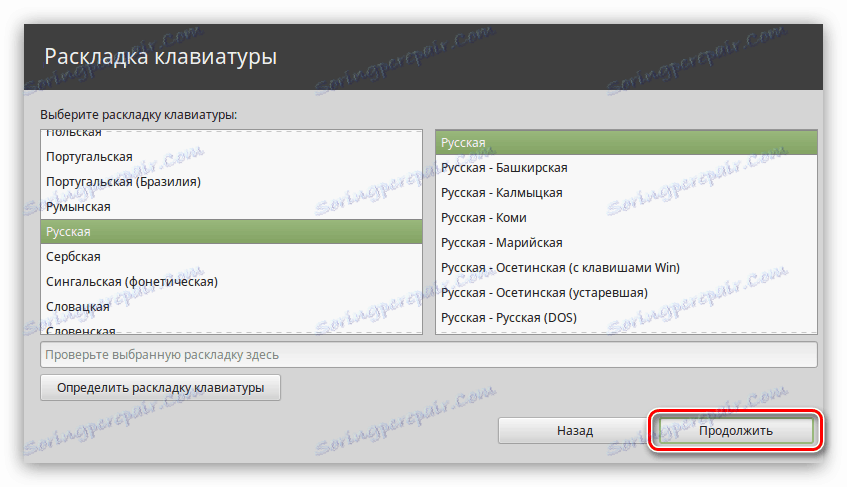
Након навођења свих корисничких података, конфигурација ће се завршити и морате чекати само да се Линук Минт инсталација заврши. Можете пратити напредак, фокусирајући се на индикатор на дну прозора.
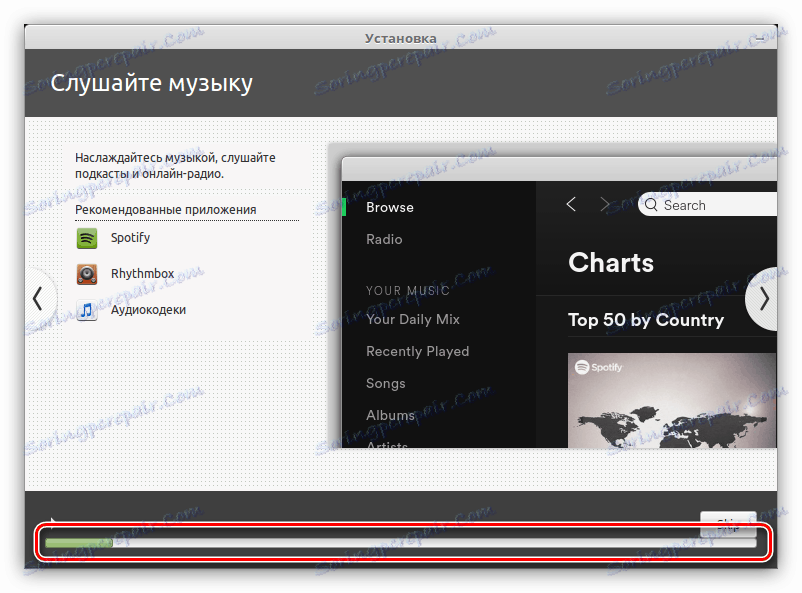
Напомена: током инсталације, систем остаје функционалан, тако да можете минимизирати прозор инсталације и користити га.
Закључак
Након што је процес инсталације завршен, биће вам понуђено два избора: да останете у постојећем систему и наставите да га проучавате, или да рестартујете рачунар и унесете инсталиран оперативни систем. Преостали, имајте на уму да ће након рестартовања сви који су направљени за промјене нестати.