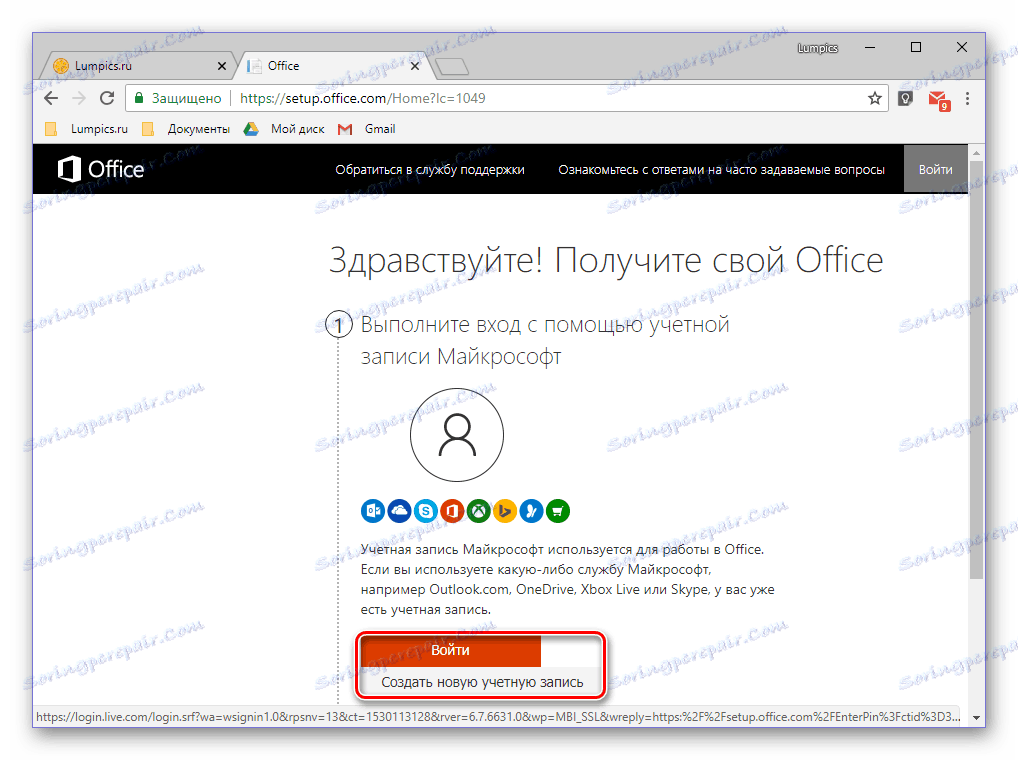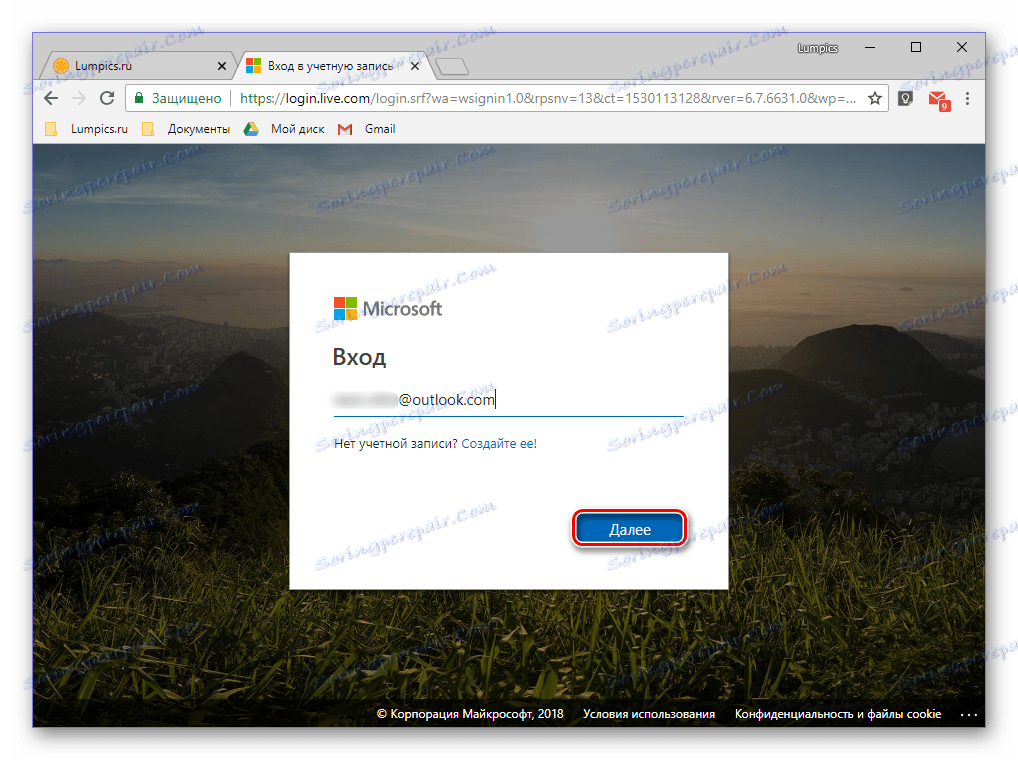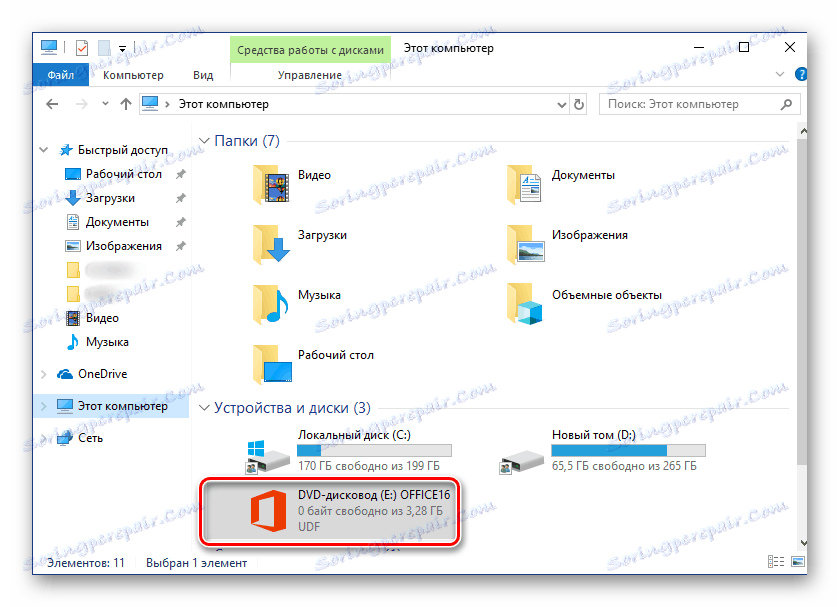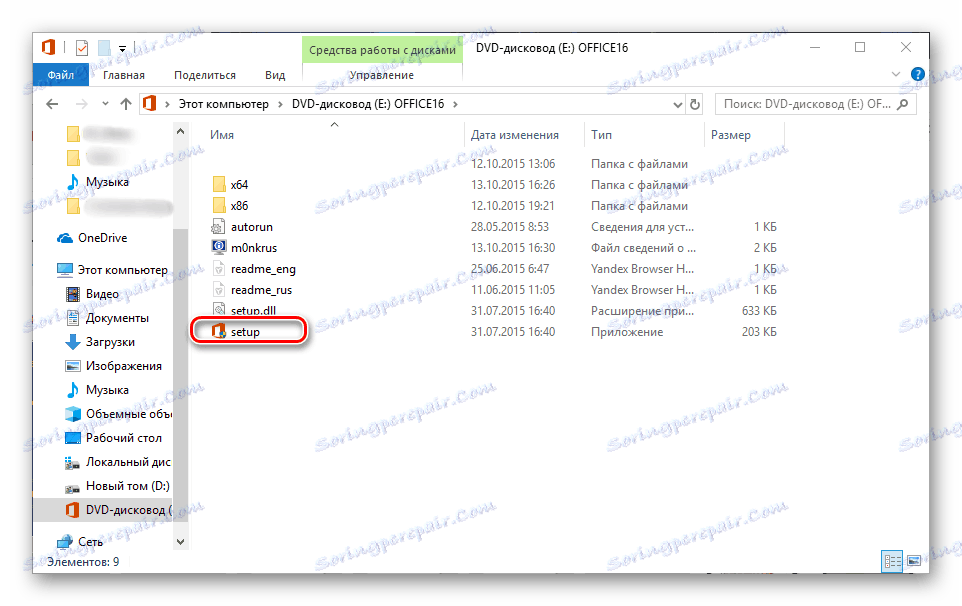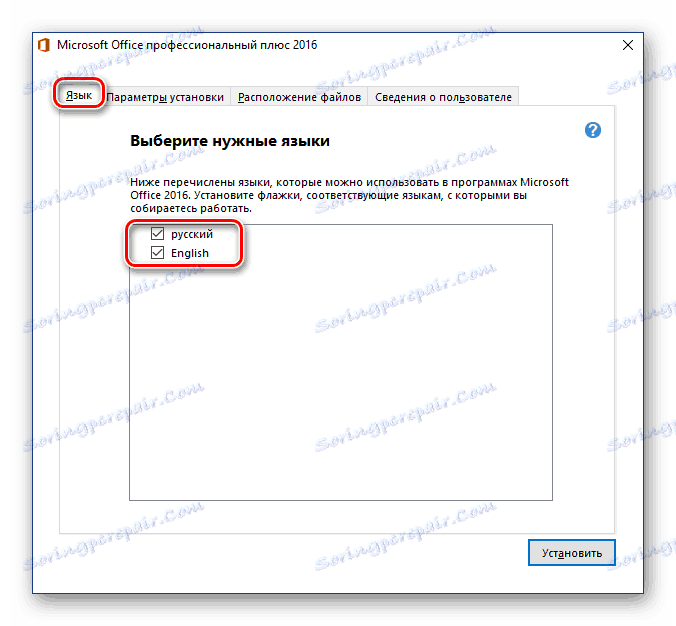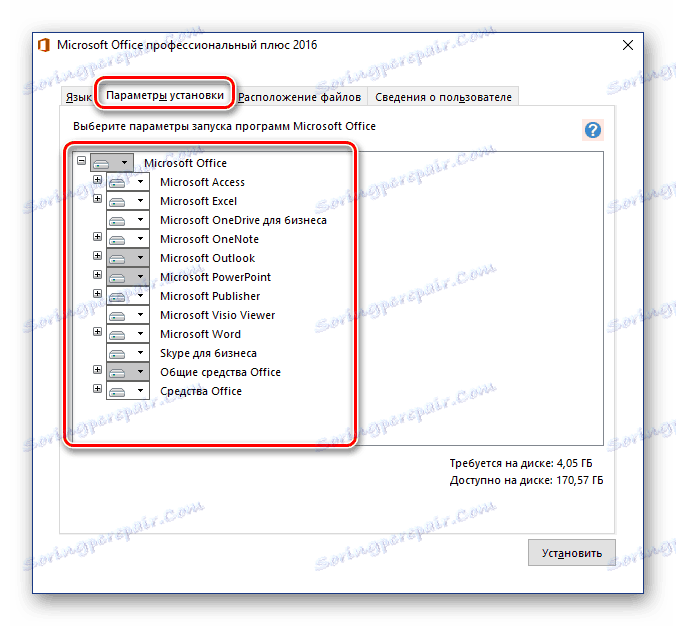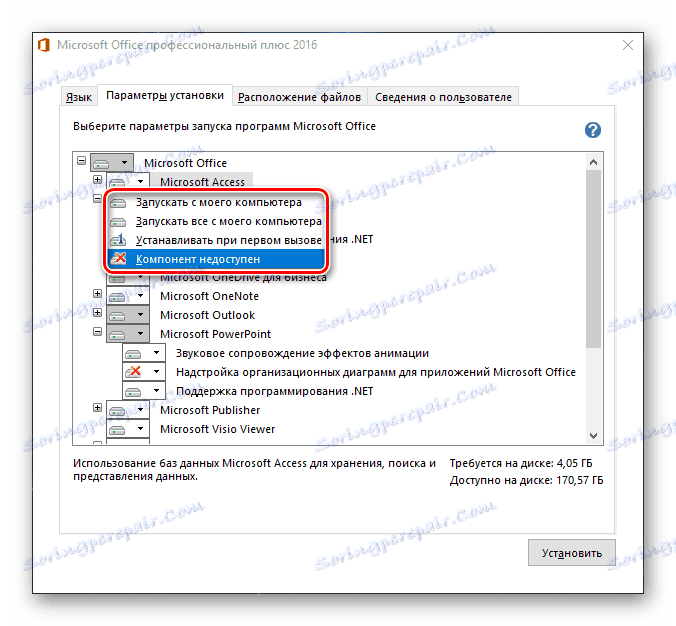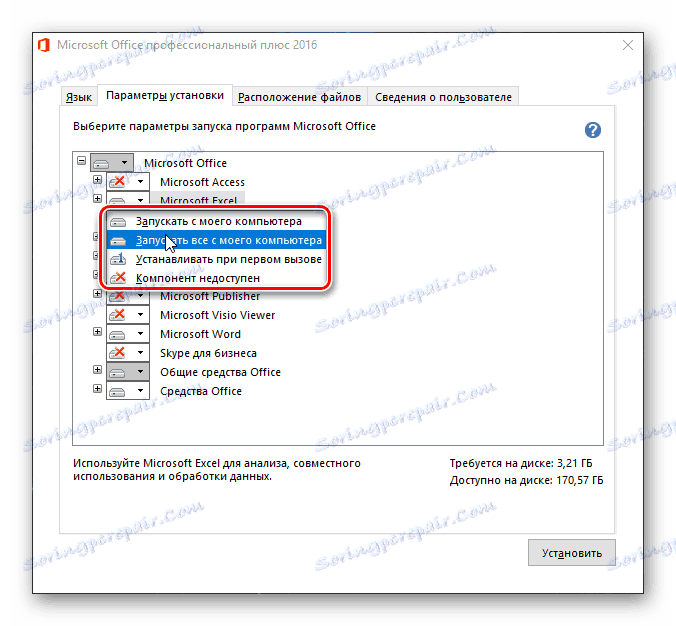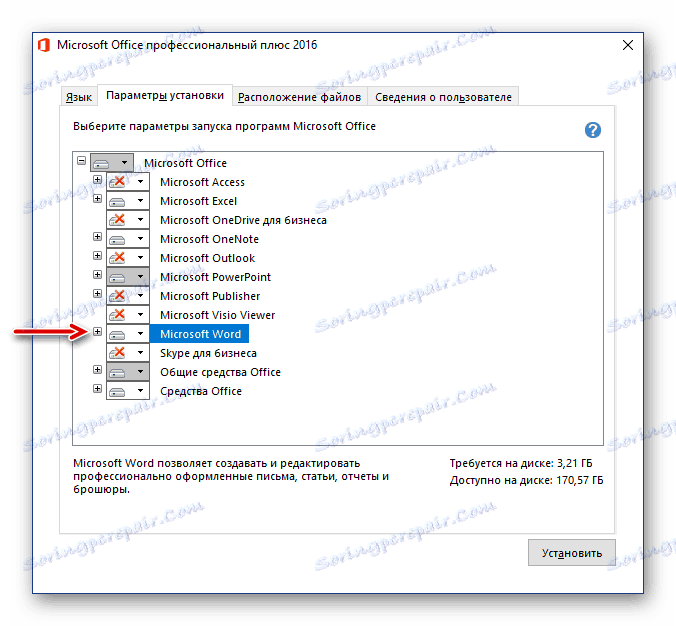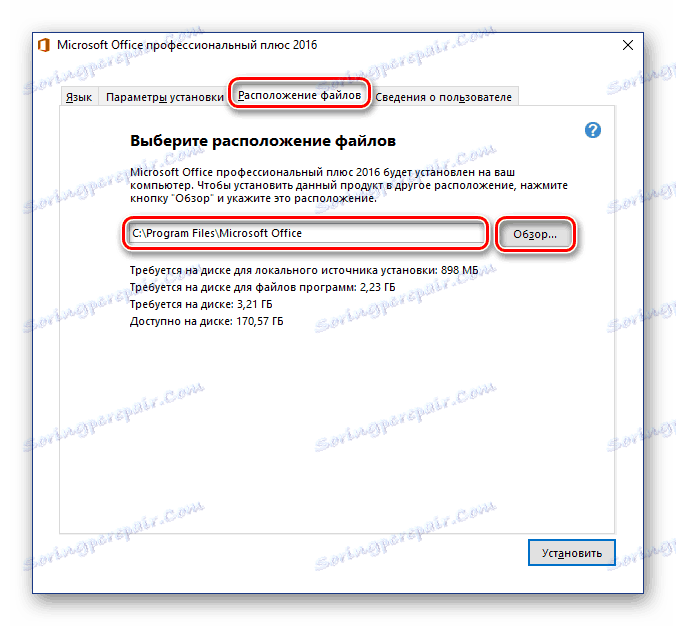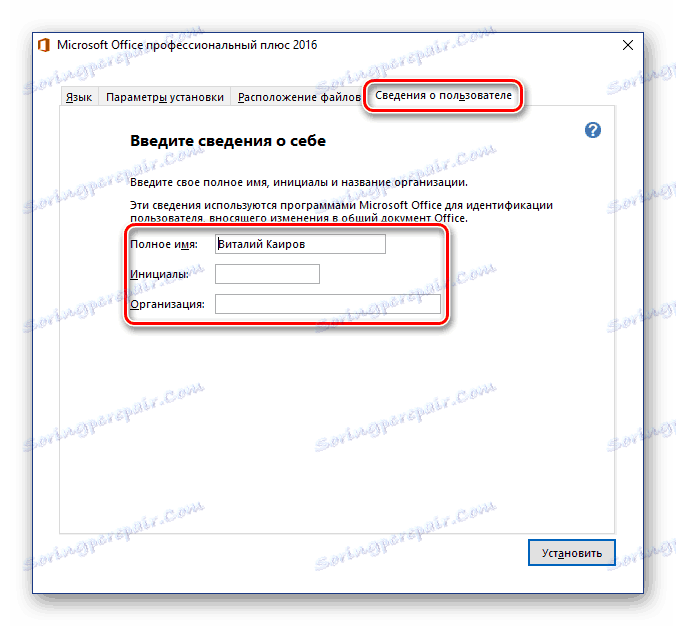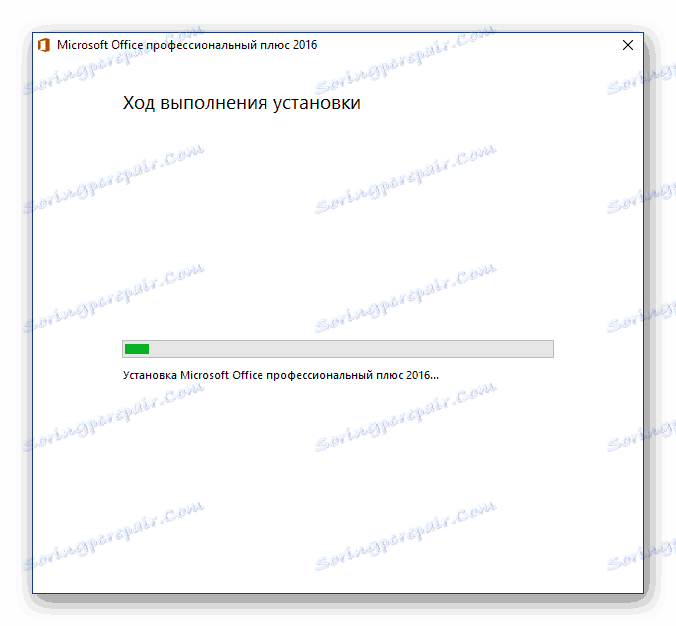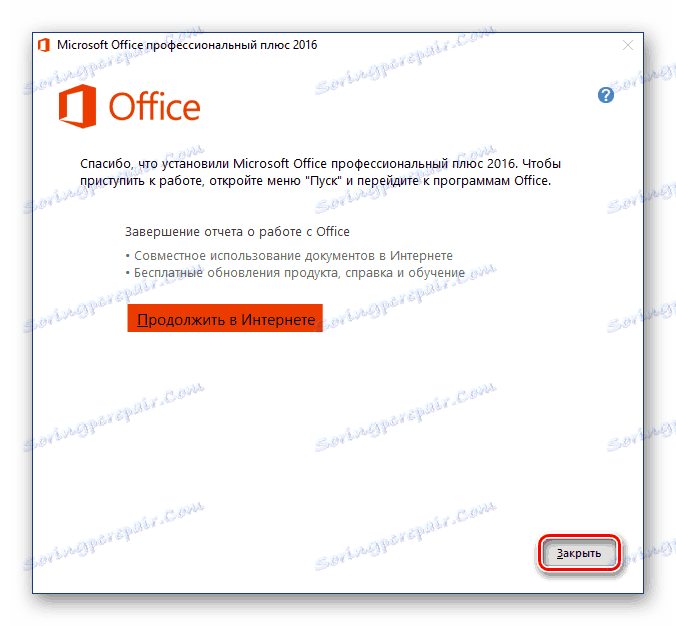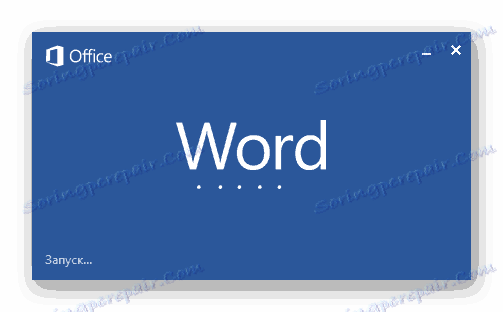Инсталирање Мицрософт Оффице на Виндовс рачунар
Мицрософт Оффице је популаран и водећи тржишни канцеларијски пакет који садржи апликације у свом арсеналу за решавање различитих професионалних и свакодневних задатака у раду са документима. Укључује текст едитор. Реч табуларни процесор Екцел , алат за презентацију ПоверПоинт алатке за управљање базама података Приступ , производ за рад са штампаним материјалима Издавач и неке друге програме. У овом чланку ћемо причати о томе како да инсталирате овај софтвер на рачунар.
Погледајте и: Како инсталирати ПоверПоинт
Садржај
Инсталирање Мицрософт Оффицеа
Канцеларија из Мицрософт-а се дистрибуира на плаћеној основи (претплатом), али то не спречава да остане лидер у свом сегменту већ дуги низ година. Постоје два издања овог софтвера - за кућну (од једног до пет уређаја) и за пословну (корпоративну), а главне разлике између њих су трошкови, број могућих инсталација и број компоненти укључених у пакет.
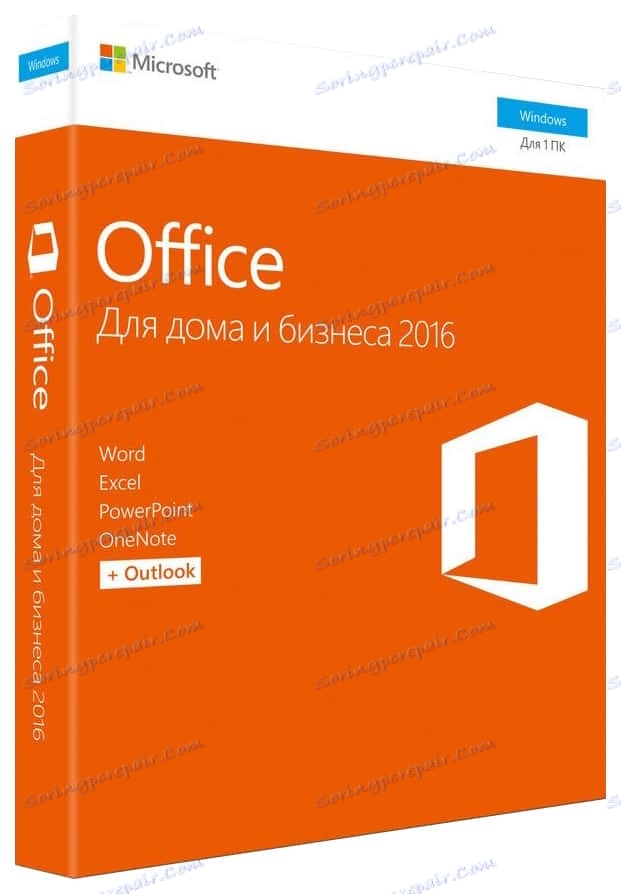
У сваком случају, без обзира на то што Оффице планира да инсталира, увек се ради по истим упутствима, али прво морате размотрити једну важну нијансу.
Корак 1: Активирање и преузимање дистрибуције
Тренутно се Мицрософт Оффице дистрибуира у облику диска без лиценце - ово су верзије кутије или електронски кључеви. У оба случаја се не продаје диск или флеш диск, већ кључ за активирање (или тастери) који се мора унети на посебну страницу на Мицрософтовој веб локацији како бисте преузели софтверски пакет за инсталацију.
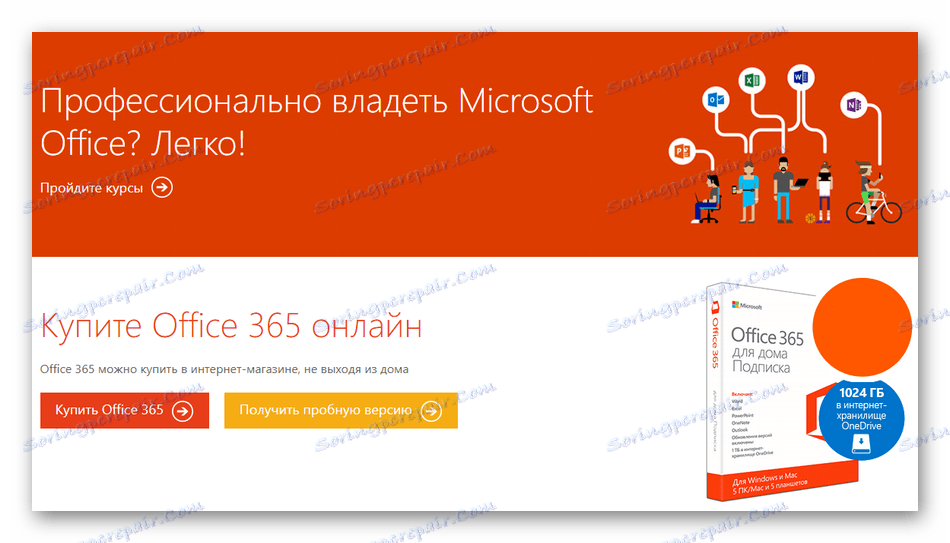
Напомена: Мицрософт Оффице може се купити и на званичном сајту, након што се пријавите на свој рачун. У овом случају, нема потребе за активирањем, одмах наставите на корак бр. 2 следећег дела чланка (" Инсталација на рачунару" ).
Дакле, активирајте и преузмите производ на следећи начин:
Страница за активирање МС Оффицеа
- Нађите кључ производа у кутији са Оффицеом и пратите горњи линк.
- Пријавите се на свој Мицрософт налог (дугме "Пријавите се" ) или, ако га већ немате, кликните на дугме "Креирај нови налог" .
![Активација уоквирене верзије програма Мицрософт Оффице]()
У првом случају, морате унети своје корисничко име и лозинку,
![Уношење пријаве са Мицрософт налога да бисте активирали Оффице]()
у другом - прођите кроз малу процедуру регистрације.
- Након пријављивања на веб локацију, унесите кључ производа у посебном облику, наведите своју земљу и / или регион и одлучите о главном језику канцеларијског пакета. После попуњавања свих поља двапут проверите унете податке и кликните на "Нект" .

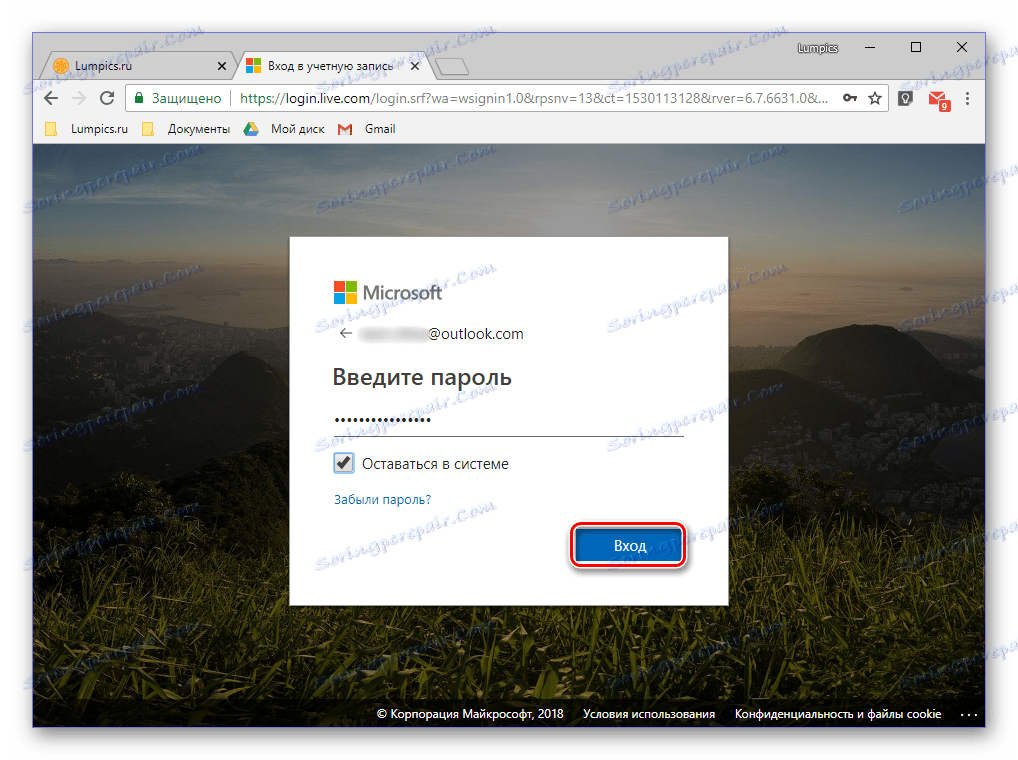
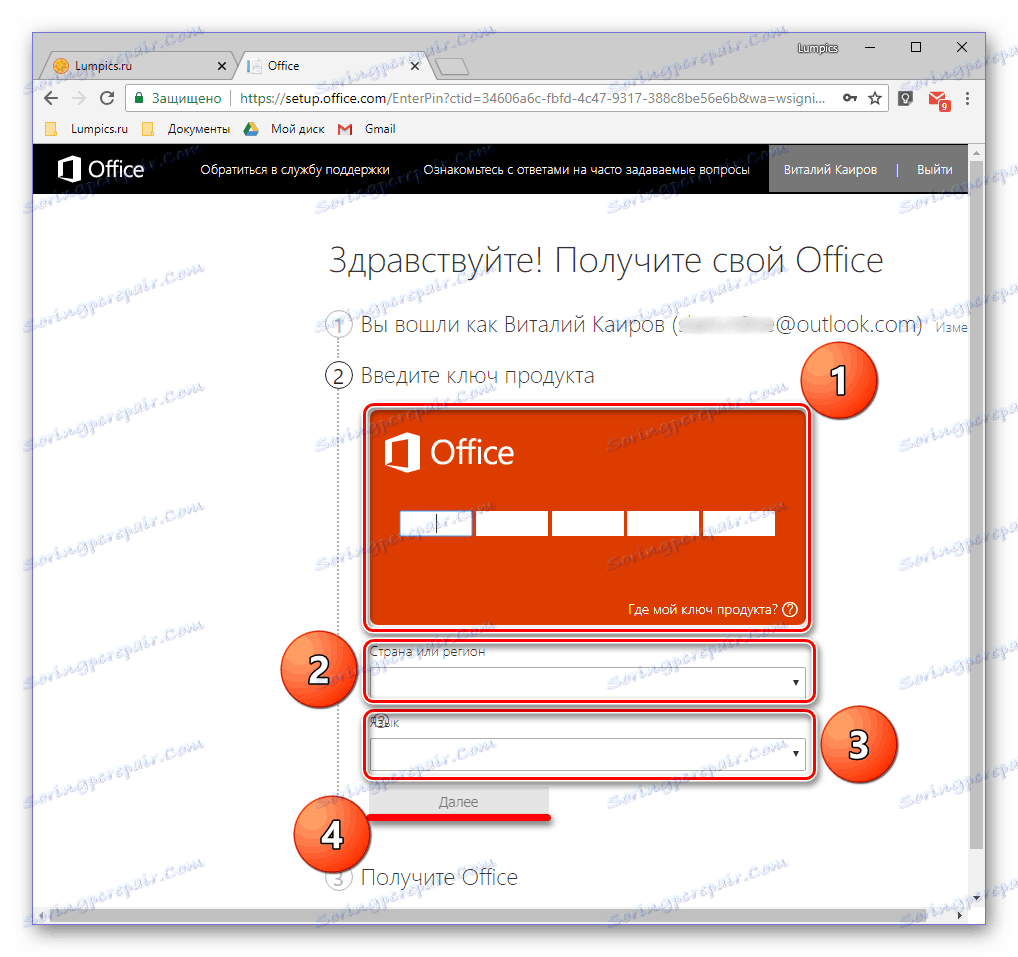
Бићете преусмерени на страницу за преузимање инсталацијске датотеке Мицрософт Оффице-а. Покрените преузимање ручно ако овај процес не почне аутоматски и сачекајте да се заврши.
Корак 2: Инсталација на рачунару
Када је производ активиран и имате извршну датотеку преузету са званичне локације на вашим рукама, можете наставити са његовом инсталацијом.
Напомена: Први корак доле наведених упутстава је за кориснике који користе диск или УСБ флеш диск помоћу Мицрософт Оффице слике. Ако сте сретни власник активиране лиценце, покрените преузету извршну датотеку двоструким кликом и одмах идите на корак # 2.
- Уметните дистрибутивни диск МС Оффице у диск јединицу, повежите УСБ флеш диск са УСБ портом или покрените извршну датотеку ако користите верзију преузету са званичног сајта.
![Покрените диск или флеш диск како бисте започели инсталирање Мицрософт Оффицеа]()
Дистрибуција са оптичког уређаја може се покренути двоструким кликом на икону која ће се појавити у "Овај рачунар" .
![Отварање фасцикле на диску или фласх диску да бисте инсталирали Мицрософт Оффице]()
То, као и слика на флеш диску, може се отворити као редован фолдер за преглед садржаја и покретање извршне датотеке одатле - то ће се звати подешавање .
![Фасцикла са извршном датотеком за инсталирање Мицрософт Оффицеа]()
Поред тога, ако пакет укључује Оффице верзије за 32-битне и 64-битне системе, можете покренути инсталацију било ког од њих, у складу са ширином бита коју користи Виндовс. Довољно је ићи у фасциклу названу к86 или к64, односно покренути датотеку за подешавање , слична оној која се налази у роот директорију.
- У прозору који се отвори, можда ћете морати да изаберете тип производа који намеравате да инсталирате (ово је релевантно за пословне верзије пакета). Поставите маркер испред Мицрософт Оффицеа и кликните на "Настави" .
- Затим, морате се упознати са Мицрософт лиценцним уговором и прихватити његове услове тако што ћете означити оквир који означава ову ставку, а затим кликните на дугме Настави .
- Следећи корак је избор типа инсталације. Ако планирате да инсталирате апсолутно све компоненте укључене у Мицрософт Оффице, кликните на дугме "Инсталирај" и прескочите следеће кораке инструкције до # 7. Ако желите да изаберете компоненте које су вам потребне за себе, пошто сте одбили да инсталирате непотребне, а такође и да дефинишете друге параметре ове процедуре, кликните на дугме "Поставке" . Затим, узимамо у обзир тачку другу опцију.
- Прва ствар коју можете да изаберете пре почетка инсталације МС Оффице-а су језици који ће се користити приликом рада у програмима из пакета. Означимо марку насупрот руском, остали језици су означени по вољи, на основу којих од њих морате радити.
![Избор језика инсталације за Мицрософт Оффице]()
Након што се картица "Језик" настави на следећу - "Опције инсталације" . Овде се одређује која ће софтверска компонента пакета бити инсталирана у систему.
![Идентификовање опција инсталације и избор компоненти Мицрософт Оффице]()
Кликом на мали троугао који се налази испред имена сваке апликације, можете одредити параметре за његово даље лансирање и употребу, као и да ли ће уопће бити инсталиран.
![Деинсталирајте компоненте Мицрософт Оффицеа]()
Ако вам није потребан неки од Мицрософт производа, из падајућег менија одаберите "Цомпонент унаваилабле" .
![Изаберите компоненте за инсталирање Мицрософт Оффицеа]()
Да бисте видели све елементе укључене у одређени програм из пакета, кликните на мали знак плус који се налази лево од имена. Уз сваку ставку листе коју ћете видети, можете учинити исто као и са родитељском апликацијом - дефинирати параметре лансирања, откажите инсталацију.
![Погледајте компоненте програма када инсталирате Мицрософт Оффице]()
На следећем језичку можете дефинисати "Филе Лоцатион" . Да бисте то урадили, једноставно кликните на дугме "Прегледај" и наведите жељени директориј за инсталирање свих софтверских компоненти. Ипак, ако не постоји посебна потреба, препоручујемо да не промените подразумевану путању.
![Одређивање путање инсталације за компоненте Мицрософт Оффицеа]()
"Информације о кориснику" - последња картица у меморији. Поља представљена у њој су необавезна за попуњавање, али по жељи можете навести своје пуно име, иницијале и име организације. Ово је релевантно, осим пословне верзије Канцеларије.
![Спецификација корисничких информација приликом инсталације Мицрософт Оффицеа]()
Након што завршите са потребним подешавањима и одлучите за све параметре, кликните на дугме "Инсталирај" .
- Процес инсталације ће бити инициран,
![Покретање инсталације канцеларије Мицросфт]()
која траје неко време, а на слабијим рачунарима може трајати десетине минута.
- Када се инсталација заврши, видећете одговарајуће обавештење и захвалност компаније Мицрософт. У овом прозору кликните на дугме "Затвори" .
![Завршетак инсталације Мицрософт Оффицеа]()
Напомена: Ако желите, можете се упознати са детаљним информацијама о канцеларији на званичном сајту - да бисте то урадили, кликните на "Настави на мрежи" .
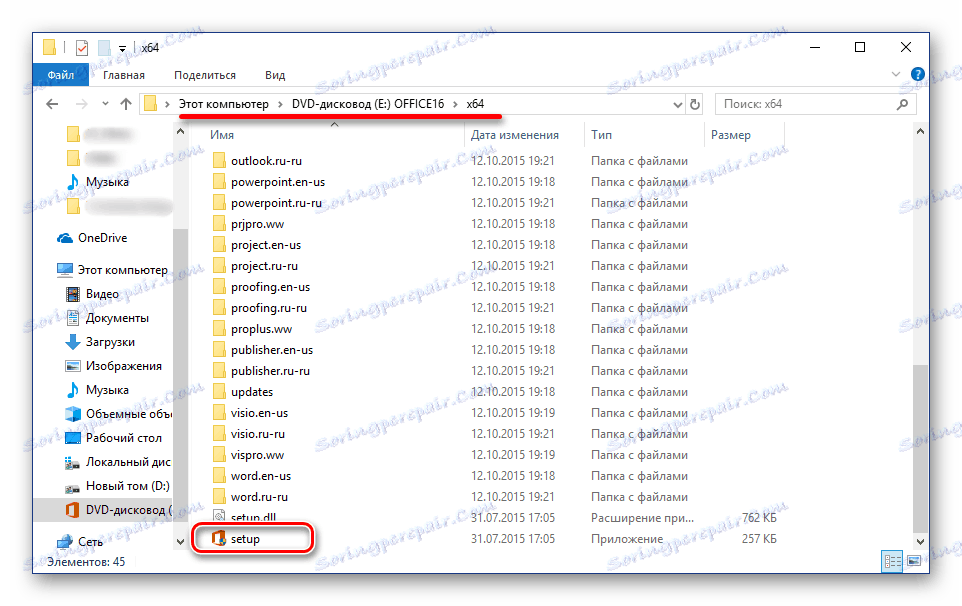
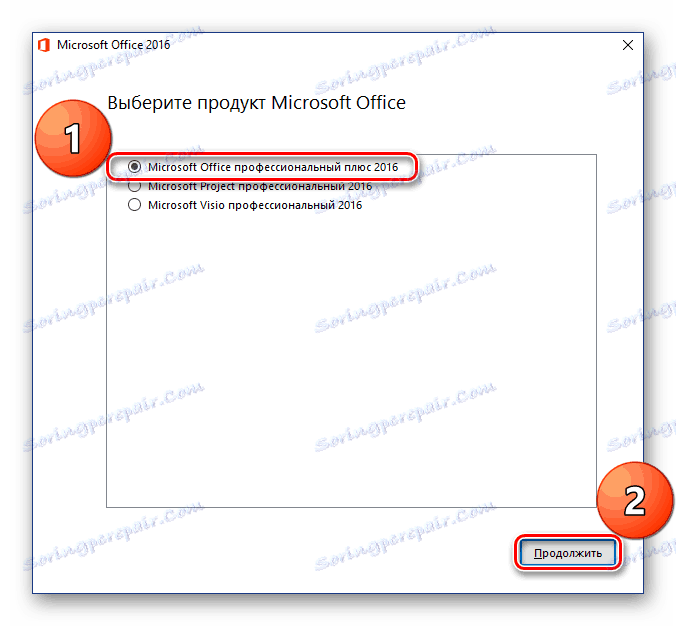
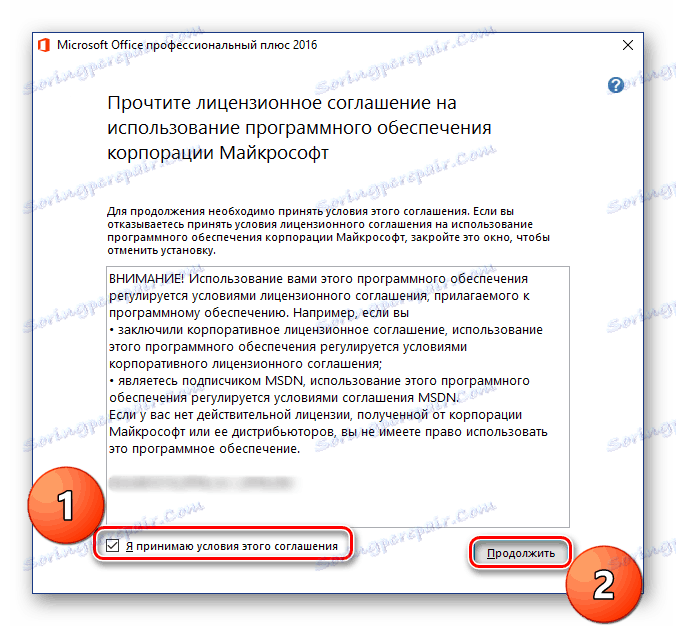
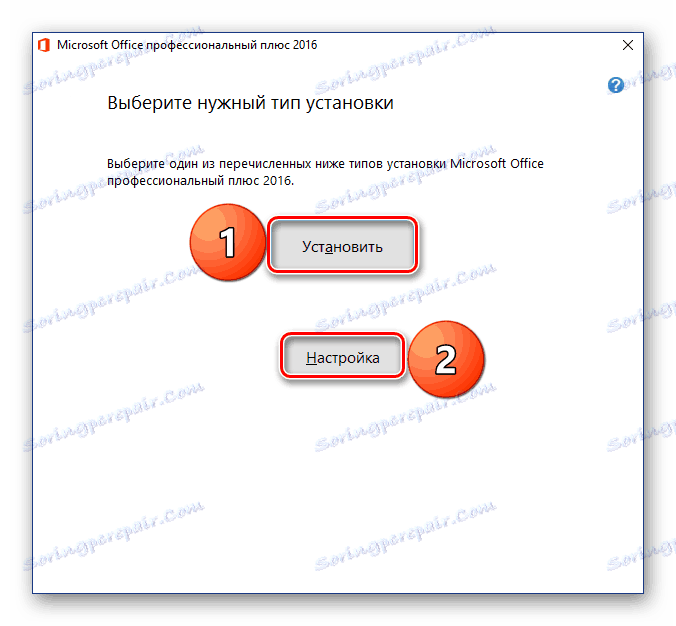
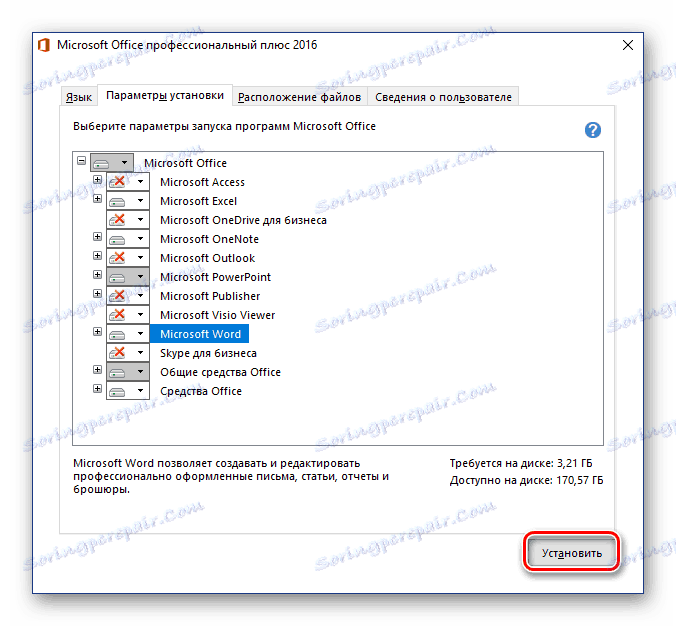

У овом тренутку, инсталација Мицрософт Оффицеа може се сматрати потпуном. У наставку ћемо укратко описати како поједноставити интеракцију са апликацијама из пакета и оптимизирати рад на документима.
Корак 3: Прво лансирање и подешавање
Сви Мицрософт Оффице програми су спремни за употребу одмах након инсталације, али за лакши и стабилнији рад са њима боље је извршити неке манипулације. Следећа дискусија се фокусира на дефинисање опција за ажурирање софтвера и ауторизацију на Мицрософт налогу. Ова последња процедура је неопходна да бисте имали брз приступ свим вашим пројектима (чак и на различитим рачунарима) и, ако желите, у неколико кликова сачувајте их ОнеДриве цлоуд стораге .
- Покрените било који програм из пакета МС Оффице (у менију Старт, сви ће бити на листи недавно инсталираних).
![Прва реч почиње након инсталирања Мицрософт Оффице-а]()
Видећете следећи прозор:
- Препоручујемо да изаберете опцију "Инсталирати само ажурирања" тако да се оффице суите аутоматски ажурира када постану доступне нове верзије. Након тога, кликните на дугме "Прихвати" .
- Даље, на почетној страници програма кликните на "Пријавите се да бисте у потпуности искористили Оффице" линк који се налази у горњем окну прозора.
- У прозору који се појави унесите број телефона или адресу е-поште повезане са вашим Мицрософт налогом, а затим кликните на дугме Даље .
- У следећем прозору унесите своју лозинку у слично поље и кликните на дугме "Логин" .
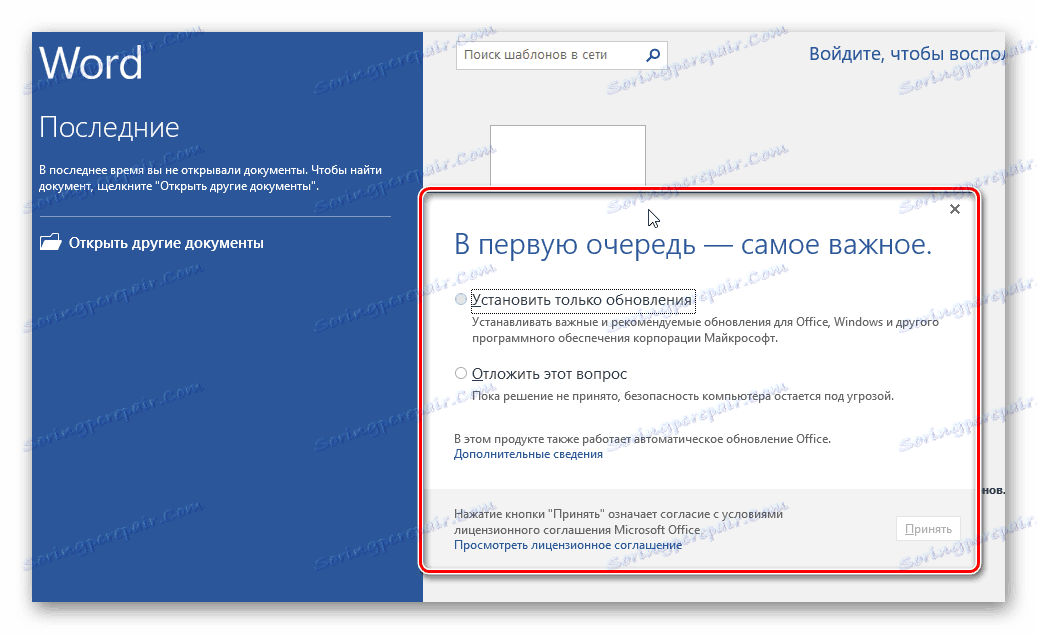
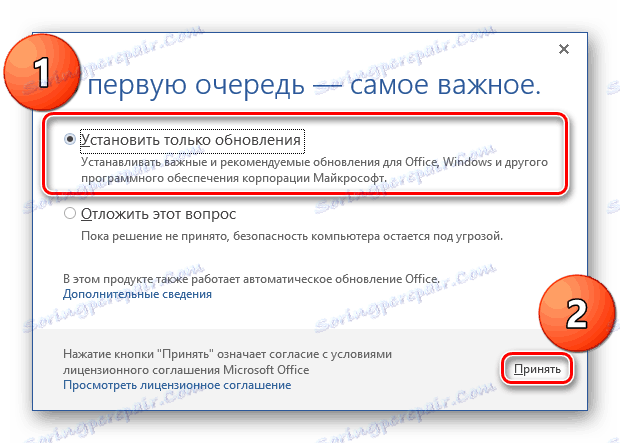
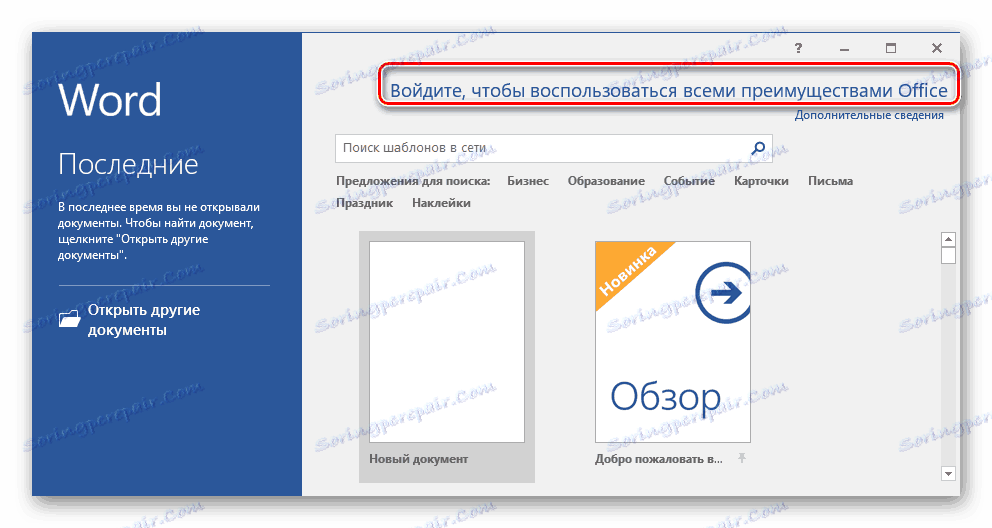
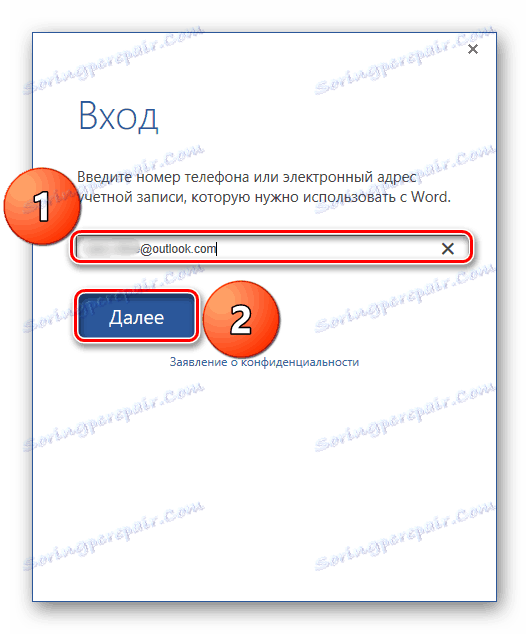
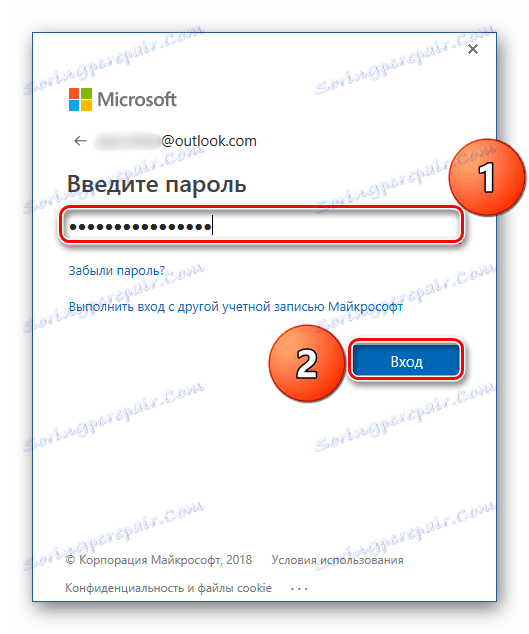
Од сада ћете бити овлашћени у свим Оффице апликацијама под вашим Мицрософт налогом и моћи ћете уживати у свим његовим предностима, ми смо изложили главне горе наведене.
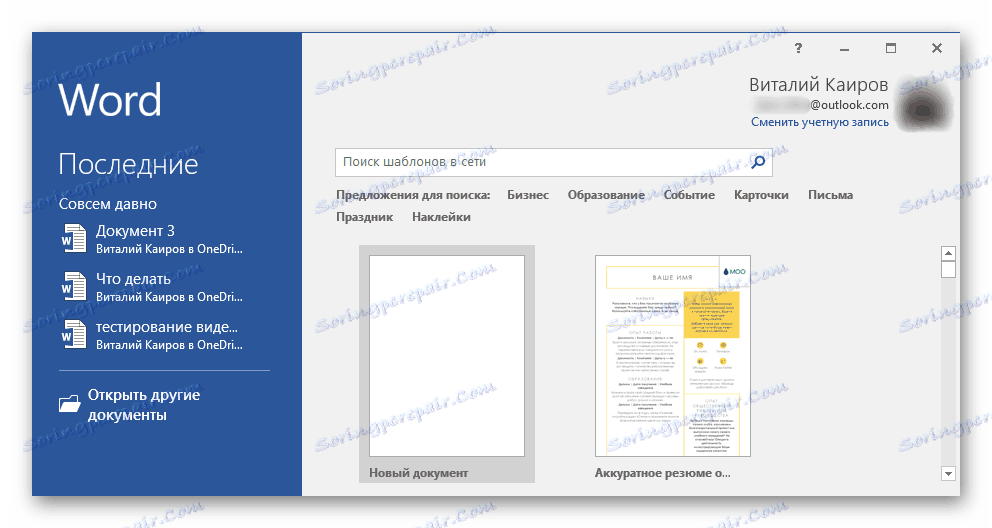
Међу њима и корисна функција синхронизације, захваљујући којој можете приступити свим вашим документима на било ком уређају, морате само овластити у МС Оффице или ОнеДриве (под условом да су датотеке у њему биле ускладиштене).
Закључак
У овом чланку разговарали смо о томе како да инсталирате Мицрософт Оффице софтвер на рачунар, након што је активирао активацију, одређујући потребне параметре и компоненте. Такође сте сазнали о предностима коришћења Мицрософт налога током рада са документима у било ком од софтверских пакета. Надамо се да је овај материјал био користан за вас.