Инсталирање Виндовс 7 на лаптопу са УЕФИ-ом
Без оперативног система, лаптоп не може да ради, тако да се инсталира одмах након куповине уређаја. Сада, неки модели су већ дистрибуирани са инсталираним Виндовсом, али ако имате чист лаптоп, онда се све радње морају извршити ручно. Овде нема ништа тешко, само треба да пратите упутства у наставку.
Садржај
Како инсталирати Виндовс 7 на лаптоп са УЕФИ-ом
УЕФИ је дошао да замени БИОС, а сада многи лаптопи користе овај интерфејс. УЕФИ контролише функције хардвера и учитава оперативни систем. Процес инсталирања оперативног система на лаптоп са овим интерфејсом је мало другачији. Хајде да анализирамо сваки корак детаљно.
Корак 1: Конфигуришите УЕФИ
Дискови у новим преносним рачунарима постају све ретки, а инсталација оперативног система ради помоћу флеш диска. Ако желите да инсталирате Виндовс 7 са диска, онда вам не треба конфигурисати УЕФИ. Само убаците ДВД у диск јединицу и укључите уређај, а затим одмах идите на други корак. Ови корисници који користе боотабле УСБ флеш диск ће морати извршити неколико једноставних корака:
Погледајте и:
Упутства за креирање покретног флеш диска на Виндовсу
Како направити покретни УСБ флеш диск Виндовс 7 у Руфусу
- Покретањем уређаја, одмах ћете доћи до интерфејса. У њему морате да пређете на одељак "Напредно" кликом на одговарајући тастер на тастатури или његовим одабиром помоћу миша.
- Идите на картицу "Довнлоад" и испред ставке "УСБ подршка" ставите параметар "Фулл Инитиализатион" .
- У истом прозору, идите на дно и идите у одељак "ЦСМ" .
- Параметар "Старт ЦСМ" ће бити присутан овде, морате га подесити на стање "Омогућено" .
- Сада ће се појавити додатна подешавања, где вас занима "Поставке уређаја за покретање система" . Отворите искачући мени поред ове линије и одаберите "УЕФИ Онли" .
- Остаје близу линије "Боот фром стораге девицес" за активирање ставке "Оба, УЕФИ Фирст" . Затим вратите се на претходни мени.
- Овде се појављује секција Сафе Боот . Иди у то.
- Насупрот "типу оперативног система" означава "Виндовс УЕФИ режим" . Затим вратите се на претходни мени.
- Док сте на картици "Довнлоад" , идите на дно прозора и пронађите одељак "Приоритет преузимања" . Овде, испред "довнлоад опције # 1 " упишите свој флеш диск. Ако не можете да се сетите свог имена, онда само обратите пажњу на њен волумен, биће наведен у овој линији.
- Притисните Ф10 да бисте сачували поставке. У овом тренутку, процес уређивања УЕФИ интерфејса је завршен. Идите на следећи корак.
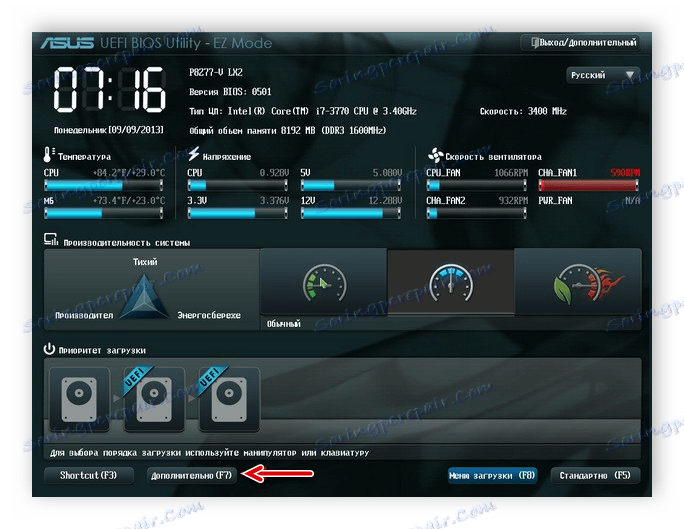
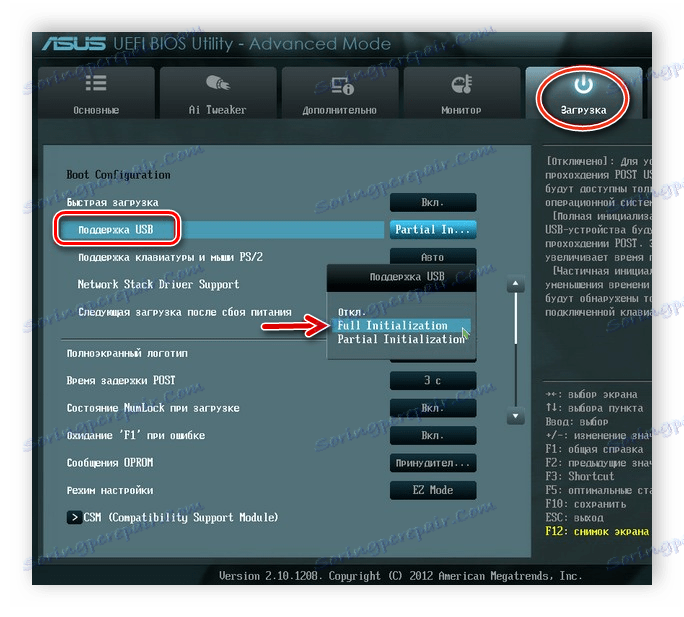
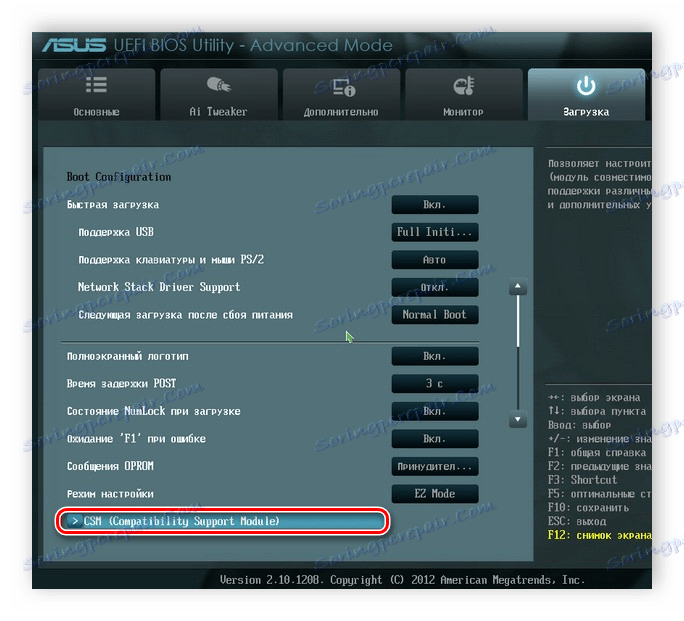
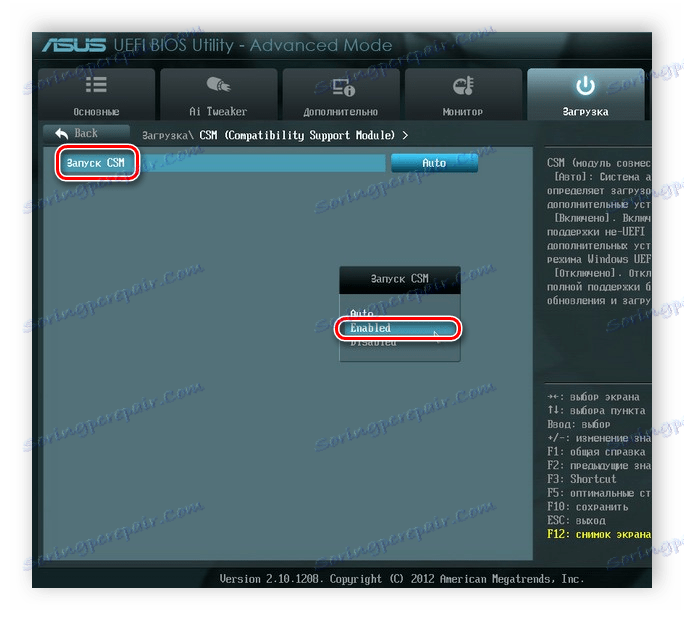
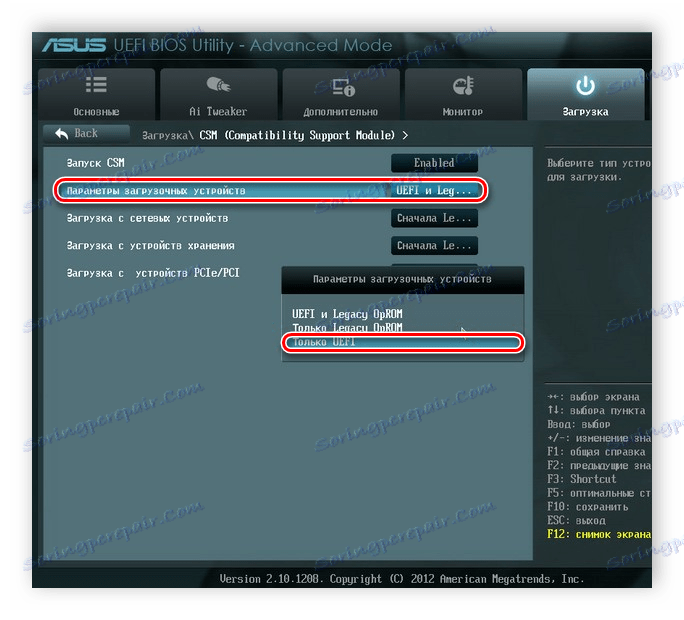
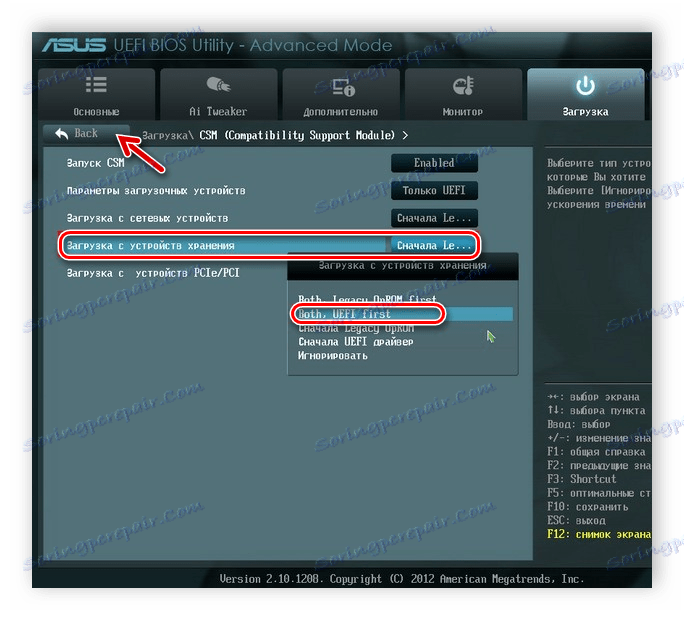
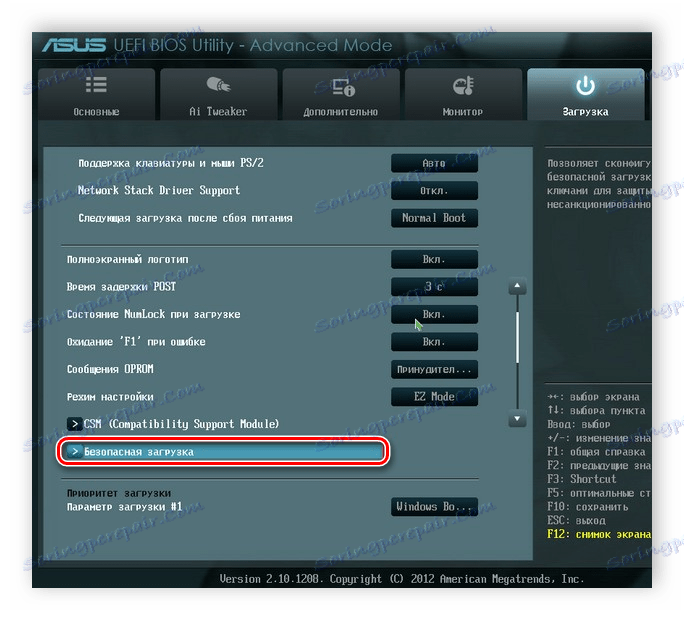
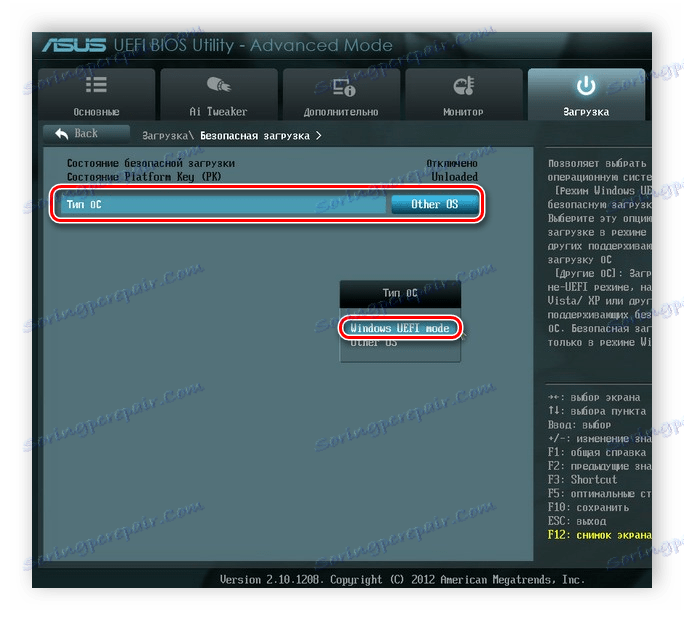
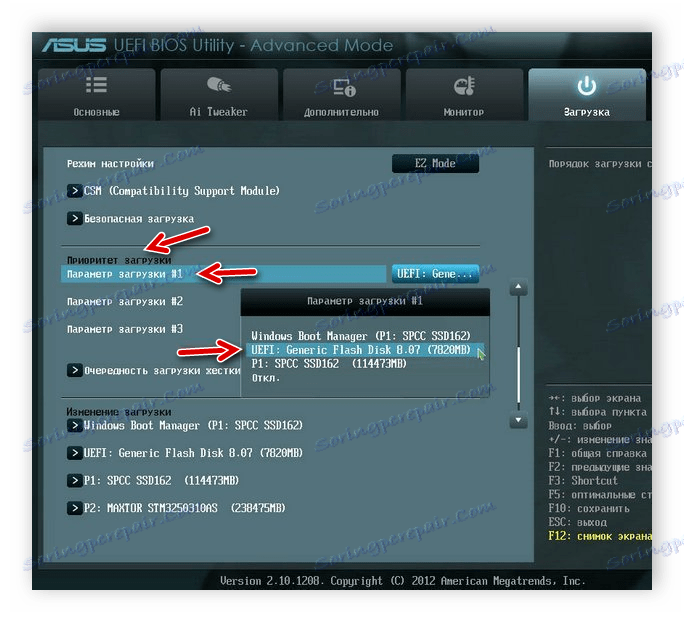
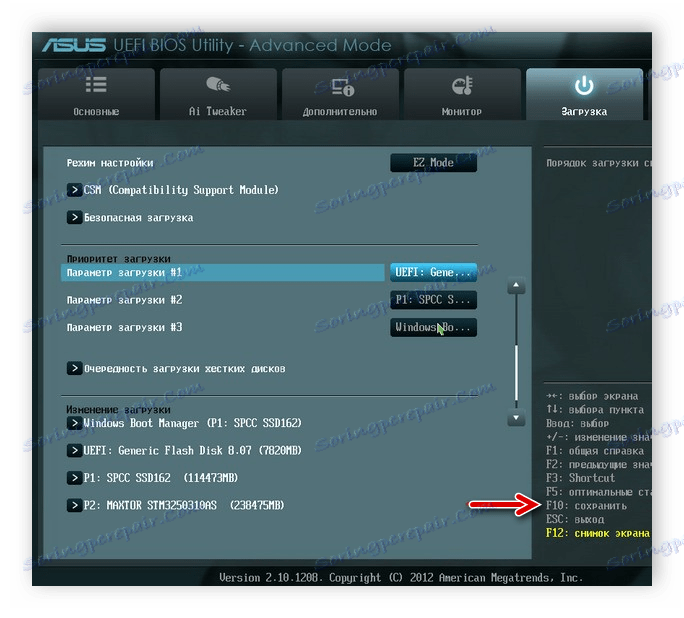
Корак 2: Инсталирајте Виндовс
Сада убаците УСБ флеш диск за покретање у прикључак или ДВД у погон и покрените лаптоп. Диск је аутоматски изабран у приоритету, али захваљујући претходно подешеним поставкама, први УСБ фласх диск ће се први пут покренути. Процес инсталације није сложен и захтева од корисника да изврши само неколико једноставних корака:
- У првом прозору наведите језик интерфејса погодан за вас, временски формат, валутне јединице и распоред тастатуре. Након избора кликните на "Даље" .
- У прозору "Инсталлатион Типе" изаберите "Фулл Инсталлатион" и идите на следећи мени.
- Изаберите жељену партицију за инсталацију оперативног система. Ако је потребно, можете га форматирати док бришете све датотеке претходног оперативног система. Означите одговарајући одељак и кликните на "Нект" .
- Наведите име корисничког имена и рачунара. Ове информације ће бити изузетно корисне ако желите да креирате локалну мрежу.
- Остаје само да унесете кључ производа за Виндовс да потврдите његову аутентичност. Налази се на кутији са диском или флеш диском. Ако кључ тренутно није доступан, доступно је укључивање ставке "Аутоматски активирати Виндовс када је прикључен на Интернет" .
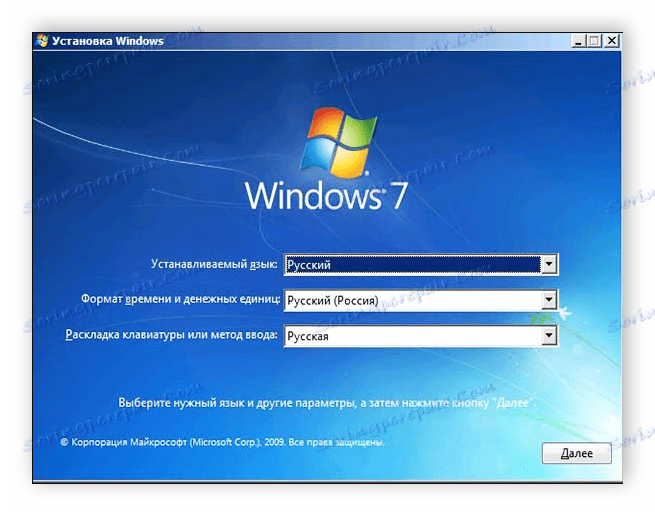
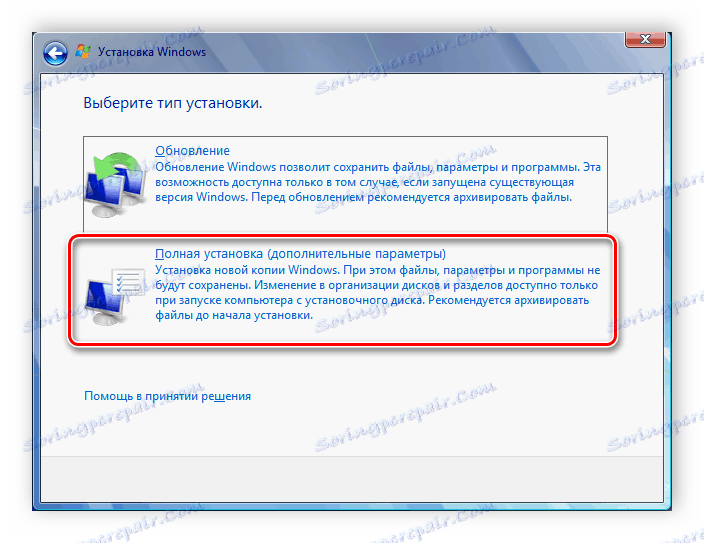

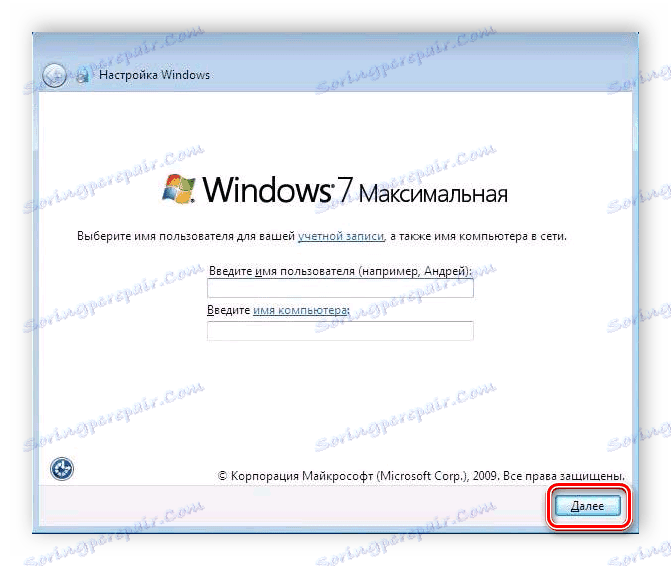
Погледајте и: Повежите и конфигуришите локалну мрежу на Виндовсу 7
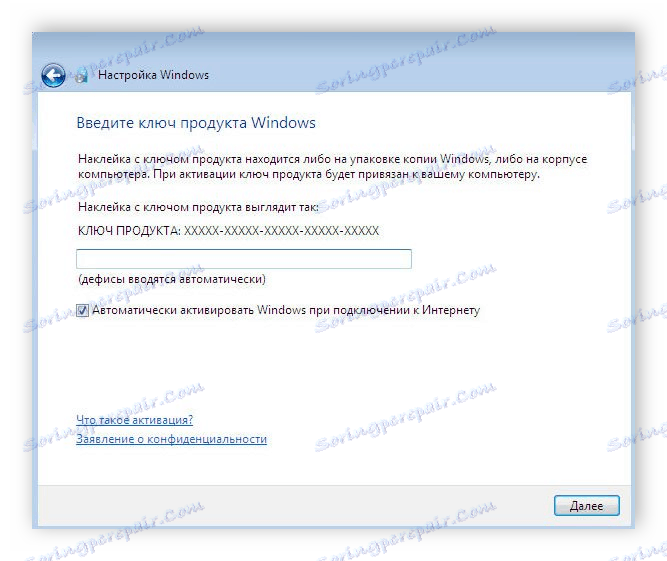
Сада ће почети инсталација оперативног система. То ће трајати неко време, сав прогрес ће бити приказан на екрану. Имајте на уму да ће се лаптоп поново покренути неколико пута, након чега ће се процес аутоматски наставити. На крају, радна површина ће бити конфигурисана и покренете Виндовс 7. Морат ћете инсталирати најприкладније програме и управљачке програме.
Корак 3: Инсталирајте управљачке програме и потребан софтвер
Иако је инсталиран оперативни систем, лаптоп и даље не може у потпуности да функционише. Уређаји немају довољно драјвера, а за једноставност употребе захтева се и неколико програма. Хајде да сортирамо све у реду:
- Инсталирање управљачких програма . Ако лаптоп има погон, најчешће пакет садржи диск са званичним драјверима од програмера. Само покрените и инсталирајте. У недостатку ДВД-а, унапред можете преузети верзију оффлине. Решење управљачког пакета или било који други погодан програм за инсталирање драјвера. Алтернативни метод је ручна инсталација: потребно је само инсталирати управљачки програм за мрежу, а све остало може се преузети са званичних страница. Изаберите начин на који желите.
- Учитавање прегледача . Јер Интернет Екплорер није популаран и није врло згодан, већина корисника одмах учитава други претраживач: Гоогле Цхроме , Опера , Мозилла фирефок или Иандек Бровсер . Преко њих већ се одвија преузимање и инсталација потребних програма за рад са различитим датотекама.
- Инсталирајте антивирус . Лаптоп не може остати незаштићен од злонамерних датотека, зато препоручујемо да прегледате листу најбољих антивирусних програма на нашем сајту и да изаберете најповољније за вас.
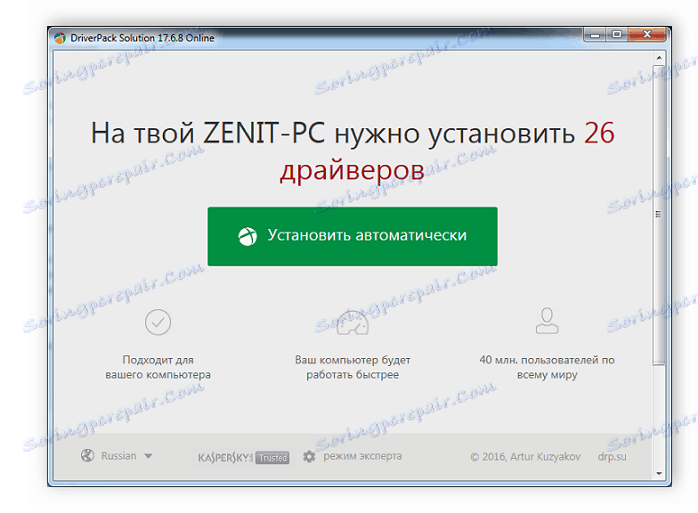
Више детаља:
Најбољи софтвер за инсталирање драјвера
Проналажење и инсталирање управљачког програма за мрежну картицу
Погледајте и:
Пет бесплатних аналогних уређаја Мицрософт Ворд
Програми за слушање музике на рачунару
Како инсталирати Адобе Фласх Плаиер на ваш рачунар
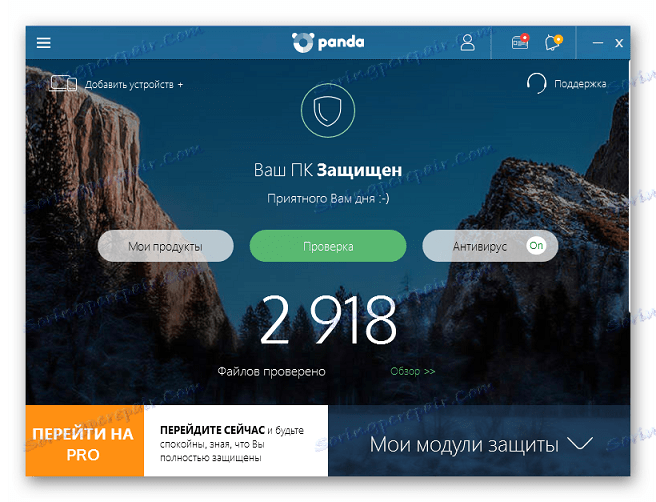
Више детаља:
Антивирус за Виндовс
Избор антивируса за слаб лаптоп
Сада, када је на лаптопу оперативни систем Виндовс 7 и сви неопходни важни програми, сигурно можете почети да га удобно користите. Након што је инсталација завршена, само се вратите на УЕФИ и промените приоритет покретања на чврсти диск или га оставите као што јесте, али уметните УСБ флеш диск само након што ОС покрене тако да може правилно покренути.