Како инсталирати Виндовс 7 на ВиртуалБок
Пошто сви волимо да експериментишемо, ископавамо системска подешавања, покренемо нешто од сопственог прављења, морамо размишљати о сигурном месту за експерименте. Такво место ће бити за нас ВиртуалБок виртуелну машину са Виндовс 7 инсталираном.
Када виртуелна машина ВиртуалБок (касније ВБ) започне, корисник види прозор са потпуно руским интерфејсом.
Подсетимо се да када инсталирате апликацију, пречица се аутоматски ставља на радну површину. Ако први пут стварате виртуелну машину, у овом чланку ћете пронаћи детаљна упутства која могу бити корисна у овој фази.
Дакле, у новом прозору кликните на "Креирај" , након чега можете изабрати име оперативног система и друге атрибуте. Можете изабрати све доступне оперативне системе.
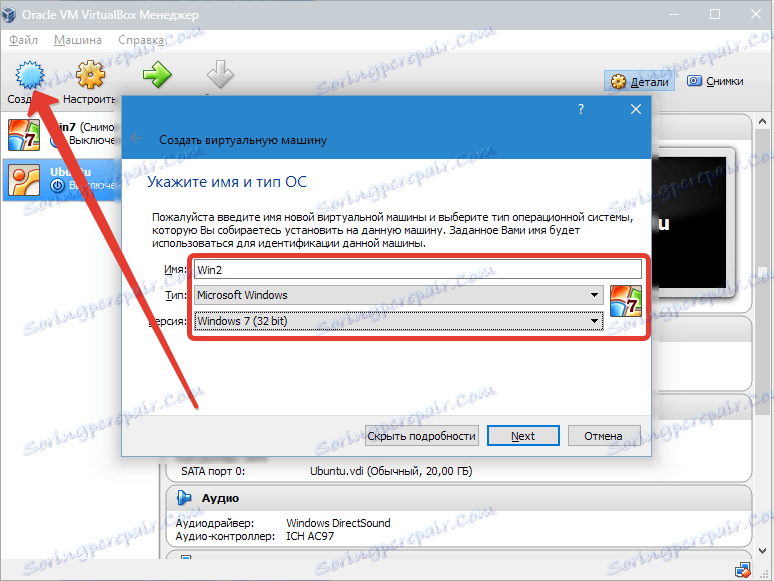
Пређите на следећи корак кликом на "Следеће" . Сада морате навести колико РАМ-а треба додијелити ВМ-у. За његово нормално функционисање, 512 МБ је довољно, али можете одабрати више.
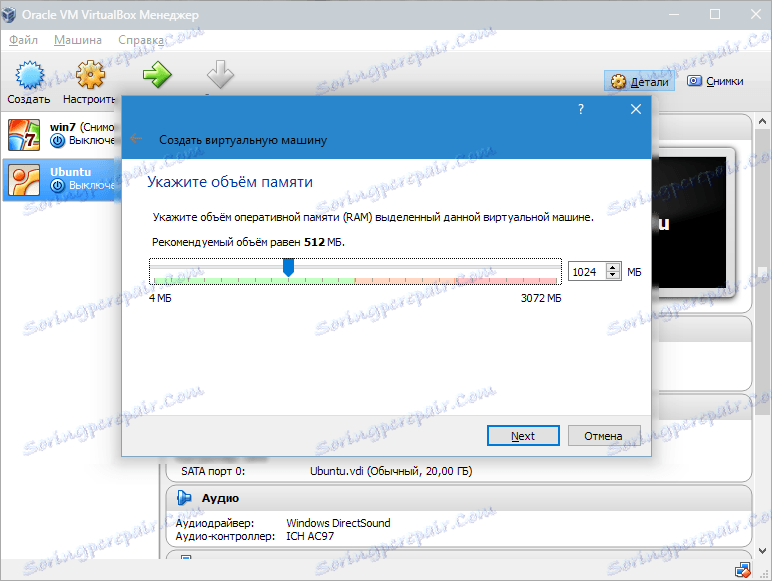
Након тога створите виртуелни хард диск. Ако сте претходно направили дискове, онда их можете користити. Међутим, у истом чланку ћемо се задржати како се стварају.
Означимо ставку "Креирај нови чврсти диск" и наставите са следећим корацима.

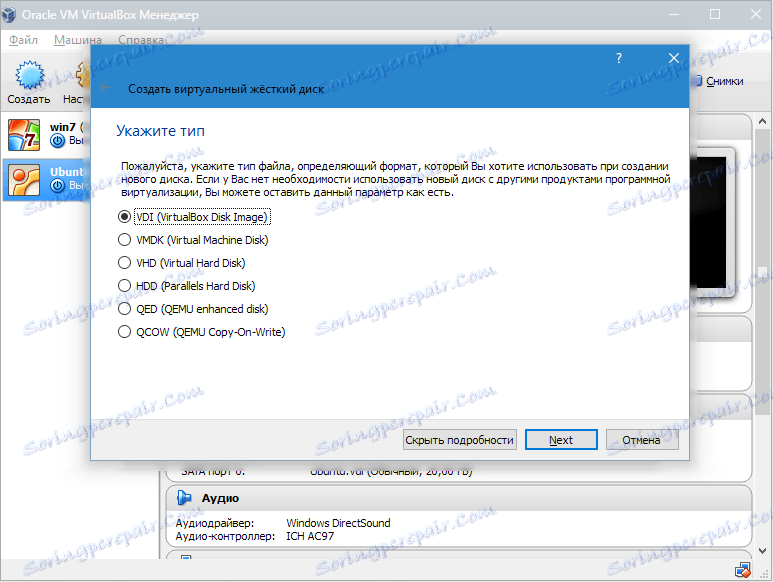
Затим одредимо врсту диска. Може се динамички проширити или са фиксном величином.
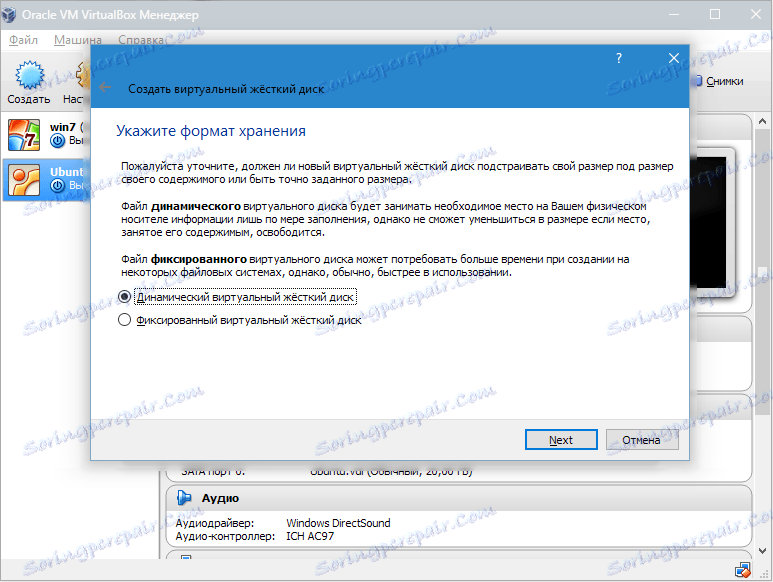
У новом прозору треба да одредите где ће нова слика диска бити и која ће запремина бити смештена. Ако креирате диск за покретање који садржи оперативни систем Виндовс 7, онда је довољно 25 ГБ (овај број је подразумевано постављен).
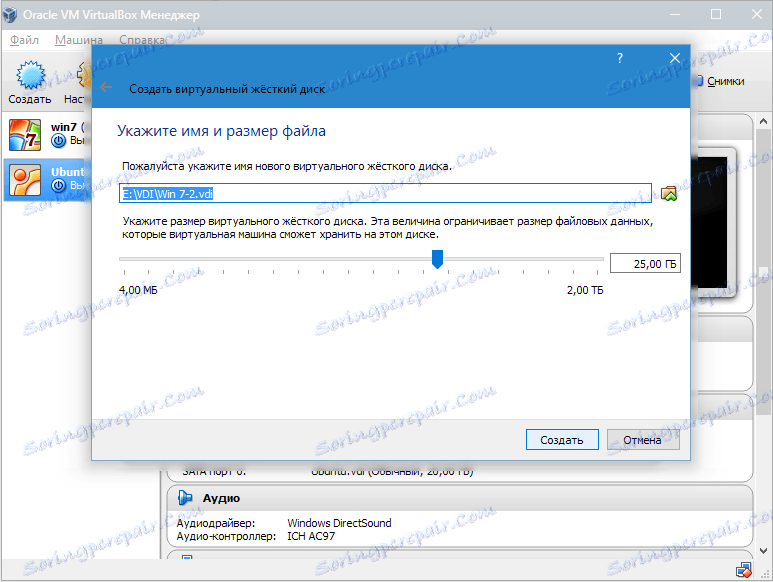
Што се тиче постављања, најбоље рјешење је поставити диск изван системске партиције. Ако то не успе, може доћи до преоптерећења диска за покретање система.
Ако вам све одговара, кликните на "Креирај" .
Када се креира диск, параметри креираног ВМ-а биће приказани у новом прозору.
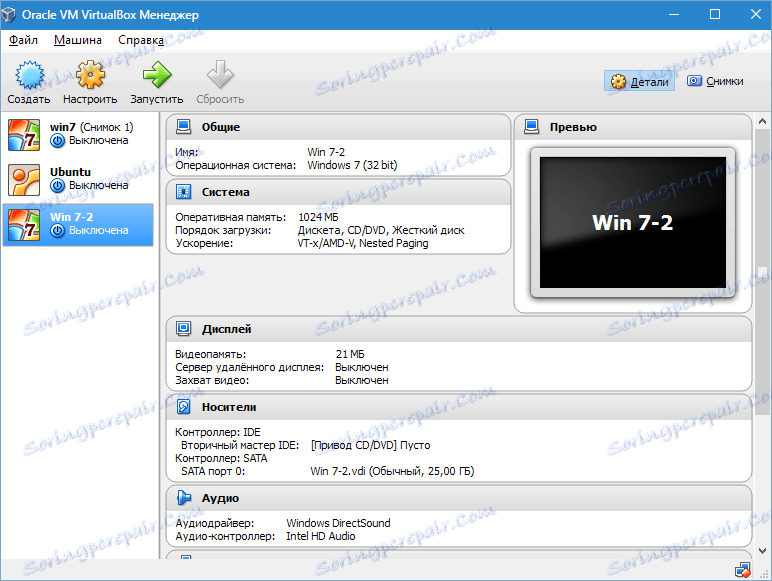
Сада морате конфигурисати хардвер виртуалног.
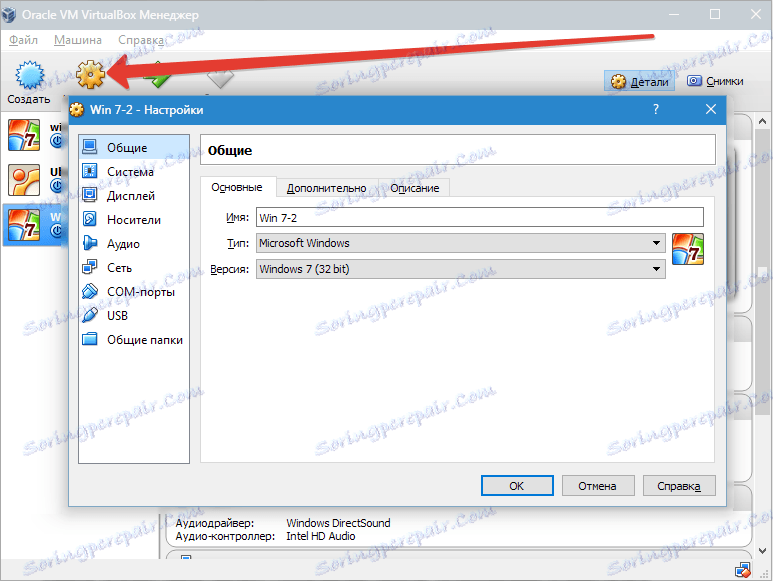
У одељку "Опћенито", 1. табулатор приказује кључне информације о креираној машини.
Отворите картицу "Напредно" . Овде ћемо видети опцију "Фолдер фор пицтурес" . Препоручено је да се наведени фолдер налази ван системске партиције, јер су слике велике количине.
"Обична клипборд" означава рад клипборда када комуницирате са својим главним ОС-ом и ВМ-ом. Буфер може радити у 4 режима. У првом режиму, размена се врши само од гостујућег оперативног система до главног, у другом режиму - у обрнутом редоследу; Трећа опција дозвољава оба правца, а четврта онемогућава размјену података. Изаберемо двосмерну верзију као најприкладније.
Затим активирајте опцију меморисања промена током рада преносивог медија. Ово је права функција, јер ће омогућити систему да меморише стање ЦД-ова и ДВД-дискова.
"Мини тоолбар" је мали панел који вам омогућава контролу ВМ-а. Препоручујемо да се ова конзола активира у режиму целог екрана, јер потпуно понавља главни мени радног прозора ВМ-а. Најбоље место за то је горњи део прозора, јер нема ризика да случајно кликнете на један од његових дугмади.
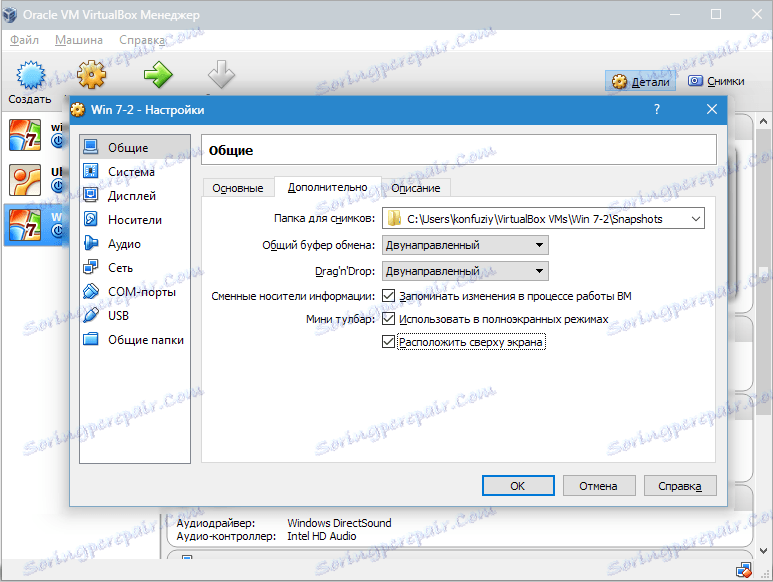
Идите у одељак "Систем" . Први табулатор предлаже да направите одређена подешавања, која ћемо размотрити у наставку.
1. Ако је потребно, прилагодите количину РАМ-а у ВМ-у. Међутим, тек након лансирања, до краја ће постати јасно да ли је волумен изабран исправно.
Приликом избора, требало би да изградите количину физичке меморије инсталиране на рачунару. Ако је 4 ГБ, онда за ВМ препоручује се додељивање 1 ГБ - то ће функционисати без "кочница".
2. Утврдите редослед пуњења. Плоча дискете (флопи диск) није потребна, искључите га. 1-м на листи треба доделити ЦД / ДВД-погон како би могли инсталирати ОС са диска. Имајте на уму да ово може бити физички диск или виртуелна слика.
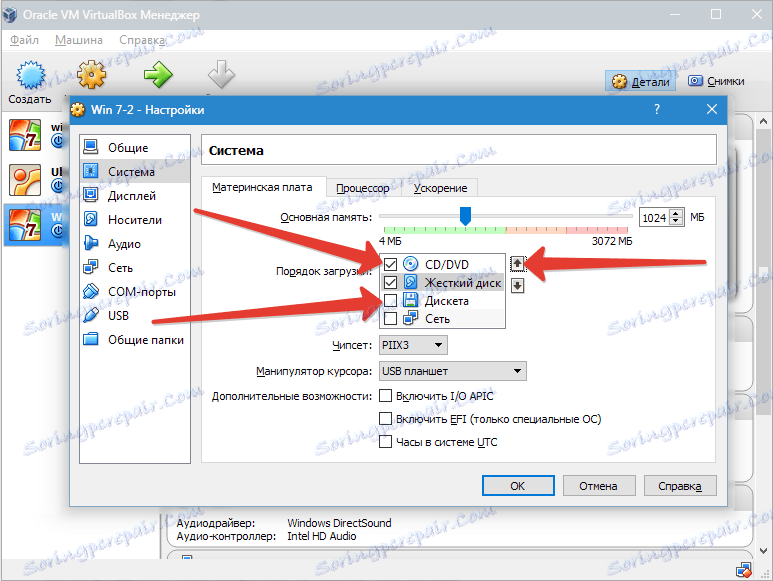
Друга подешавања су наведена у одељку за помоћ. Они су блиско повезани са конфигурацијом хардвера вашег рачунара. Ако конфигуришете подешавања која нису у складу са њим, ВМ се не може покренути.
На картици "Процесор", корисник одређује колико језгара су доступне на виртуелној "матичној плочи". Ова опција ће бити доступна ако подржава виртуелизацију хардвера АМД-В или ВТ-к .
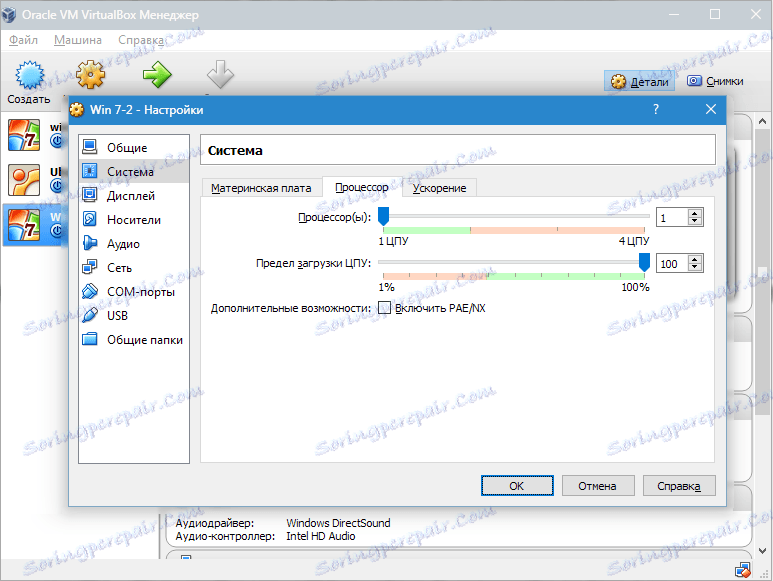
Што се тиче опција виртуелизације хардвера АМД-В или ВТ-к , прије него што их активирате, неопходно је открити да ли ове функције подржава процесор и да ли су уопће укључени у БИОС-у - често су онеспособљени.
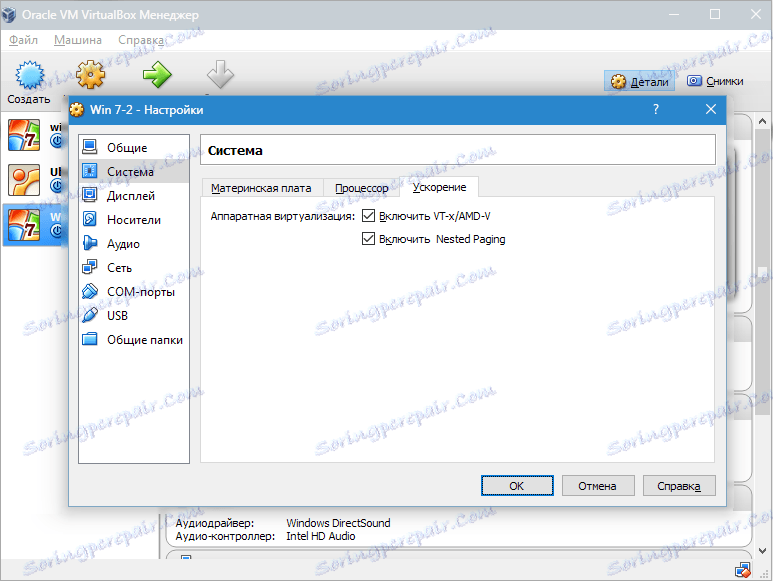
Сада размотрите одељак "Приказ" . Картица "Видео" означава количину меморије виртуелне видео картице. Такође је на располагању активација дводимензионалног и тродимензионалног убрзања. Први је пожељно укључити, а други параметар је опционалан.
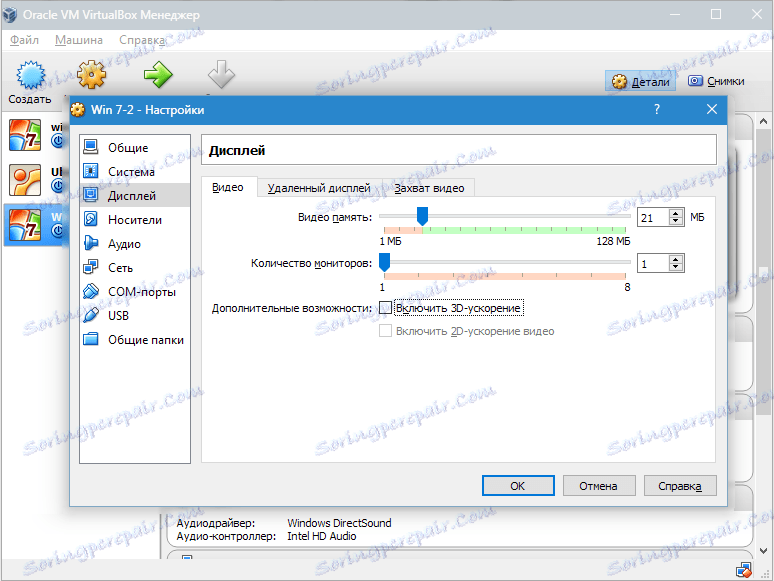
У одељку "Медиа" приказани су сви диски новог виртуелног уређаја. Такође овде можете видети виртуелни диск са натписом "Емпти" . У њему ћемо поставити слику Виндовс 7 инсталационог диска.
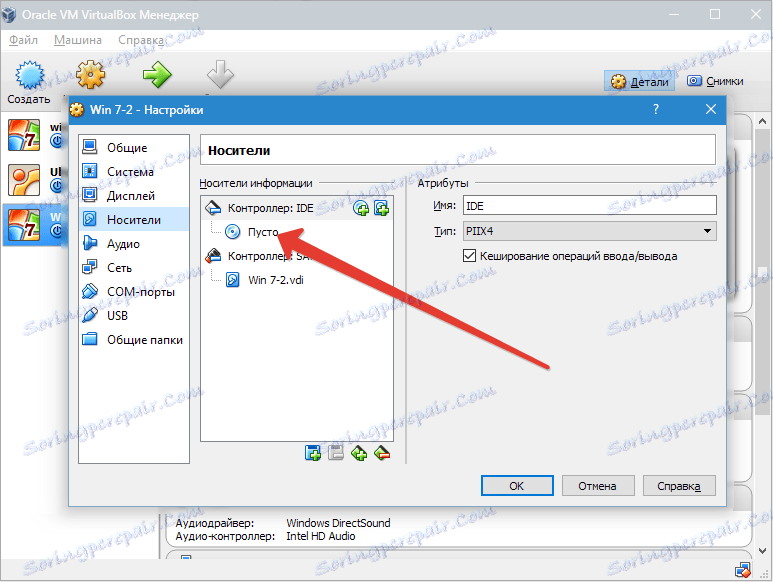
Виртуални диск је конфигурисан на следећи начин: кликните на икону с десне стране. Отвара се мени у којем кликнемо "Изабери слику оптичког диска" . Затим, потребно је додати слику диска за покретање оперативног система.
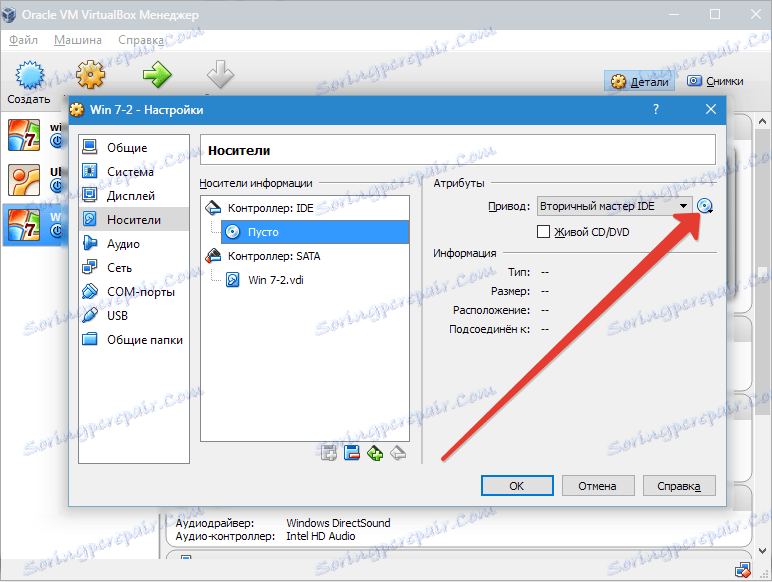
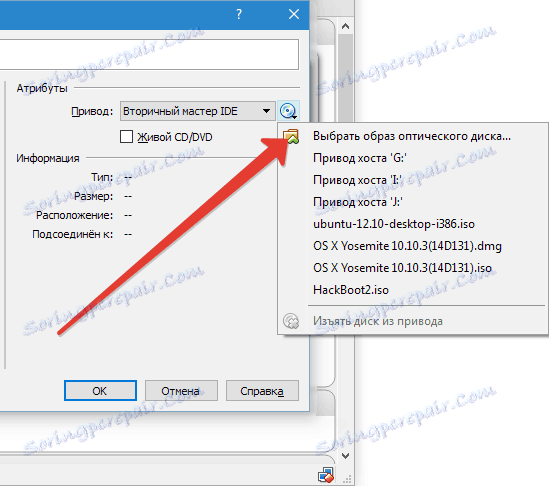
Питања која се тичу мреже, овдје нећемо покривати. Имајте на уму да је мрежни адаптер иницијално активан, што је предуслов за ВМ излаз на Интернету.
Нема смисла у детаљном заустављању комерцијалне секције, јер ништа није већ повезано са таквим лукама.
У одељку УСБ, обратите пажњу на обе доступне опције.
Идемо у "Дељене фасцикле" и одаберите директорије којима ће ВМ добити приступ.
Како креирати и конфигурисати јавне фолдере
Целокупни процес постављања је сада комплетан. Сада можете покренути инсталацију оперативног система.
Изаберите креирану машину на листи и кликните на дугме "Покрени" . Сама инсталација Виндовс 7 на ВиртуалБок-у је врло слична као уобичајена инсталација оперативног система Виндовс.
Након преузимања инсталационих датотека, отвориће се прозор са избором језика.
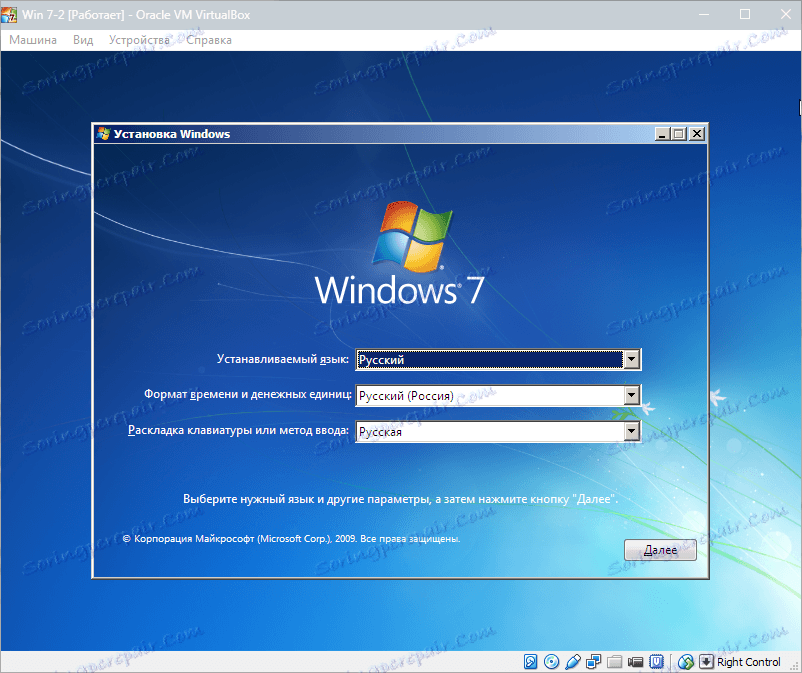
Затим кликните на "Инсталл" .
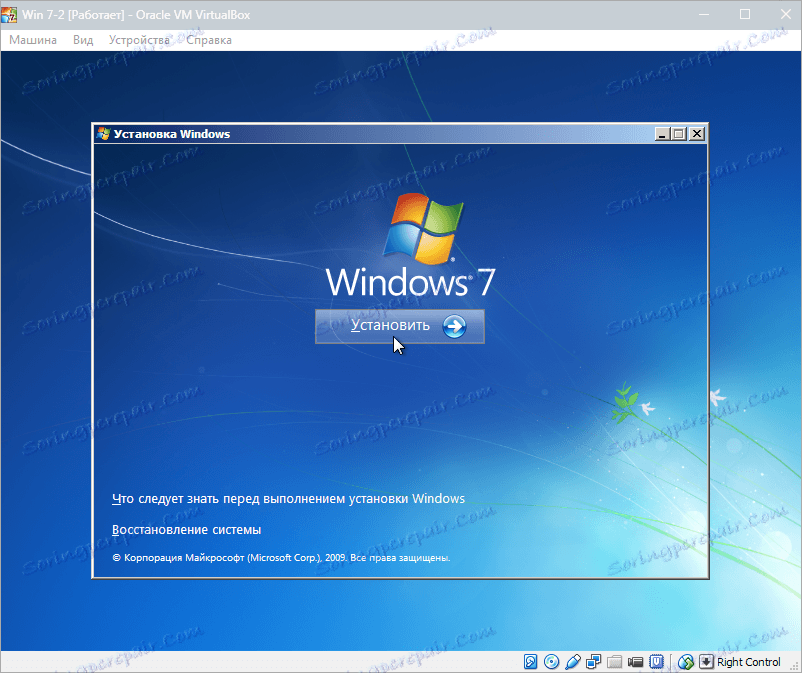
Ми прихватамо услове лиценце.
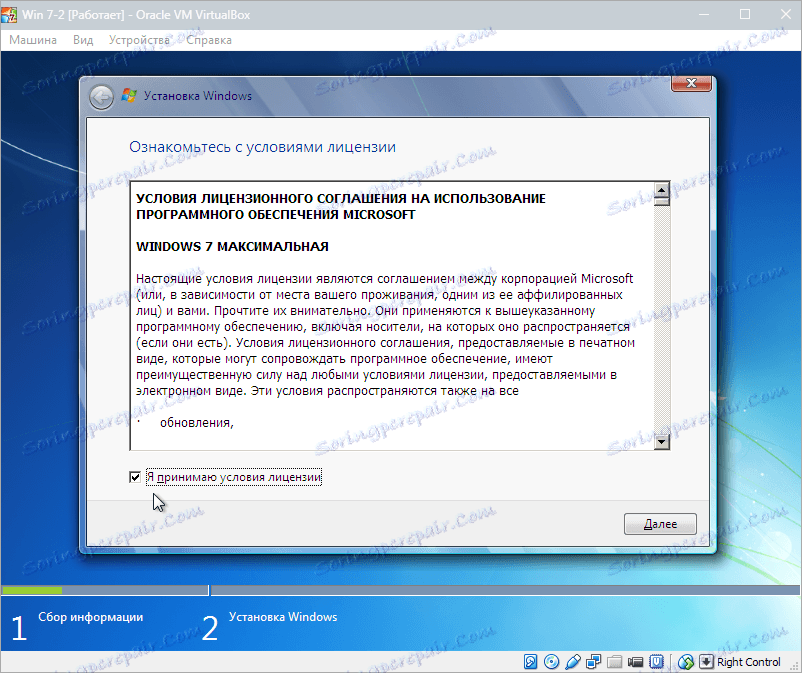
Затим изаберите "Пуна инсталација" .

У следећем прозору треба да изаберете партицију диска да бисте инсталирали оперативни систем. Имамо само један одељак, па смо га одабрали.
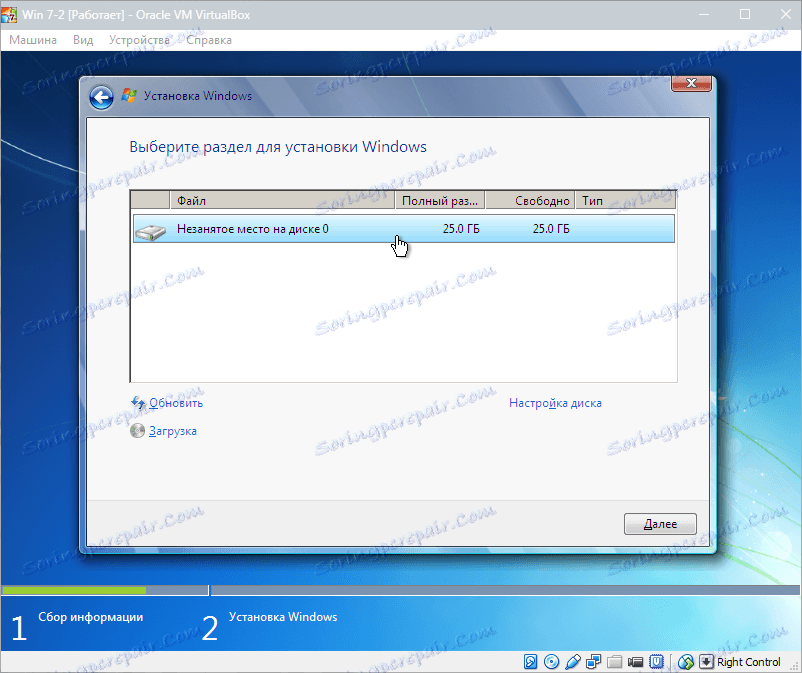
Затим следи процес инсталирања Виндовс 7.
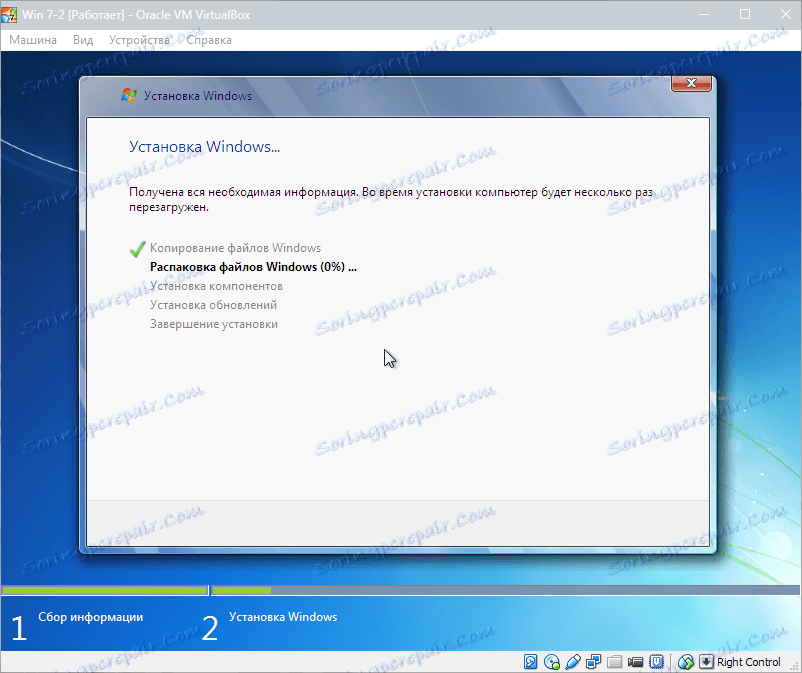
Током инсталације, машина ће се аутоматски ребоотирати неколико пута. Након сваке ребооте, унесите жељено корисничко име и рачунар.
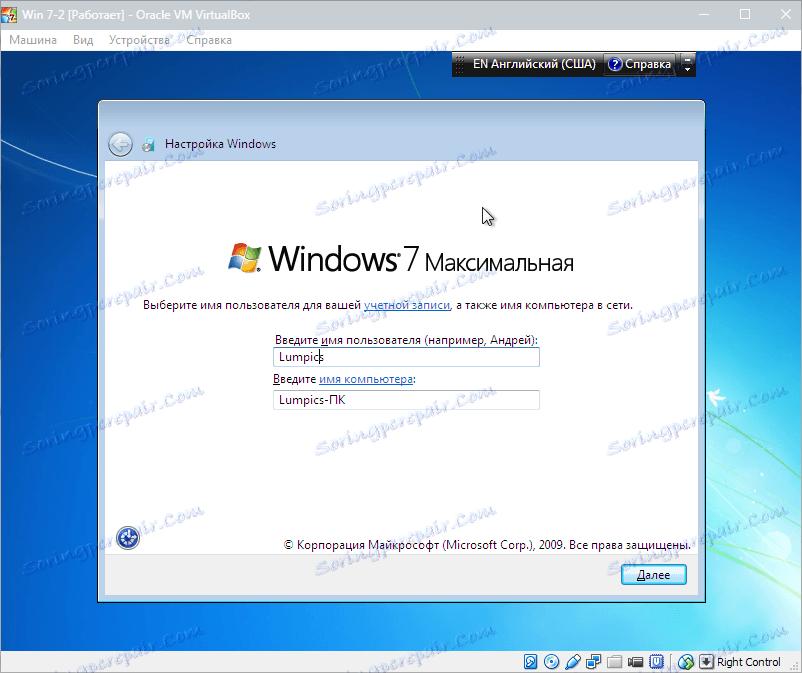
Затим, инсталатер ће вас замолити да донесете лозинку за свој налог.
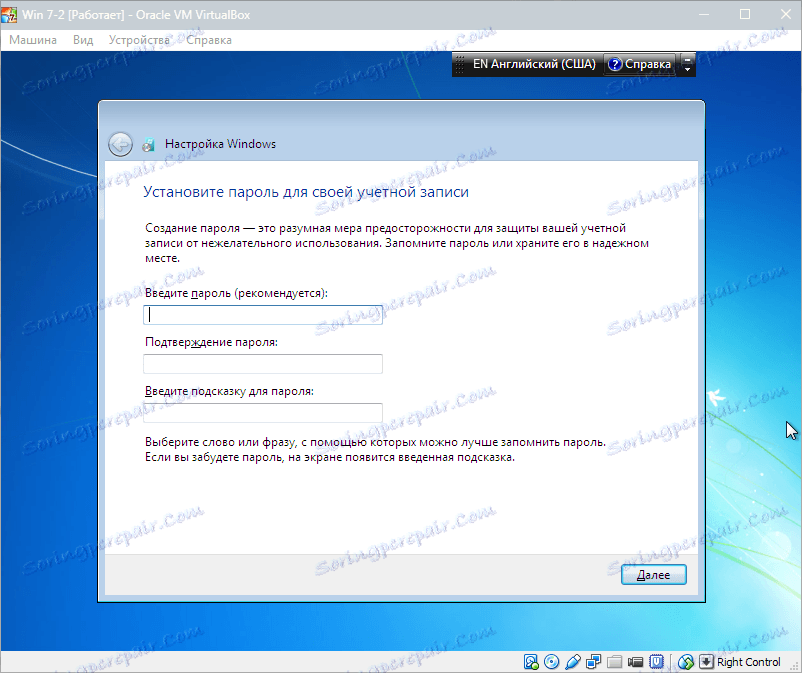
Овде уносимо кључ производа, ако га има. Ако не, онда само кликните на "Нект" .
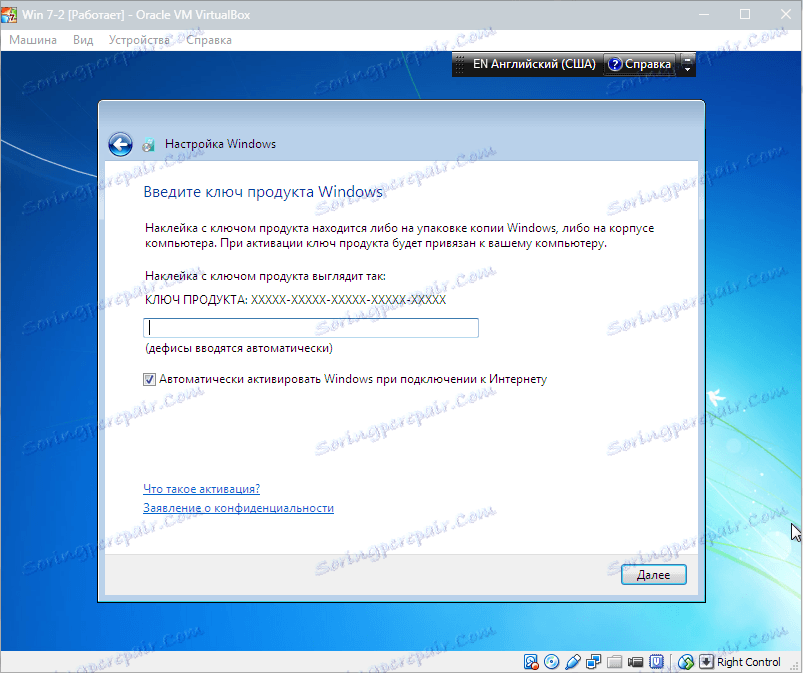
Затим следи прозор Упдате Центер. За виртуелну машину најбоље је изабрати трећу ставку.
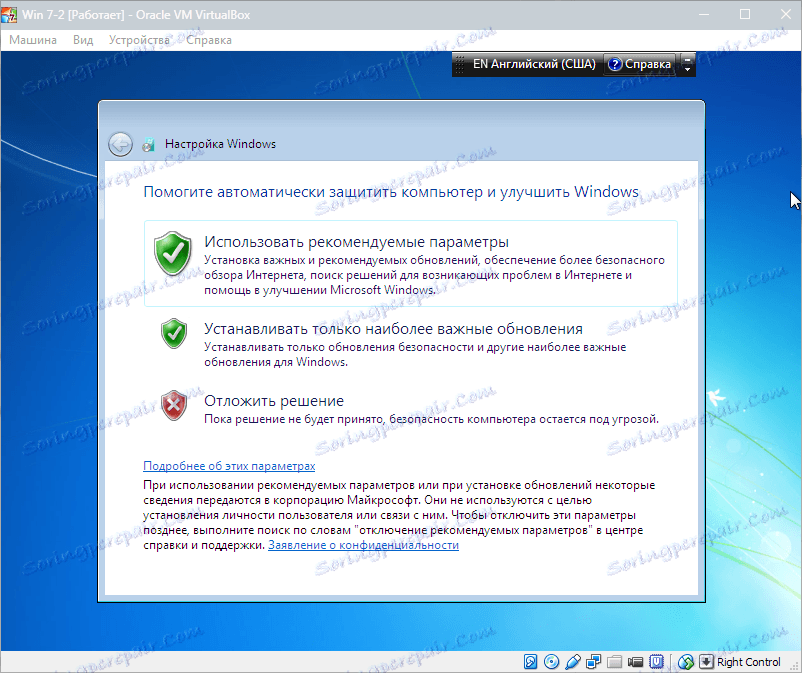
Поставили смо временску зону и датум.
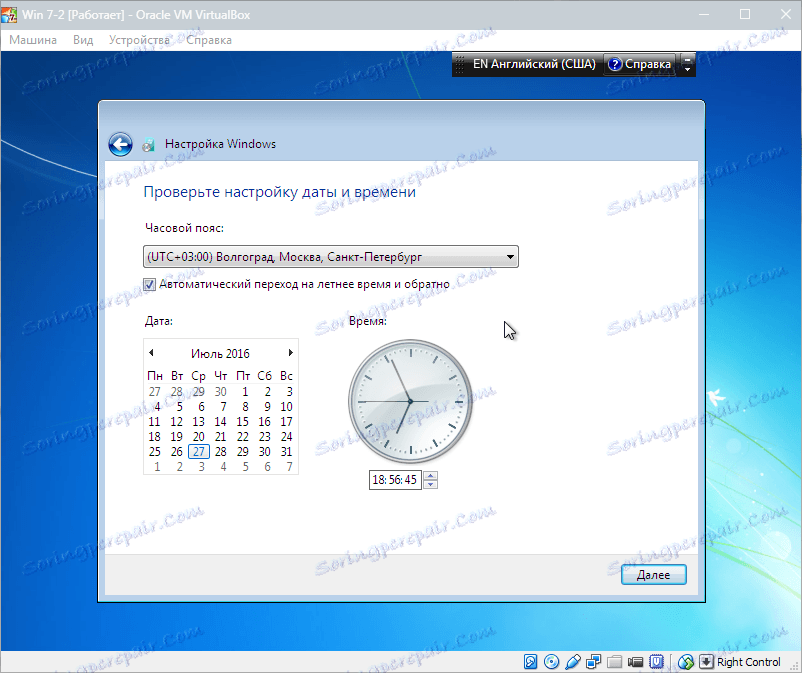
Затим изаберите мрежу која ће укључити нашу нову виртуелну машину. Кликните на "Хоме" .
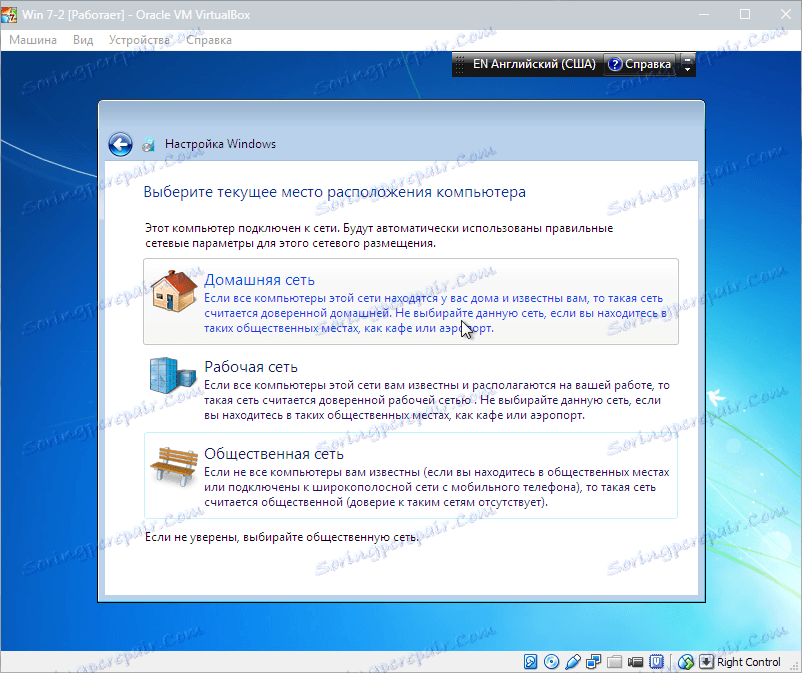
Након ових акција, виртуелна машина ће се аутоматски покренути и доћи ћемо до радне површине свеже инсталираног Виндовс 7.
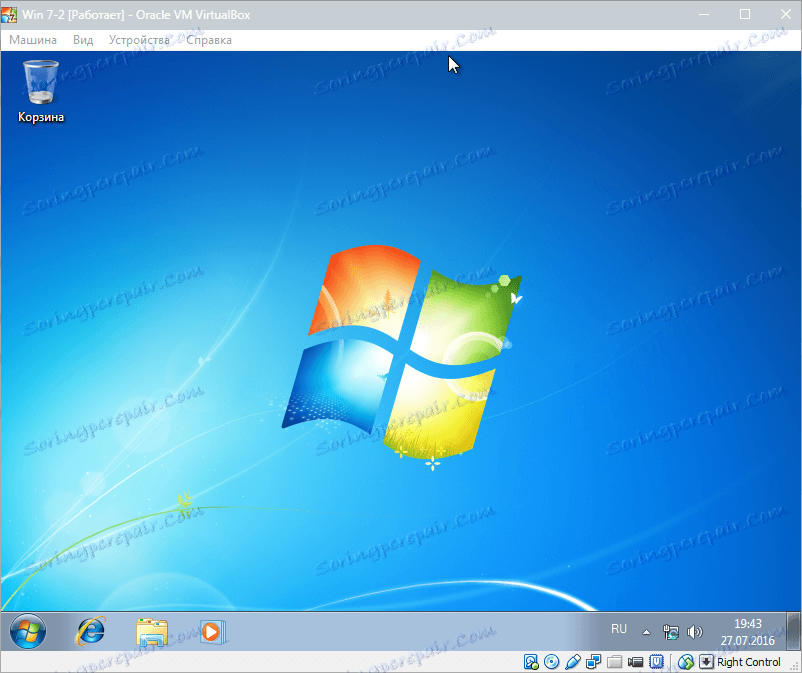
Тако смо инсталирали Виндовс 7 на виртуалној машини ВиртуалБок. Тада ће се морати активирати, али ово је тема за још један чланак ...