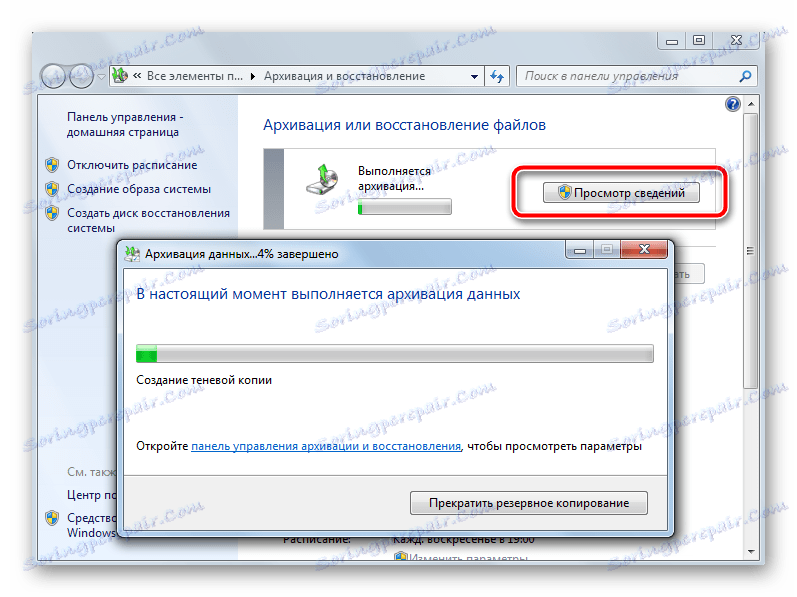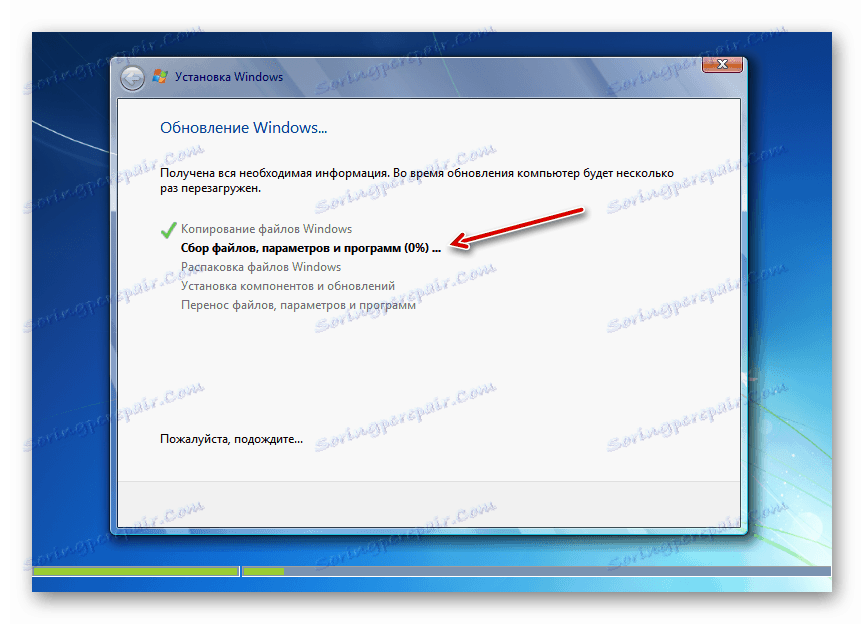Инсталирање Виндовс 7 преко Виндовс 7
У неким случајевима потребно је инсталирати оперативни систем Виндовс 7 на исти исти оперативни систем. На примјер, има смисла обављати ову операцију када се поштују кварови система, али корисник не жели да се потпуно реинсталира, како не би изгубио тренутне поставке, управљачке програме или оперативне програме. Да видимо како се то може учинити.
Погледајте и: Инсталирање Виндовс 7 на ВиртуалБок
Садржај
Поступак инсталације
Напомена: Без значајног разлога, боље је да не инсталирате један оперативни систем на другу, јер постоји могућност да остају проблеми старог система или чак и нови. Међутим, постоји много таквих случајева када, након инсталације помоћу ове методе, рачунар, напротив, почиње да ради стабилнији, без икаквих неуспјеха, што значи да у неким ситуацијама ове акције могу бити оправдане.
Да бисте извршили процедуру, морате имати инсталацијски флеш диск или диск са системом за дистрибуцију система. Дакле, хајде корак по корак да погледамо процес инсталације за Виндовс 7 на рачунару са већ оперативним ОС-ом са истим именом.
Корак 1: Припрема рачунара
Пре свега, потребно је да припремите рачунар за инсталирање новог оперативног система у односу на постојећи Виндовс 7 како бисте сачували све важне параметре и припремили рачунар за покретање са жељеног уређаја.
- Прво, проверите да ли сте направили резервну копију постојећег система и сачувајте га на преносивом медију. Ово ће вам омогућити да повратите податке у случају неочекиване грешке током процеса инсталације.
![Архивирање података у изабрани директоријум у оперативном систему Виндовс 7]()
Лекција: Креирање резервне копије оперативног система у оперативном систему Виндовс 7
- Затим морате конфигурирати БИОС да бисте покренули рачунар са УСБ флеш диска или са диска (у зависности од тога где се инсталира дистрибуциони сет ОС-а, који би требало да буде инсталиран). Да бисте прешли на БИОС након активирања рачунара, задржите одређени тастер. Различити кључеви се могу користити за различите верзије овог системског софтвера: Ф10 , Ф2 , Дел и други. Тренутна верзија се може видети на дну екрана приликом покретања. Поред тога, неки лаптопови на самом случају имају дугме за брзу транзицију.
- Након што је БИОС активиран, потребно је извршити прелазак на партицију на којој је назначен први уређај за покретање. У различитим верзијама, овај одељак има различита имена, али најчешће се у њему појављује реч "Боот" .
- Након преласка, наведите УСБ флеш диск или диск (зависно од тога шта ћете тачно инсталирати ОС) први уређај за покретање. Да бисте сачували измене и изашли из БИОС-а, притисните Ф10 .
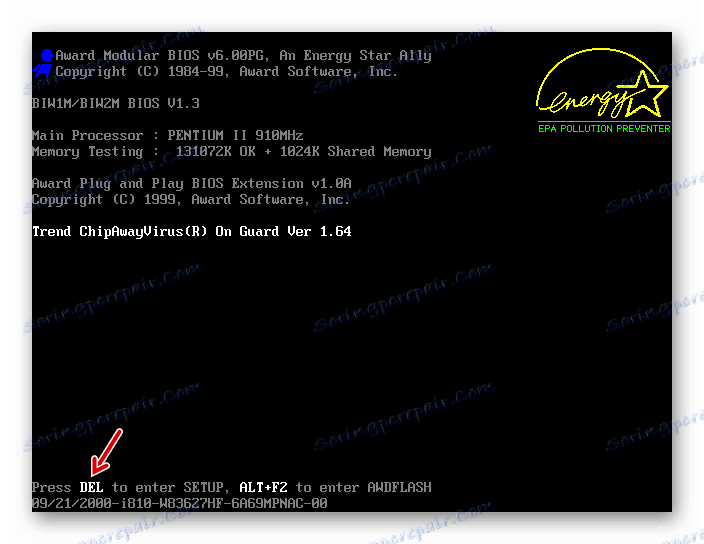
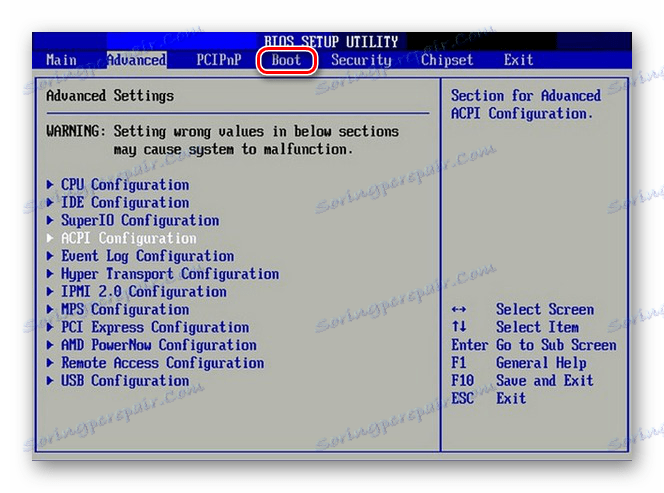
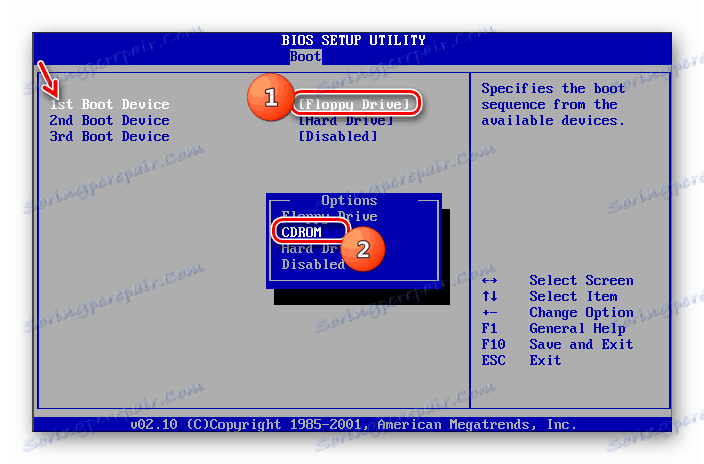
Корак 2: Инсталирајте оперативни систем
Након што су припремне процедуре завршене, можете наставити са директном инсталацијом оперативног система.
- Убаците дистрибуциони диск у погон или инсталациони УСБ флеш диск у УСБ конектор и поново покрените рачунар. Када поново покренете, отвориће се прозор за покретање инсталације. Ево, наведите језик, формат времена и распоред тастатуре, зависно од оних почетних поставки којима више волите да извршите процедуру инсталације. Затим кликните на "Нект".
- У следећем прозору кликните на дугме "Инсталирај" .
- Даље ће се отворити прозор са условима лиценце. Без њиховог прихватања, нећете моћи да извршите даље кораке за инсталацију. Према томе, проверите одговарајуће поље за потврду и кликните на "Следеће" .
- Отвориће се прозор за избор типа инсталације. Под нормалним условима инсталације на чистој партицији чврстог диска, требало би да изаберете опцију "Потпуна инсталација" . Али пошто смо инсталирали систем на врху оперативног система Виндовс 7, у овом случају кликните на натпис "Ажурирај" .
- Затим ће се извршити поступак провере компатибилности.
- Након што се заврши, отворит ће се прозор са извештајем о провери компатибилности. Он ће назначити на које компоненте садашњег оперативног система утицати инсталација другог оперативног система Виндовс 7. Уколико сте задовољни резултатом извјештаја, кликните на "Нект" или "Цлосе" да бисте наставили поступак инсталације.
- Следећи ће започети процес инсталирања самог система, и ако је тачније рећи, његове исправке. Биће подељен на неколико процедура:
- Копирање;
- Збирка датотека;
- Распакивање;
- Инсталација;
- Пренесите датотеке и поставке.
![Процедура за инсталирање оперативног система у Виндовс 7 инсталациони прозор]()
Свака од ових поступака аутоматски ће се пратити једна за другом, а њихова динамика се може посматрати користећи процентуални информатор у истом прозору. У овом случају, рачунар ће бити поново ребоотиран неколико пута, али корисничка интервенција овде није потребна.
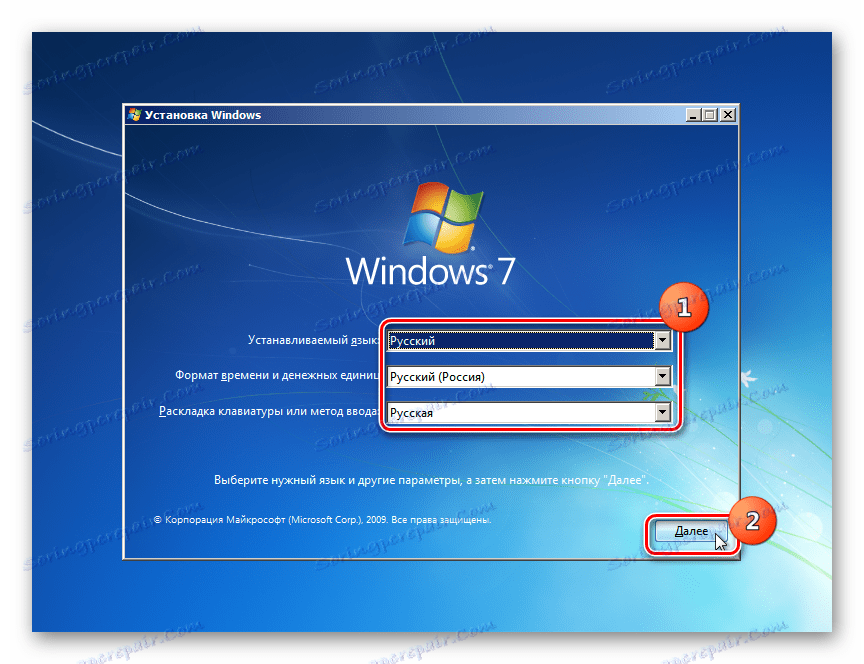
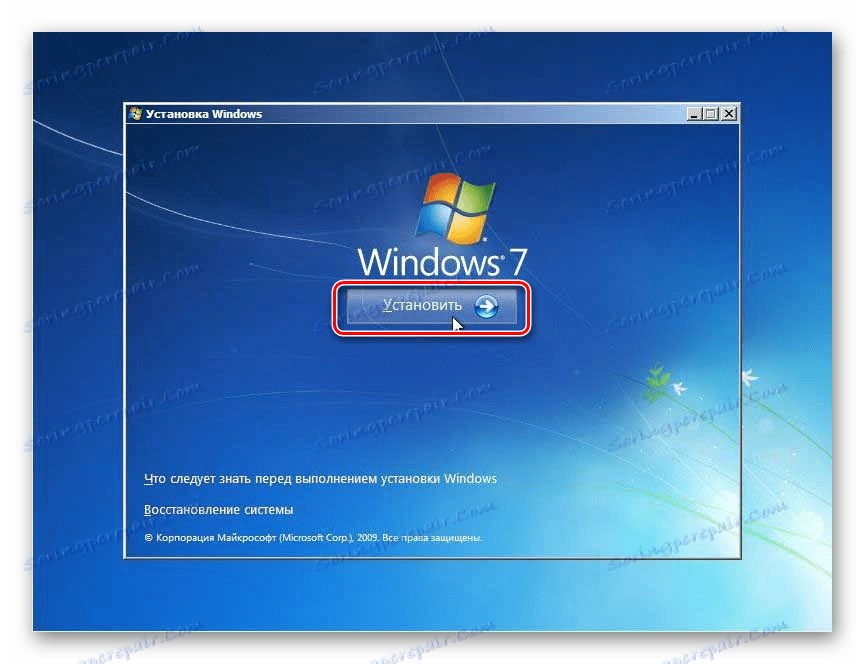
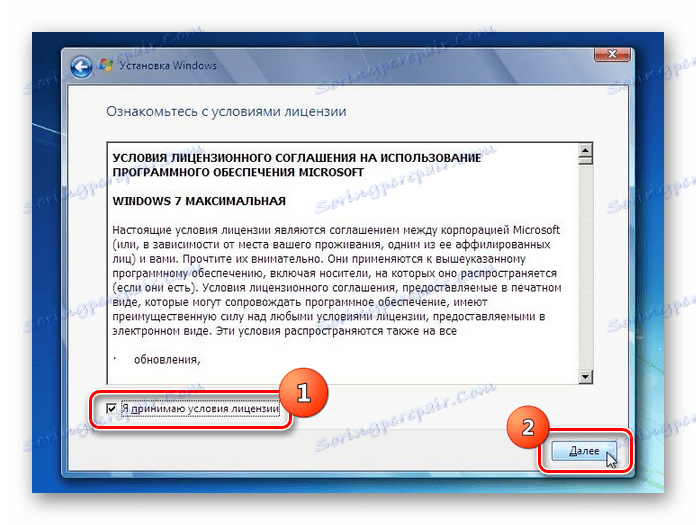
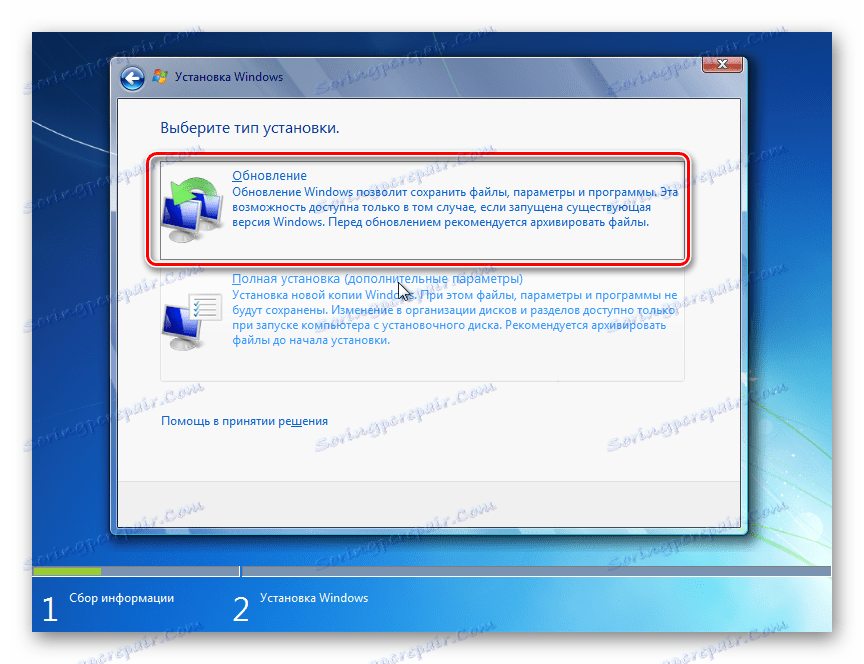
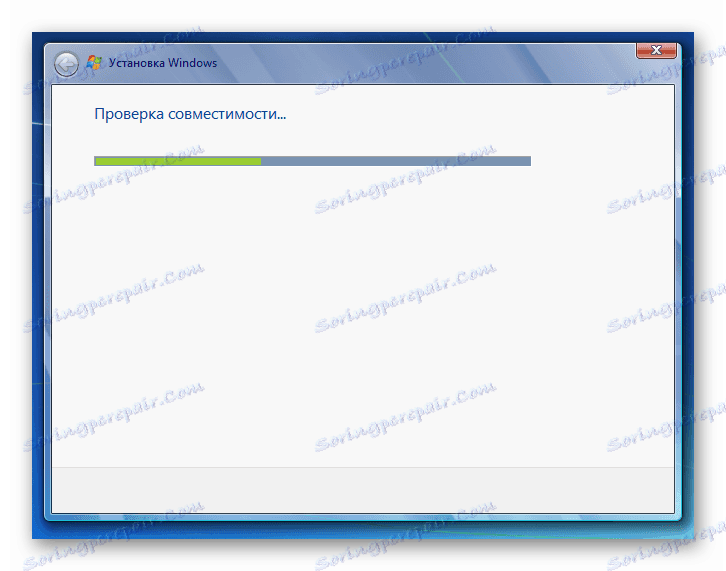
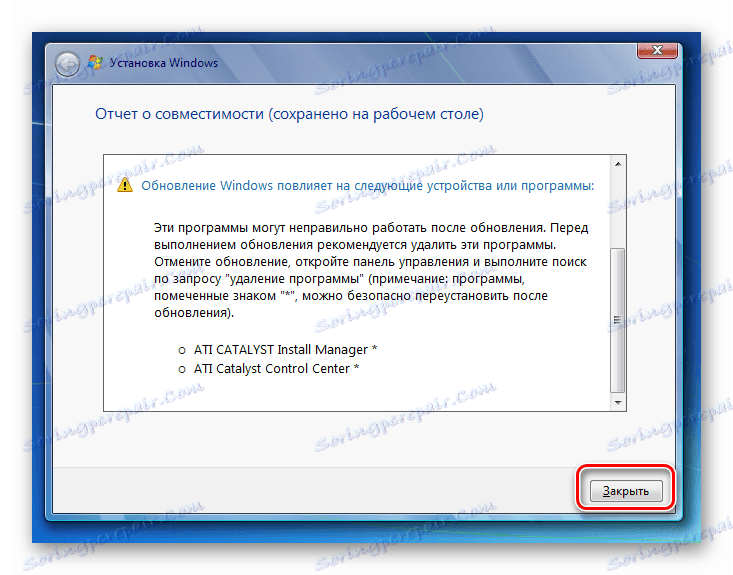
Корак 3: Пост-инсталациона конфигурација
Након завршетка инсталације, потребно је низ поступака за конфигурирање система и уносити кључ за активирање како би се радило с њим.
- Пре свега, отвориће се прозор креирања налога, гдје морате унети име главног профила у поље "Корисничко име" . Ово може бити као име налога из система на којем се врши инсталација или потпуно нова верзија. У доњем пољу унесите име рачунара, али за разлику од профила користите само латинске слова и бројеве. Након тога кликните на "Нект".
- Затим се отвара прозор да унесете лозинку. Ево, ако желите побољшати сигурност система, морате двапут уписати лозинку, вођену опћенито прихваћеним правилима за одабир кодног израза. Ако је лозинка већ постављена на систем преко којег се врши инсталација, можете га такође користити. Намиг се уноси на дну поља у случају да заборавите кључну реч. Ако не желите да инсталирате ову врсту заштите система, онда једноставно кликните на "Нект" .
- Отвориће се прозор тамо где ће вам требати унети кључ производа. Овај корак збуњује неке кориснике који сматрају да би активација требало аутоматски да се повуче са оперативног система на којем се врши инсталација. Али то није случај, па је важно да не изгубите овај активацијски код, који је остао од куповине оперативног система Виндовс 7. Након уноса података кликните на "Нект" .
- После тога отвара се прозор где треба да изаберете врсту подешавања. Ако не разумете све компликоване поставке, онда препоручујемо да изаберете опцију "Користите препоручена подешавања . "
- Затим се отвори прозор где желите да направите подешавања временске зоне, времена и датума. Након уноса потребних параметара, кликните на "Нект" .
- Коначно, почиње прозор постављања мреже. Можете то учинити управо тамо уносом стварних параметара или га ставити на страну за будућност кликом на "Нект" .
- Након тога ће се инсталирати и унапред конфигурирати систем преко постојећег Виндовс 7. Отвориће се стандардни "Десктоп" , након чега можете почети да користите рачунар за његову намјену. У овом случају биће сачуване основне поставке система, управљачки програми и датотеке, али ће се разне грешке, ако постоје, уклонити.

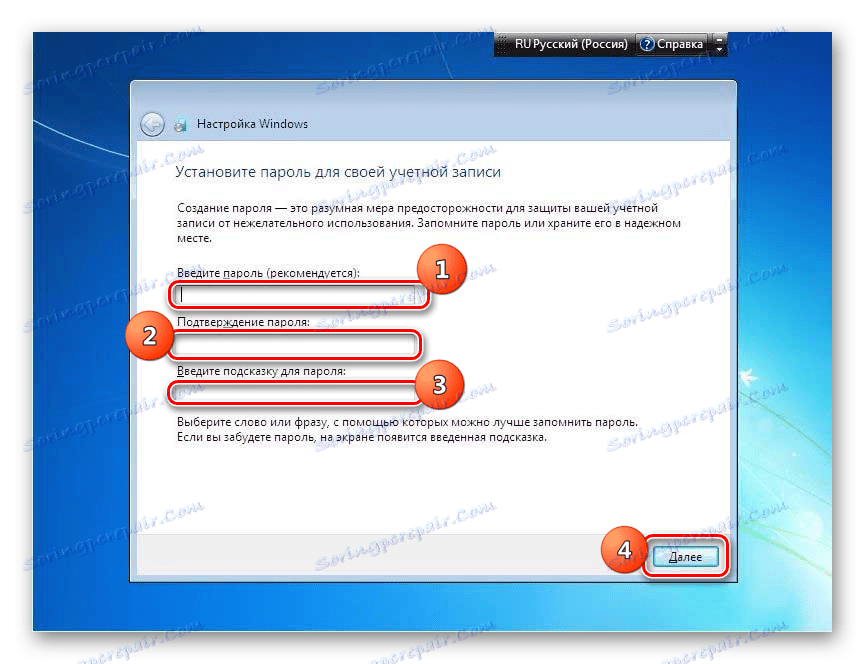
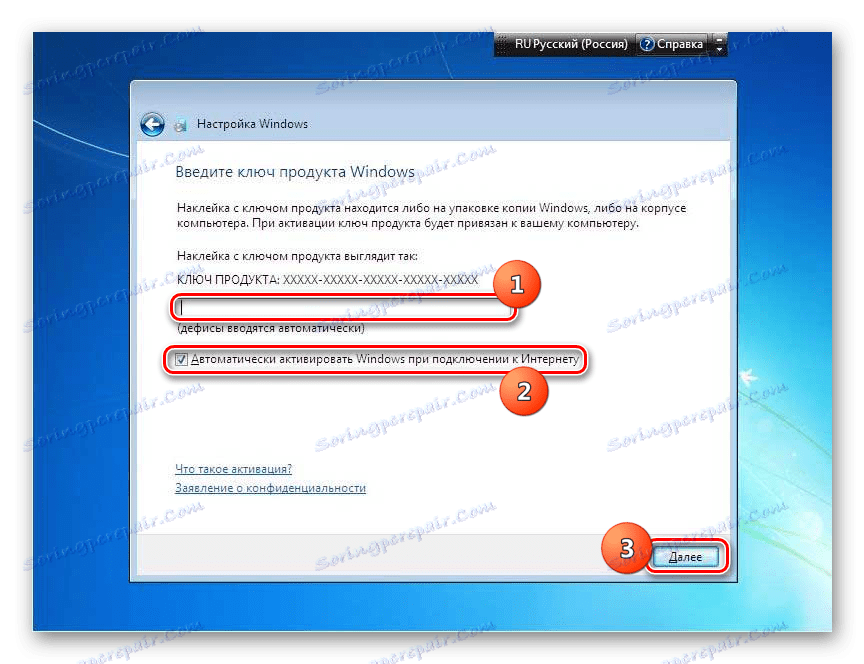
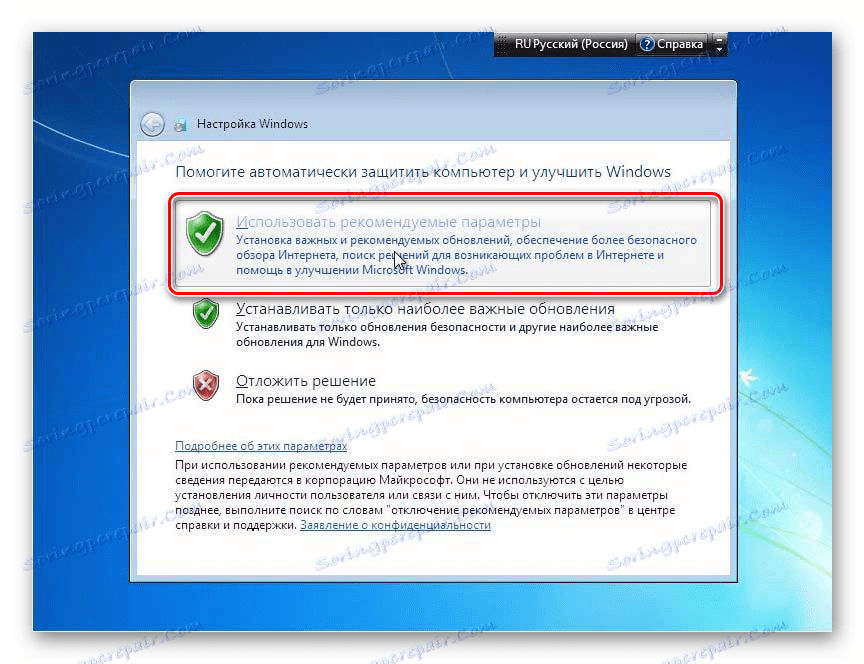
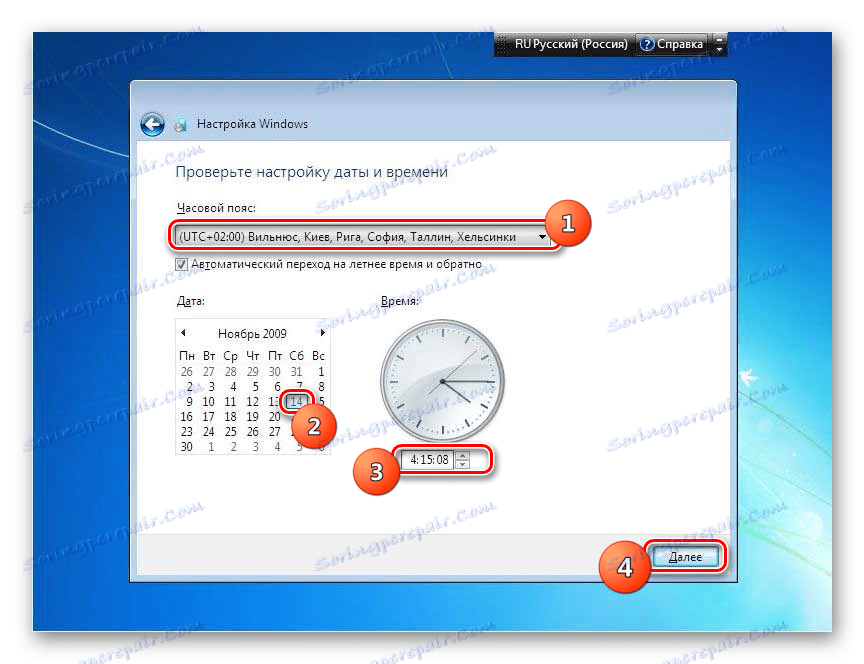
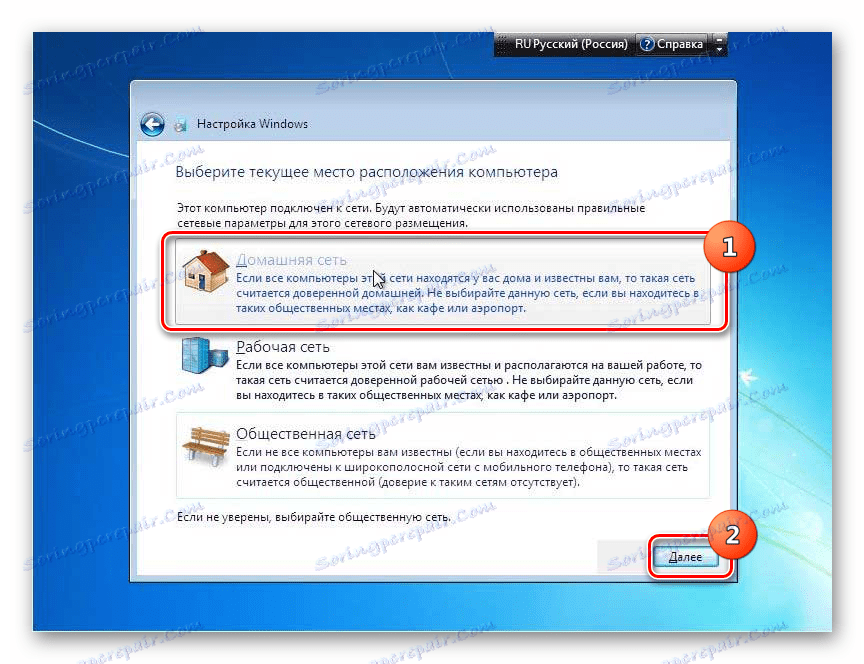

Инсталирање Виндовс 7 на врху радног система са истим именом није много различито од стандардног начина инсталације. Главна разлика је у томе што приликом избора типа инсталације треба остати на опцији "Ажурирање" . Поред тога, не морате форматирати чврсти диск. Па, препоручљиво је направити сигурносну копију радног оперативног система прије започињања процедуре, што ће помоћи у избјегавању неочекиваних проблема и омогућити могућност накнадног опоравка, ако је потребно.