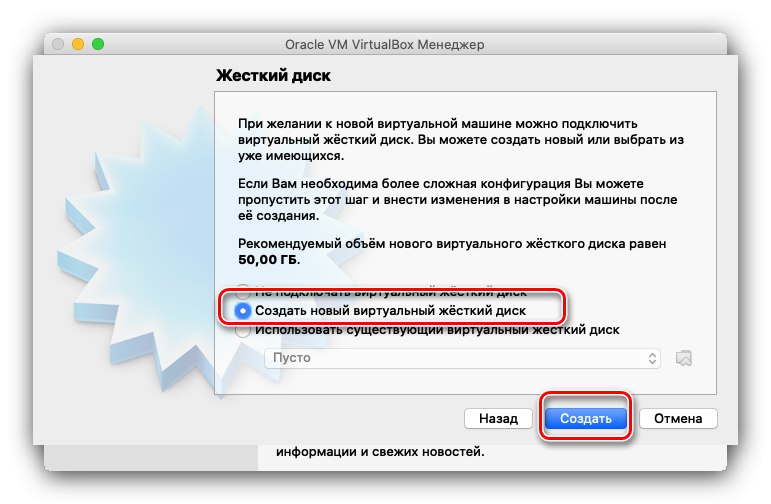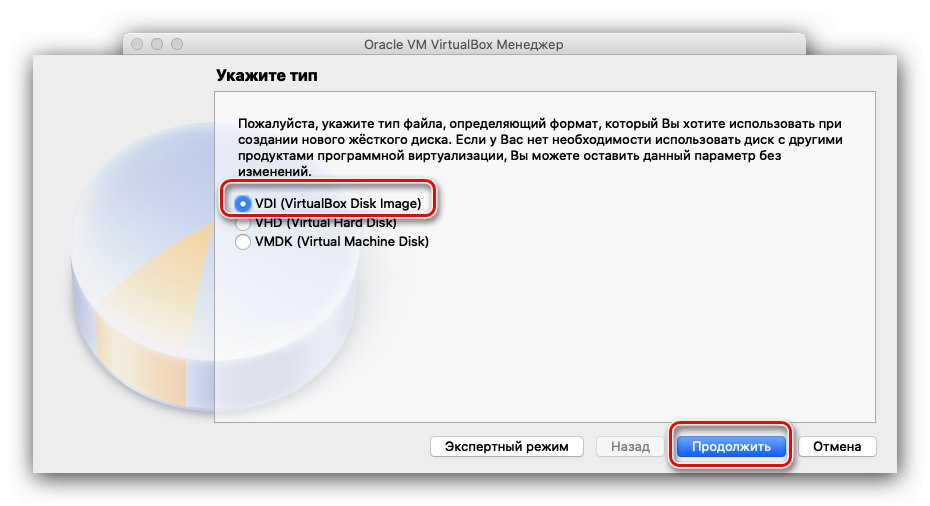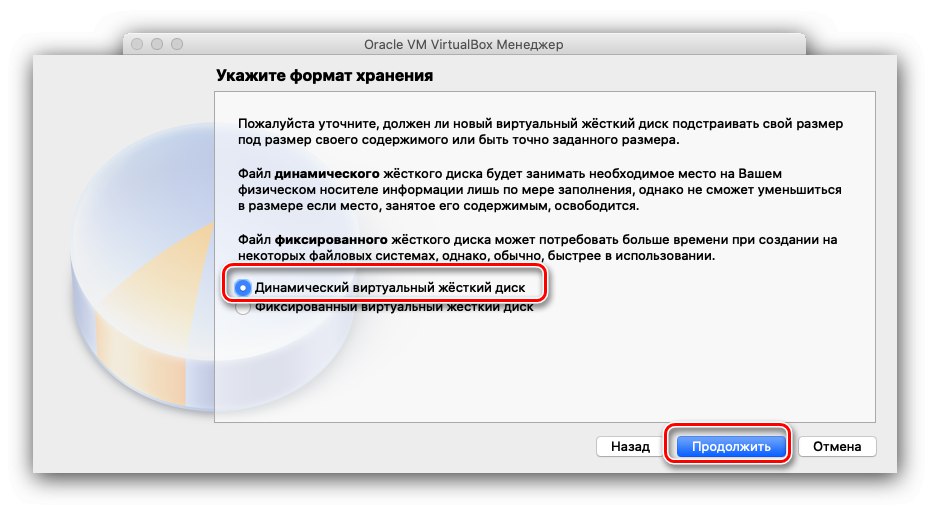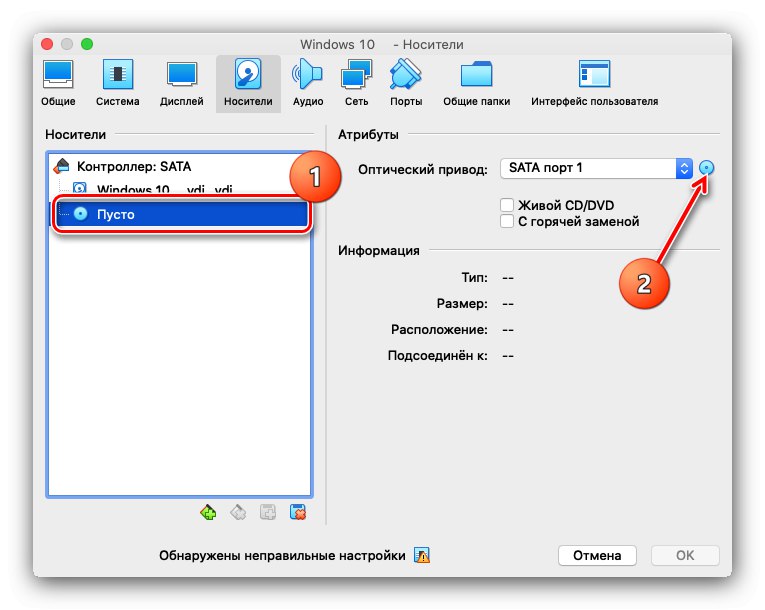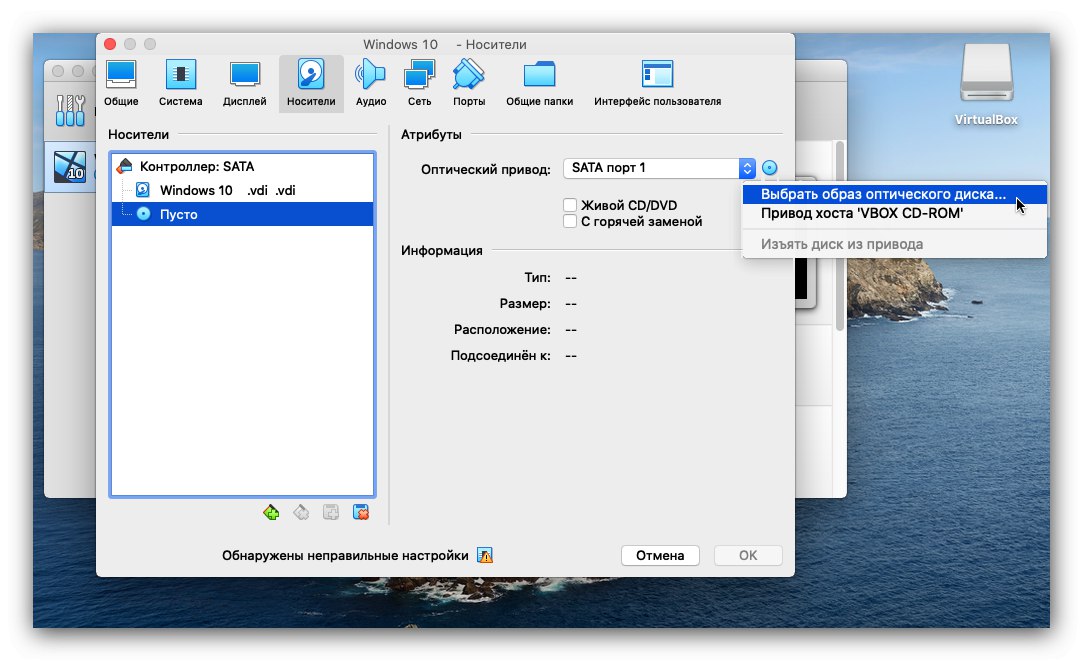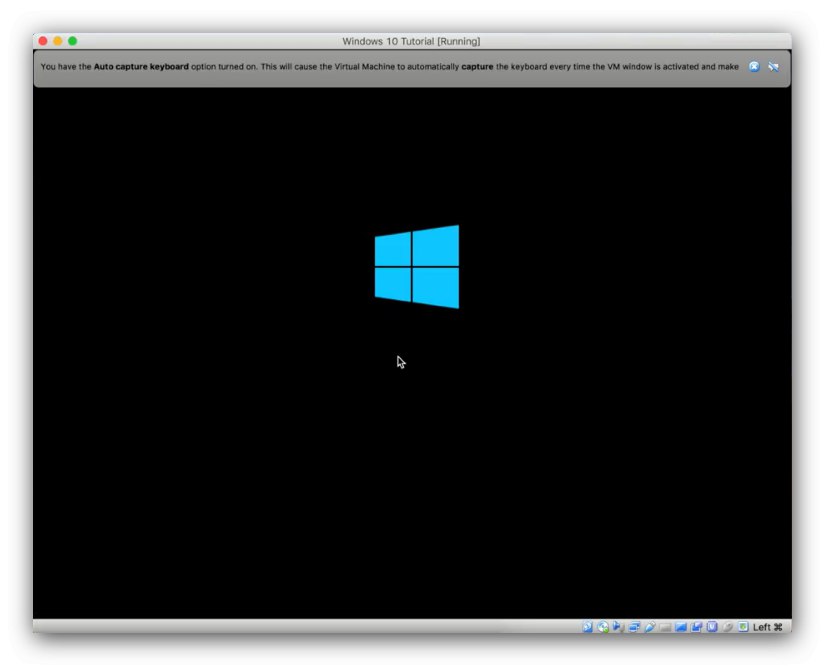Многи корисници Аппле-овог оперативног система нису несклони испробавању Мицрософт-овог решења. За ово не треба да купујете рачунар или таблет - постоји неколико начина за инсталирање Виндовс-а на Мац уређај.
Инсталирајте Виндовс на мацОС
Укупно постоје три начина за инсталирање Мицрософт ОС-а на Аппле рачунар - коришћењем виртуелне машине, инсталирање на засебној партицији помоћу Боот Цамп-а и режима обједињавања, у којима се ОС инсталиран путем Боот Цамп-а може покренути без поновног покретања машине. Размотримо све редом.
1. метод: Коришћење виртуелне машине
Ако вам је потребно да користите Виндовс за једноставне задатке попут канцеларијског посла или само с времена на време, најбоља опција би била инсталирање овог ОС-а на виртуелну машину.За мацОС постоје три: Параллелс, ВиртуалБок и ВМваре. Пример у наставку приказује инсталацију Мицрософт ОС-а у окружењу ВиртуалБок.
- Да бисте преузели програм за инсталирање ВиртуалБок за Мац, на страници за преузимање кликните на везу ОС Кс домаћини.
- Након преузимања програма за инсталацију, покрените га. Процес инсталације се не разликује од било ког другог програма у мацОС-у. По завршетку инсталације покрените апликацију - она је подразумевано инсталирана у директоријуму "Програми".
- У главном менију ВиртуалБок-а користите дугме "Креирај".
- Појавиће се интерфејс за креирање нове виртуелне машине. Прво треба да подесите име (на пример, нека то буде Виндовс 10), а такође и да одаберете тип и верзију. Навођење имена из примера аутоматски ће инсталирати исправну верзију. Притисните за наставак „Настави“.
- У овој фази треба да подесите количину РАМ-а коју ће користити виртуелно окружење. Препоручује се да се поставе вредности једнаке 50-60% расположиве количине: на пример, са 4 ГБ РАМ-а, било би разумно поставити вредност на 2048 МБ.
- Даље, мораћете да изаберете један од ХДД формата који ће користити виртуелна „десетка“. Да бисте инсталирали систем, требало би да изаберете опцију „Направи нови виртуелни чврсти диск“.
![Виндовс 10 чврсти диск за инсталацију на мацОС путем ВиртуалБок-а]()
Сада подесите тип коришћеног виртуелног ХДД-а. Подразумевана опција је постављена на ВДИ, можете га оставити.
![Опција тврдог диска за Виндовс 10 за инсталирање на мацОС путем ВиртуалБок-а]()
Оставите формат за складиштење података као „Динамички виртуелни чврсти диск“.
![Формат за складиштење тврдог диска Виндовс 10 за инсталацију на мацОС путем ВиртуалБок-а]()
Подесите величину погона, биће довољно 50 ГБ. Нека вас не брину велики бројеви, стварна величина ВДИ датотеке биће неколико пута мања.
- Након ових корака створиће се нова виртуелна машина. На њега ћете морати да инсталирате „десетку“ као на обични рачунар, а овде све није тако једноставно. За почетак треба припремити окружење: одаберите ставку потребне машине у одговарајућем менију и притисните дугме "Мелодија".
- Пре свега отворите своје обележиваче "Систем" – "Матицна плоца" и у одељку "Слагање ципела" опозовите избор опције "Дискета"... Такође не заборавите да активирате опцију „Омогући ЕФИ“.
- Следеће отворите картицу "Носачи"... Кликните на унос контролера, а затим пронађите ставку "Оптички диск" и кликните на дугме са иконом диска.
![Додајте слику Виндовс 10 за инсталирање на мацОС путем ВиртуалБок-а]()
У искачућем менију користите ставку „Изаберите слику оптичког диска ...“.
![Почните да бирате инсталациону слику за Виндовс 10 за инсталирање на мацОС путем ВиртуалБок-а]()
У дијалогу Финдер дођите до локације захтеваног ИСО-а и изаберите га.
- Затим притисните "У РЕДУ" да бисте сачували промене које сте направили и затворили алатку за конфигурацију. Када се вратите у главну апликацију, користите дугме "Трцати".
- Ако сте све урадили исправно, започет ће инсталација оперативног система Виндовс 10.
![Процес инсталације оперативног система Виндовс 10 за инсталирање на мацОС путем ВиртуалБок-а]()
Даљи поступак се не разликује од инсталације на правом рачунару, па се на њему нећемо детаљно задржавати.
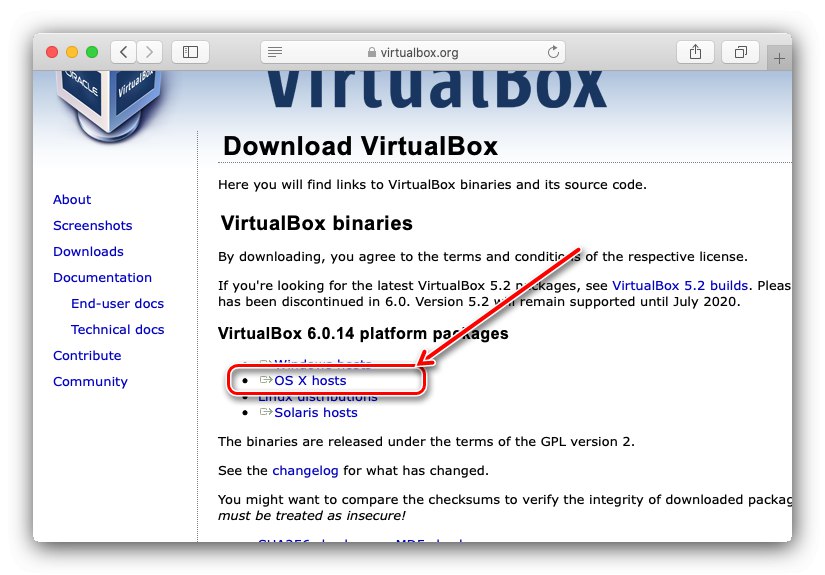
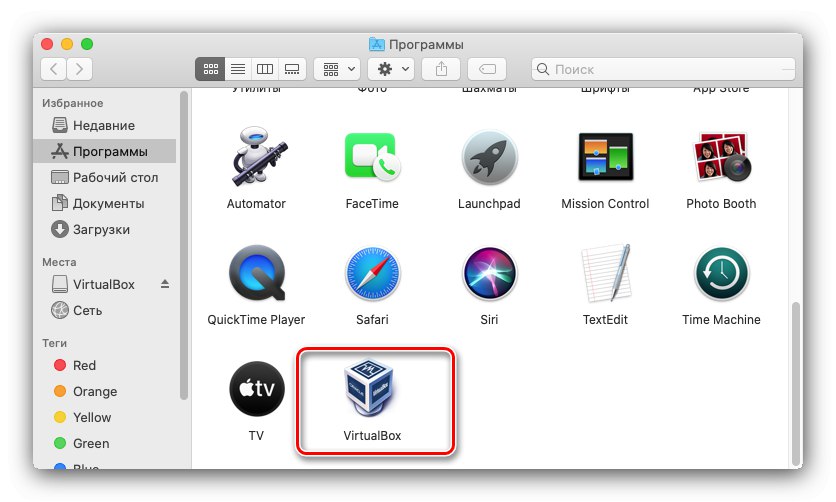
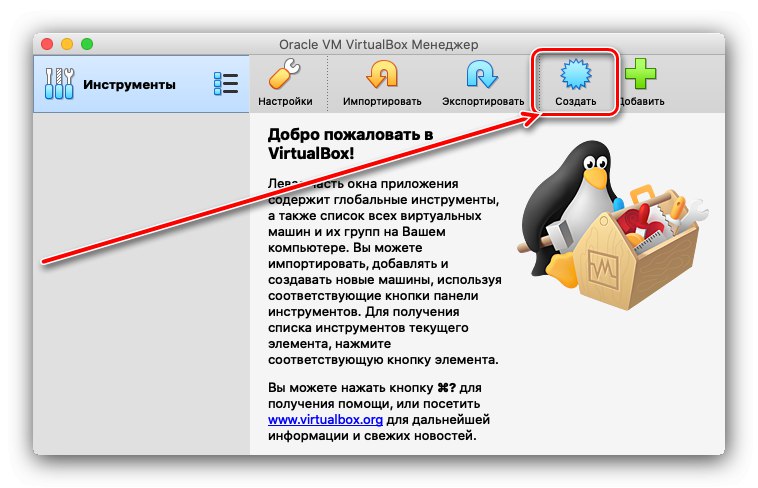
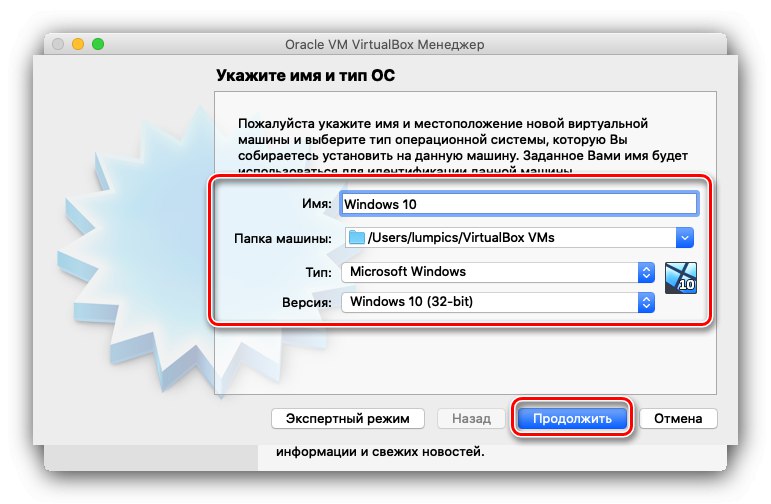
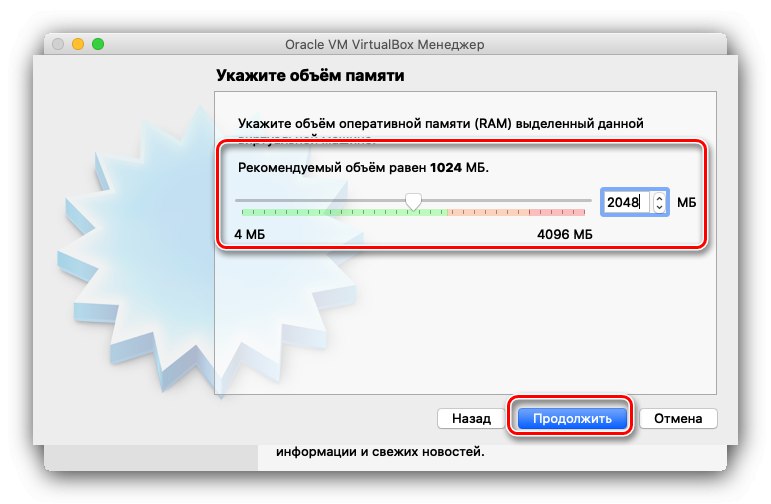
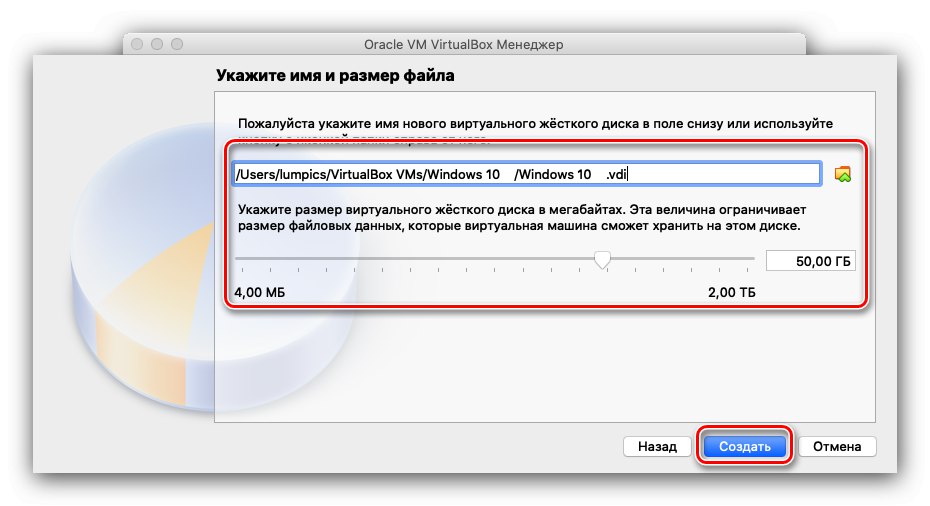
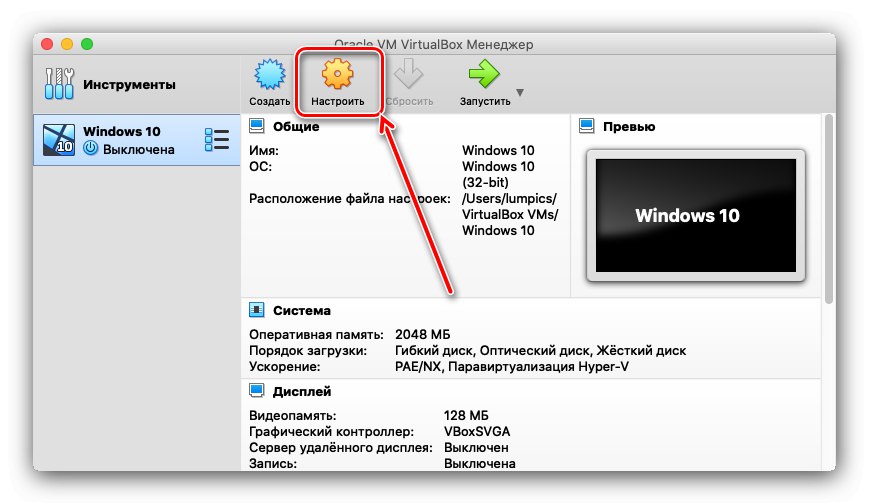
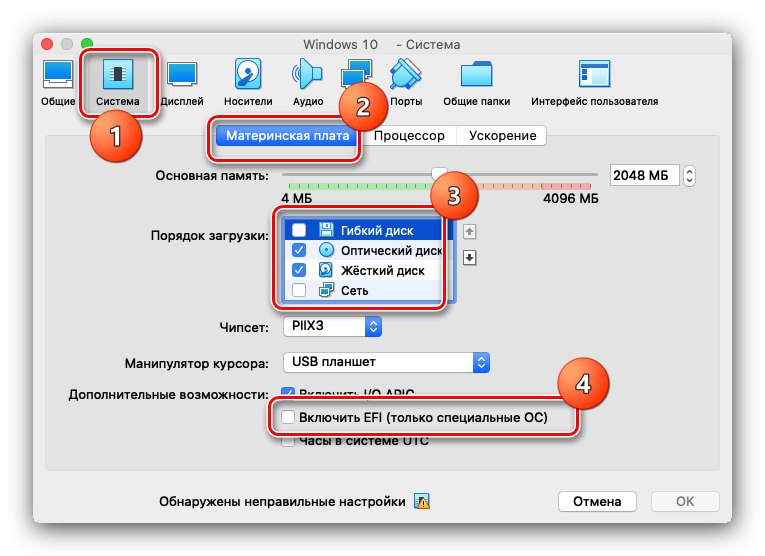
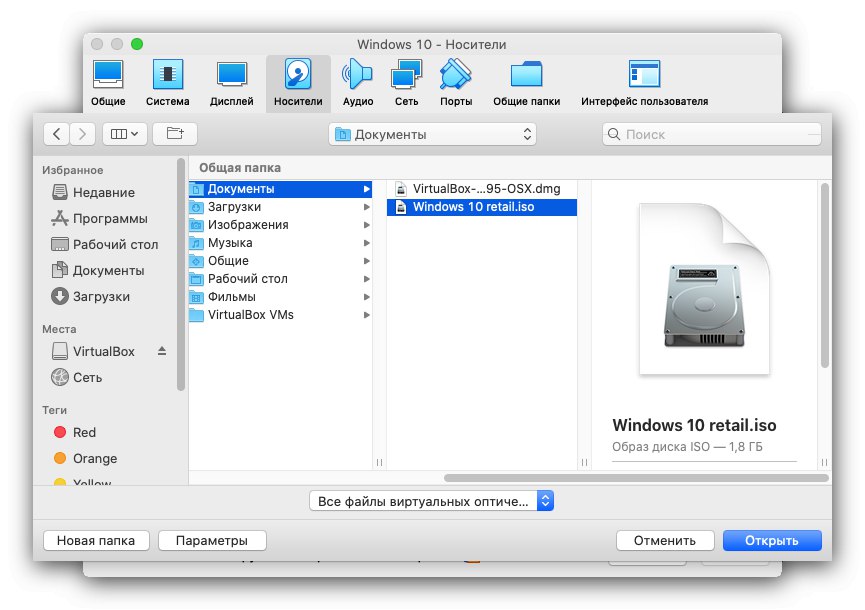
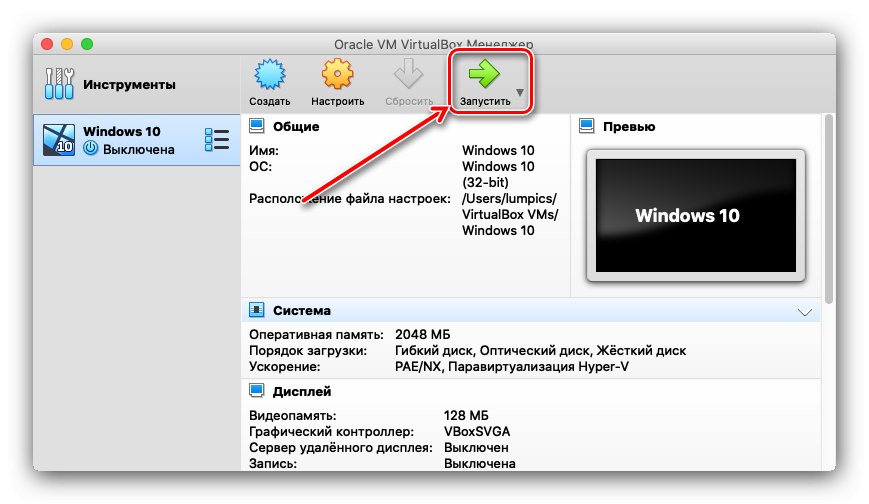
Ова опција вам омогућава да користите првих десет без поновног покретања, али није погодна за покретање игара или других апликација које захтевају велике ресурсе.
2. метод: Инсталација путем БоотЦампа
Корисницима мацОС-а понекад је потребан Виндовс за покретање одређеног софтвера. Као што показује пракса, ретке и високо специјализоване апликације на „виртуелној машини“ често одбијају да раде нормално. У таквим случајевима чини се корисним инсталирати пуноправни Виндовс на засебну партицију тврдог диска помоћу алата Боот Цамп.Све карактеристике поступка један од наших аутора описао је у засебном материјалу, па препоручујемо коришћење доњег линка.
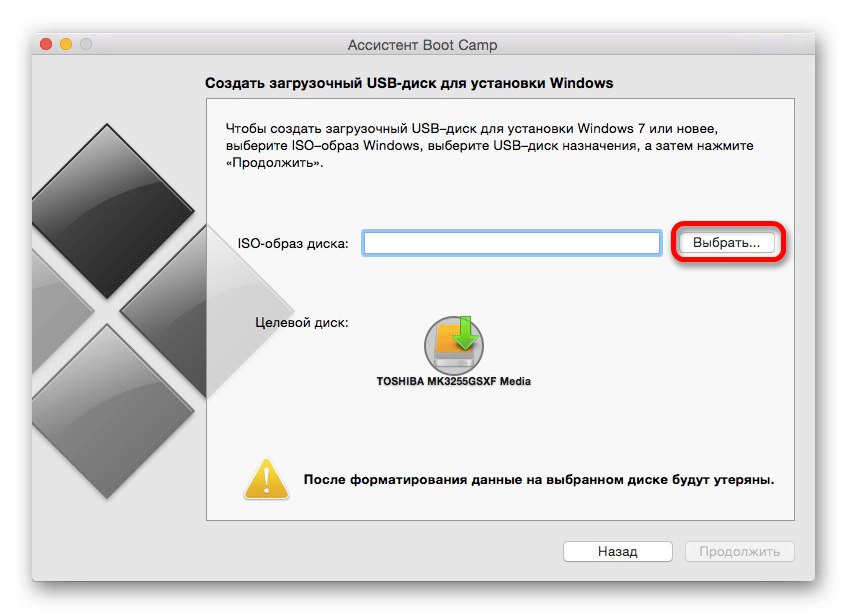
Лекција: Инсталирање Виндовс-а на Мац са БоотЦамп-ом
3. метод: Хибридна инсталација
Постоји и метода која вам омогућава да комбинујете виртуелизацију и потпуну инсталацију путем Боот Цамп-а.
- Пре свега, инсталирајте Мицрософт ОС на Мац путем Боотх Кемп-а, горња упутства ће вам помоћи да то урадите.
- И ВМваре и Параллелс могу се користити за омогућавање хибридног система. Последња опција је много погоднија, па ћемо је користити.
Пажња! Орацле ВиртуалБок званично не подржава хибридни систем!
- Инсталирајте Параллелс на Мац. На крају инсталације отворите програм - ставка би требало аутоматски да се покрене „Користите Виндовс из Боот Цамп-а“, кликните на одговарајуће дугме.
- Процес инсталације ће започети. То обично траје дуго, па будите стрпљиви.
- На крају поступка, инсталирани Виндовс 10 ће се аутоматски покренути, конфигурисати и бити спреман за рад.
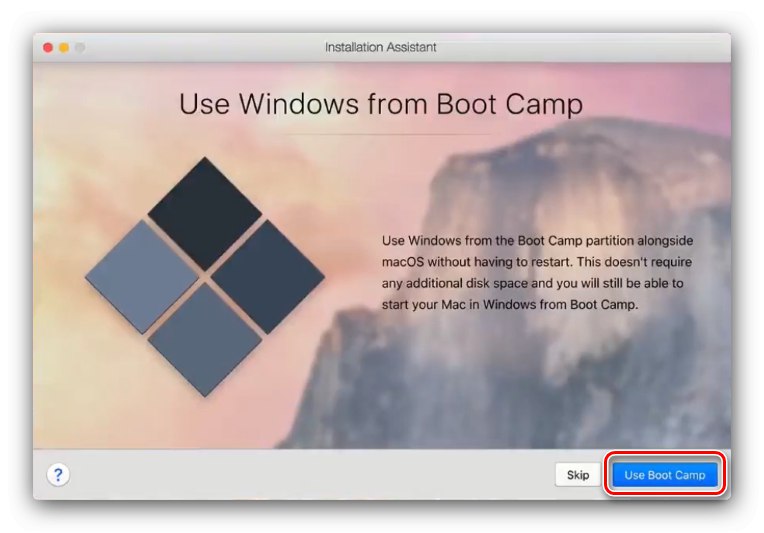
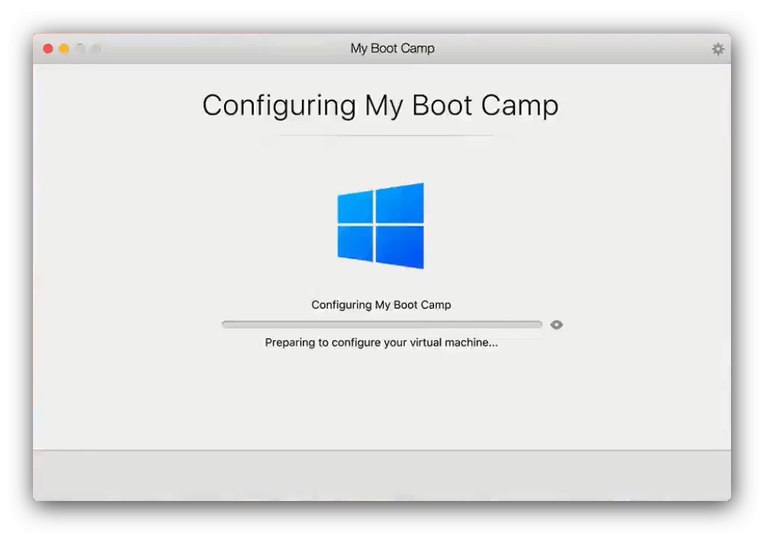
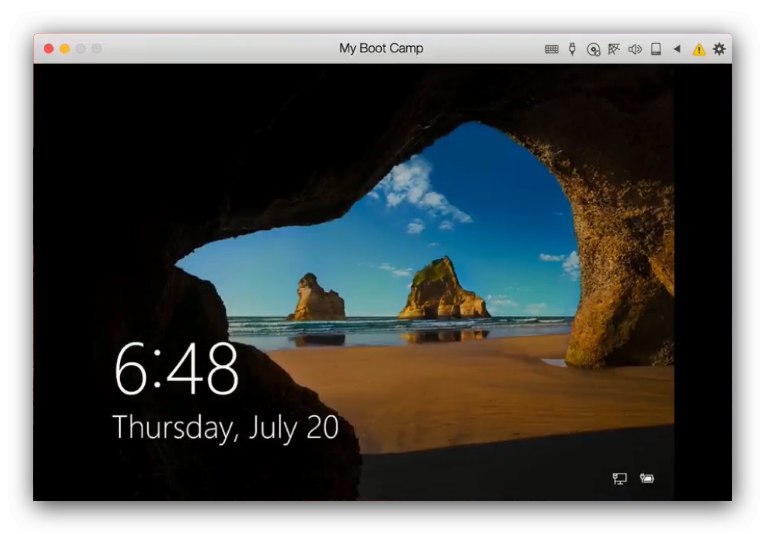
Ова опција комбинује предности првих представљених метода, али захтева плаћени софтвер.
Закључак
Дакле, погледали смо методе инсталирања Виндовс 10 на Мац рачунар и можемо извући следеће закључке: постоје три методе за решавање проблема, од којих свака има своје предности и недостатке, па би требало да бирате на основу циљева које корисник следи.