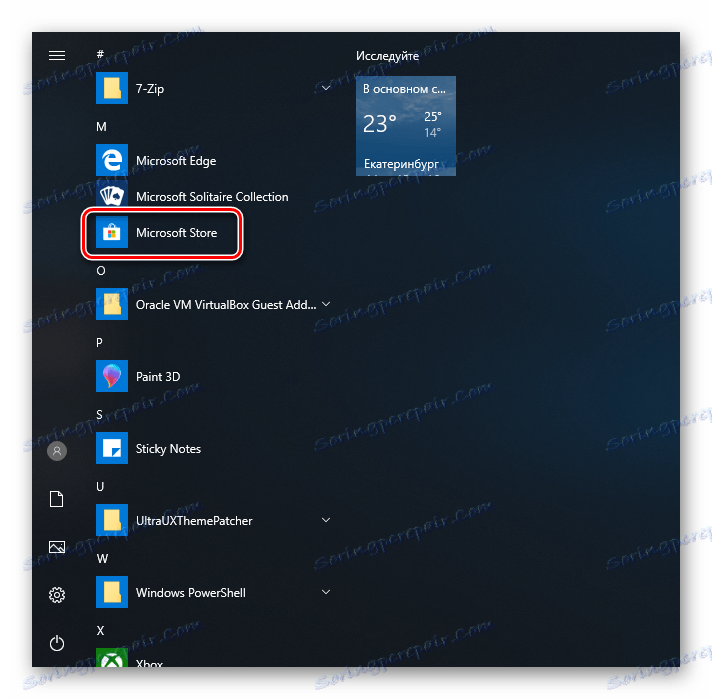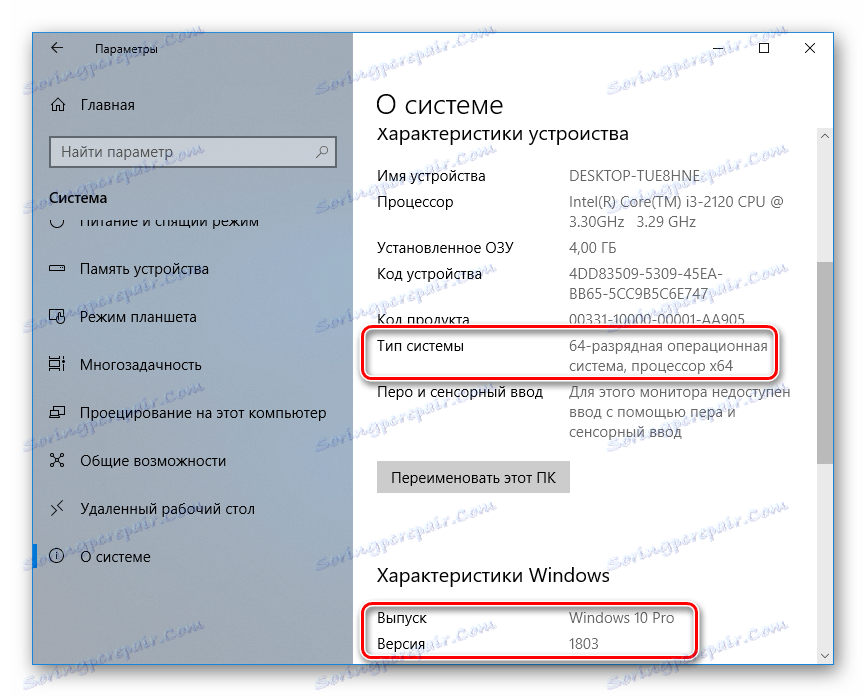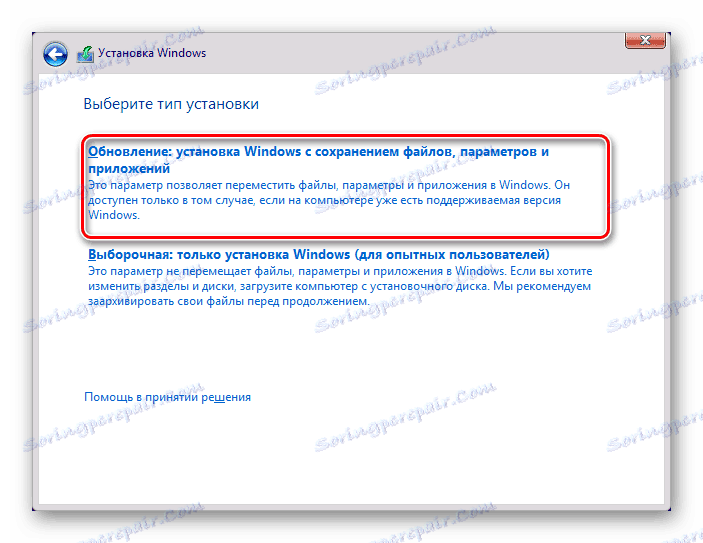Инсталирање Мицрософт Сторе-а на Виндовсу 10
"Апп сторе" својим корисницима пружа мноштво интересантних програма и игара које су инсталиране у Виндовсу. Сама Мицрософт продавница је подразумевано уграђена у све верзије овог оперативног система, али може бити одсутна из више разлога. Ако требате инсталирати тржиште са апликацијама за Виндовс, овај чланак је за вас.
Садржај
Инсталирање Виндовс продавнице
Током случајног или намерног брисања "Сторе", Виндовс 10 корисник губи могућност преузимања свих софтверских производа представљених у њему. Недостајућа продавница може у неким рециклираним ручним склоповима система. У овом случају ситуација је двосмислена ако се сви фајлови одговорни за рад Мицрософтових услуга уклањају из скупа, следеће препоруке можда неће помоћи. У овом случају препоручује се инсталирање чистог склопа или његово ажурирање.
Метод 1: Нормална инсталација
Ова опција је погодна за оне који имају Виндовс Сторе у принципу није на рачунару. Ако је ово поновно инсталирање, препоручљиво је да уклањање буде потпуна и тачна. У супротном, код поновног инсталирања може доћи до различитих грешака.
- Отворите ПоверСхелл са администраторским правима. Подразумевано се покреће десним кликом мишем на "Старт" .
- Копирајте, залепите следећу наредбу и притисните Ентер :
Get-AppxPackage *windowsstore* -AllUsers | Foreach {Add-AppxPackage -DisableDevelopmentMode -Register "$($_.InstallLocation)AppxManifest.xml"} - Када је преузимање завршено, отворите мени Старт и пронађите Сторе . Инсталирани програм би требао бити приказан у менију.
![Мицрософт Сторе у менију Старт]()
Такође можете ручно унети "Старт" реч "сторе" да бисте приказали оно што је инсталирано.
![Претражите продавницу у менију Старт]()
- Ако ПоверСхелл приказује грешку и инсталација се није појавила, унесите ову наредбу:
Get-AppxPackage -AllUsers | Select Name, PackageFullName - На листи компоненти пронађите "Мицрософт.ВиндовсСторе" - у сљедећем кораку мораћете да прилепите копирану команду из десне колоне.
- Уметните наредбу испод:
Add-AppxPackage -DisableDevelopmentMode -Register "C:Program FilesWindowsAPPSСКОПИРОВАННОЕ_ИМЯAppxManifest.xml"Уместо ЦАПИТАЛ_НАМЕ, прилепите оно што сте копирали са десне колоне на десно у претходном кораку. Све акције се врше помоћу миша, стрелица и врућих тастера Цтрл + Ц , Цтрл + В.
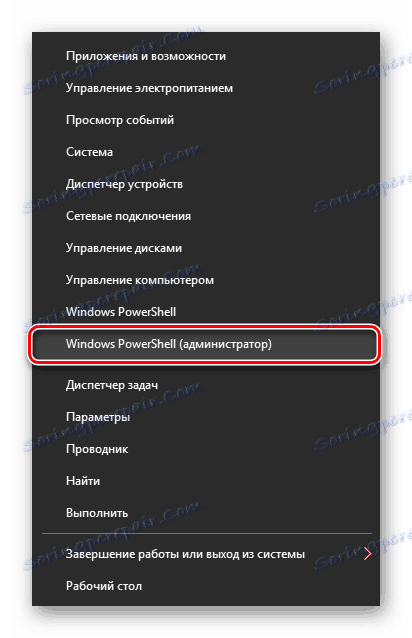
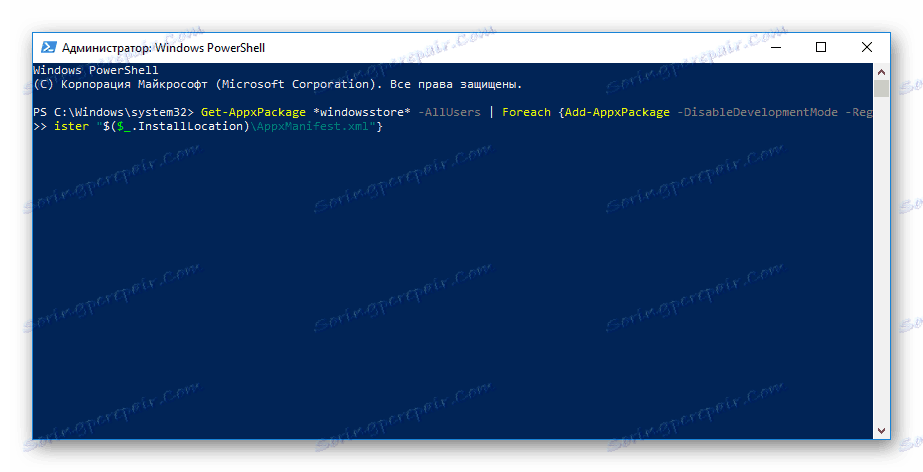
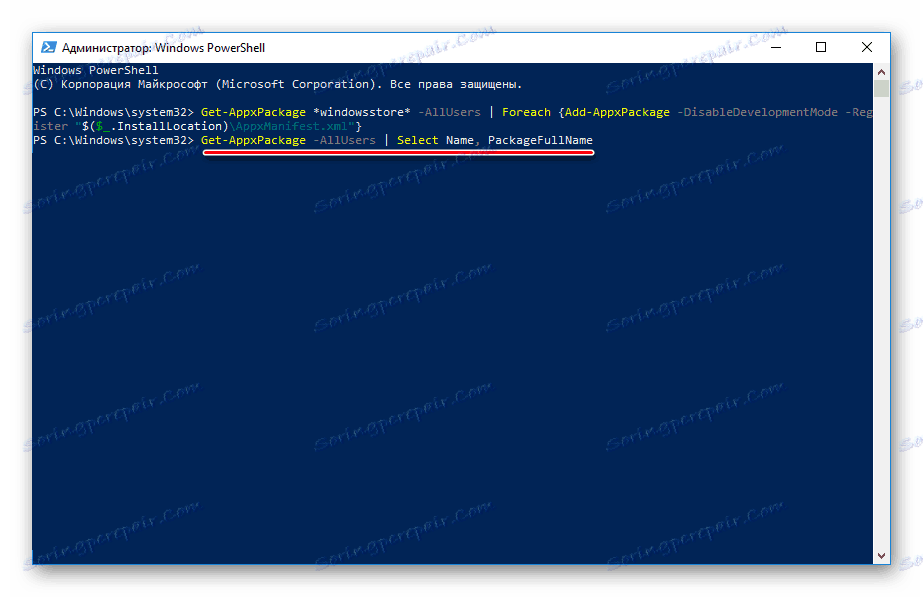

Проверите да ли се инсталација догодила претраживањем "Сторе" у "Старт" методу користећи метод описан у 3. кораку.
Метод 2: Инсталирај се када дође до грешке
Често често корисник "продавница апликација" делимично или у потпуности одбија да ради, тако да не може нити покренути нити поново инсталирати. За ове ситуације имамо посебан чланак који помаже у решавању грешака.
Више детаља: Отклањање проблема у покретању Виндовс продавнице
Метод 3: Копирај датотеке са другог рачунара
Ако имате виртуелни систем са оперативним системом Виндовс 10, други рачунар са овим системом или можете питати пријатеља да вам помогне, овај метод инсталације би требало да помогне када претходна радња није имала успеха.
- Пратите путању:
C:Program FilesWindowsAppsАко не видите фасциклу, нисте омогућили приказ скривених фолдера. Да бисте омогућили ову опцију, пратите упутства на линку испод.
Више детаља: Приказује скривене фолдере у оперативном систему Виндовс 10
- Копирајте следеће фасцикле (бројеви након што се име фасцикле може разликовати у вашем случају, није битно):
- Мицрософт.ВиндовсСторе_11805.1001.42.0_неутрал_сплит.лангуаге-ен_8векиб3д8ббве
- Мицрософт.ВиндовсСторе_11805.1001.42.0_неутрал_сплит.сцале-100_8векиб3д8ббве
- Мицрософт.ВиндовсСторе_11805.1001.42.0_к64__8векиб3д8ббве
- Мицрософт.ВиндовсСторе_11805.1001.4213.0_неутрал_ ~ _8векиб3д8ббве
- Мицрософт.СтореПурцхасеАпп_11805.1001.5.0_неутрал_сплит.лангуаге-ен_8векиб3д8ббве
- Мицрософт.СтореПурцхасеАпп_11805.1001.5.0_неутрал_сплит.сцале-100_8векиб3д8ббве
- Мицрософт.СтореПурцхасеАпп_11805.1001.5.0_к64__8векиб3д8ббве
- Мицрософт.СтореПурцхасеАпп_11805.1001.513.0_неутрал_ ~ _8векиб3д8ббве
- Мицрософт.Сервицес.Сторе.Енгагемент_10.0.1610.0_к64__8векиб3д8ббве
- Мицрософт.Сервицес.Сторе.Енгагемент_10.0.1610.0_к86__8векиб3д8ббве
- Мицрософт.НЕТ.Нативе.Рунтиме.1.7_1.7.25531.0_к64__8векиб3д8ббве
- Мицрософт.НЕТ.Нативе.Рунтиме.1.7_1.7.25531.0_к86__8векиб3д8ббве
- Мицрософт.ВЦЛибс.20.00_12.0.21005.1_к64_8векиб3д8ббве
- Мицрософт.ВЦЛибс.20.00_12.0.21005.1_к86_8векиб3д8ббве
Можда има неколико фолдера "Мицрософт.НЕТ.Нативе.Рунтиме" , копирајте најновије верзије. Верзију одређују прве две цифре. У горе наведеном примеру, ово је верзија 1.7 .
- Залепите копиране фасцикле на исто место, али на рачунару са недостајућим "Сторе". Ако вам Екплорер тражи да замените неке датотеке - сложите се.
- Отворите ПоверСхелл и упишите команду:
ForEach ($folder in get-childitem) {Add-AppxPackage -DisableDevelopmentMode -Register "C:Program FilesWindowsApps$folderAppxManifest.xml"}
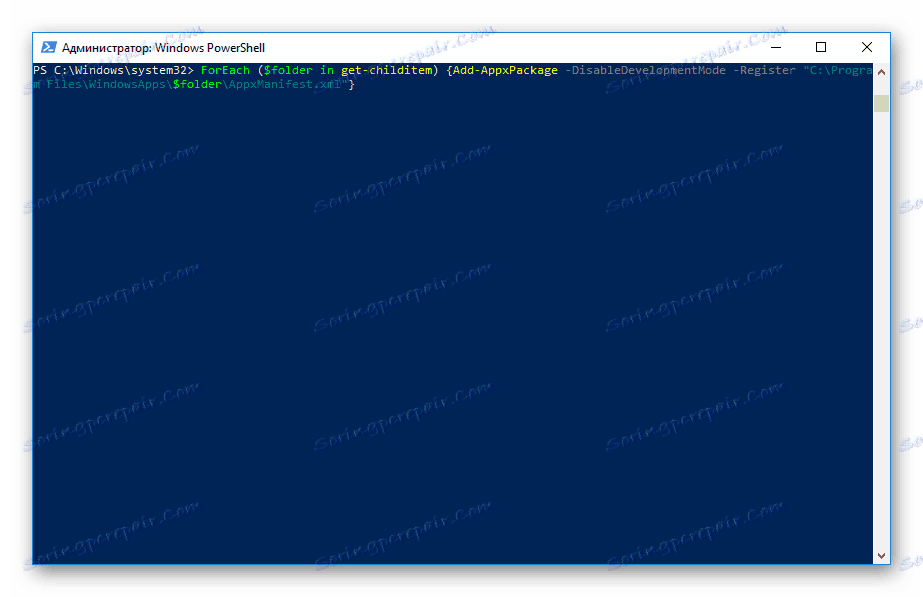
Проверите да ли је апликација опоравила тако што је потражила у "Старт" у примјерима 1. начина.
Метод 4: Ажурирање Виндовса
Релативно радикални али ефикасан начин може бити ажурирање Виндовса. Да бисте то урадили, потребна вам је слика система ширине битова, издања и верзије која није нижа од тренутне.
- Да бисте сазнали све параметре тренутне градње, идите на Старт > Сеттингс .
- Затим идите у одељак "Систем" .
- Са листе изаберите "О систему . "
- У десном делу пронађите линије "Систем Типе" (цифрени капацитет), "Релеасе" (Хоме, Про, Ентерприсе) и "Версион" .
![Дигитна верзија и изградња Виндовса 10]()
У нашем примеру ћете морати да преузмете слику из Виндовс 10 Про, к64, 1803 или новије верзије.
- Раздвојите ИСО слику са архиватором и покрените инсталатер "Сетуп.еке" .
- Изведите инсталацију на уобичајени начин, на сцени "Изаберите врсту инсталације" која означава "Ажурирај" .
![Ажурирање оперативног система Виндовс приликом поновног инсталирања]()
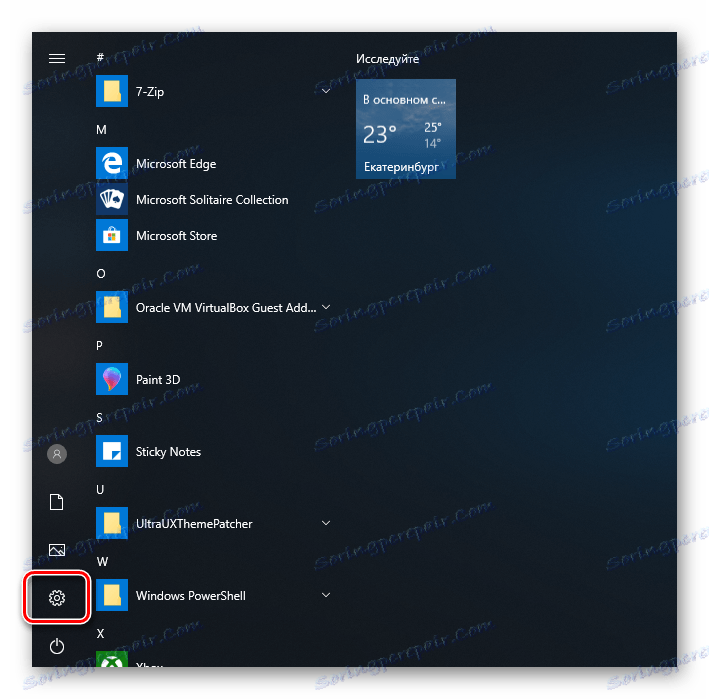
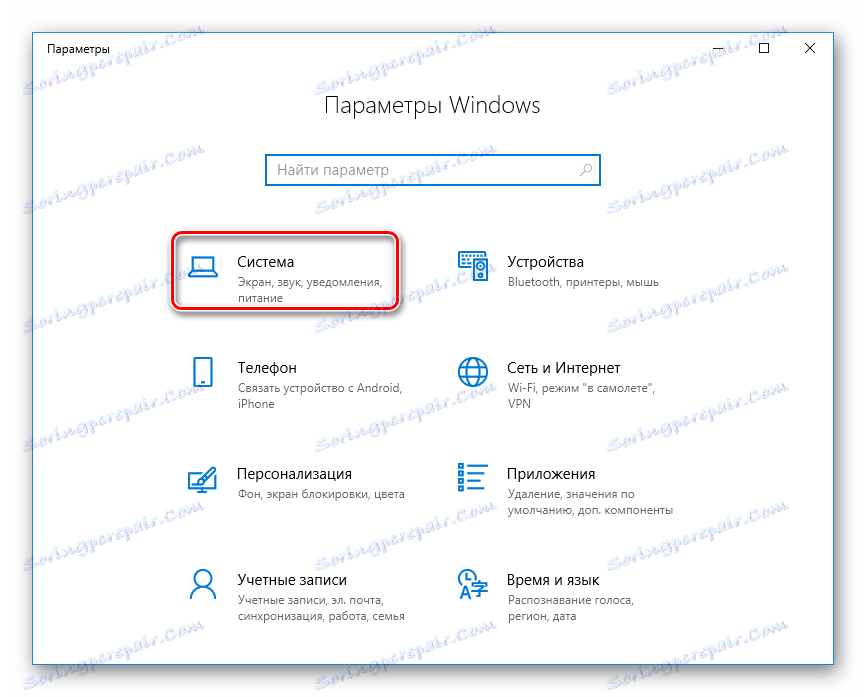
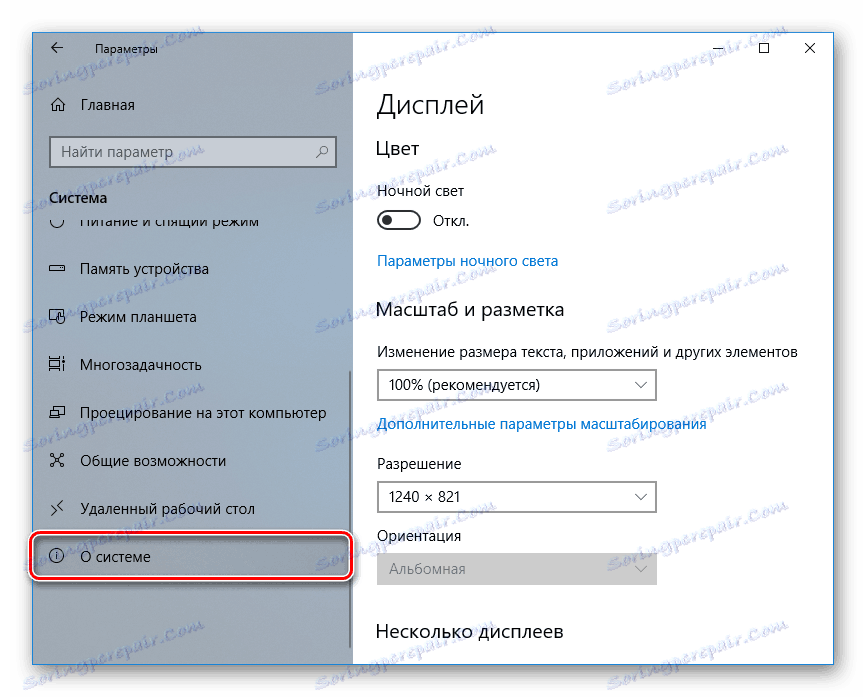
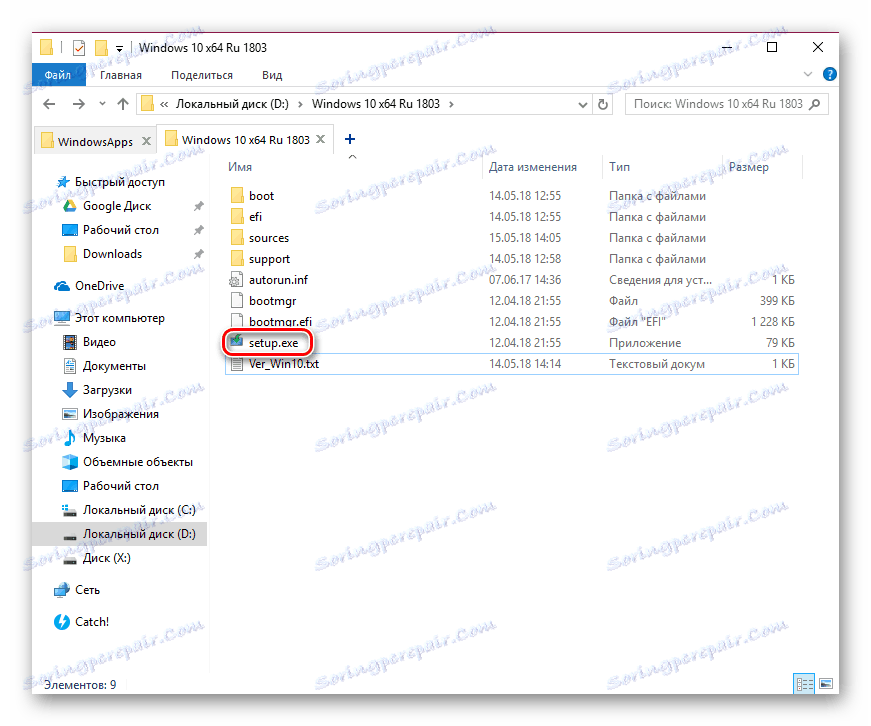
У овом случају ваше датотеке и фасцикле неће бити обрисане, а Мицрософт продавница ће бити обновљена.
Метод 5: Онлине продавница Мицрософт Сторе
За кориснике који су лени и несигурни у својим акцијама, постоји једноставна замјена за апликацију - онлине верзија. Она се разликује од интерфејса апликације, али је прилично погодно ако се навикнете на то.
Идите на верзију прегледача Мицрософт Сторе-а
Апликације овде су подељене у категорије које се налазе у заглављу сајта, а можете прегледати популарне и друге производе само помицањем странице.

Погледали смо 4 начина инсталирања Мицрософт Сторе-а на рачунар. Требало би да помогну већини корисника који желе да инсталирају "Сторе" из нуле, поново га инсталирају и поправљају грешке. Као привремена или трајна замена за десктоп апликацију, можете користити верзију претраживача на тржишту.