Инсталирање Мицрософт Ворд-а на рачунару
Мицрософт Ворд је најпопуларнији текстовни едитор на свету. Милиони корисника широм света знају о њему, и сваки власник овог програма наишао је на процес инсталирања на свој рачунар. Такав задатак је тешко за неке неискусне кориснике, јер захтијева одређени број манипулација. Затим ћемо корак по корак узети у обзир инсталацију Ворда и дати све потребне инструкције.
Погледајте и: Инсталирање најновијих исправки за Мицрософт Ворд
Садржај
Инсталирамо Мицрософт Ворд на рачунар
Пре свега, желим да укажем да текстовни едитор из Мицрософта није бесплатан. Његова пробна верзија се нуди месец дана уз захтев за претходно везивање банкарске картице. Ако не желите да платите програм, саветујемо вам да изаберете сличан софтвер са бесплатном лиценцом. У наставку ћете пронаћи листу таквих софтвера на линку испод, а ми ћемо наставити на инсталацију Ворда.
Више детаља: Пет бесплатних аналогних уређаја Мицрософт Ворд
Корак 1: Преузмите Оффице 365
Претплаћивање на Оффице 365 омогућава вам да користите све долазеће компоненте за малу накнаду сваке године или сваког месеца. Првих тридесет дана су информативне и не морате ништа да купујете. Зато, размотримо поступак куповине бесплатне претплате и преузимања компоненти на ваш рачунар:
Идите на страницу за преузимање Мицрософт Ворда
- Отворите Вард страницу производа на горњој линији или кроз претрагу у било ком пригодном претраживачу.
- Овдје можете ићи директно на куповину или пробати бесплатну верзију.
- Ако сте изабрали другу опцију, требало би поново да кликнете на "Пробај то бесплатно за месец дана" на отвореној страници.
- Пријавите се на свој Мицрософт налог. У случају одсуства, прочитајте првих пет корака у приручнику, који је приказан на доленавој линији.
- Након пријављивања на свој налог, изаберите своју земљу и додајте начин плаћања.
- Доступна опција је коришћење дебитне или кредитне картице.
- Попуните потребан образац за повезивање података са рачуна и наставите куповину.
- Након што проверите унесене информације, од вас ће бити затражено да преузмете Оффице 365 инсталатер на свој рачунар.
- Сачекајте да се учита и покренете.
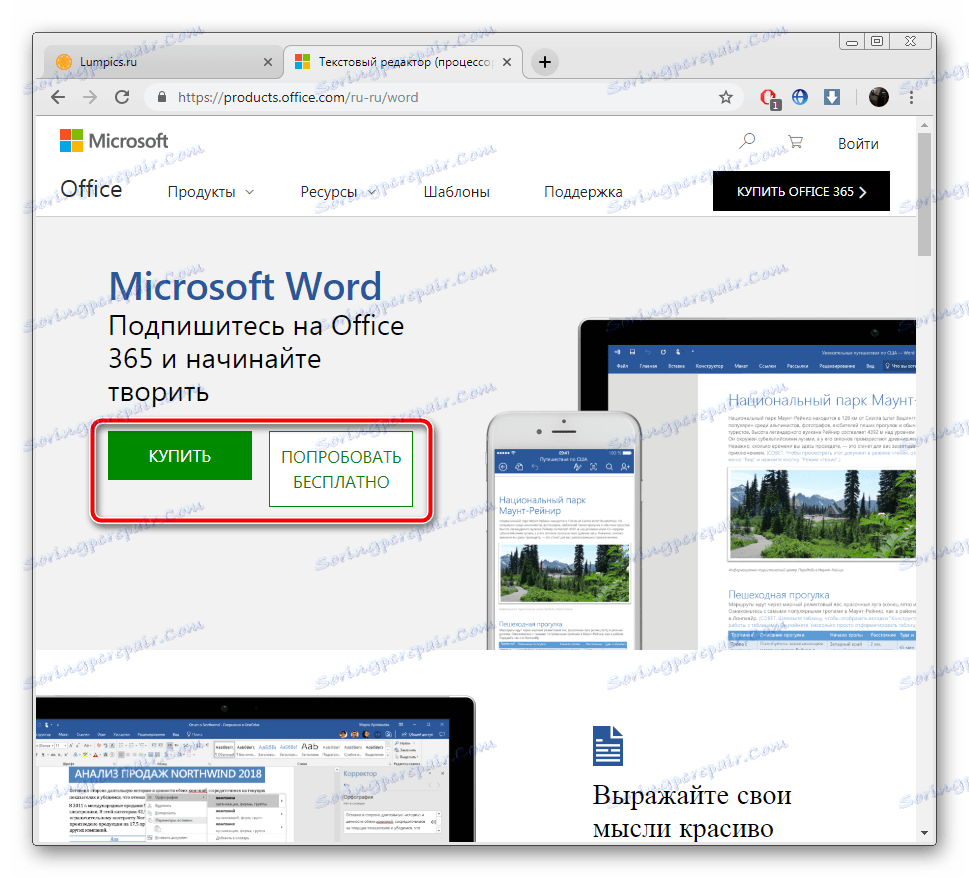

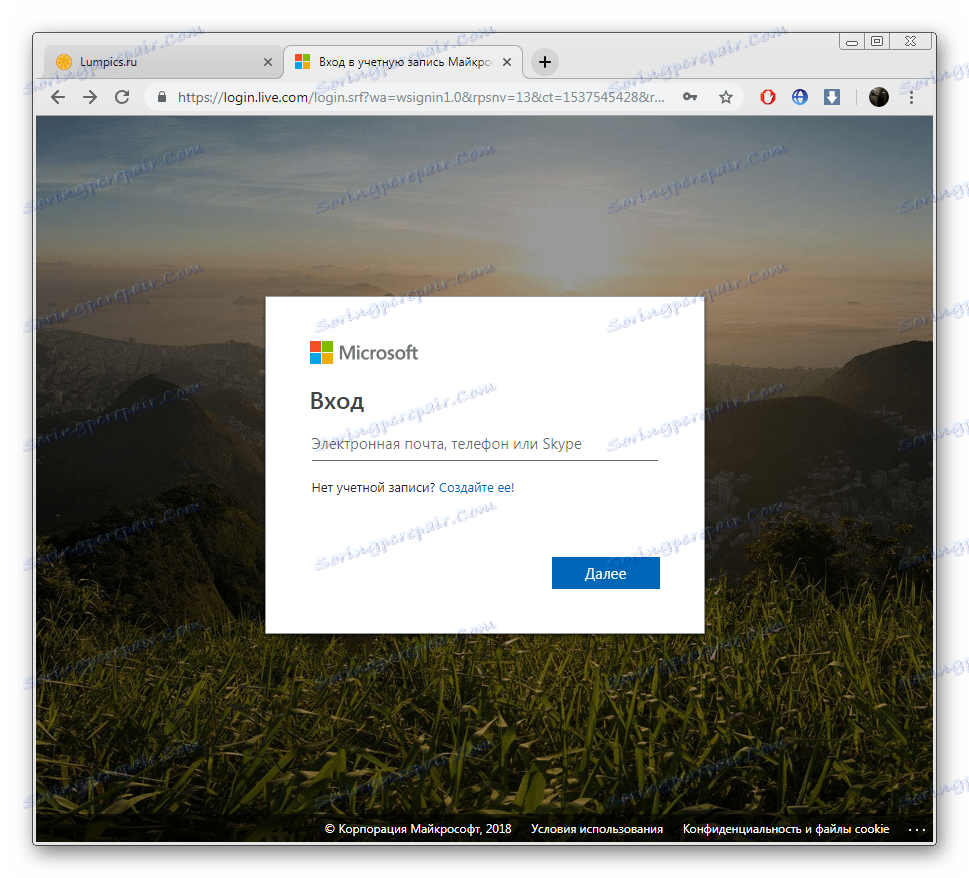
Више детаља: Регистровање Мицрософт налога
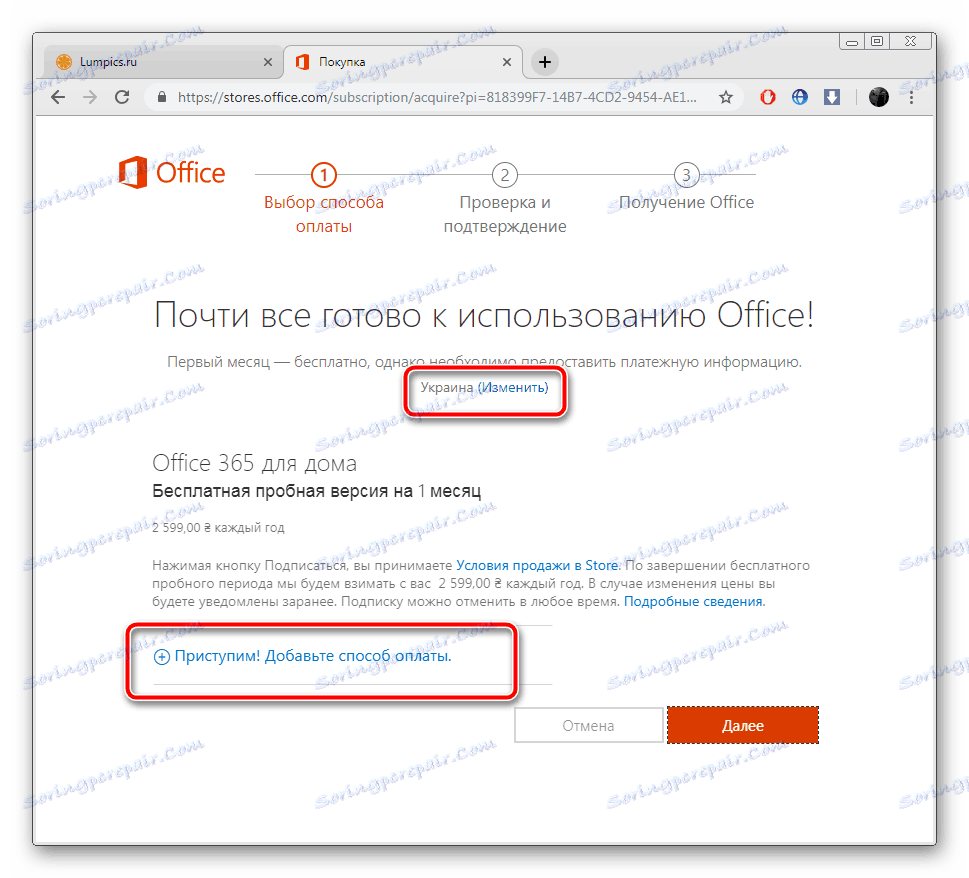
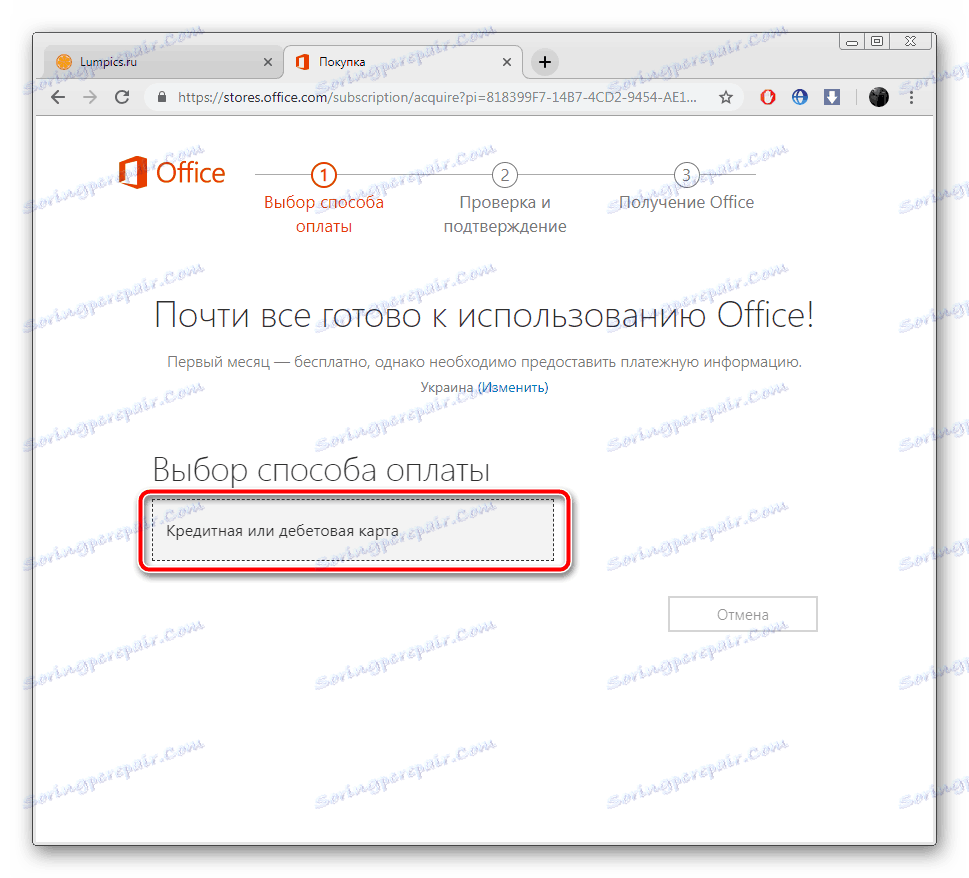
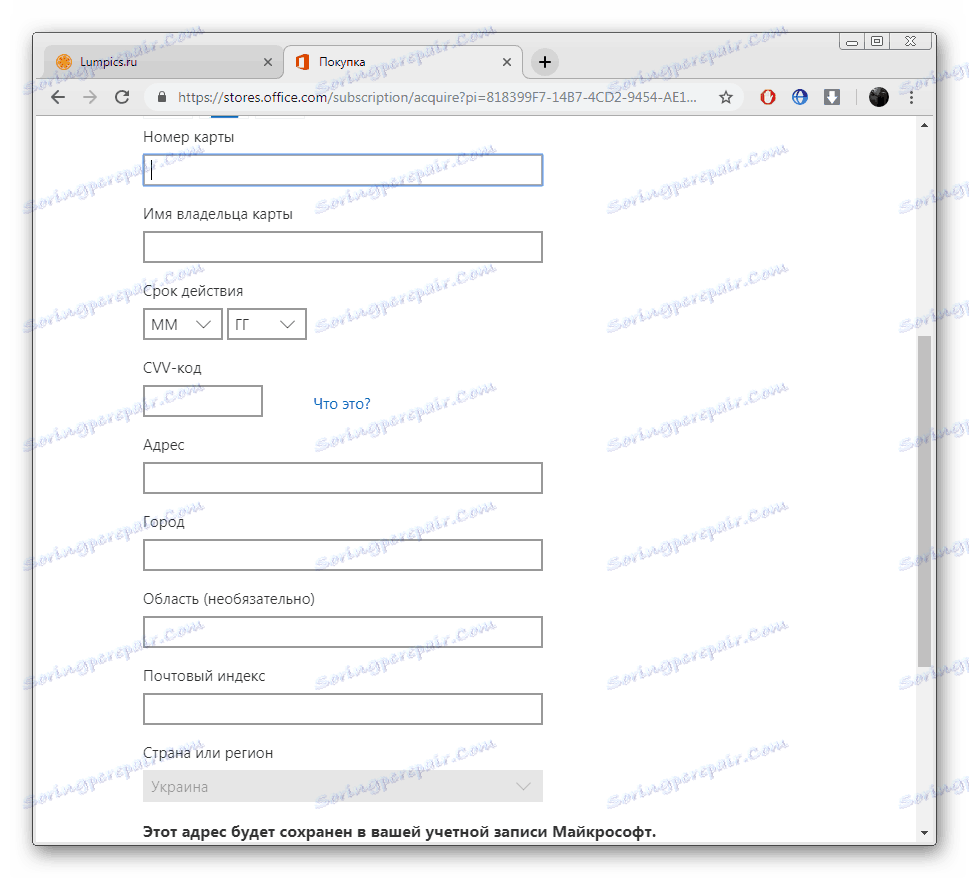
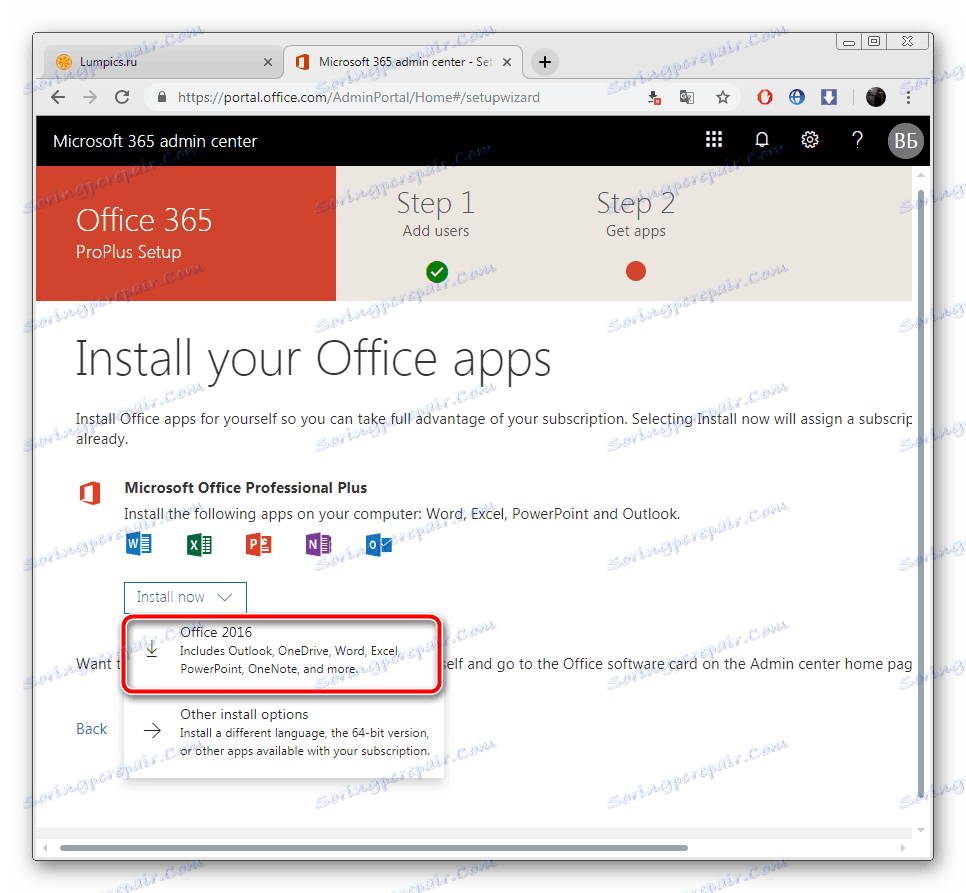
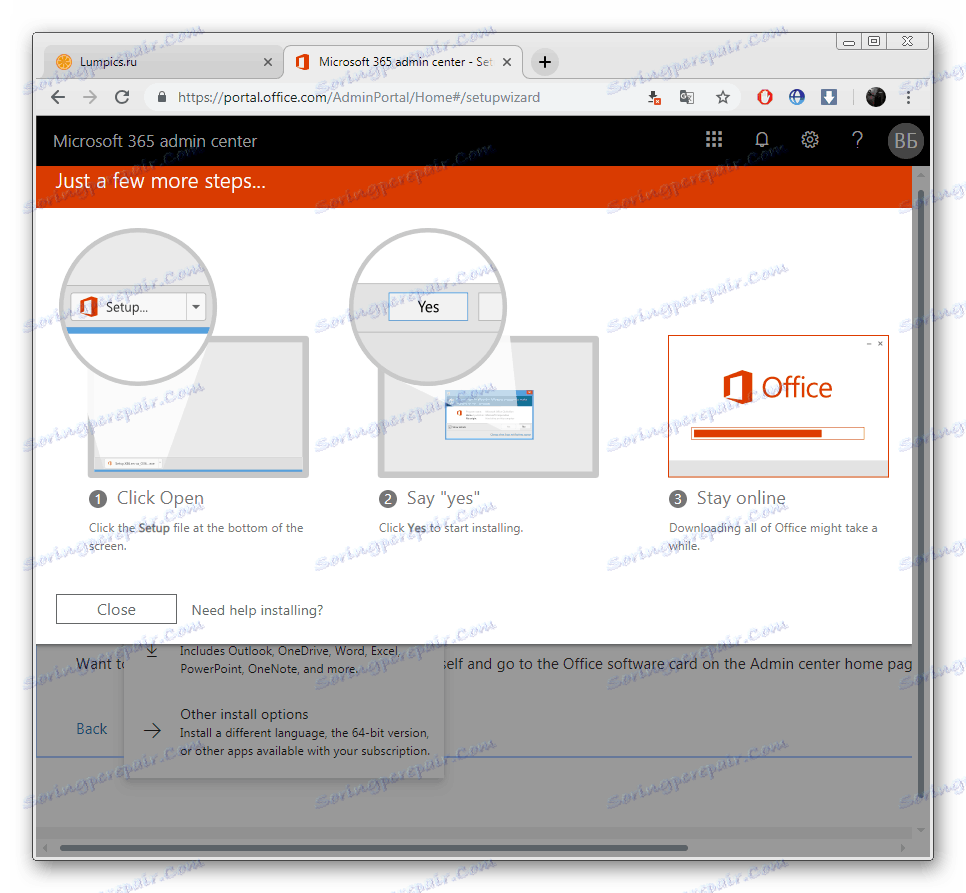
Када проверава картицу на њему, износ у износу од једног долара ће бити блокиран, ускоро ће се поново пребацити на расположива средства. У поставкама вашег Мицрософт налога можете се у било ком тренутку одјавити из наведених компоненти.
Корак 2: Инсталирајте Оффице 365
Сада бисте требали инсталирати претходно преузет софтвер на рачунару. Све се ради аутоматски, а корисник мора обавити само неколико акција:
- Након покретања инсталатера, сачекајте да припреми потребне датотеке.
- Почиње обрада компоненти. Само Ворд ће бити преузет, али ако изаберете комплетну верзију, апсолутно ће се сви преузети сви програми. Током тога не искључујте рачунар и не прекидајте везу са Интернетом.
- По завршетку ћете бити обавештени да је све успешно и да се прозор за инсталацију може затворити.
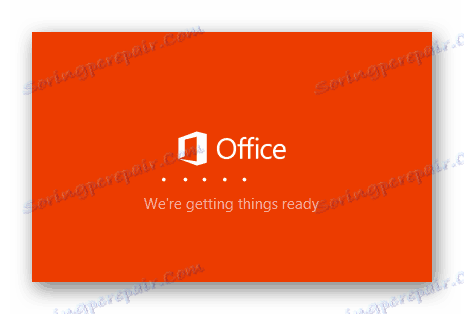
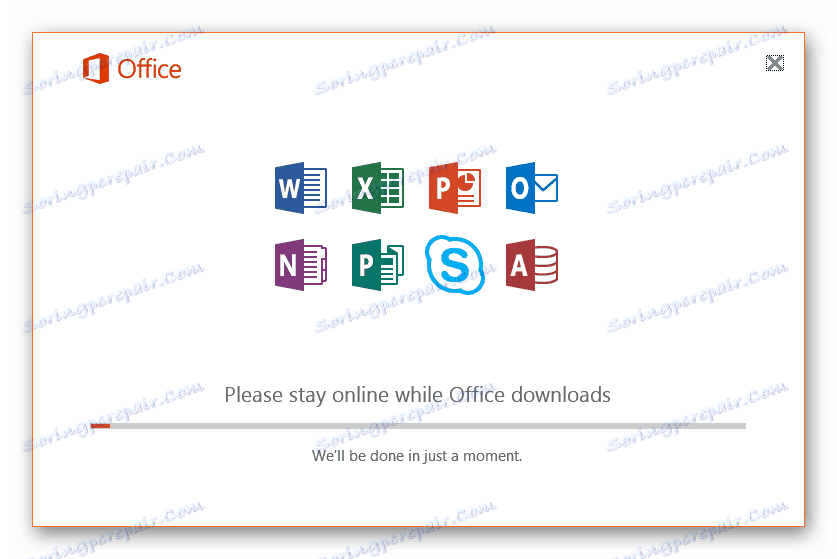
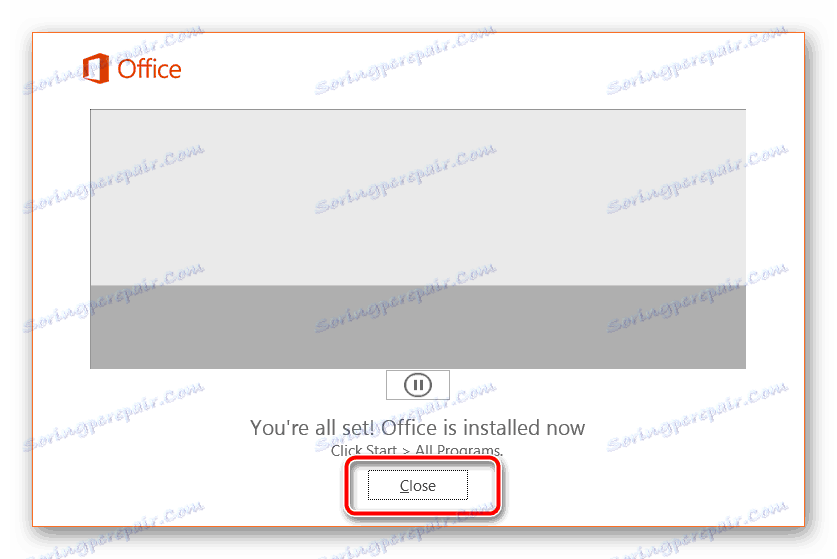
Корак 3: Почните прво
Програми које сте одабрали сада су на вашем рачунару и спремни су за одлазак. Можете их наћи кроз мени Старт или иконе се појављују на траци задатака. Обратите пажњу на следећа упутства:
- Отворите Реч. Прво лансирање може трајати дуго времена, јер су софтвер и датотеке конфигурисани.
- Прихватите уговор о лиценци, након чега ће рад у уреднику бити доступан.
- Идите да бисте активирали софтвер и пратили упутства на екрану, или само затворите прозор ако не желите да то сада урадите.
- Креирајте нови документ или користите предложене шаблоне.
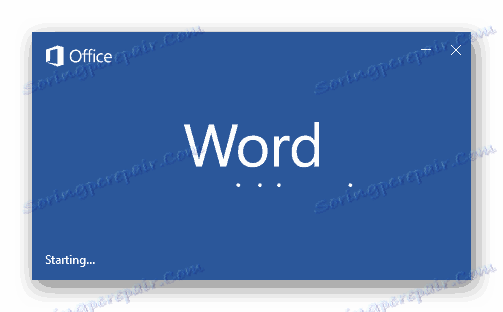
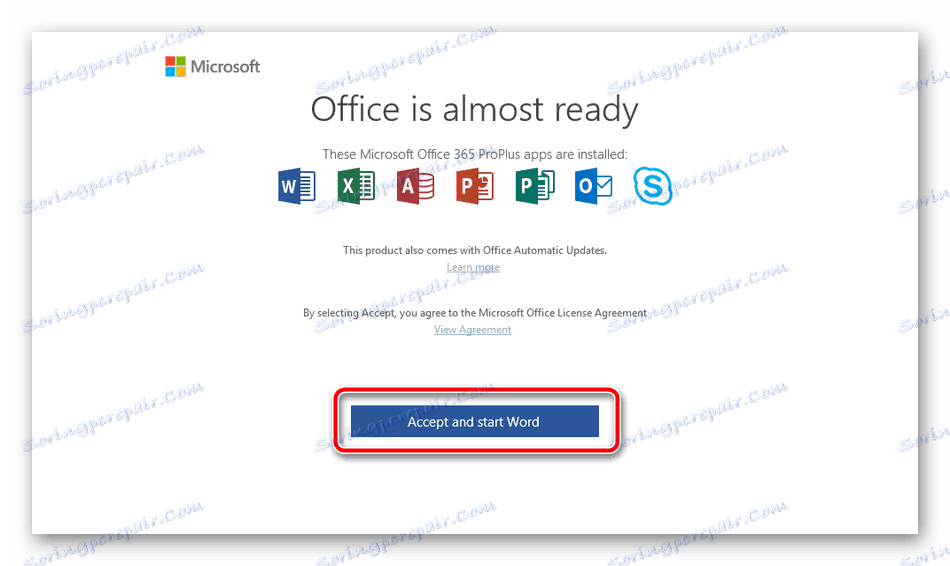
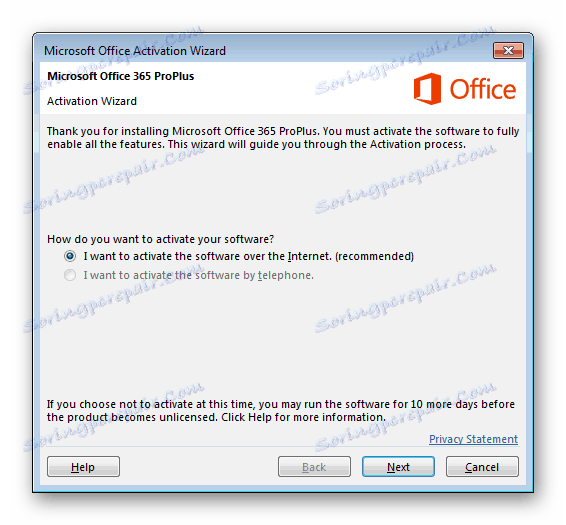
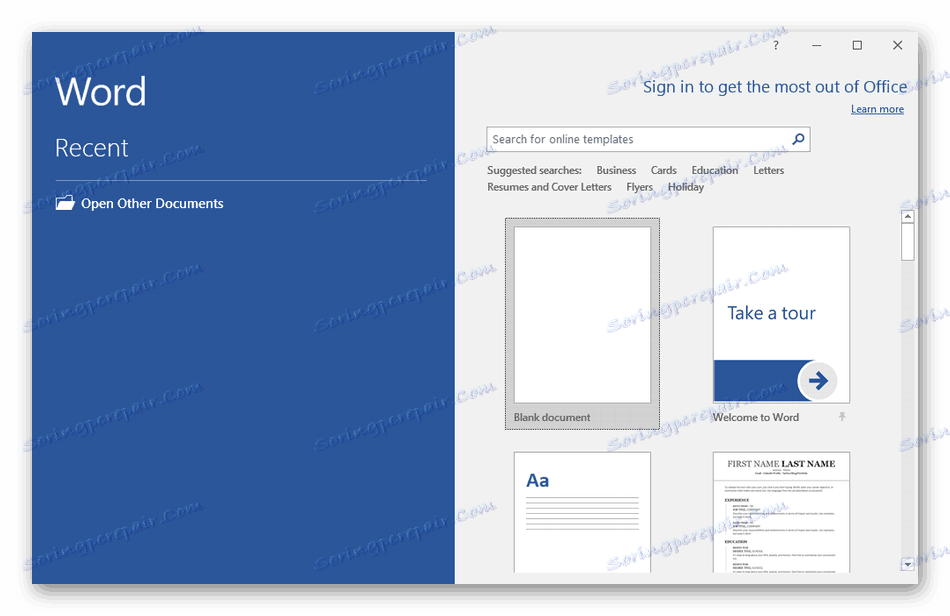
У вези с тим, наш чланак се завршава. Наведени приручници треба да помогну новим корисницима да разумеју инсталацију уредјаја текста на вашем рачунару. Поред тога, препоручујемо читање наших других чланака који ће помоћи у поједностављивању рада у Мицрософт Ворд-у.
Погледајте и:
Креирање шаблона документа у Мицрософт Ворд-у
Решавање грешака приликом покушаја отварања Мицрософт Ворд датотеке
Решавање проблема: МС Ворд документ се не може уређивати
Укључите аутоматску проверу правописа у МС Ворду