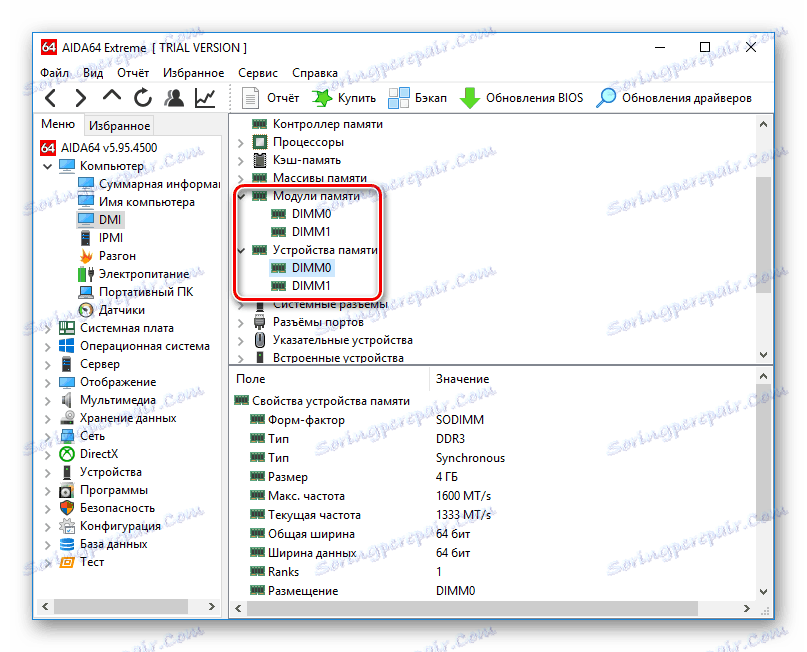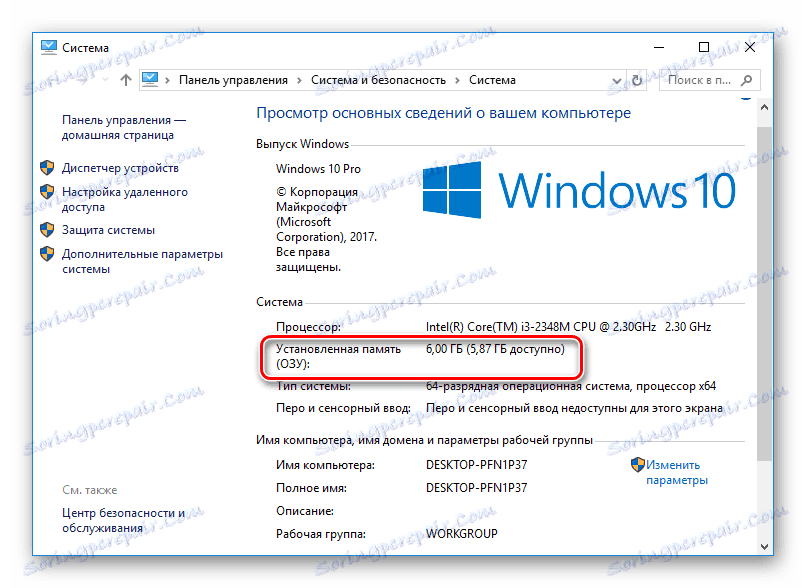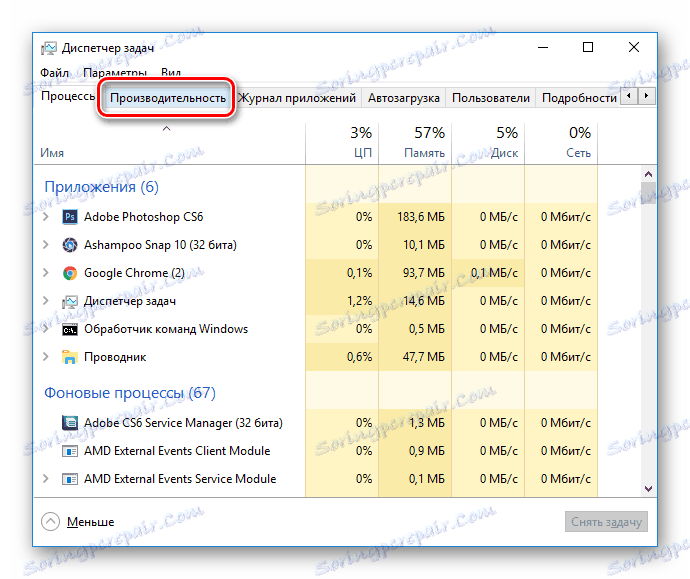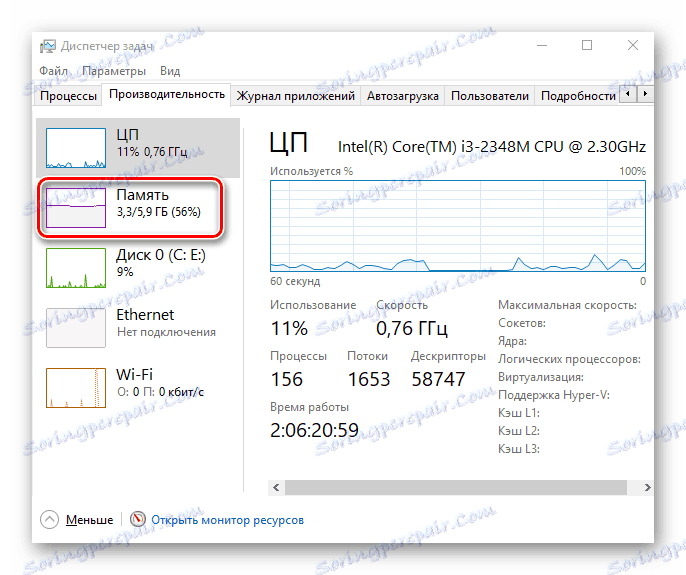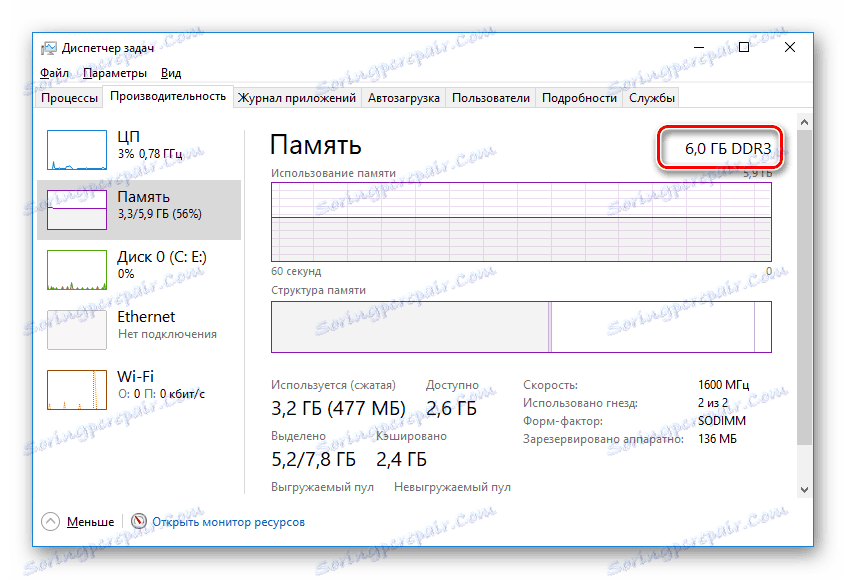Сазнајте колико је РАМ на рачунару
РАМ игра важну улогу на било ком рачунару, било да је то рачунар или лаптоп. Колико је РАМ-а на вашем уређају, зависи од тога. Али не сваки корисник зна колико меморије његов рачунар може да користи. У данашњем чланку, рећи ћемо вам како пронаћи одговор на ово питање.
Садржај
Како сазнати колико је РАМ-а инсталиран на рачунару
Да бисте сазнали колико је РАМ-а на вашем уређају, можете користити и додатни софтвер и стандардне Виндовс алате. Ми ћемо размотрити различите опције.
Метод 1: АИДА64
Један од најпознатијих програма који вам омогућава да прегледате и дијагнозирате сву опрему повезану на рачунар - АИДА64 Ектреме . Ово је одлично решење за оне који желе знати о свом рачунару колико год је то могуће. Такође уз помоћ овог производа можете сазнати информације о оперативном систему, инсталираном софтверу, мрежним и додатним уређајима независних произвођача.
Лекција: Како користити АИДА64
- Да бисте сазнали количину повезаног меморије, једноставно покрените програм, проширите картицу "Рачунар" и кликните на ставку "ДМИ" .
![АИДА64 Идите на картицу ДМИ]()
- Затим проширите картице "Мемори Модулес" и "Мемори Девицес" . Видећете да је инсталиран на рачунарским таблицама РАМ-а, кликом на који можете сазнати више информација о уређају.
![АИДА64 Приказ расположиве меморије]()
Метод 2: Пириформ Спецци
Још један популаран, али већ бесплатан програм за преглед информација о свим хардверским и софтверским компонентама рачунара - Пириформ Спецци . Има прилично једноставан интерфејс, али истовремено и моћну особину која је заслужила симпатију корисника. Са овим производом можете научити и количину инсталиране РАМ меморије, његову врсту, брзину и много више: само покрените програм и идите на картицу са одговарајућим именом. Отворена страница ће вам пружити детаљне информације о расположивој меморији.
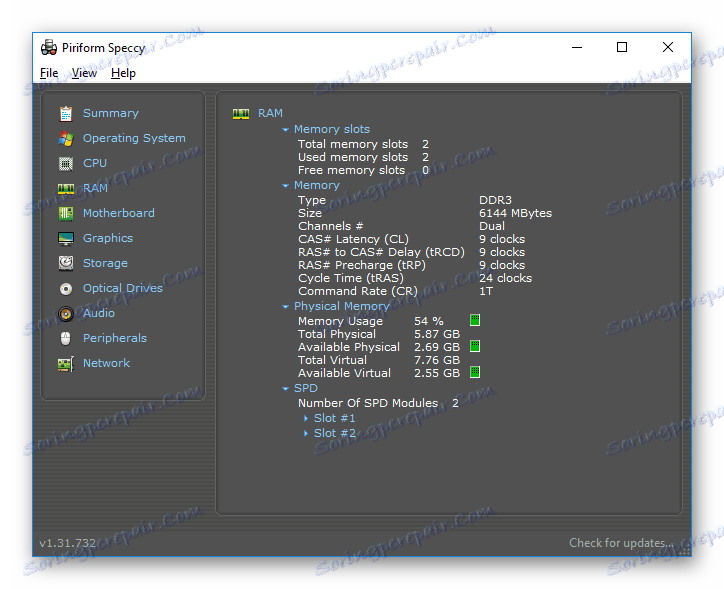
Метод 3: Приказ преко БИОС-а
Није најприкладнији начин, али такође има и мјесто за - ово је поглед на карактеристике кроз БИОС уређаја. За сваки лаптоп и рачунар, начин уноса наведеног менија може бити различит, али најчешће су опције за притискање Ф2 и Делете док се рачунар учитава. На нашој страници налази се наслов који је посвећен методима уноса БИОС-а за различите уређаје:
Прочитајте такође: Како приступити БИОС уређају
Затим ћете пронаћи ставку под називом "Системска меморија" , "Информације о меморији" или друге опције које садрже реч Меморија . Ту ћете научити количину доступне меморије и друге карактеристике.
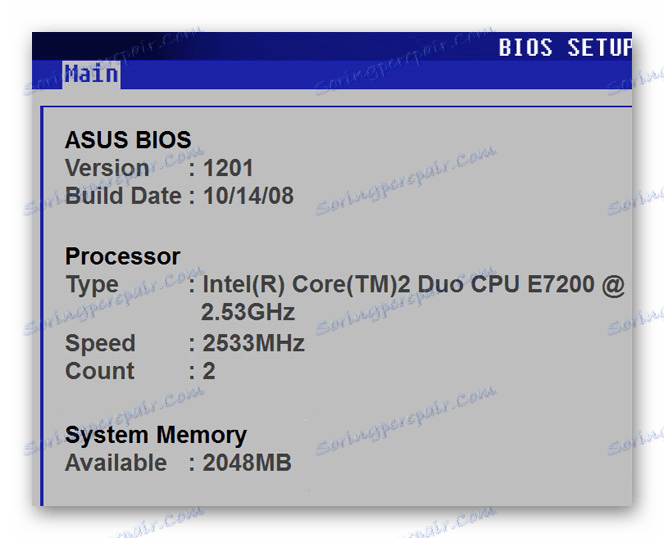
Метод 4: Карактеристике система
Једна од најједноставијих опција: погледајте особине система, јер постоје описи главних карактеристика вашег рачунара и РАМ-а укључујући.
- Да бисте то урадили, десним тастером миша кликните на пречицу "Мој рачунар" и изаберите "Својства" из менија пречице.
![Овај рачунар отвара својства система]()
- У отвореном прозору можете пронаћи основне информације о уређају, али нас занима ставка "Инсталирана меморија (РАМ)" . Вредност написана супротно, а то ће бити количина меморије која је доступна.
Занимљиво!
Доступна меморија је увек мања од повезаног. Ово је због чињенице да опрема резервише за себе одређену количину РАМ-а, која постаје недоступна кориснику.![Прегледајте основне информације о вашем рачунару]()
Метод 5: командни позив
Такође можете користити командну линију и сазнати детаљније информације о РАМ-у. Да бисте то урадили, покрените конзолу кроз Претраживање (или било који други метод) и унесите следећу команду:
wmic MEMORYCHIP get BankLabel,DeviceLocator,Capacity,Speed
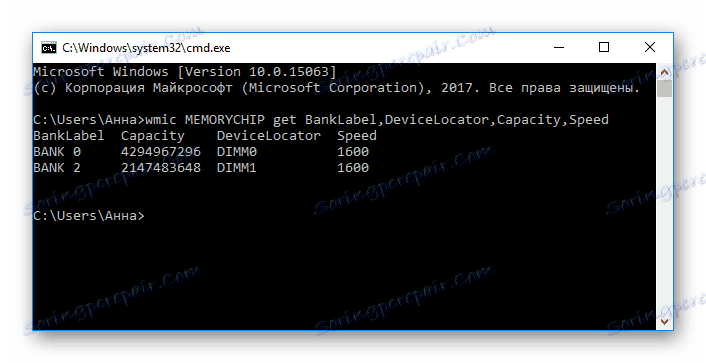
Сада да погледамо сваки параметар детаљније:
- БанкЛабел - овде су конектори на које су повезани одговарајући меморијски слотови;
- Капацитет је количина меморије за одређену врсту;
- ДевицеЛоцатор - слотови;
- Брзина - брзина одговарајућег модула.
Метод 6: Менаџер задатака
Најзад, чак иу "Таск Манагер" означава количину инсталиране меморије.
- Позовите наведени алат помоћу пречице на тастатури Цтрл + Схифт + Есц и идите на картицу "Перформансе" .
![Перформансе менаџера задатака]()
- Затим кликните на "Мемори" .
![Менаџер уређаја Идите на картицу Мемори (Меморија)]()
- Овде је у углу приказан укупан број инсталиране меморије. Такође можете пратити статистику коришћења меморије, ако сте заинтересовани.
![Таск Манагер Број инсталиране меморије]()
Као што видите, сви разматрани методи су прилично једноставни и прилично могући за обичне кориснике рачунара. Надамо се, помогли смо вам да разумете ово питање. У противном, напишите своја питања у коментар и ми ћемо одговорити што је прије могуће.