Метод 1: Цлидео
Цлидео је једна од најједноставнијих услуга за управљање видео записима на мрежи. Уз његову помоћ можете лако осветлити слику подешавањем само једног клизача. Међутим, вреди напоменути да се у Цлидеу, као и у сваком другом сличном решењу, готов пројекат у бесплатној верзији чува само са воденим жигом. Размотрите ово и пре почетка обраде.
Идите на услугу Цлидео на мрежи
- Отворите Цлидео кликом на горњу везу, а затим кликните на „Изаберите датотеку“.
- На екрану ће се појавити прозор. "Екплорер"где пронаћи одговарајући видео за обраду.
- Видео ће се отпремати на сервер неколико секунди или минута.
- Подесите параметар "Осветљеност"померањем клизача удесно и надгледањем резултата у прозору за преглед.
- Прилагодите додатне параметре ако вам одговара. У Цлидеу можете да промените контраст, засићеност, нијансу и прозирност.
- Пре снимања изаберите формат у којем желите да преузмете видео на рачунар.
- Кликните на дугме "Мелодија"ако сте спремни да наставите са потпуном обрадом.
- Рендерирање започиње - обично овај поступак траје најмање неколико минута, у зависности од дужине снимања.
- После притиска "Преузимање".
- Одмах након тога, учитаће се коначна верзија видео датотеке наведеног формата.
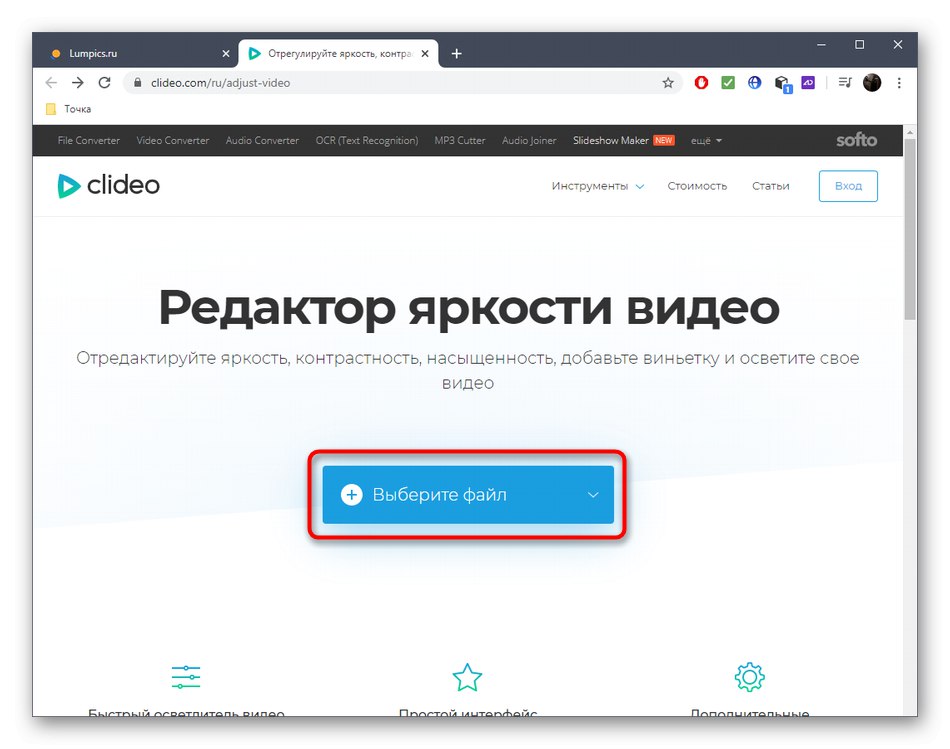
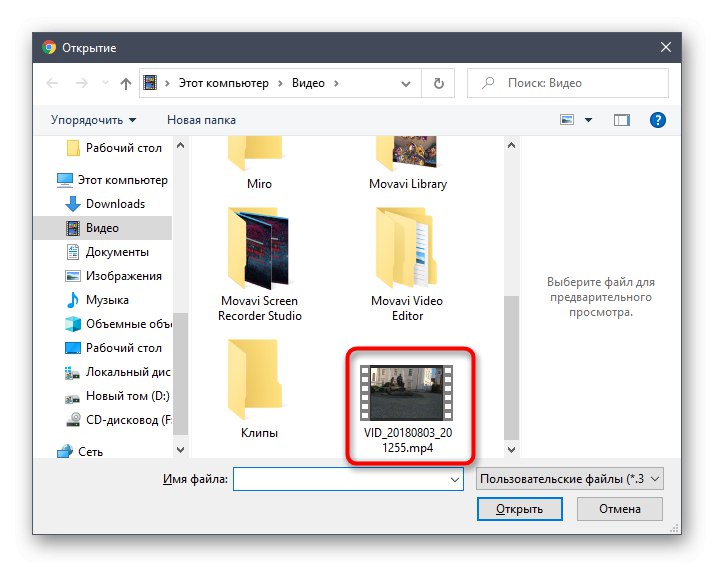
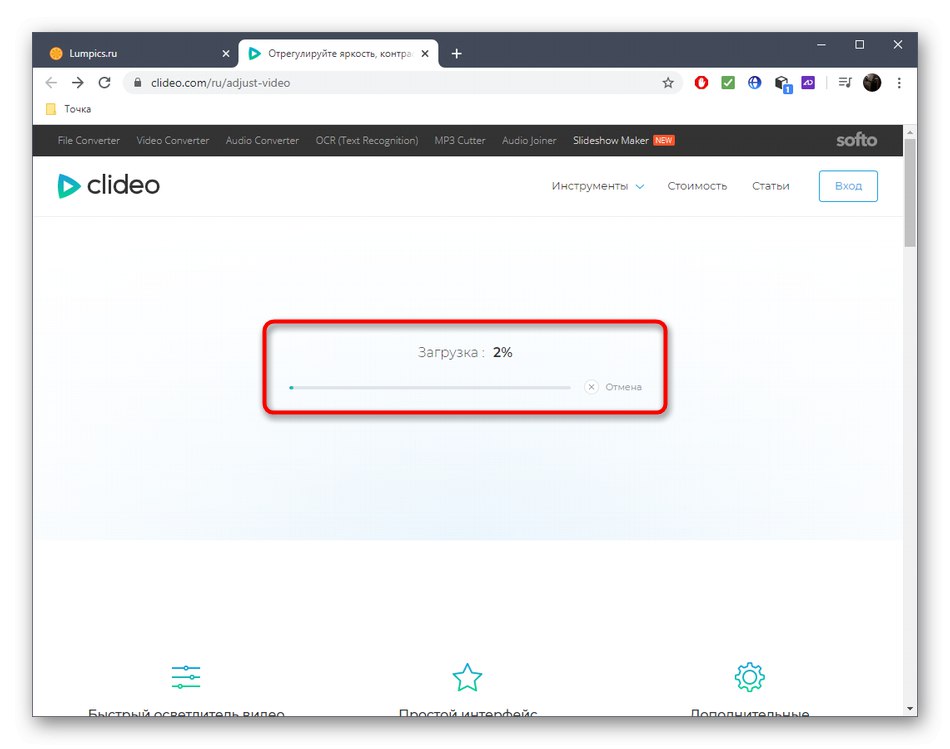
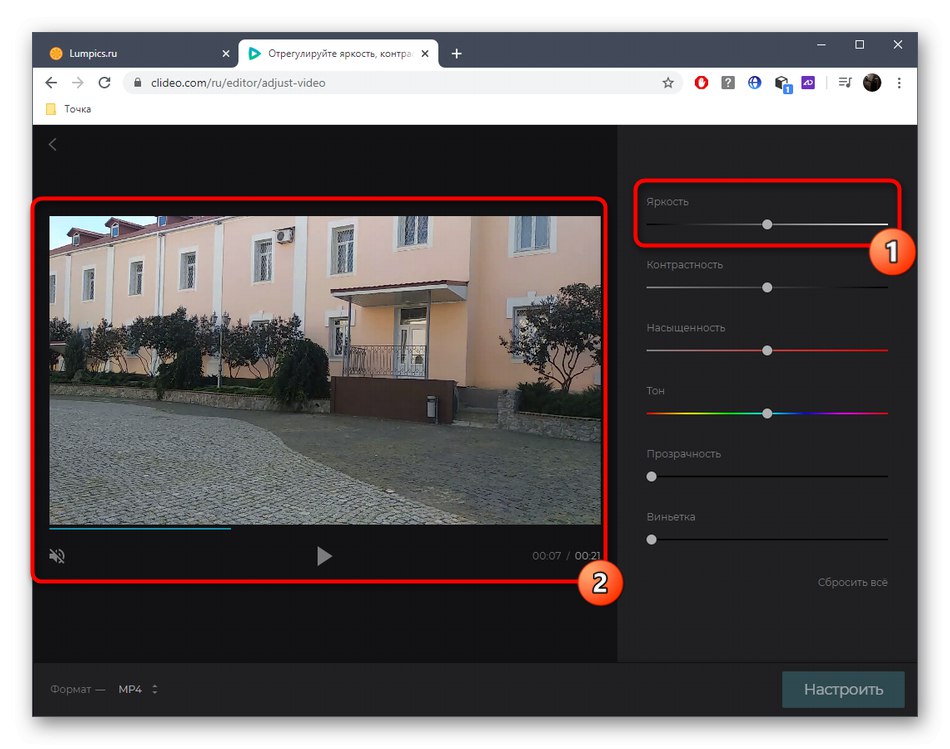
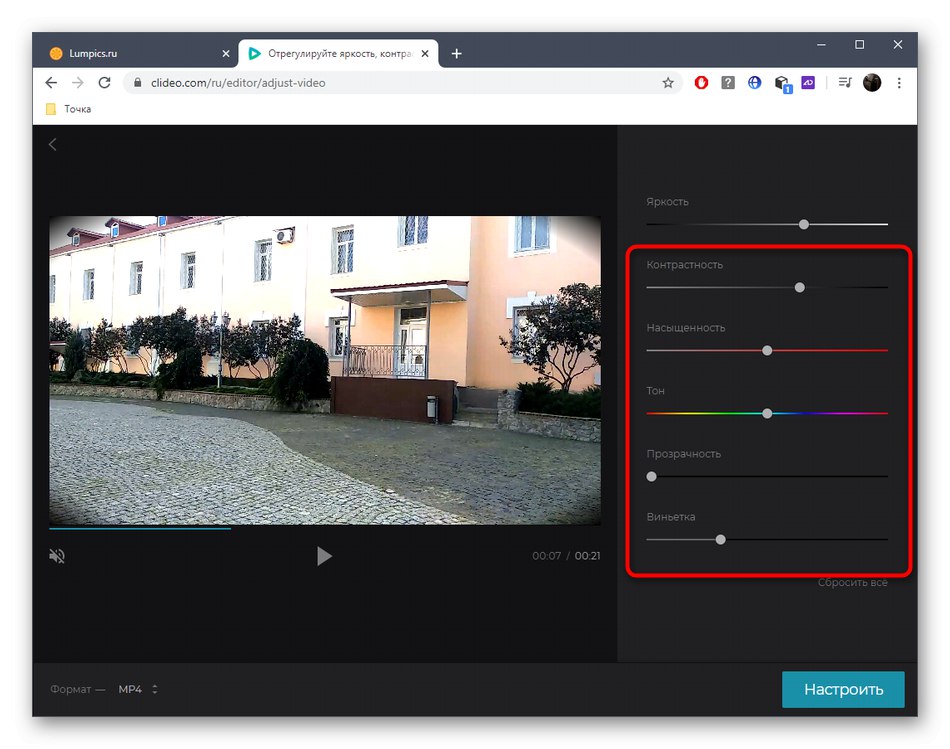
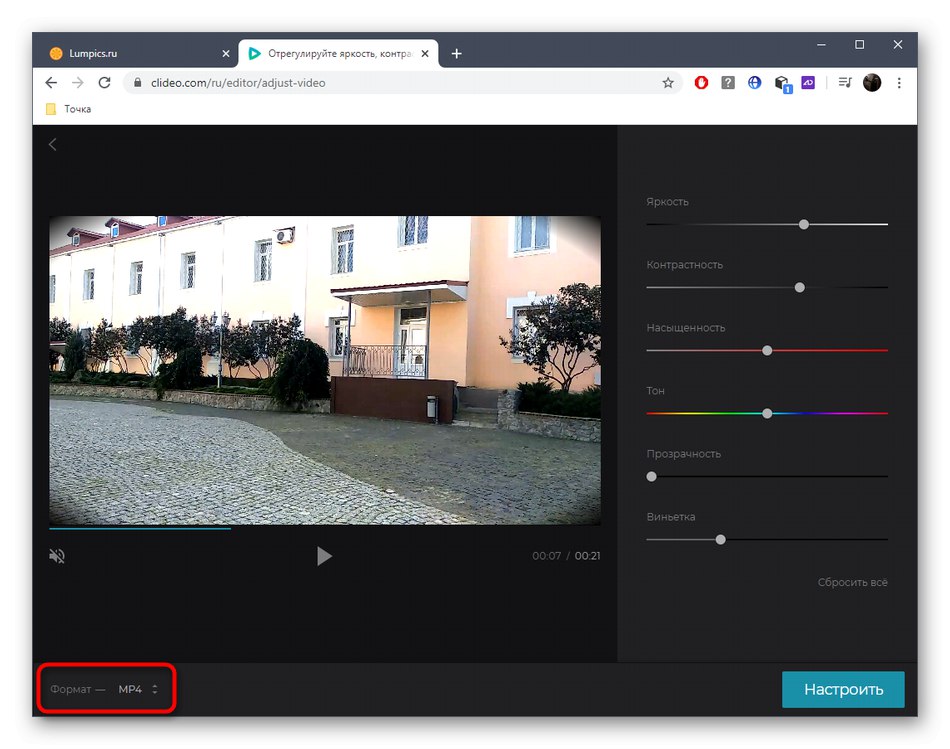
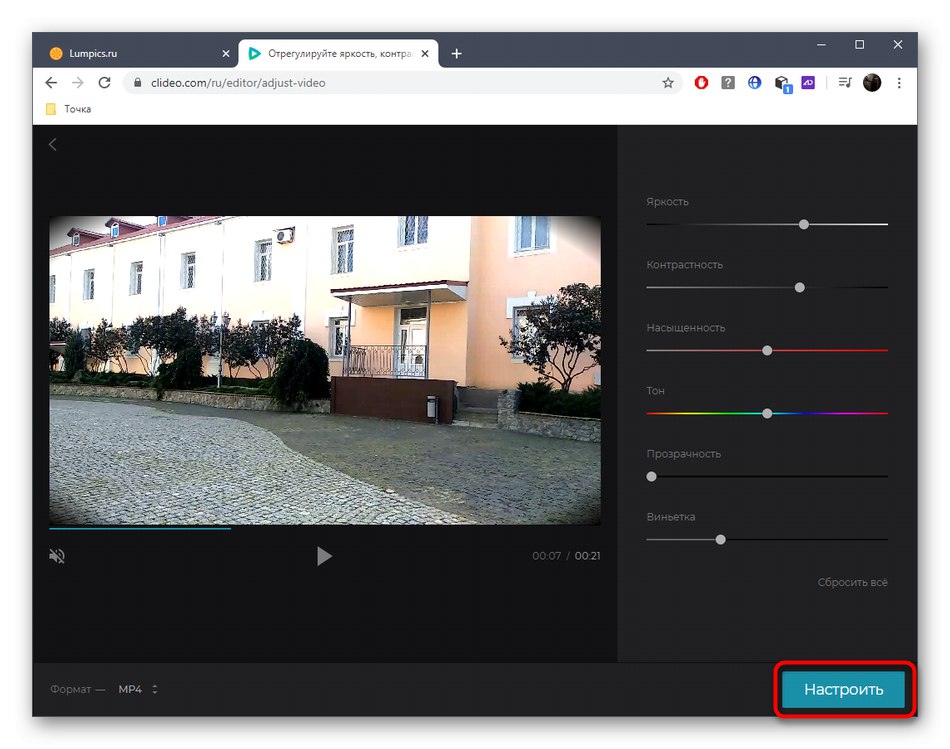
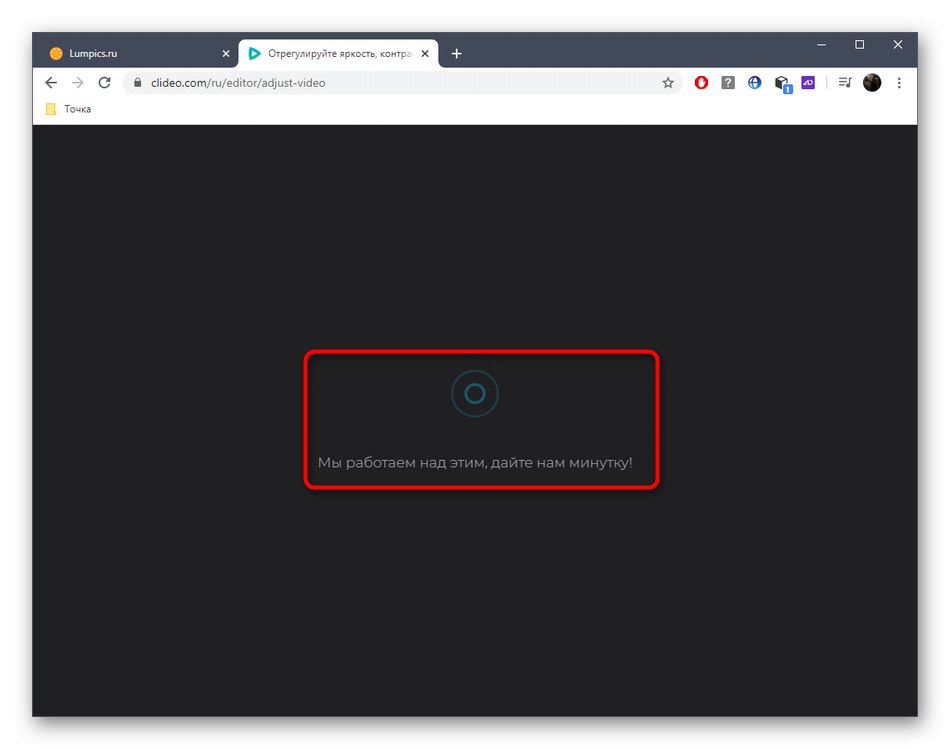
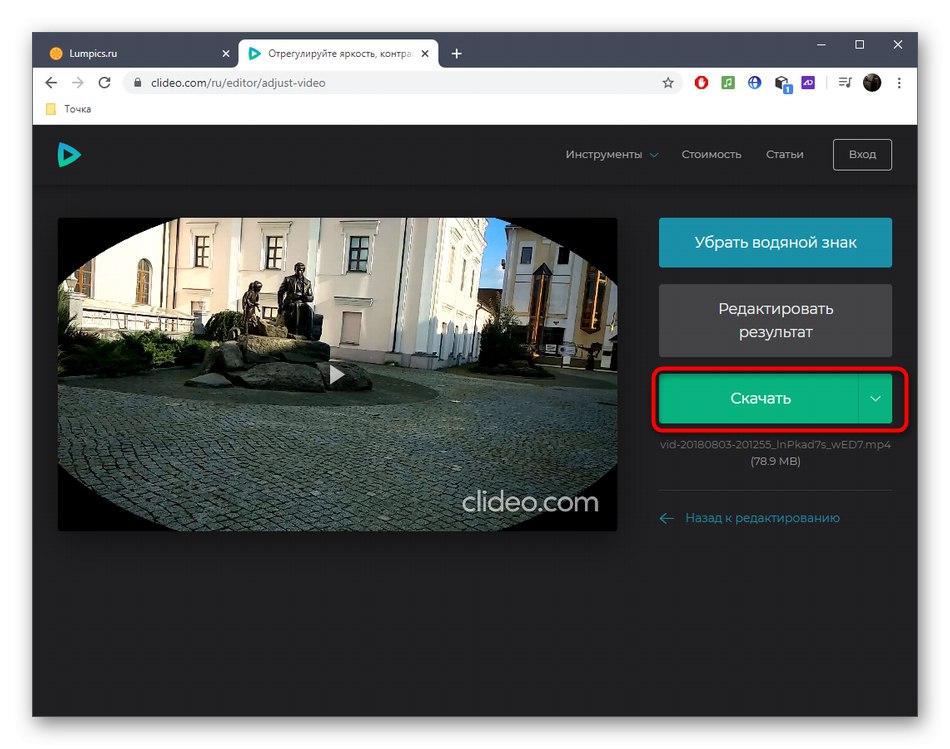
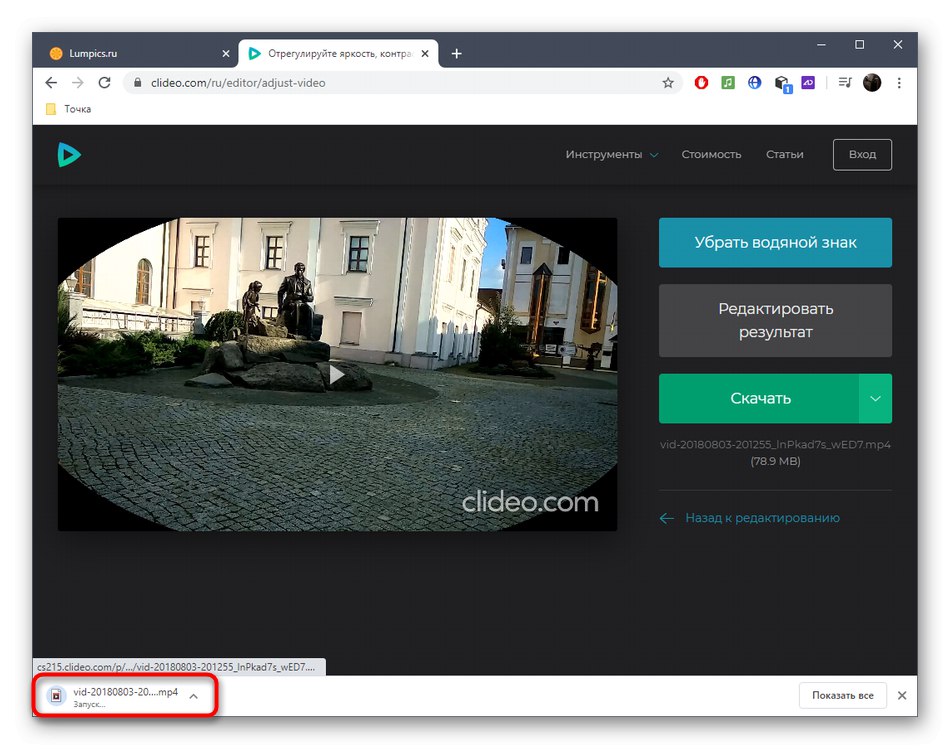
2. метод: ВеВидео
ВеВидео је још једна мрежна услуга која функционише приближно на исти начин као и претходна. Сматра се већ напреднијим и тешким за почетнике, па без детаљних упутстава може бити мало тешко носити се са видео осветљењем кроз њега.
- Када први пут одете у ВеВидео едитор, мораћете да се пријавите путем Гоогле-а / Фацебоок-а или попуните образац за регистрацију.
- Почните да градите свој пројекат "Видео"кликом на одговарајући блок на горњој табли.
- Означите у ком формату желите да видите свој пројекат и кликните „Почни са уређивањем“.
- Дугме "Увоз" са леве стране је за отпремање датотеке.
- Превуците видео у прозор који се појави или користите преглед „Прегледајте да бисте изабрали“.
- Приликом приказивања "Екплорер" тамо наћи потребан материјал.
- Затим га држите левим тастером миша и превуците на временску линију.
- Када задржите показивач изнад видео снимка који је већ бачен на временску линију, појавиће се дугме са оловком - треба да кликнете на њега да бисте прешли на подешавање.
- Пређите на четврту картицу са насловом "Боја" у панелу који се појави.
- Тамо, контролишите клизач "Осветљеност"подешавањем осветљености.
- Кликните "Сачувај промене" након извршених свих промена.
- Постоји и друга опција да видео учините живописнијим. Да бисте то урадили, поново пређите курсором преко ње и кликните на дугме "ФКС".
- Изаберите ефекат "Дреам" и погледајте његов резултат.
- Ако сте задовољни овом променом, примените је.
- Када завршите са уређивањем видео записа, тапните на "Заврши".
- Унесите име са којим желите да сачувате видео запис и пређите на следећи корак.
- Сачекајте да се заврши обрада и завршите поступак кликом "Извоз".
- Кад буде спреман, видео ће се аутоматски преузети.
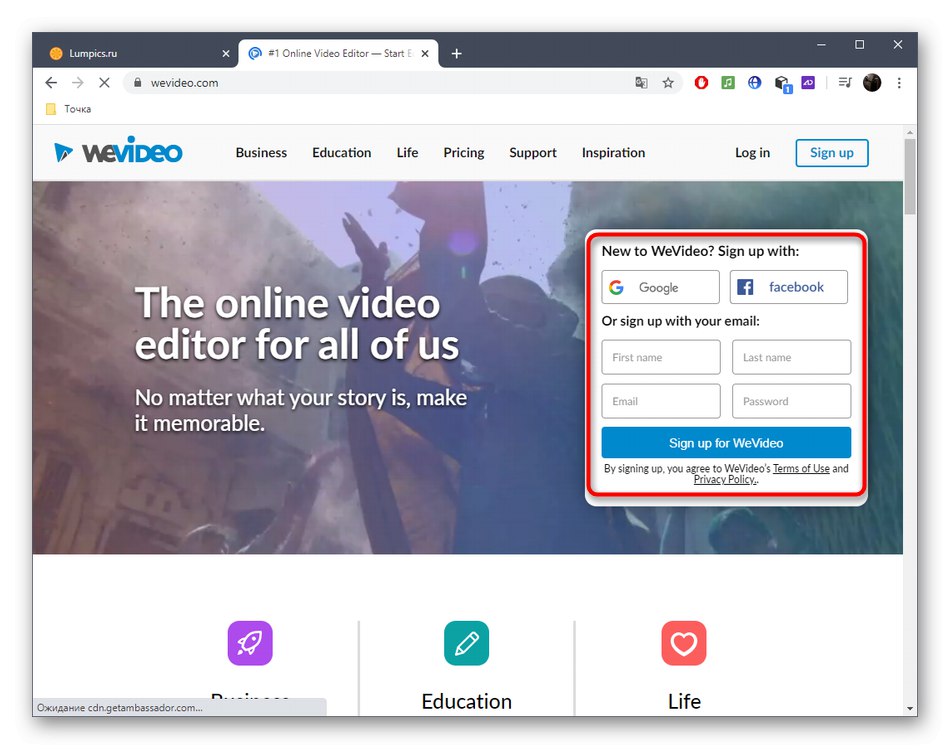
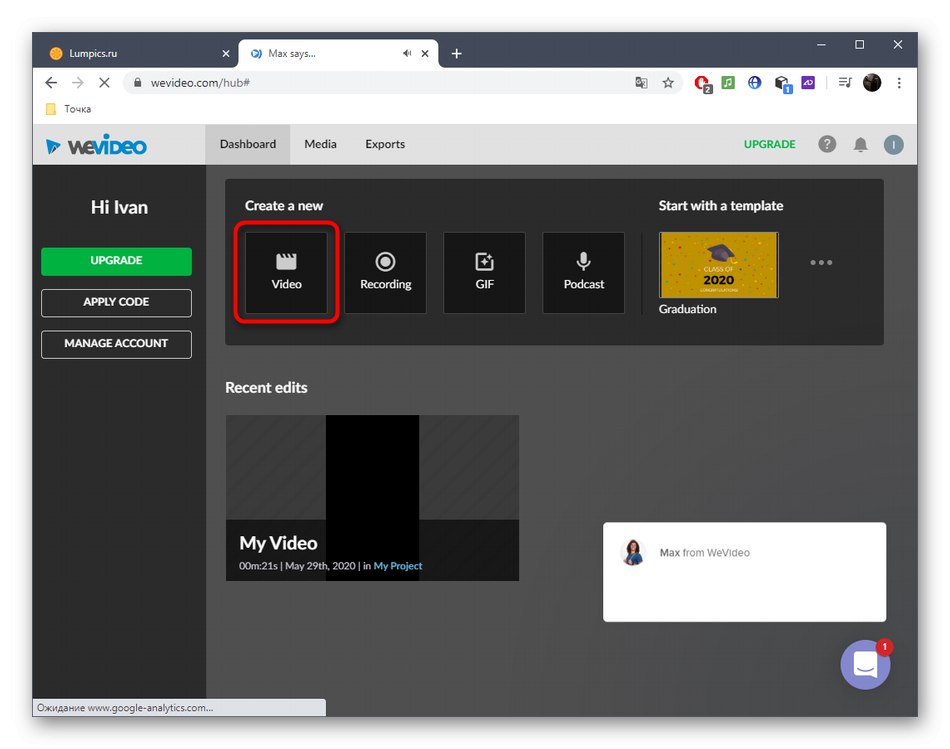
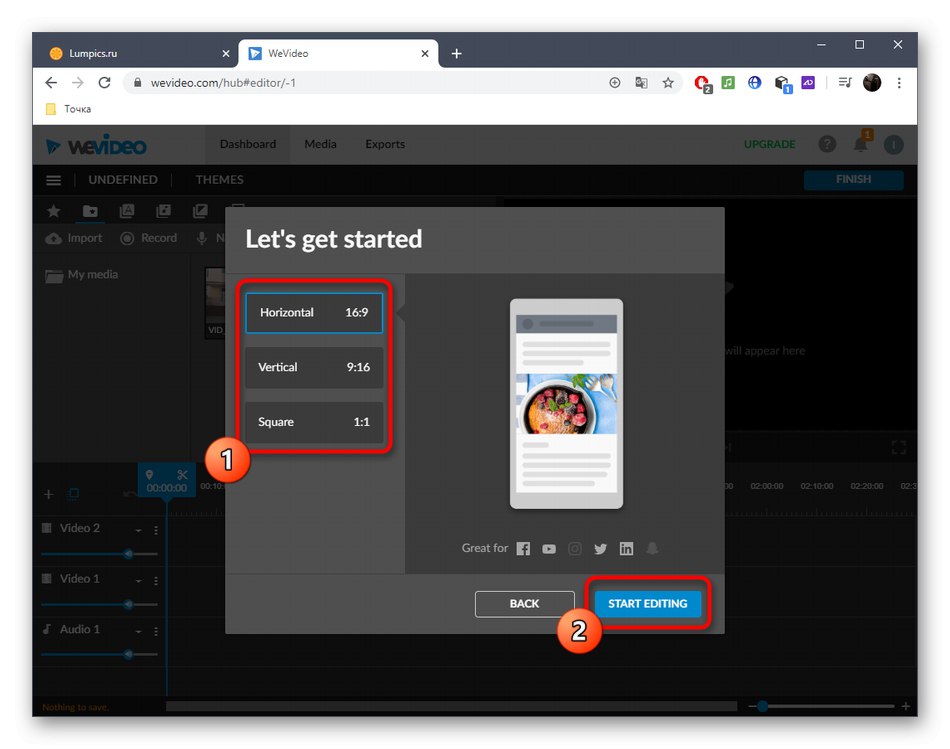
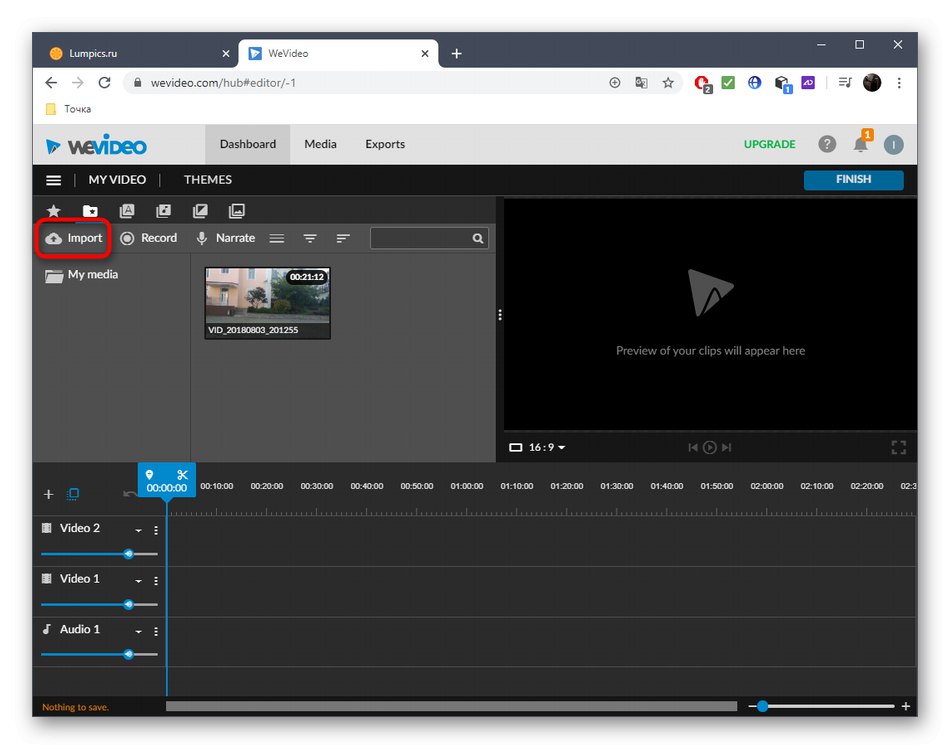
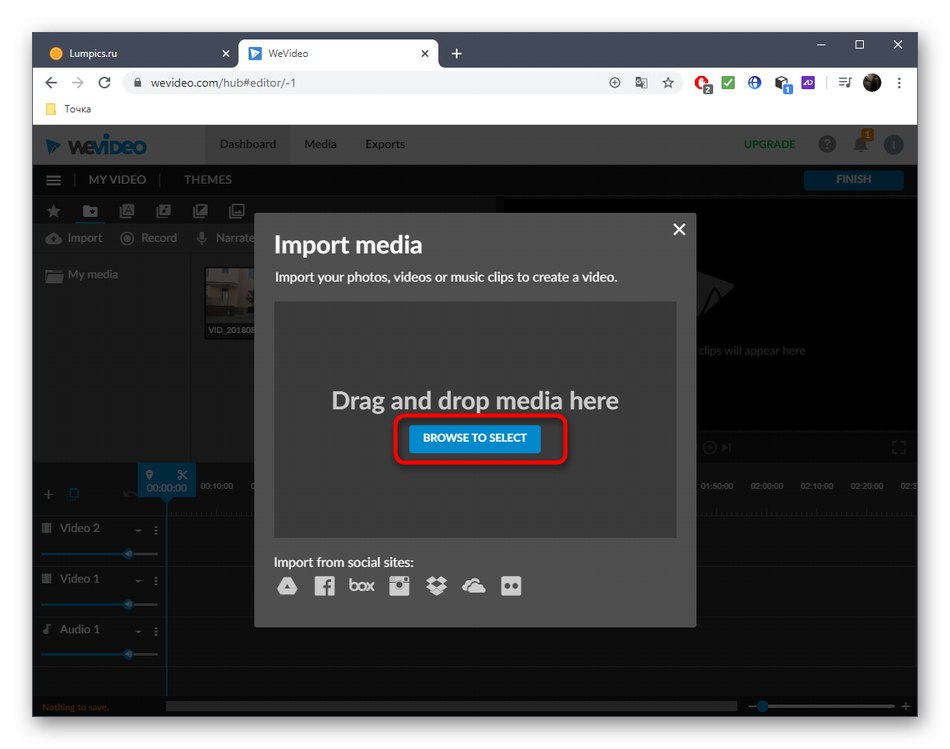
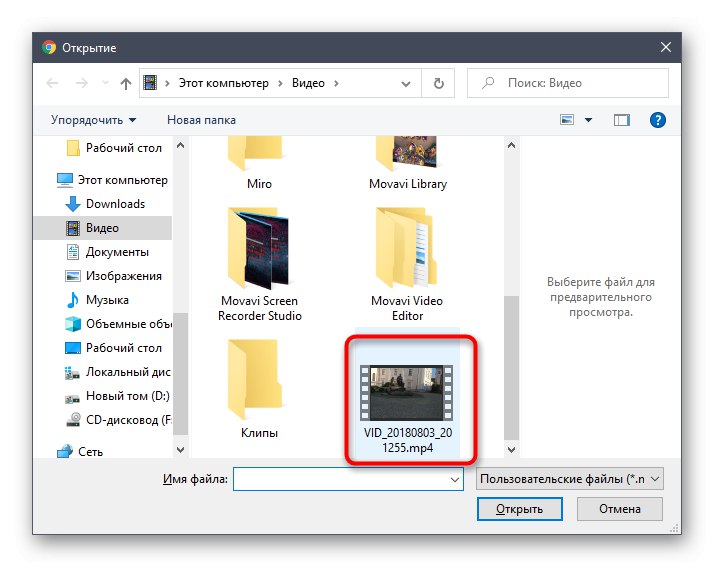
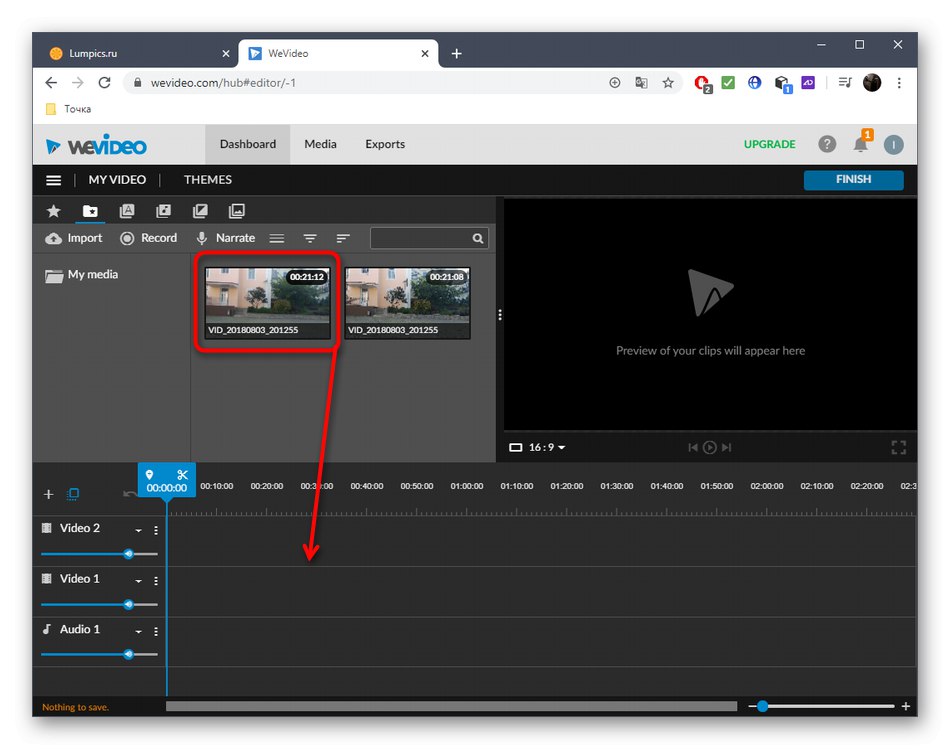
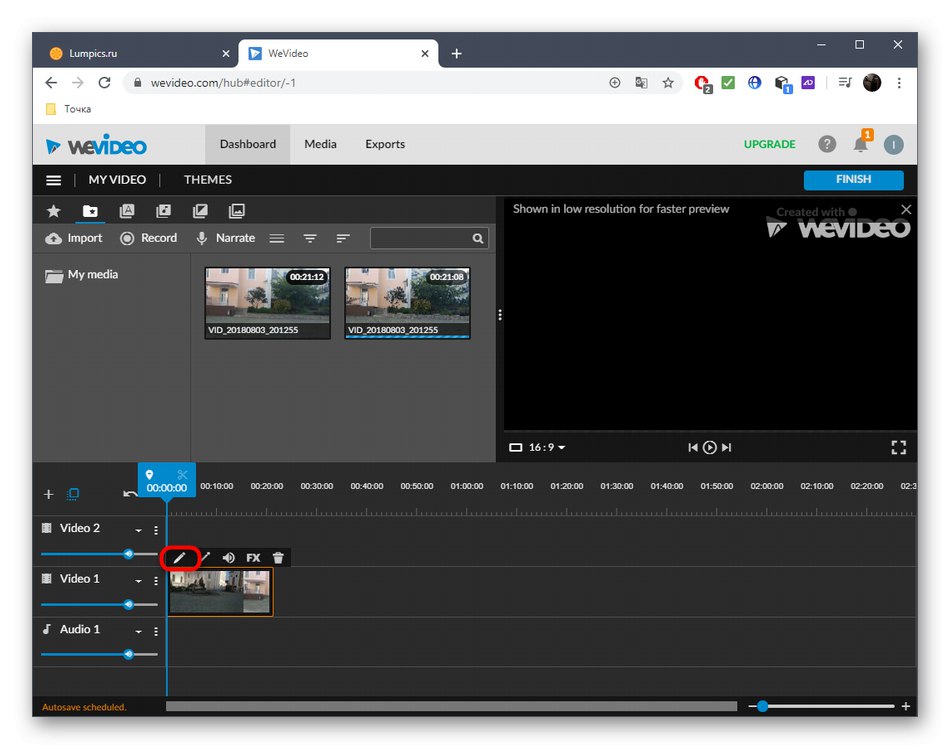
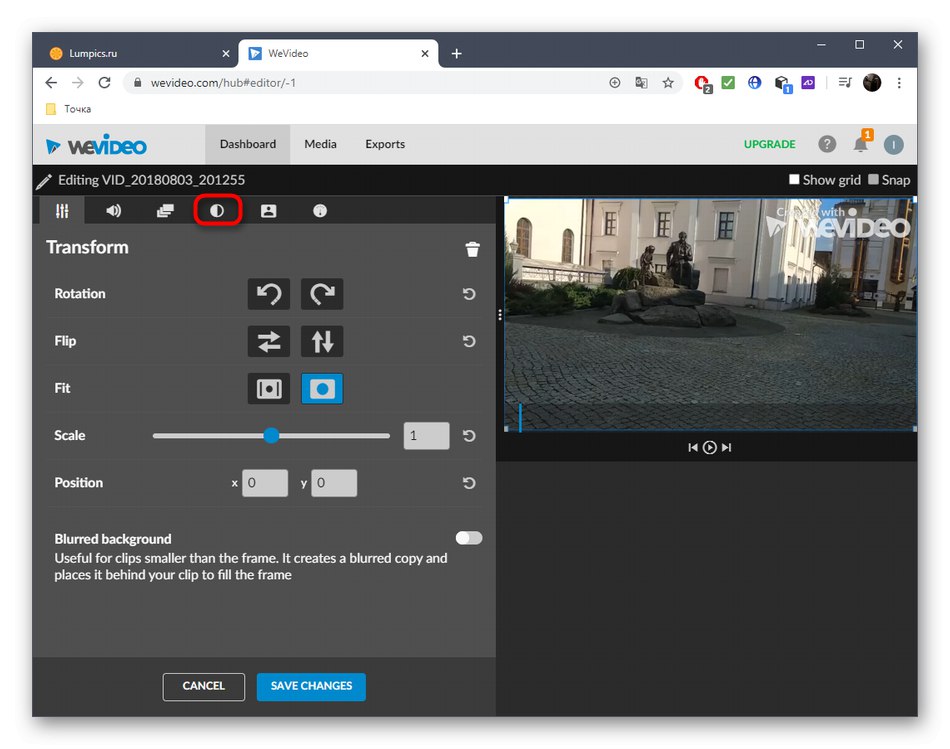
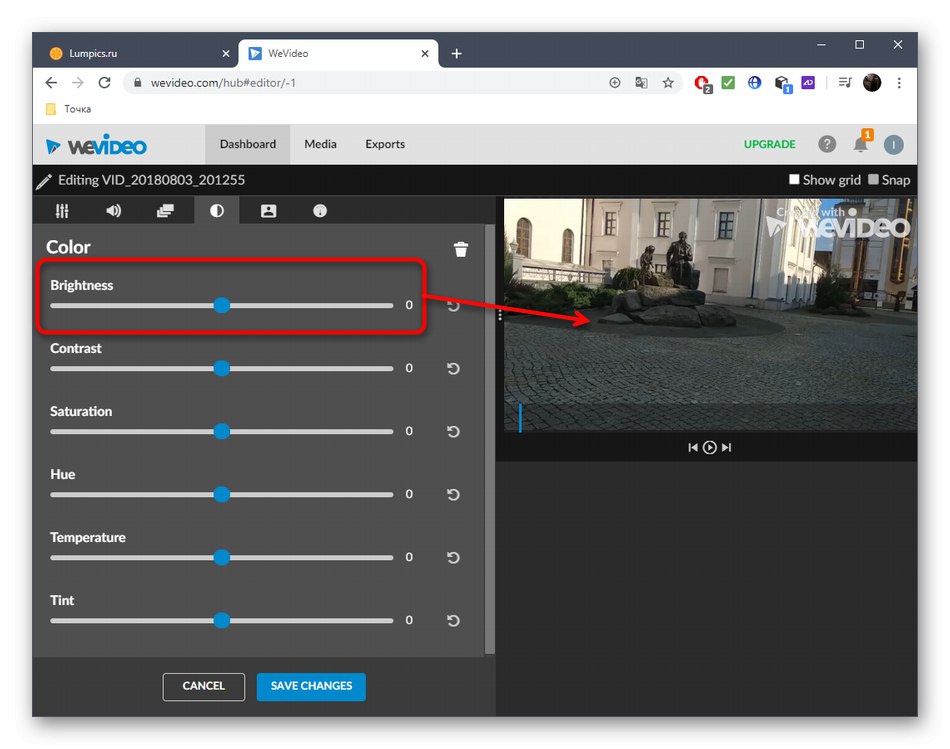
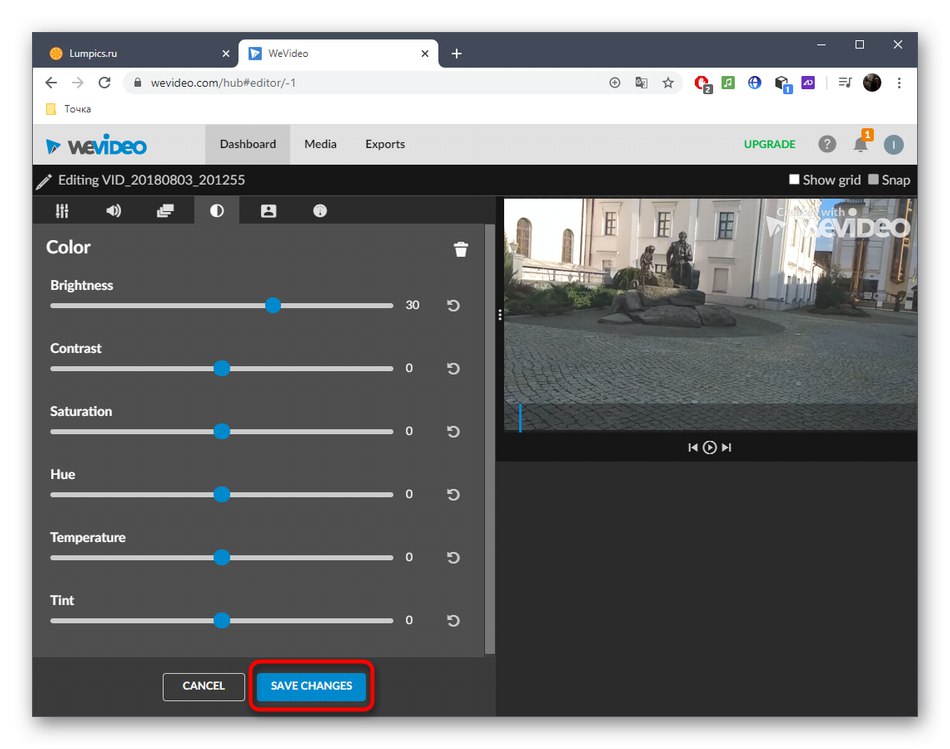
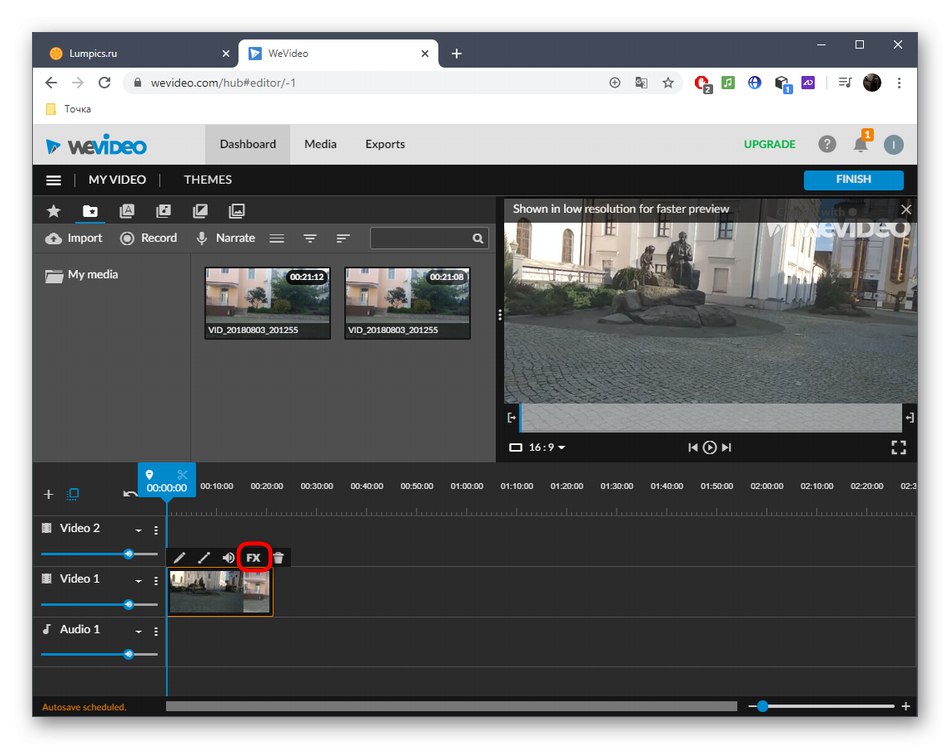
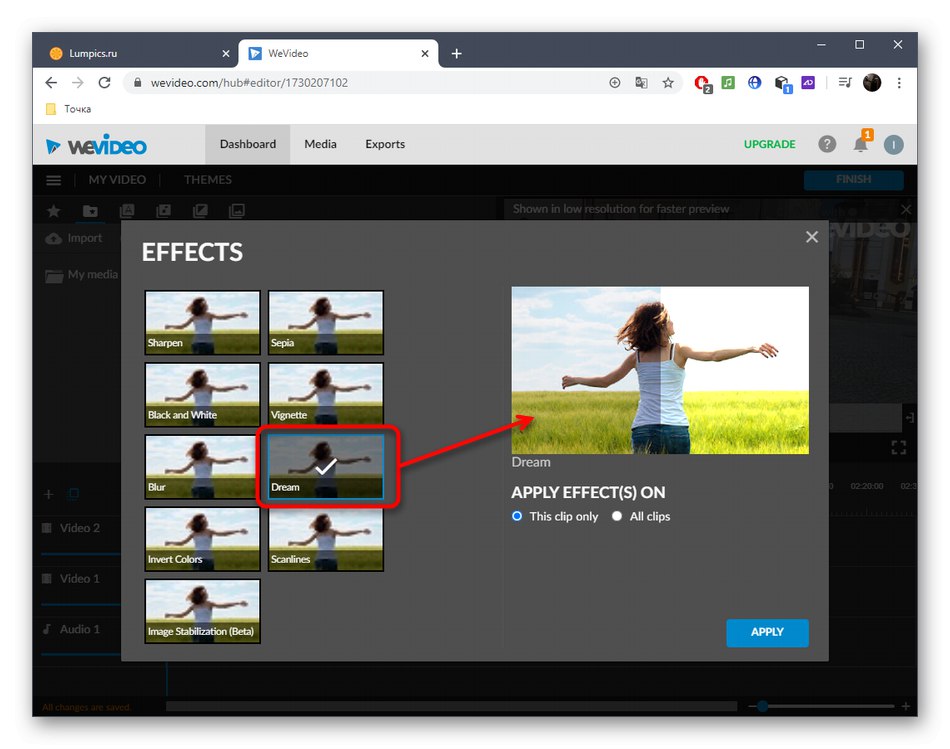
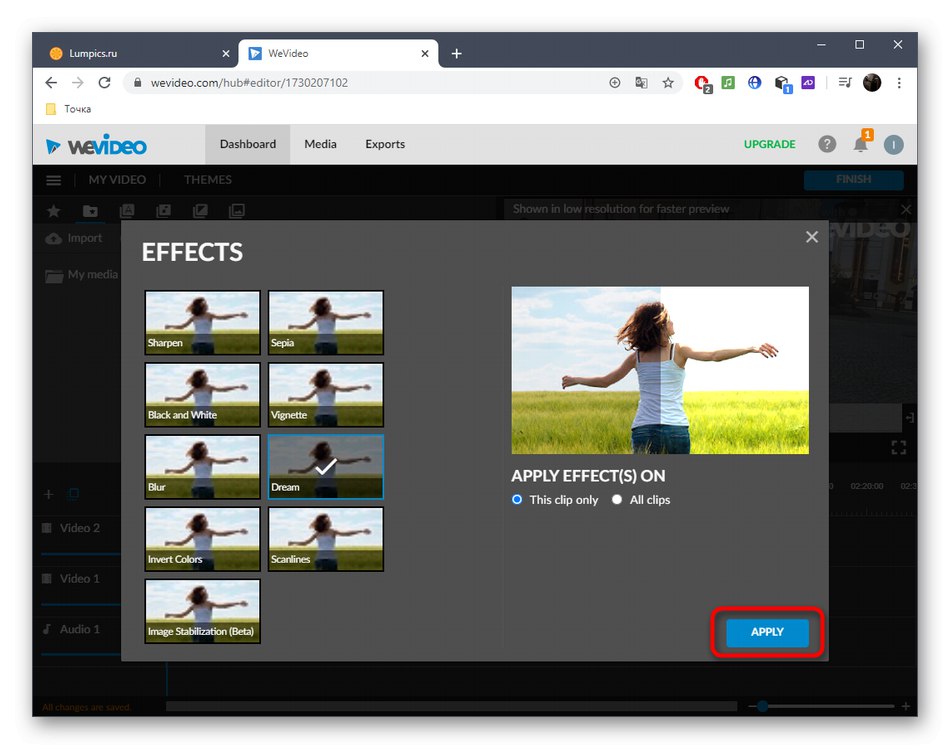
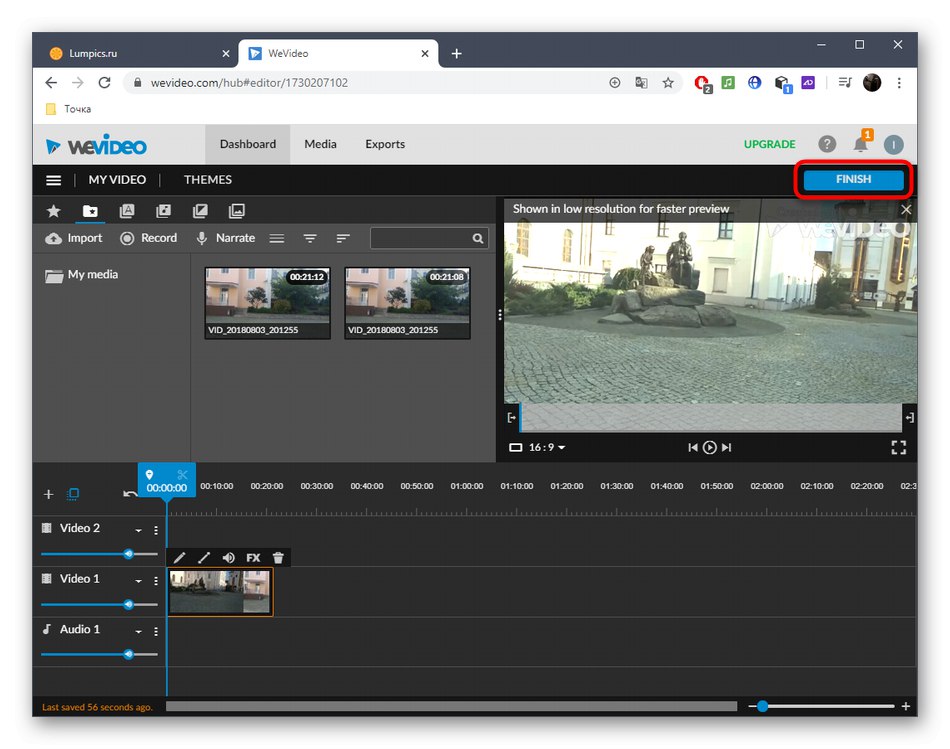
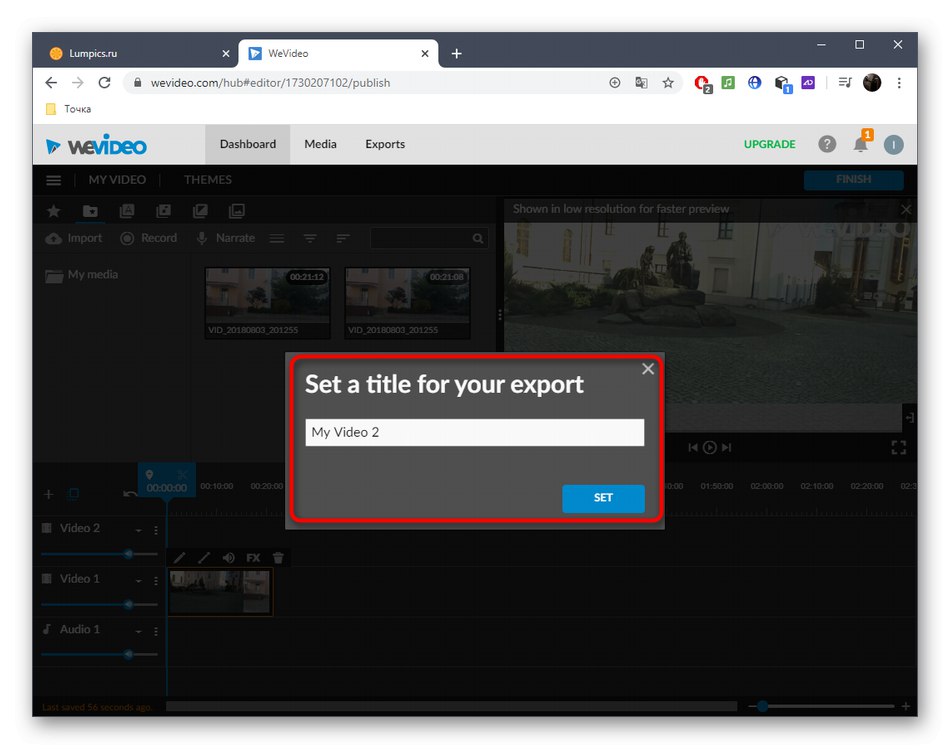
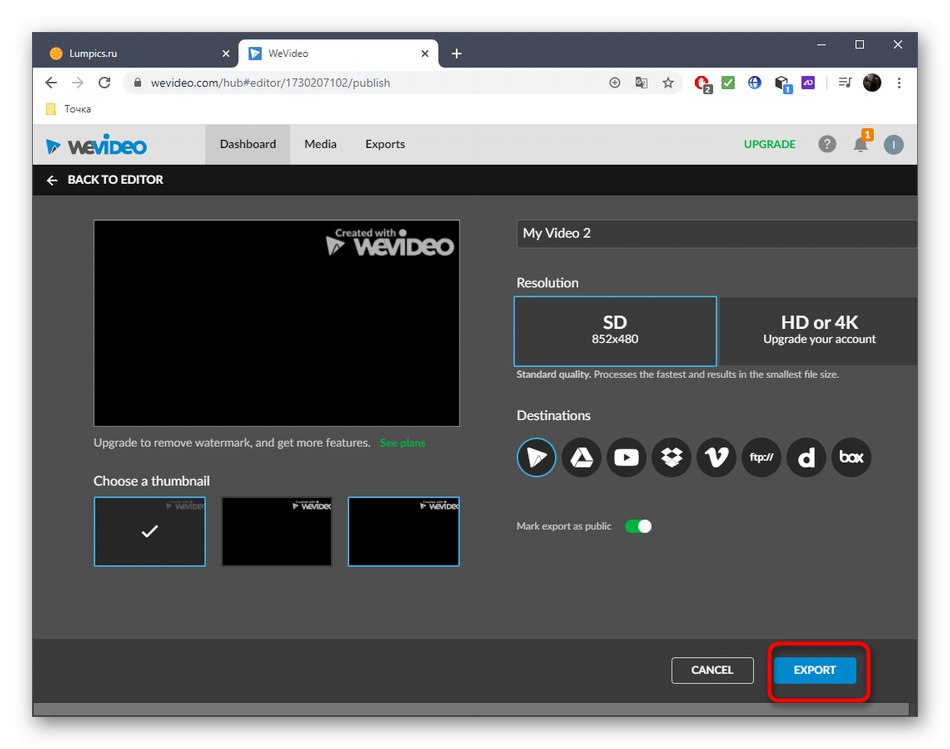
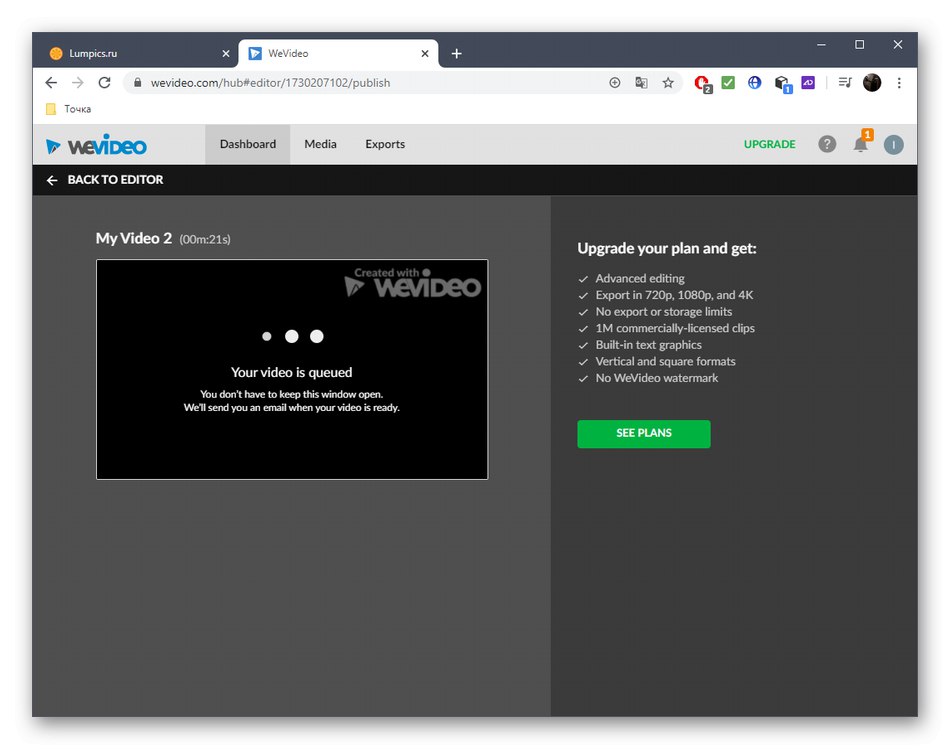
3. метод: Креирање Цлипцхамп-а
Цлипцхамп Цреате је комплетан уређивач видео записа на мрежи. Помоћу њега можете без проблема олакшати видео, али имајте на уму да је у бесплатној верзији материјал доступан за чување само у 480п.
Идите на Цлипцхамп Цреате Онлине Сервице
- Након ауторизације на веб локацији, кликните „Направи видео“да оде до уредника.
- Изаберите одговарајућу оријентацију за свој будући пројекат.
- У левом блоку кликните „Прегледај моје датотеке“.
- ИН "Екплорер" пронађите одговарајући видео као и обично.
- Превуците га на хронологију држећи леви тастер миша.
- Кликните на видео запис у нумери за репродукцију и идите на мени који се појављује "Баланс боја".
- Промените параметар "Изложеност"док гледате резултат у прозору за преглед.
- Ако је потребно, предузмите додатне кораке приликом уређивања видео записа.
- По завршетку обраде кликните "Извоз".
- Наведите квалитет за чување и пређите на следећи корак.
- Започеће извоз готовог материјала.
- Кликните „Преузми видео“ако овај процес није започео аутоматски.
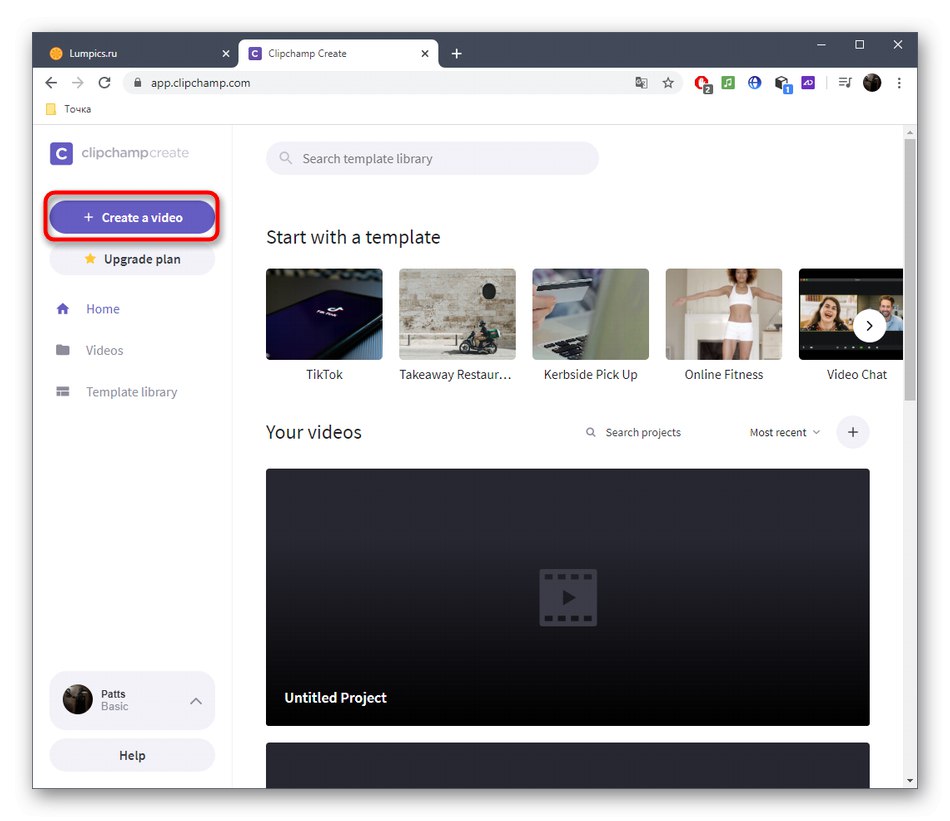
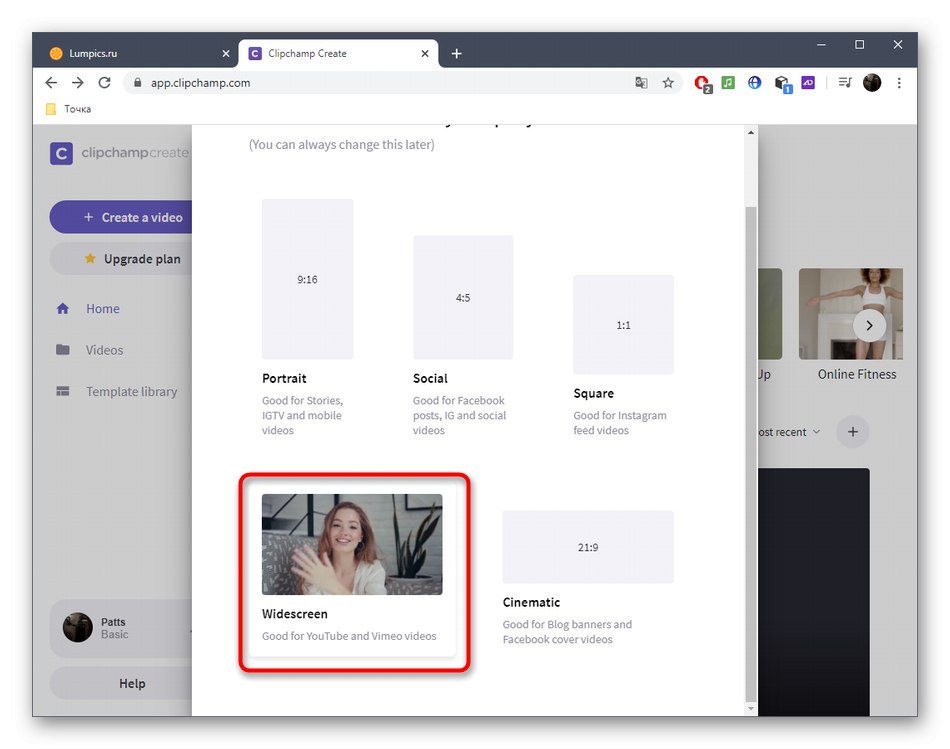
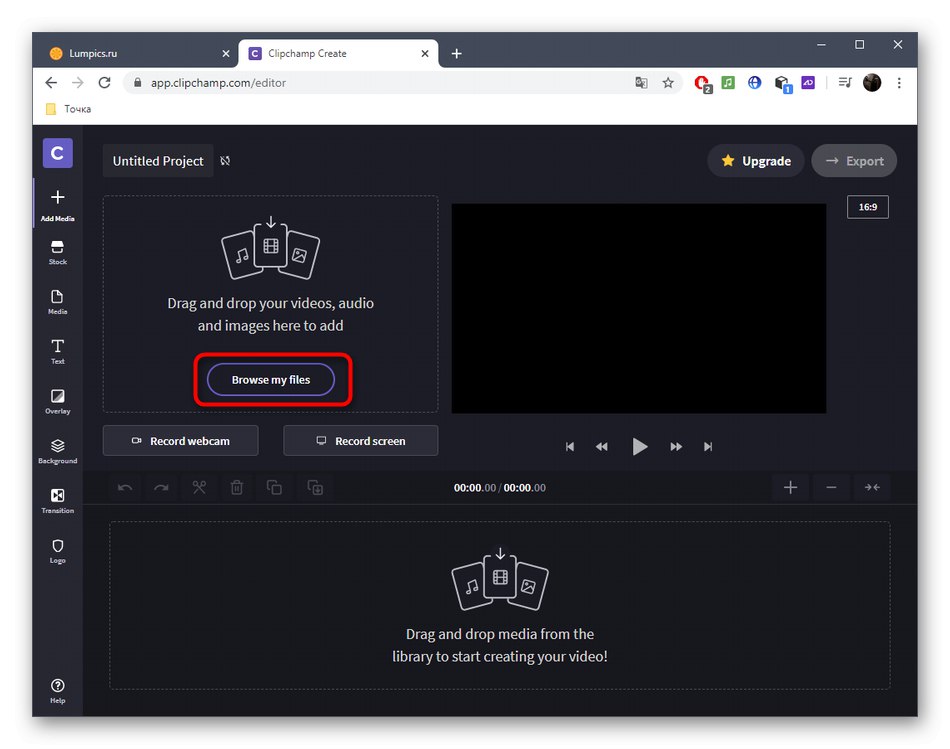
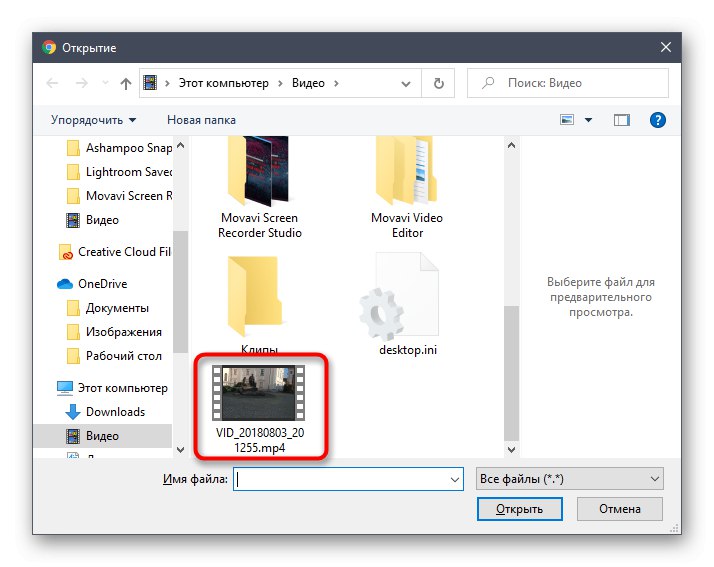
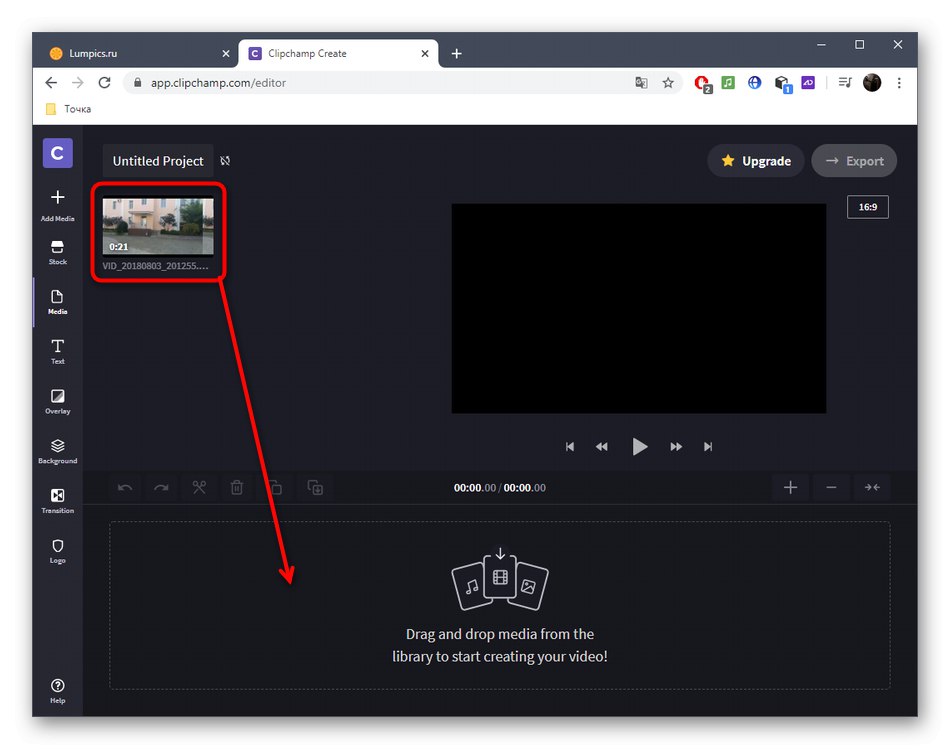
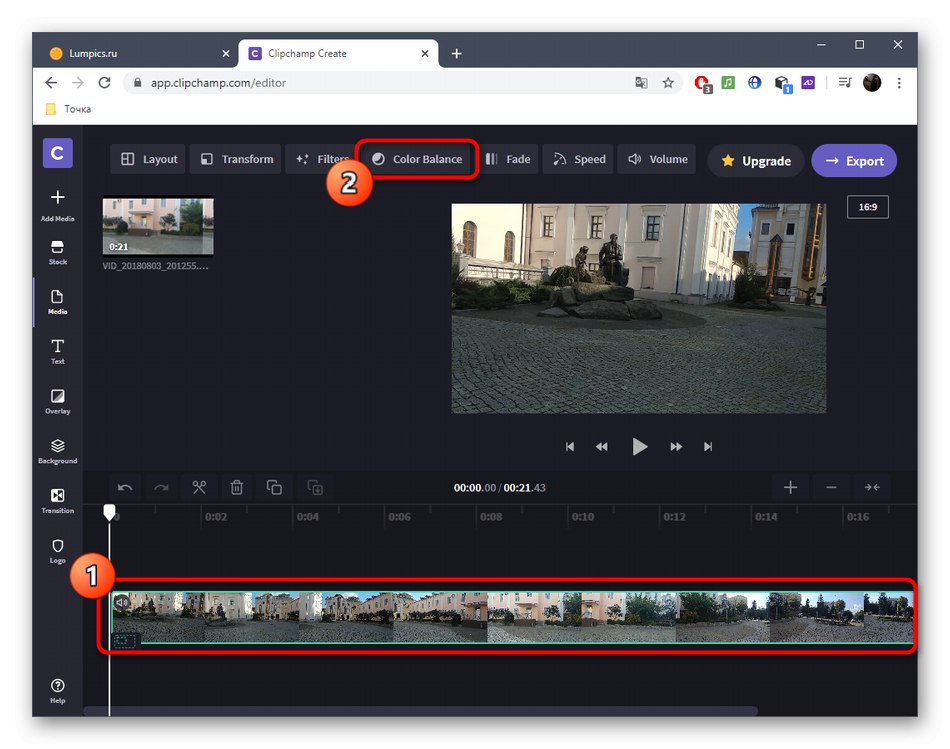
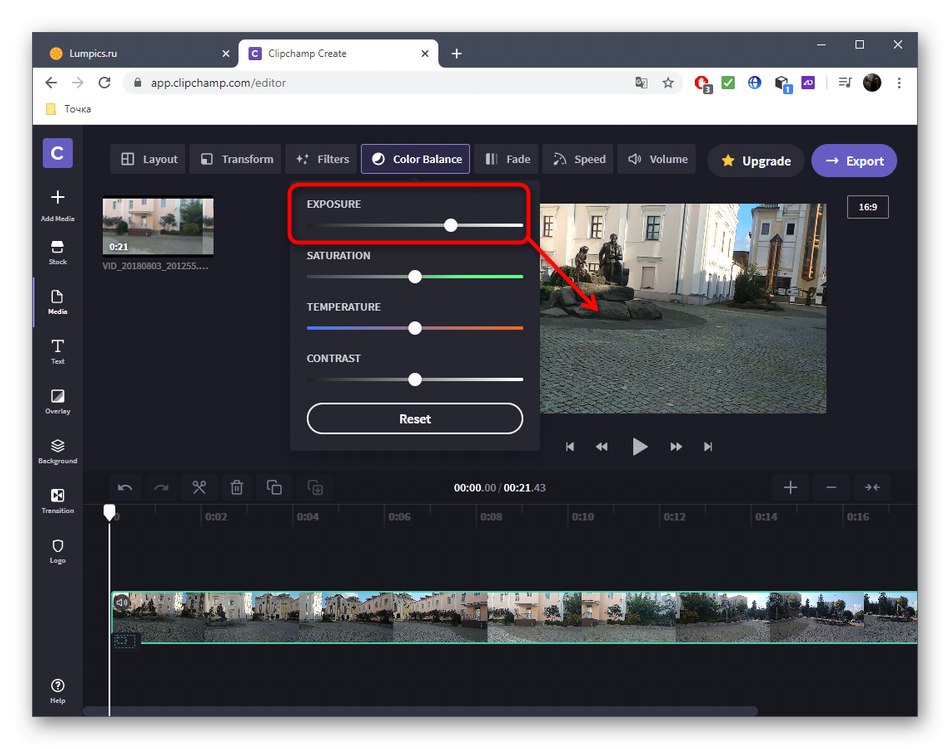
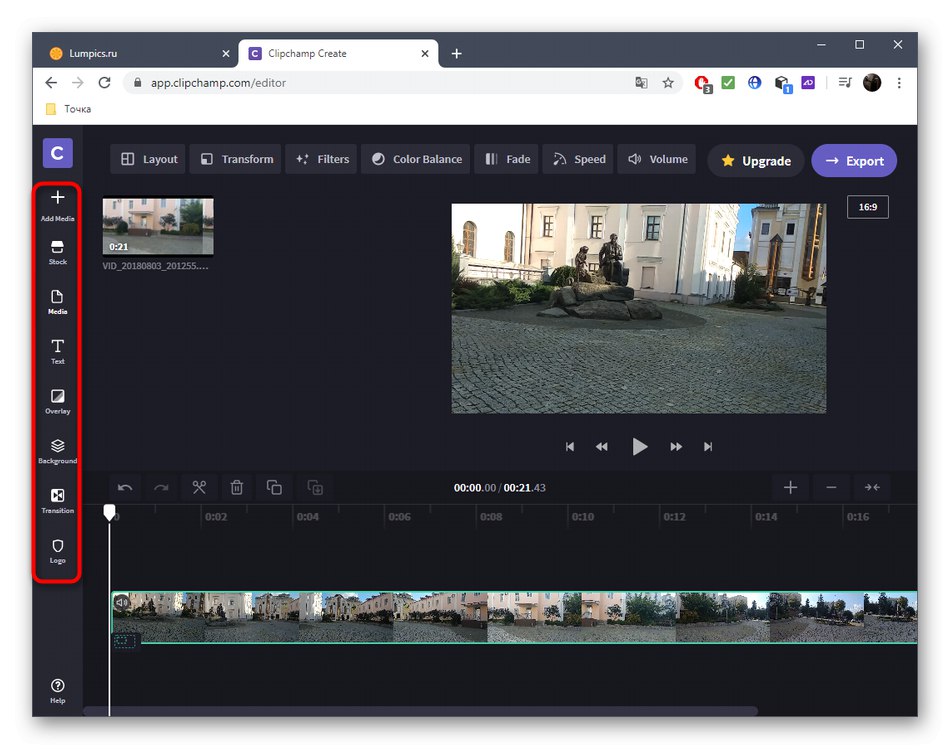
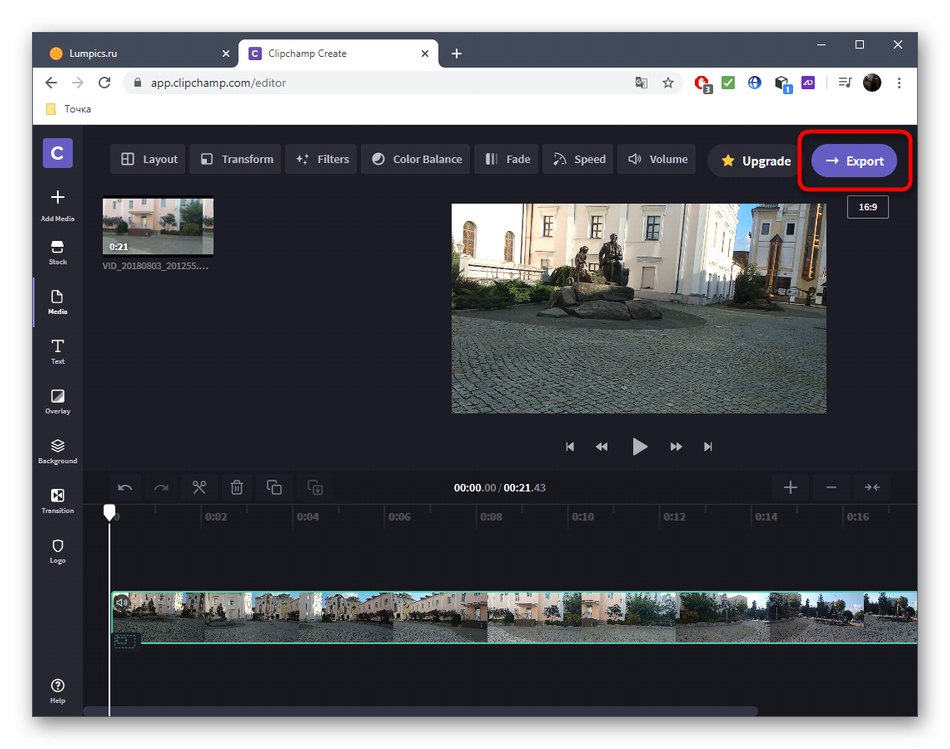
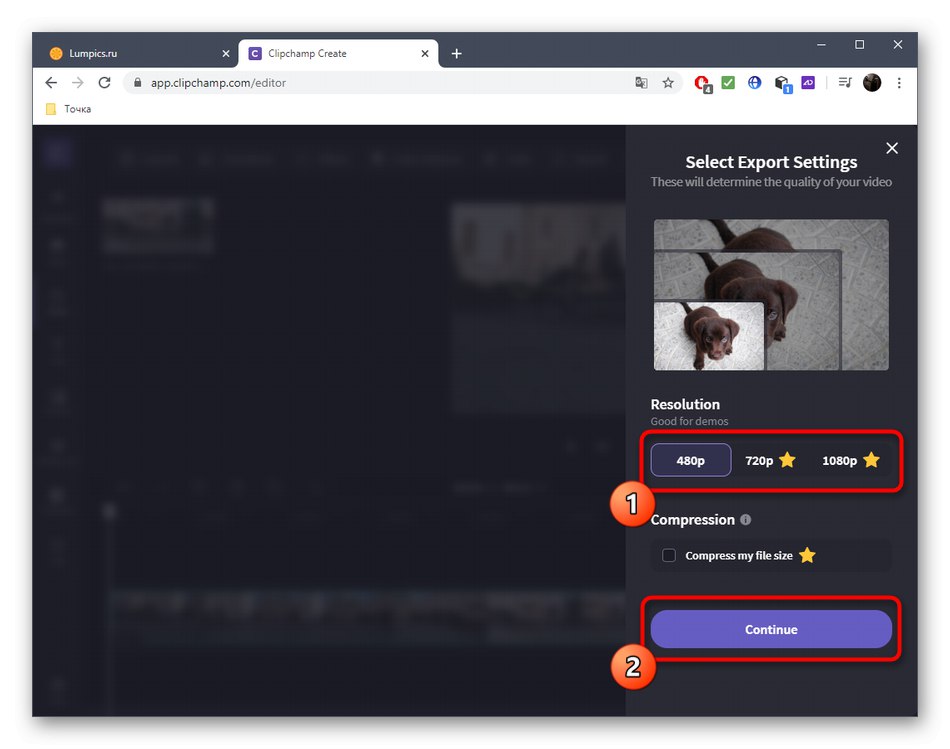
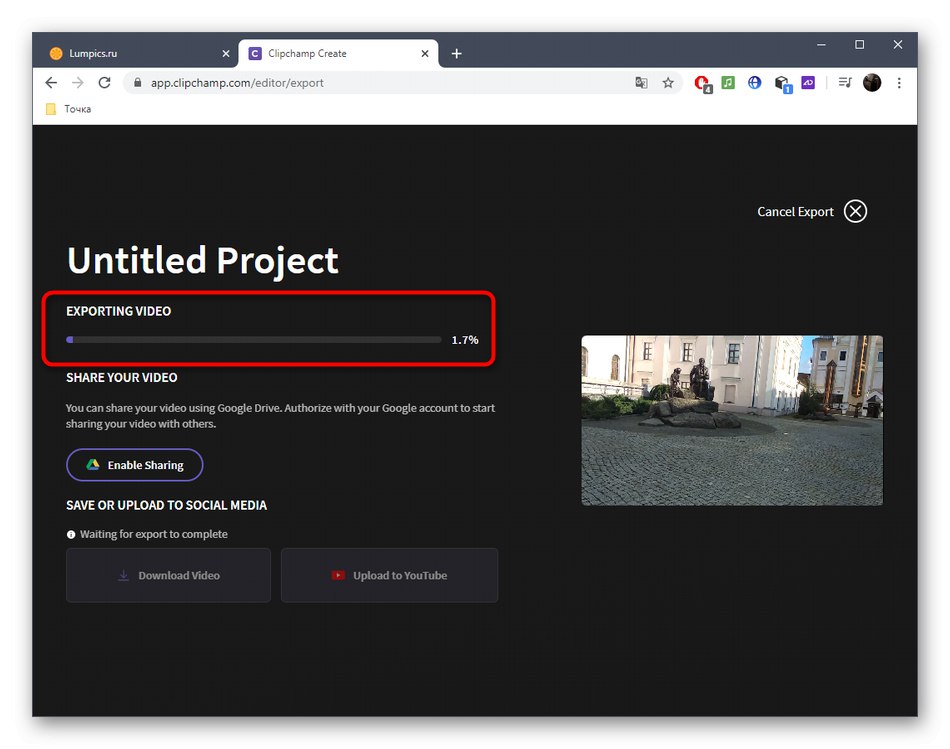
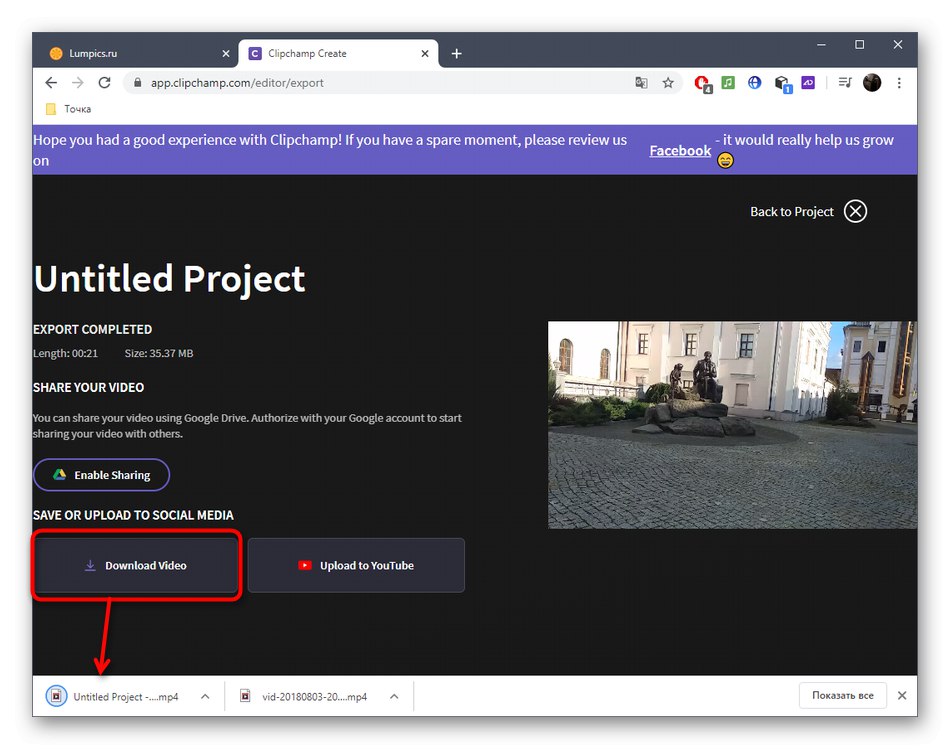
Видео осветљење је понекад део низа акција за побољшање његовог квалитета, које се изводе у специјализованим мрежним услугама. Ако и ова опција ради за вас, идите да се упознате са таквим алатима помоћу доње везе.
Детаљније: Побољшање квалитета видео записа на мрежи