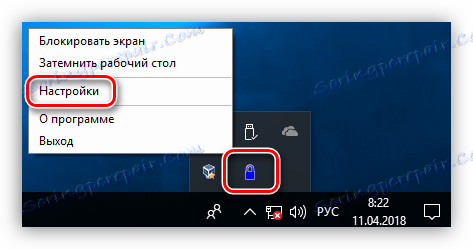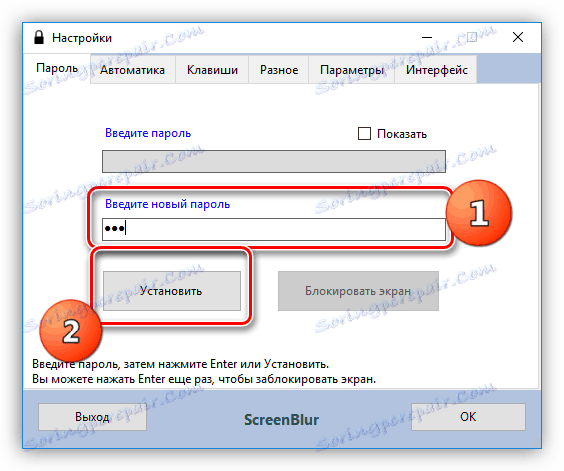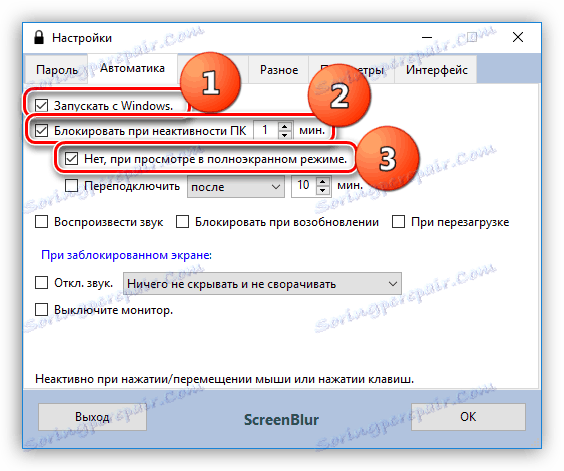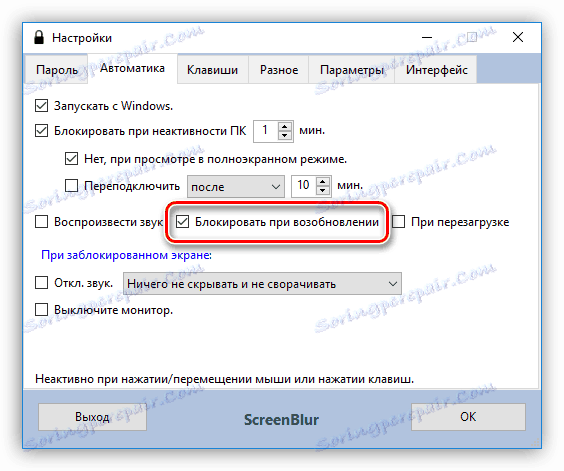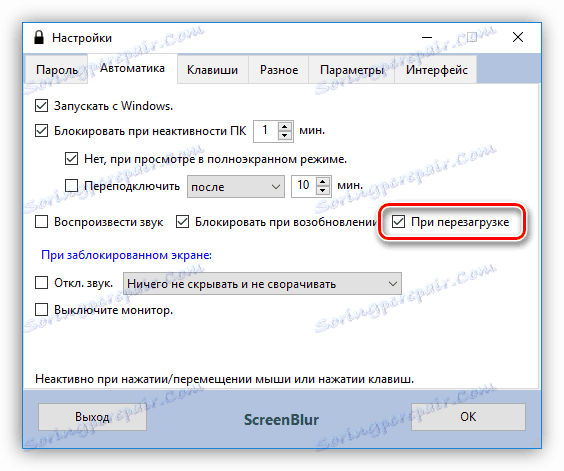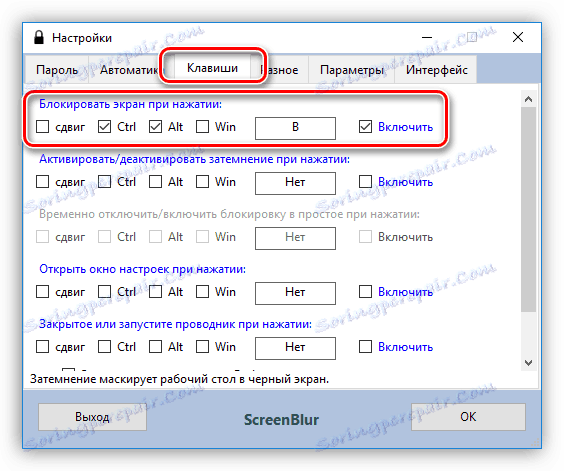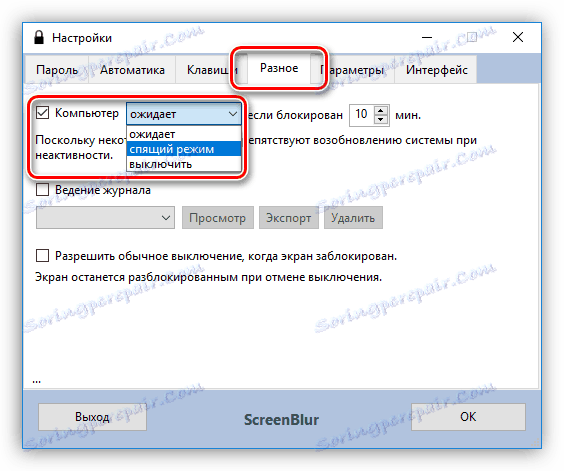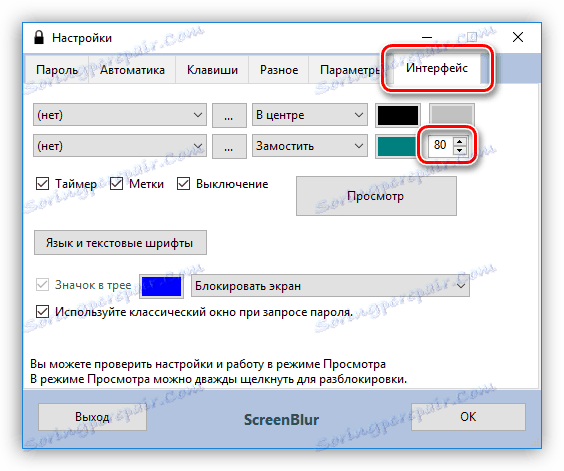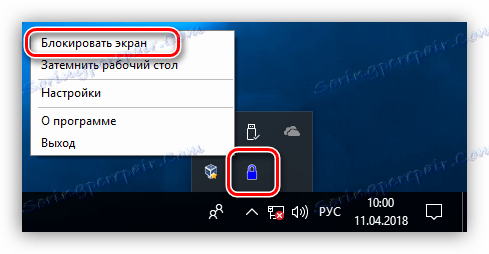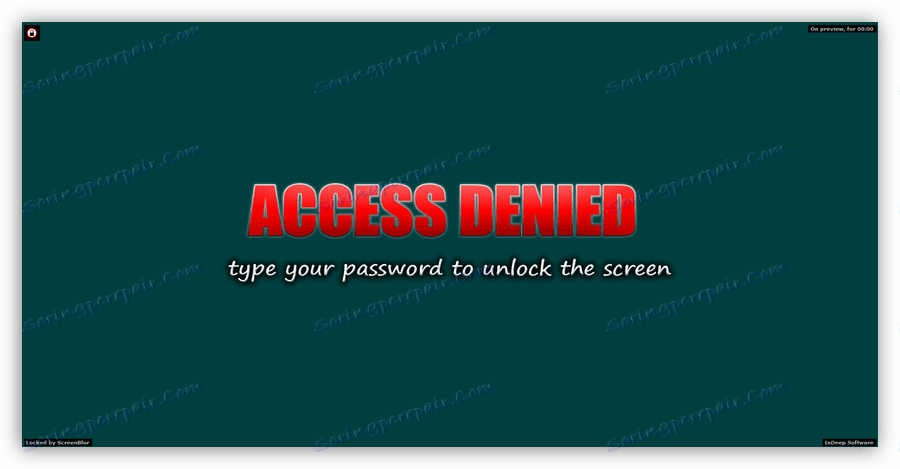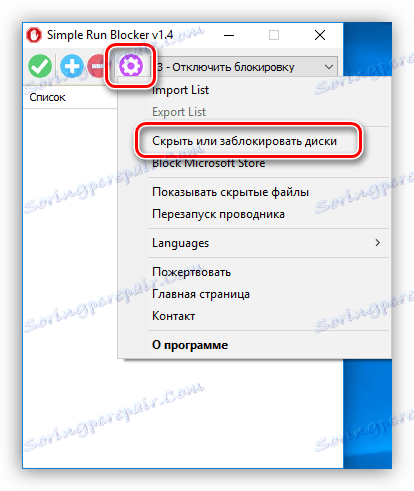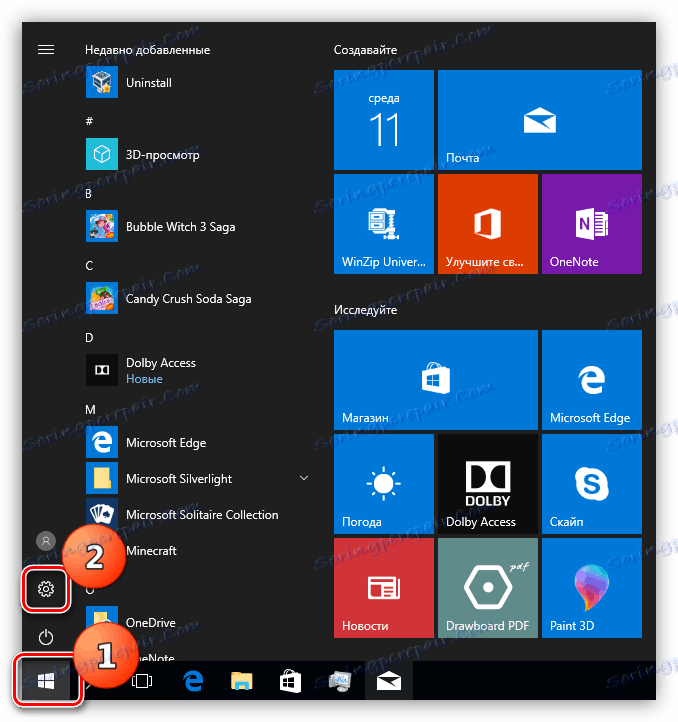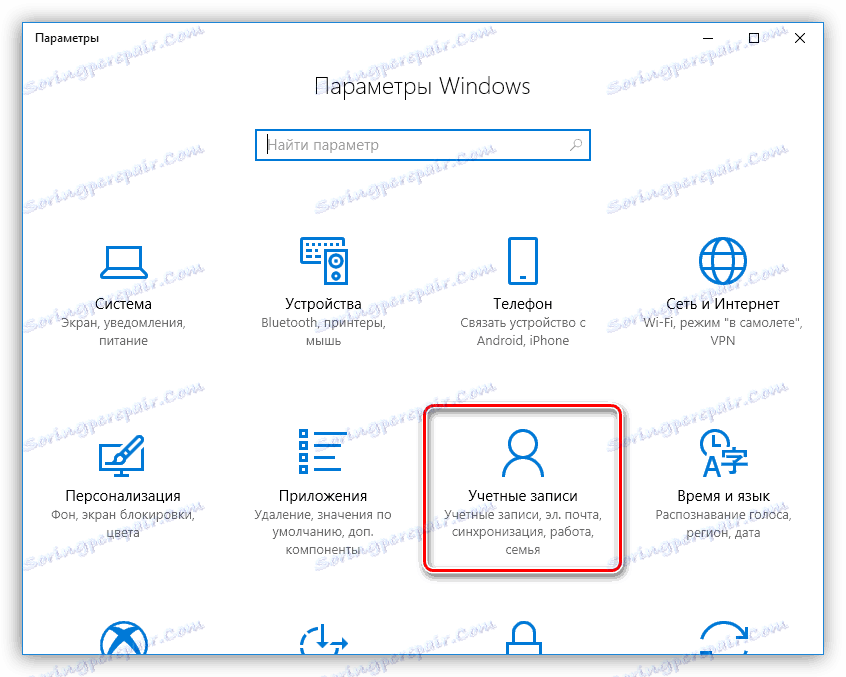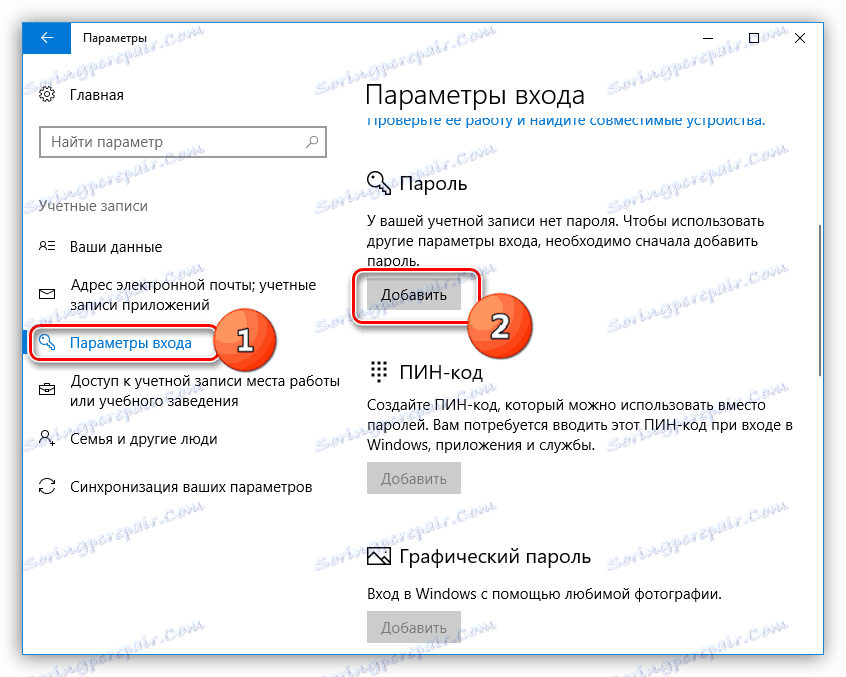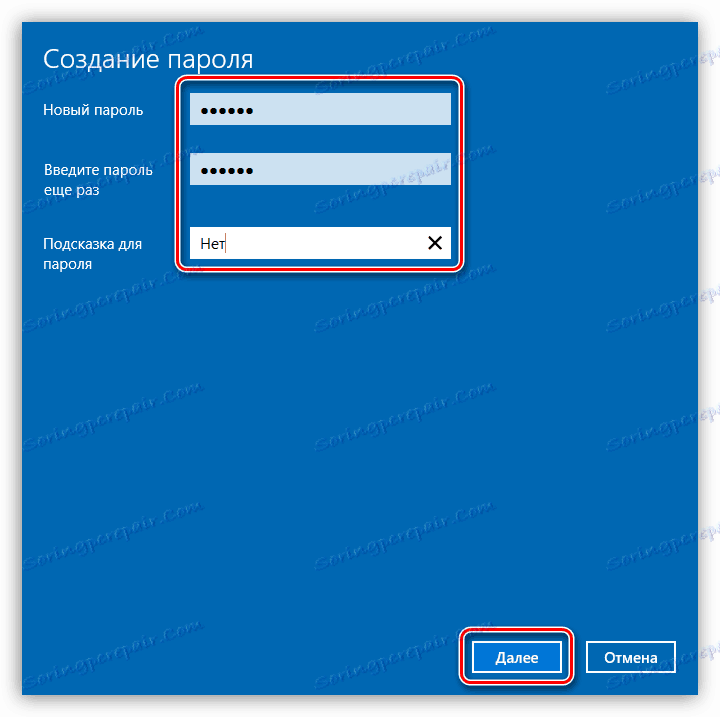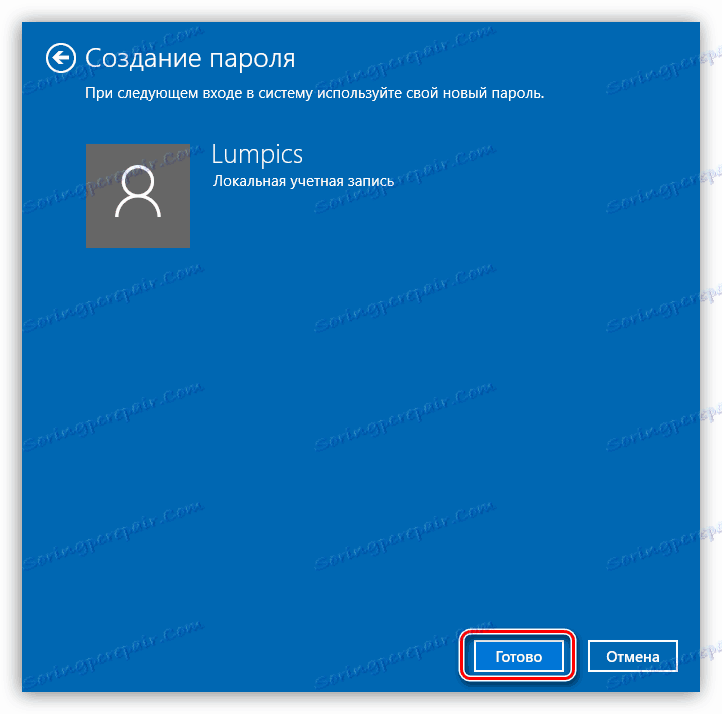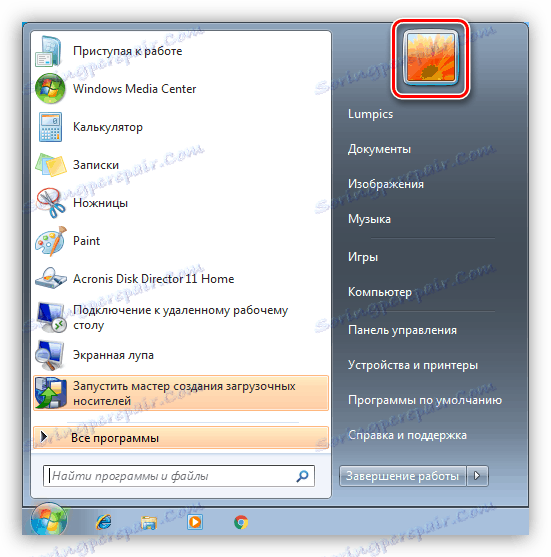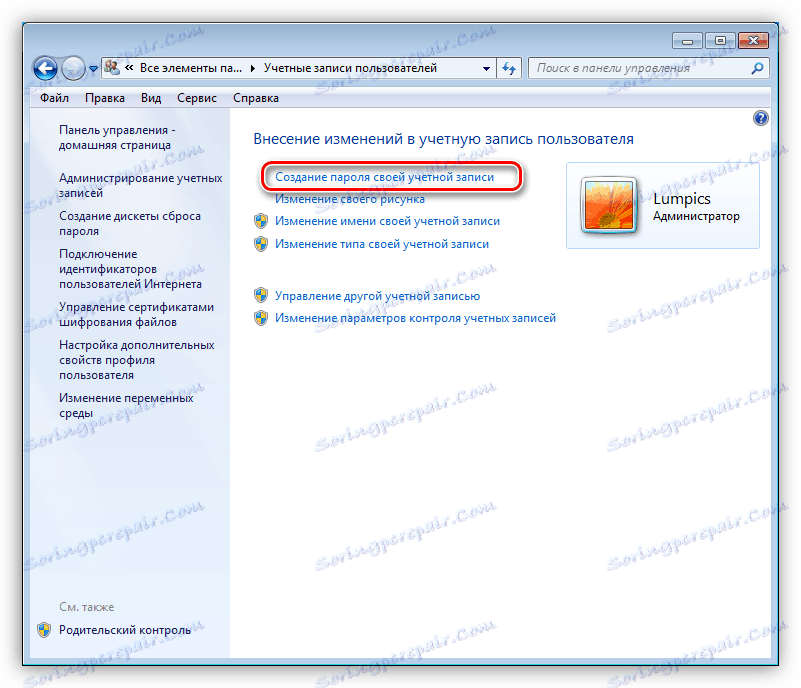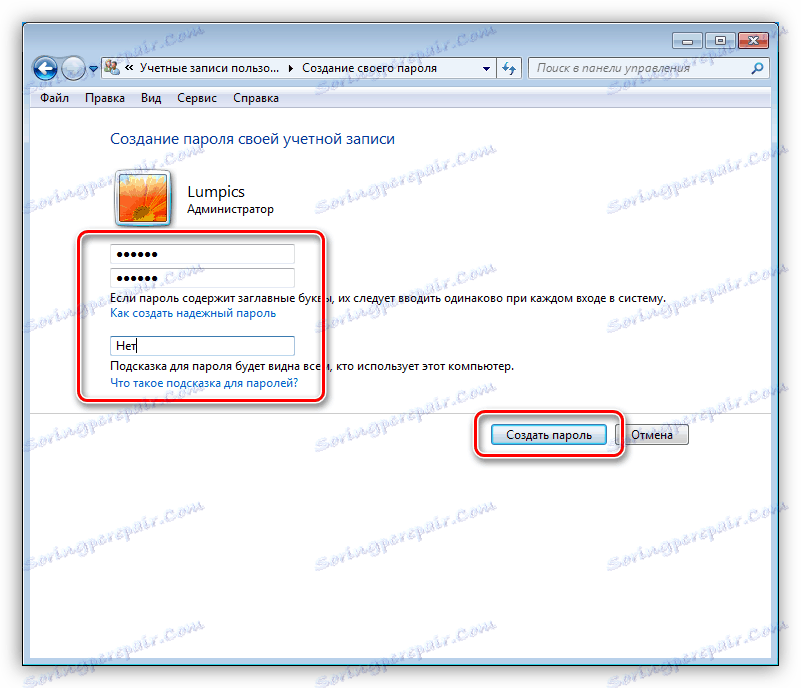Закључајте рачунар који ради под Виндовсом
Рачунар, радник или кућа, веома је угрожена за све врсте напада са споља. То могу бити или Интернет напада или акције неовлашћених корисника који су добили физички приступ вашем уређају. Ово последње не само по неискуству може оштетити важне податке, већ и злонамерно дјеловати, покушавајући да сазна неке информације. У овом чланку ћемо причати о томе како заштитити датотеке и системске поставке од тих људи помоћу закључавања рачунара.
Садржај
Закључајте рачунар
Начини заштите, о којима ћемо размотрити у наставку, су једна од компоненти безбедности информација. Ако користите рачунар као радни алат и чување личних података и докумената који нису намењени очима других, требате осигурати да их нико не може приступити у вашем одсуству. То можете учинити блокирањем радне површине или пријављивањем на систем или читавог рачунара. Постоји неколико алата за имплементацију ових шема:
- Специјални програми.
- Уграђене системске функције.
- Закључајте помоћу УСБ кључева.
Даље ћемо детаљно анализирати сваку од ових опција.
Метод 1: Специјализовани софтвер
Такви програми могу бити подељени у две групе - ограничавајући приступ систему или радној површини и блокатори појединачних компоненти или дискова. Први је прилично једноставан и практичан алат назван СцреенБлур од програмера ИнДееп Софтваре. Софтвер ради исправно на свим верзијама Виндовс-а, укључујући и "првих десет", што се не може рећи о својим конкурентима, а истовремено је потпуно бесплатно.
СцреенБлур не захтева инсталирање и након лансирања смештен је у системску ладицу, где можете приступити својим поставкама и извршити блокирање.
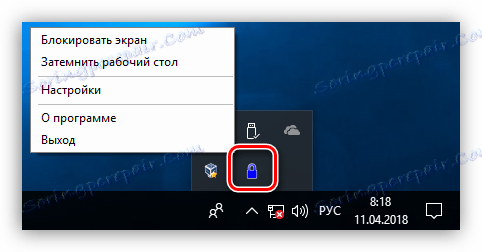
- Да бисте подесили програм, кликните десним тастером миша на икону траке и идите на одговарајућу ставку.
![Покретање поставки СцреенБлур из системске ладице]()
- У главном прозору подесите лозинку која ће се откључати. Ако је ово прво покретање, довољно је унети тражене податке у поље које је приказано на екрану. Након тога, да бисте заменили лозинку, морате унети стару, а затим одредити нову. Након уноса података, кликните на "Инсталирај" .
![Подесите лозинку за откључавање у програму СцреенБлур]()
- На картици "Аутоматизација" подесите поставке.
- Омогућавамо ауторун приликом покретања система, што ће омогућити ручно покретање СцреенБлур-а (1).
- Поставили смо време неактивности, након чега ће се приступ радној површини затворити (2).
- Онемогућавање функције при гледању филмова у режиму пуног екрана или игрању игара помоћи ће вам да избегнете лажне позитиве заштите (3).
![Подешавање аутолоада и неактивности у СцреенБлур]()
- Друга корисна, са становишта сигурности, функција је закључавање екрана када се рачунар наставља из стања спавања или приправности.
![Подешавање блокаде рачунара када се настави са хибернације у програму СцреенБлур]()
- Следећа важна поставка је забрана рестартовања када је екран закључан. Ова функција ће почети да ради само три дана након инсталације или следеће промене лозинке.
![Подешавање забране поновног покретања када је екран закључан у програму СцреенБлур]()
- Идите на картицу "Тастери" , која садржи поставке за функције позивања помоћу врућих тастера и, ако је потребно, наведите своје комбинације ("СХИФТ" је СХИФТ - функције локализације).
![Конфигурирање дугмади за закључавање рачунара у програму СцреенБлур]()
- Следећи важан параметар који се налази на картици "Разно" је поступак блокирања који траје одређено време. Ако је заштита активирана, онда у одређеном интервалу, програм ће искључити рачунар, ставити га у режим спавања или оставити свој екран видљивим.
![Подешавање програма СцреенБлур програма у одређеном временском интервалу]()
- На картици "Интерфаце" можете променити позадину, додати упозорење за "уљезе", као и прилагодити жељене боје, фонтове и језик. Нетрансформација позадинске слике мора бити повећана на 100%.
![Прилагодите изглед и прозирност позадине закључавања екрана у СцреенБлур]()
- Да бисте извршили закључавање екрана, кликните на РМБ на икони СцреенБлур и одаберите жељену ставку из менија. Ако су тастери подешени, можете их користити.
![Покретање функције закључавања екрана у програму СцреенБлур]()
- Да бисте вратили приступ рачунару, унесите лозинку. Имајте на уму да у овом случају неће се појавити никакав прозор, тако да се подаци морају слепо унети.
![Појава екрана закључавања рачунара у програму СцреенБлур]()
Друга група укључује посебан софтвер за блокирање програма, на пример, Симпле Рун Блоцкер. Са њим можете ограничити лансирање датотека, као и сакрити било који медиј који је инсталиран у систему или затвори приступ њима. То може бити и спољни и унутрашњи дискови, укључујући системске дискове. У контексту данашњег чланка, само нас интересује ова функција.
Програм је такође преносив и може се покренути од било ког места на рачунару или од преносивих медија. Када радите са њом, морате бити пажљивији, јер нема "заштите од будале". Ово се одражава на могућност закључавања диска на којем се налази овај софтвер, што ће довести до додатних потешкоћа приликом лансирања и других посљедица. Како поправити ситуацију, причамо мало касније.
Погледајте и: Листа програма квалитета за блокирање апликација
- Покрените програм, кликните на икону зупчаника у горњем делу прозора и изаберите опцију "Сакриј или закључати диск јединице . "
![Пређите на поставке закључавања и сакривања дискова у програму Симпле Рун Блоцкер]()
- Овде одаберемо једну од опција за извођење функције и подесите џабе насупрот потребним дисковима.
![Избор опције диск и блокаде у програму Симпле Рун Блоцкер]()
- Затим кликните на "Аппли цхангес" , а затим поново покрените "Екплорер" помоћу одговарајућег дугмета.
![Примена промена и поновног покретања програма Екплорер у програму Симпле Рун Блоцкер]()
Ако је изабрана опција за сакривање диска, она неће бити приказана у фасцикли " Рачунар" , али ако сте поставили путању у адресној траци, Екплорер ће га отворити.
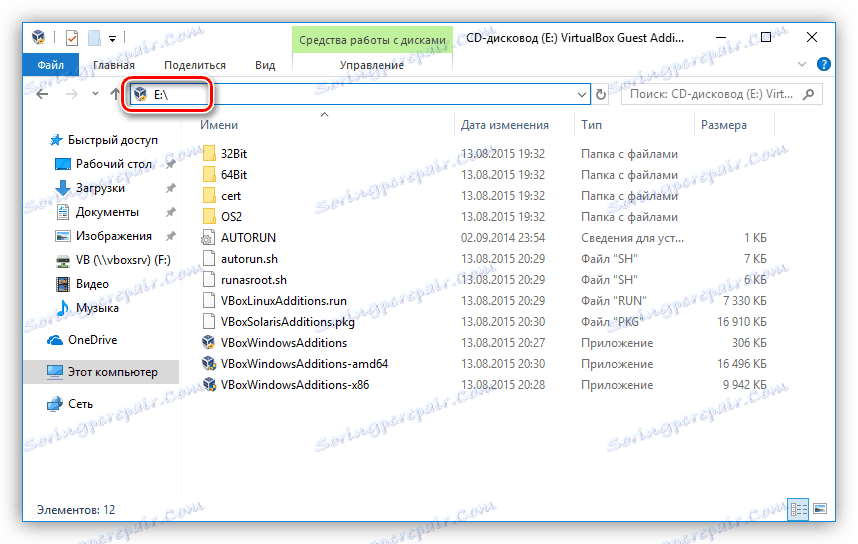
У случају да смо изабрали браву, када покушамо да отворимо диск, видећемо следећи прозор:
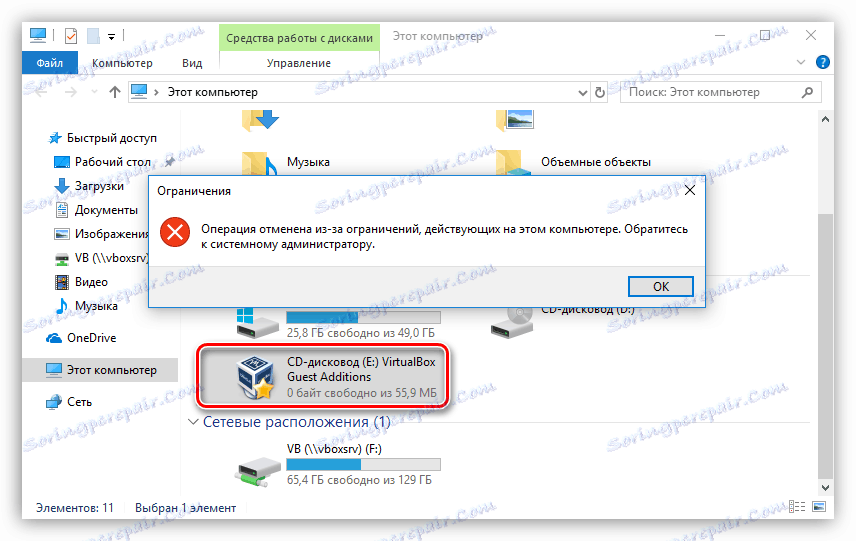
Да бисте зауставили извршење функције, неопходно је поновити радње из тачке 1, а затим уклонити ознаку испред носача, примијенити промјене и поново покренути "Екплорер" .
Ако сте и даље затворили приступ диску где се налази програмски фолдер, онда би једини начин био да га покренете из Рун (Вин + Р). У пољу "Отвори" морате унети пуну путању до извршне датотеке РунБлоцк.еке и кликните на ОК . На пример:
G:RunBlock_v1.4 RunBlock.exe
где је Г: слово диска, у овом случају флеш диск, РунБлоцк_в1.4 је фасцикла са непопученим програмом.

Важно је напоменути да се ова могућност може користити за даље побољшање сигурности. Међутим, ако је УСБ драјв или УСБ флеш диск, онда ће и други преносиви медиј који је повезан са рачунаром и којем ће бити додељено ово слово такође блокирати.
Метод 2: Стандардни ОС Алати
У свим верзијама Виндовс-а, почевши од "седам", можете закључати рачунар користећи добро познату комбинацију тастера ЦТРЛ + АЛТ + ДЕЛЕТЕ , након што притиснете који се појави кроз избор опција. Довољно је кликнути на дугме "Блокирај" , а приступ радној површини ће бити затворен.
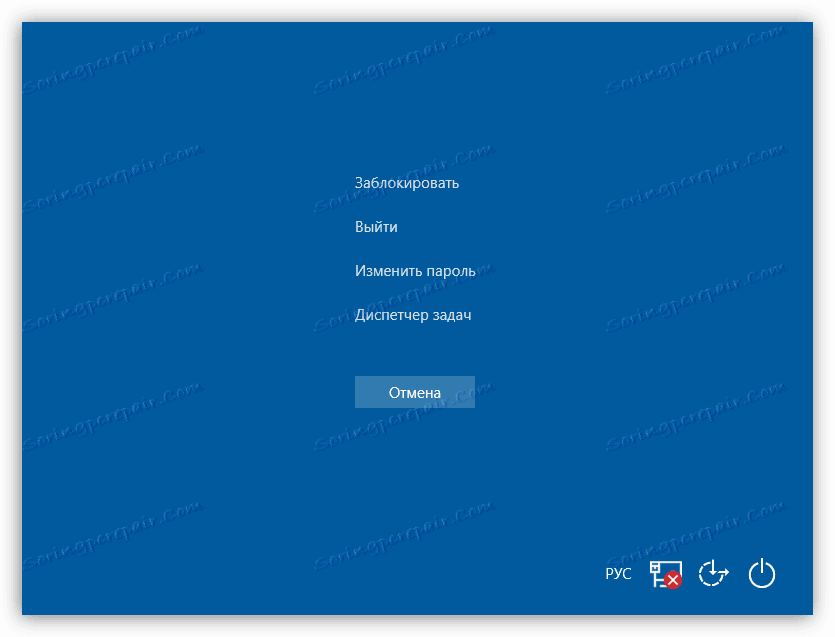
Брза верзија горе описаних акција је универзална Вин + Л комбинација за све Виндовс оперативне системе који одмах блокирају рачунар.
Да би ова операција имала било какво значење, односно обезбеђивање сигурности, потребно је поставити лозинку за ваш налог, као и, ако је потребно, за друге. Затим, схватимо како извршити блокирање на различитим системима.
Погледајте и: Лозинку смо поставили на рачунар
Виндовс 10
- Идите у мени "Старт" и отворите системске поставке.
![Идите на системске поставке из менија Старт у оперативном систему Виндовс 10]()
- Затим идите у одељак који вам омогућава да управљате корисничким налозима.
![Идите на одељак за подешавања налога у оперативном систему Виндовс 10]()
- Кликните на ставку "Опције пријаве" . Ако је дугме "Додај" написано у пољу "Лозинка" , то значи да "рачун" није заштићен. Кликните.
![Идите на поставку лозинке у оперативном систему Виндовс 10]()
- Два пута уносимо лозинку, као и наговештај за њега, након чега кликнемо "Нект" .
![Подешавање нове лозинке у оперативном систему Виндовс 10]()
- У финалном прозору кликните на "Финисх" .
![Завршетак чаробњака за лозинку у оперативном систему Виндовс 10]()
Постоји и други начин постављања лозинке у "Тен" - "Цомманд Лине" .
Више детаља: Подешавање лозинке на Виндовсу 10
Сада можете закључати рачунар користећи горње тастере - ЦТРЛ + АЛТ + ДЕЛЕТЕ или Вин + Л.
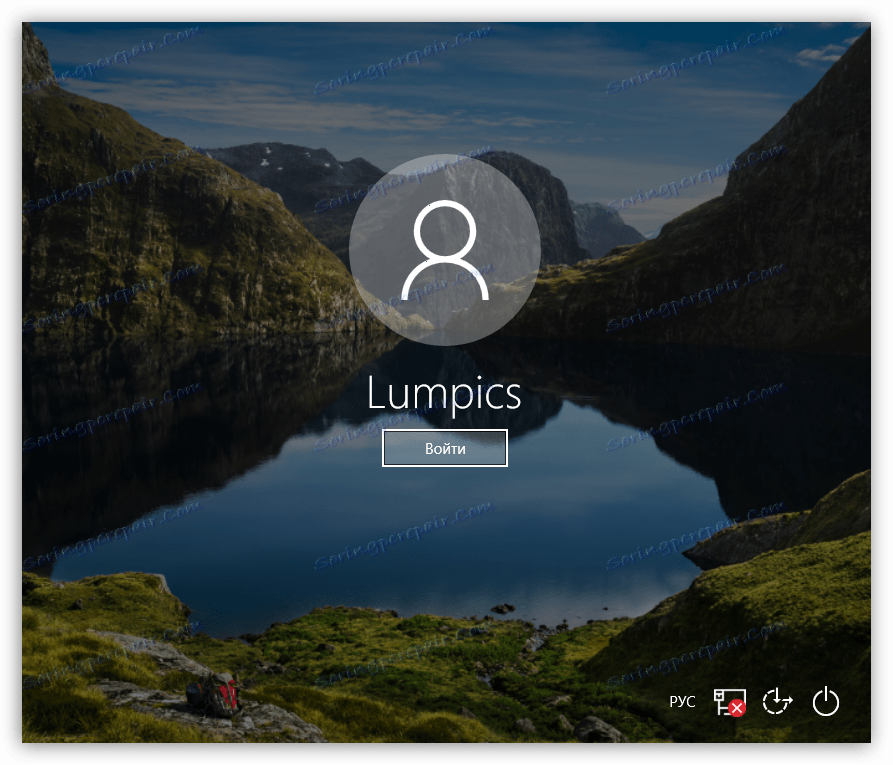
Виндовс 8
У "осам", све је учињено мало лакше - само дођите до поставки рачунара на панелу апликација и идите на подешавања налога, где је постављена лозинка.
Више детаља: Како поставити лозинку у оперативном систему Виндовс 8
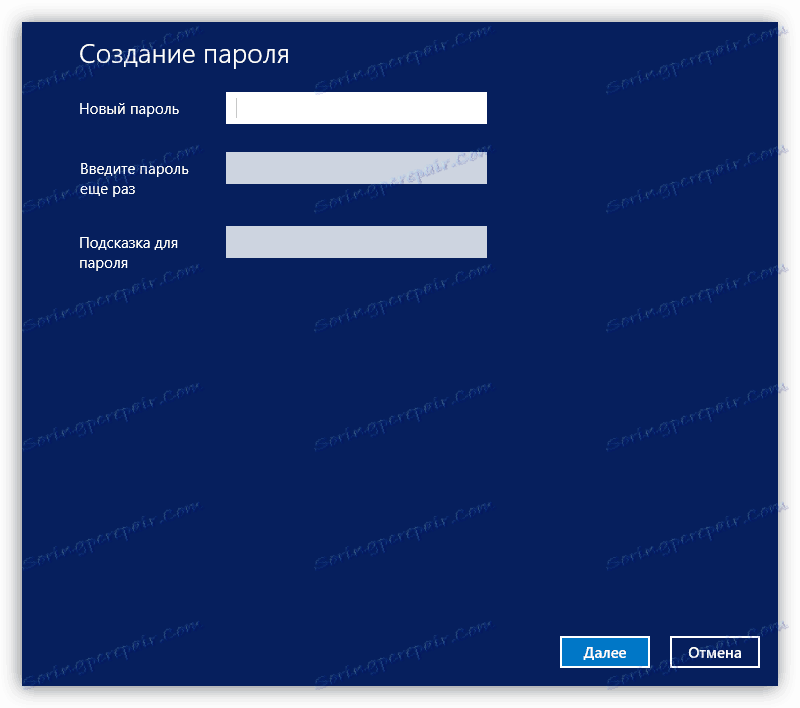
Закључао рачунар са истим тастерима као у Виндовсу 10.
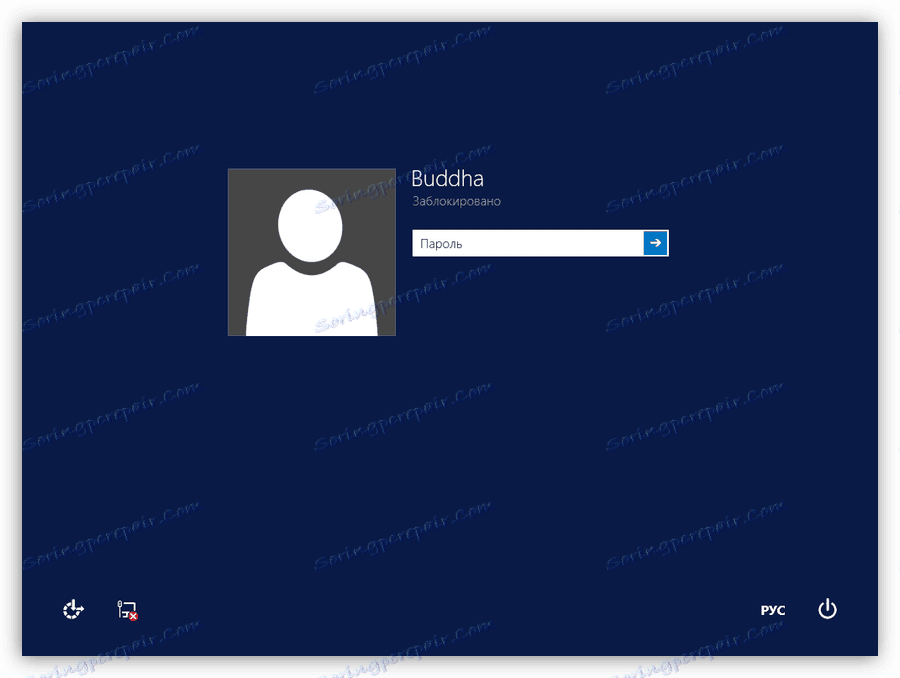
Виндовс 7
- Најлакши начин да поставите лозинку у Вин 7 јесте да изаберете везу са вашим налогом у менију Старт , који има облик аватар-а.
![Идите на подешавање налога из менија Старт у оперативном систему Виндовс 7]()
- Затим морате кликнути на ставку "Креирај лозинку за свој налог . "
![Идите на подешавање лозинке за рачун у оперативном систему Виндовс 7]()
- Сада можете поставити нову лозинку за свог корисника, потврдити и дати намиг. Након завршетка, сачувајте промене помоћу дугмета "Креирај лозинку" .
![Креирање нове лозинке за свој рачун у Виндовсу 7]()
Ако други корисници раде на рачунару поред вас, њихови рачуни такође треба заштитити.
Више детаља: Подешавање лозинке на Виндовс 7 рачунару
Закључавање радне површине врши се све исте пречице на тастатури као у Виндовс 8 и 10.
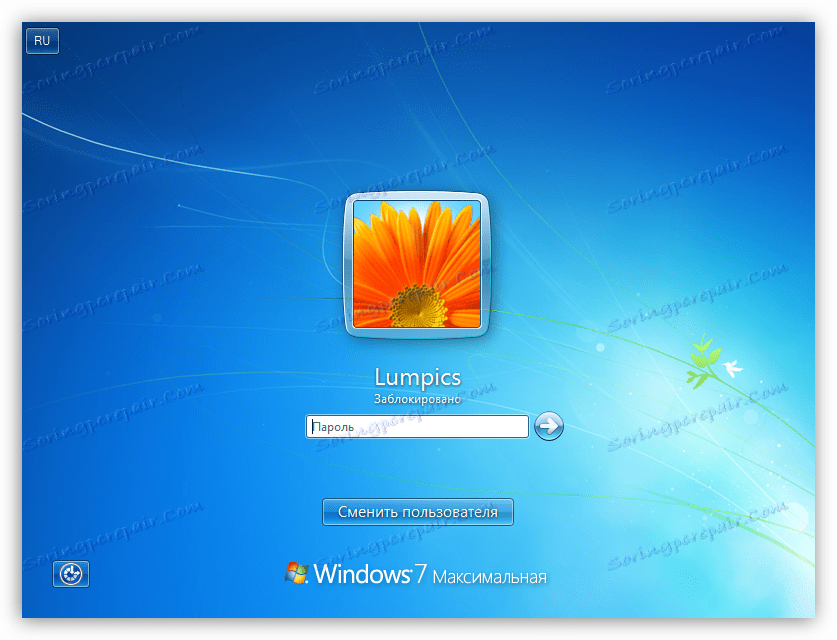
Виндовс кп
Процедура за постављање лозинке у КСП није посебно тешка. Само идите на "Контролна табла" , пронађите одељак подешавања налога, где можете извршити потребне акције.
Више детаља: Подешавање лозинке у оперативном систему Виндовс КСП

Да бисте блокирали рачунар који покреће овај оперативни систем, можете користити комбинацију тастера Вин + Л. Ако притиснете ЦТРЛ + АЛТ + ДЕЛЕТЕ , отвориће се прозор Таск Манагер , у који треба да идете у мени за искључивање и одаберите одговарајућу ставку.
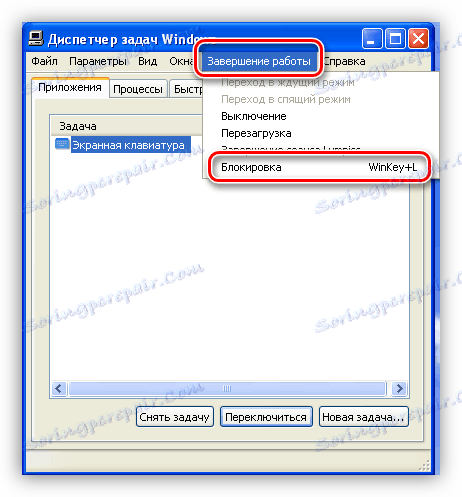
Закључак
Закључавање рачунара или појединачних компоненти система може значајно побољшати сигурност података који се чувају на њему. Главно правило када радите са програмима и системским алатима је креирање сложених вишеструких лозинки и чување ових комбинација на сигурном месту, од којих је најбоља глава корисника.