АСУС се активно бави производњом рутера које купују милиони корисника широм света. Након повезивања таквог уређаја постаје неопходно да га конфигуришете, што се постиже повезивањем са Интернет центром - графичком апликацијом у којој су присутне све доступне ставке конфигурације. Данас желимо да покажемо детаљна упутства за имплементацију задатка, тако да чак ни корисници почетници немају проблема с тим.
Корак 1: Повезивање АСУС рутера са рачунаром
Управо смо појаснили да је улаз у веб интерфејс могућ само након што је рутер повезан са рачунаром, јер мора да се успостави веза између ових уређаја. Ако то већ нисте учинили, сада је право време да почнете да се повезујете. Упутства за опрему садрже детаљне описе свих радњи, а такође се можете упознати са тематским материјалом на нашој веб страници како бисте брзо разумели ову операцију и прешли на следећу фазу.

Детаљније: Повезивање рутера са рачунаром
Корак 2: Дефинисање података за ауторизацију
У већини случајева није потребно дефинисати информације за ауторизацију у АСУС рутеру рутера, јер су стандардна лозинка и пријава за пријављивање једнаки и админ... Међутим, ако се таква потреба и даље појави, користите једну од доступних опција за проналажење информација које вас занимају. За више детаља о свакој од метода прочитајте још један чланак нашег аутора кликом на заглавље испод.
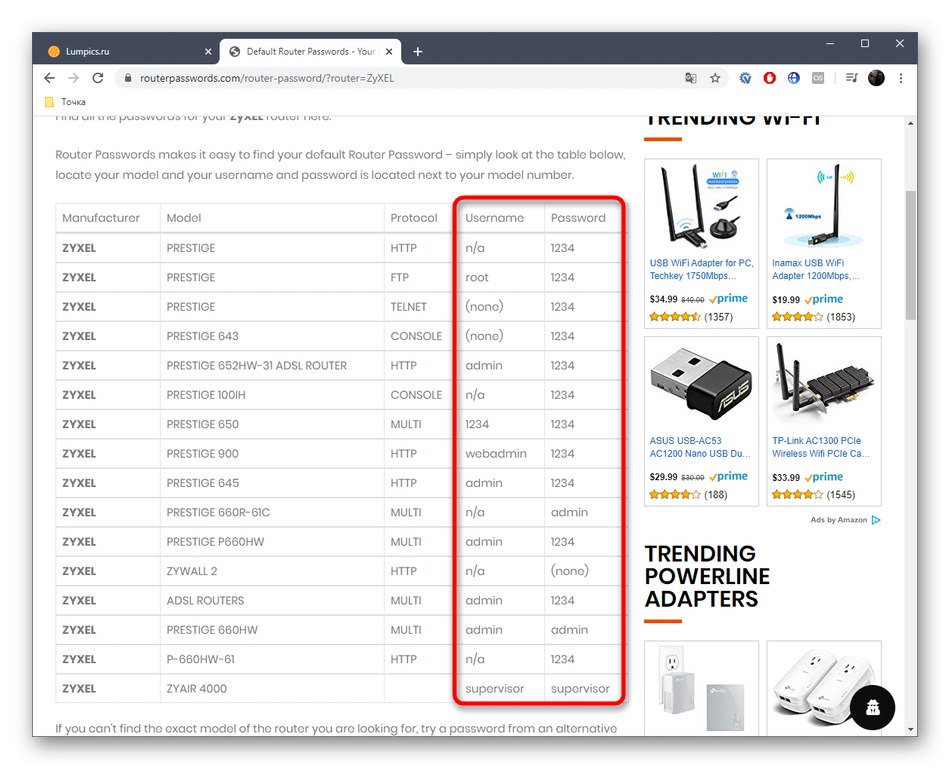
Детаљније: Дефинисање пријаве и лозинке за улазак у веб интерфејс рутера
Корак 3: Пријавите се у веб интерфејс
Време је да се позабавимо главном сценом, ради које су изведени сви претходни кораци. Састоји се од уласка у веб интерфејс АСУС рутера, а сама процедура биће иста за апсолутно све моделе.
- Ако сте прескочили претходни корак, погледајте налепницу на задњој страни рутера. Тамо пронађите адресу за пријављивање и информације за пријаву.
- Сада отворите на рачунару или преносном рачунару који је повезан на рутер преко Ви-Фи-ја или жице, било ког прикладног прегледача. Тамо унесите претходно откривену адресу. Најчешће је
192.168.1.1или192.168.0.1. - Након преласка, образац за ауторизацију биће приказан на екрану. Унесите одговарајуће приступне тастере за приступ веб интерфејсу рутера.

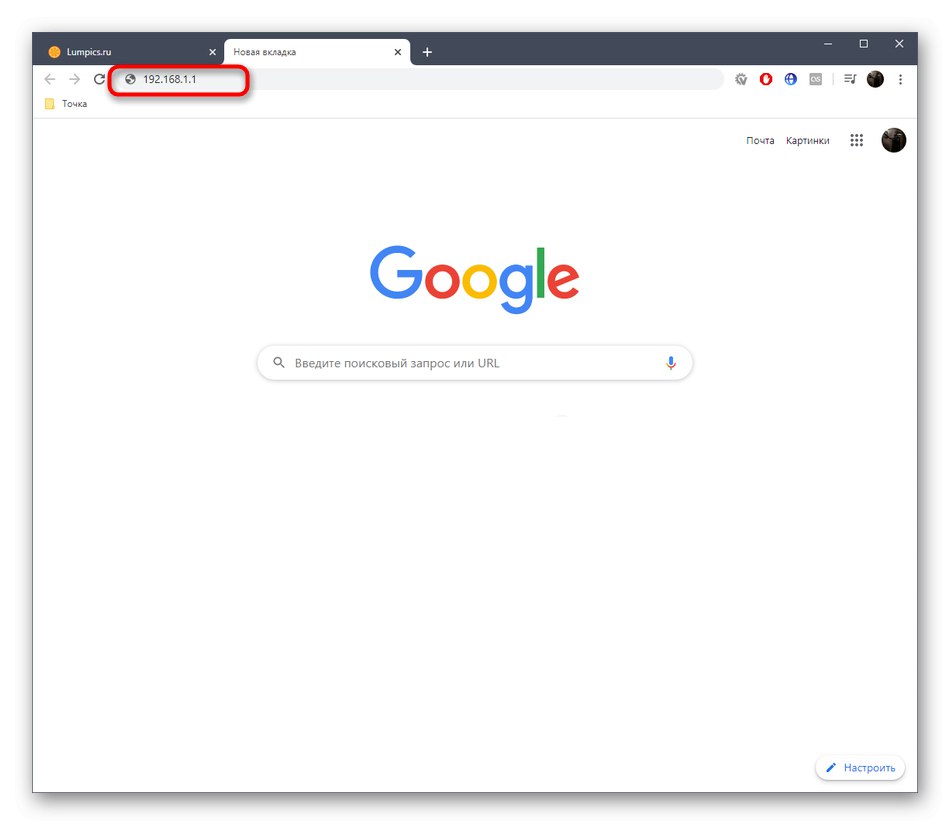
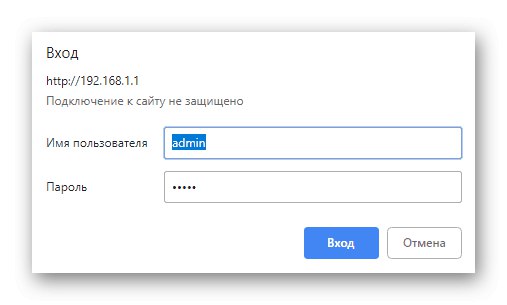
Корак 4: конфигурисање рутера
Овај корак је само у информативне сврхе и намењен је оним корисницима који су се пријавили у АСУС Интернет Центер да би додатно конфигурисали уређај. У савременом фирмверу, све радње се изводе готово у потпуно аутоматском режиму захваљујући опцији „Брзо подешавање Интернета“... Међутим, ако недостаје, мораћете сами да уредите све параметре. Анализу такве конфигурације наћи ћете у другом чланку на доњој повезници, где је за пример узет један од најпопуларнијих модела АСУС рутера.
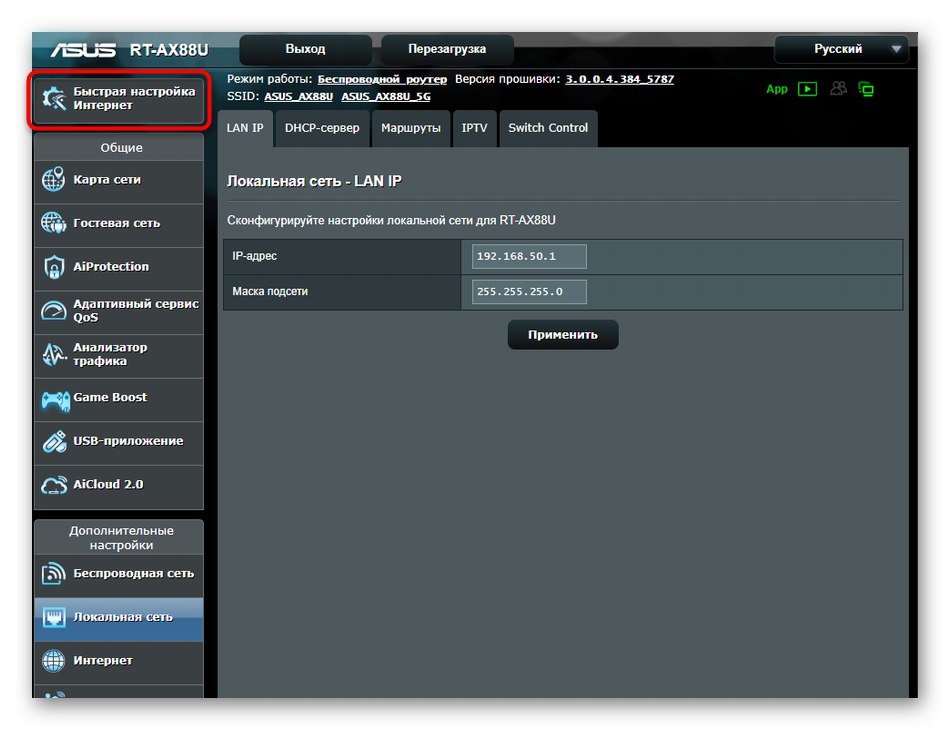
Детаљније: Конфигурисање АСУС РТ-Н12 рутера
Решавање могућих проблема
На крају данашњег материјала, желели бисмо да вам скренемо пажњу на проблеме који могу настати код скоро сваког корисника при покушају пријављивања на веб интерфејс рутера. Бројни су фактори који доприносе овом проблему. За сваки од њих мораћете да пронађете одређено решење. Ако сте један од ових корисника, прочитајте доњи материјал који има за циљ исправљање таквих потешкоћа.
Прочитајте такође: Решавање проблема са уносом конфигурације рутера
Ово су биле све информације о уносу подешавања АСУС рутера, које смо желели да представимо у оквиру једног чланка.Сви горе описани кораци су универзални и погодни су за апсолутно све моделе уређаја ове компаније.