Након повезивања са рачунаром, Хуавеи рутери такође морају бити конфигурисани да осигурају исправну везу са Интернетом од добављача. Сви параметри који се односе на понашање рутера јављају се у посебном менију који се назива веб интерфејс. Да би се овластио у њему, корисник је дужан да изврши само неколико једноставних корака, о којима ће бити речи у наставку.
Корак 1: Повежите Хуавеи рутер са рачунаром
Пре свега, сам рутер мора бити повезан са рачунаром, јер без овога неће бити могуће даље ући у Интернет центар. Тип везе апсолутно није важан, јер се за то могу користити и ЛАН кабл и бежична приступна тачка. Међутим, треба имати на уму да у неким случајевима Ви-Фи није доступан подразумевано, а његова конфигурација се врши у веб интерфејсу након ауторизације. За све нијансе повезане са повезивањем Хуавеи рутера са рачунаром или преносним рачунаром, прочитајте чланак на доњој вези.

Детаљније: Повезивање рутера са рачунаром
Корак 2: Дефинисање акредитива
Следећи корак је почетак дефинисања корисничког имена и лозинке. Ове податке треба користити за ауторизацију у Интернет центру. Уобичајена значења админ за оба параметра нису увек погодни за Хуавеи рутере, па ћете можда морати да користите помоћне методе које ће вам омогућити да сазнате информације које вас занимају. Предлажемо да се детаљније упознате са свим доступним опцијама у одвојеном водичу на нашој веб страници у наставку.

Детаљније: Дефинисање пријаве и лозинке за улазак у веб интерфејс рутера
Корак 3: Пријавите се на Хуавеи веб интерфејс
Већ сте обезбедили везу рутера са рачунаром, утврђени су подаци за ауторизацију, што значи да су сви припремни радови успешно завршени и можете да наставите са директним уласком у веб интерфејс. То се ради буквално у неколико кликова и цео поступак изгледа овако:
- Отворите било који веб прегледач, где у траку за адресу пишите
192.168.1.1или192.168.0.1. - Када се појави образац за ауторизацију, унесите своје корисничко име и лозинку и кликните на Ентер да потврди своје поступке.
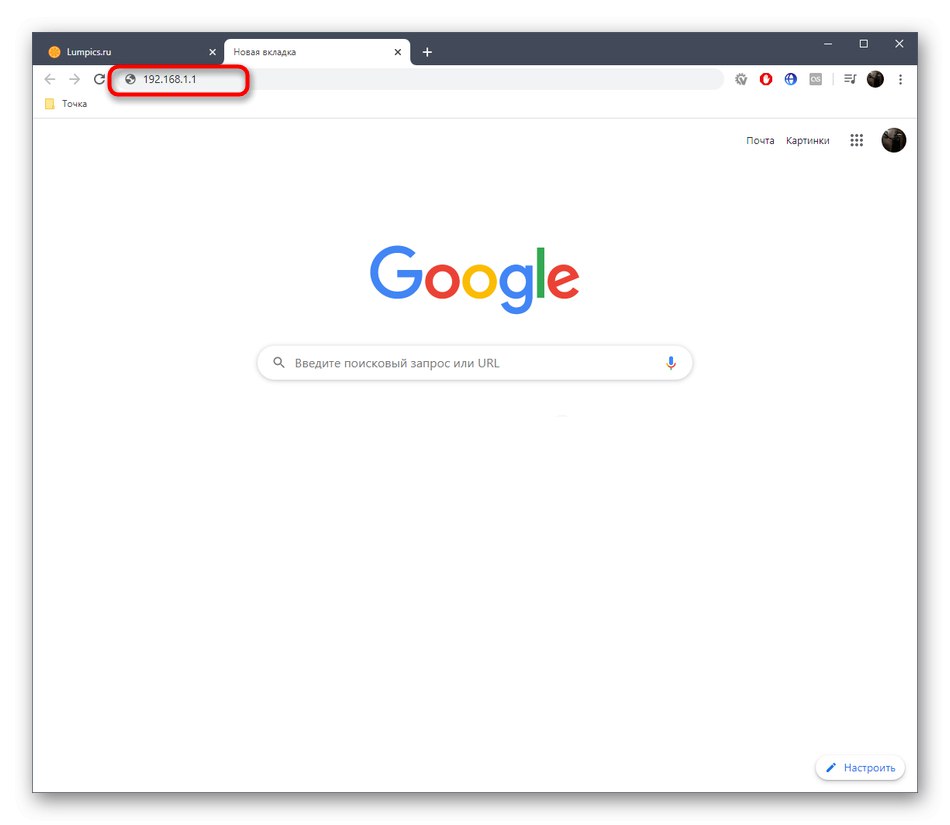
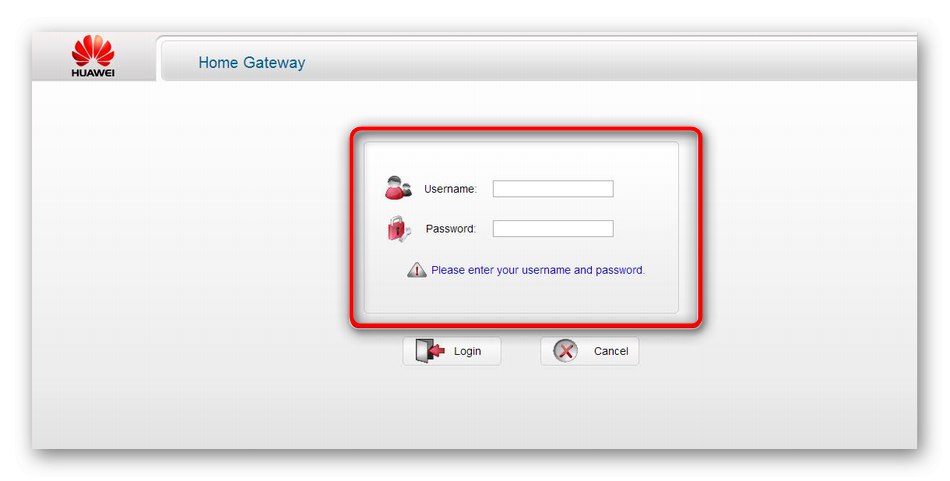
У већини случајева једна од поменутих адреса за Кеенетиц је тачна, али постоје изузеци. Методе за одређивање овог параметра такође су написане у чланку који смо препоручили за одређивање пријаве и лозинке, па га прочитајте ако имате потешкоћа са везом.
Корак 4: конфигурисање рутера
Завршна фаза данашњег материјала посвећена је конфигурацији рутера након успешне ауторизације у веб центру. Одлучили смо да истакнемо ову фазу, јер многи корисници улазе у подешавања управо због потребе за конфигурисањем уређаја. Још један водич на нашој веб страници посвећен је теми уређивања параметара Хуавеи рутера. Може се сматрати универзалним, јер су дата упутства релевантна за већину модела мрежне опреме дотичног произвођача.
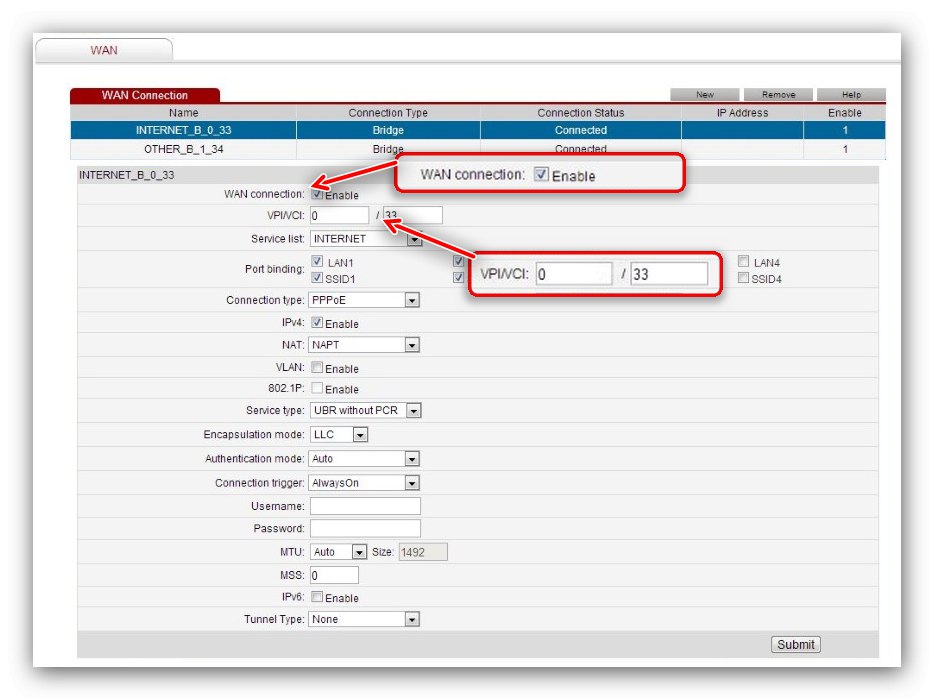
Детаљније: Конфигурисање Хуавеи рутера
Решавање могућих проблема
Поред тога, примећујемо да иако ауторизација у Интернет центру готово никада не изазива потешкоће, и даље могу настати проблематичне ситуације. Најчешће је то због уноса нетачног корисничког имена или лозинке или сам рутер не функционише сасвим исправно. О свим доступним опцијама за решавање таквих проблема прочитајте у упутствима у наставку.
Прочитајте такође: Решавање проблема са уносом конфигурације рутера
Сада знате да улазак у подешавања Хуавеи рутера врши путем прикладног прегледача и не одузима пуно времена, а сви проблеми су потпуно решиви и сваки корисник може да се носи са њима.