
Готово све радње које корисник жели да изведе са својом мрежом морају се извршити путем веб интерфејса повезаног рутера. Те манипулације укључују прослеђивање портова, промену поставки бежичне мреже, подешавање филтрирања према наведеним параметрима и још много тога, укључујући основни процес конфигурације приликом првог повезивања рутера. Даље желимо да представимо детаљни водич за власнике ТП-Линк рутера који не знају тачно како да уђу у рутер.
1. корак: Повежите рутер са рачунаром
Пре свега, требало би да распакујете примљени уређај и повежете га са рачунаром, не заборављајући на кабл добављача. Ако желите да користите бежичну везу, за то треба да користите стандардну лозинку за приступ Ви-Фи тачки. Више детаља о свему овоме препоручујемо да прочитате у посебном приручнику на нашој веб страници користећи следећу везу.

Детаљније: Повезивање ТП-Линк рутера са рачунаром
Корак 2: Пријавите се на веб интерфејс
Пређимо на главну фазу данашњег материјала, која се састоји у директном повезивању рутера дотичног произвођача са Интернет центром. Принцип рада је исти за све моделе, а разлика се примећује само у изгледу веб интерфејса и адреси која се мора унети у прегледач.
- Прво обратите пажњу на налепницу на задњој страни уређаја. Овде пронађите адресу везе, стандардно корисничко име и лозинку.
- Сада идите у било који прикладан прегледач, где унесите исту адресу која је управо откривена. У новим ТП-Линк моделима то изгледа
тплинквифи.нетилитплинклогин.нет... Власници старијих модела су обавезни да уђу192.168.1.1или192.168.0.1. - Након одласка на наведену адресу, приказаће се образац који морате попунити за улазак у веб интерфејс. У већини случајева су подразумевана лозинка и име налога исти и јесу
админ... Унесите лозинку и ауторизујте. - Главни прозор Кеенетиц-а сада ће се појавити на екрану. Његов изглед зависи од фирмвера модела који се користи. То значи да можете безбедно да започнете постављање или извођење других радњи за које је извршено овлашћење.
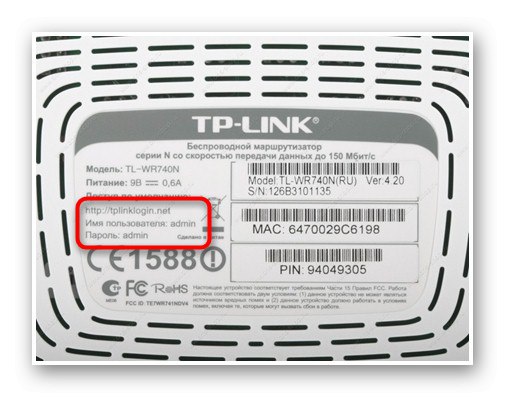
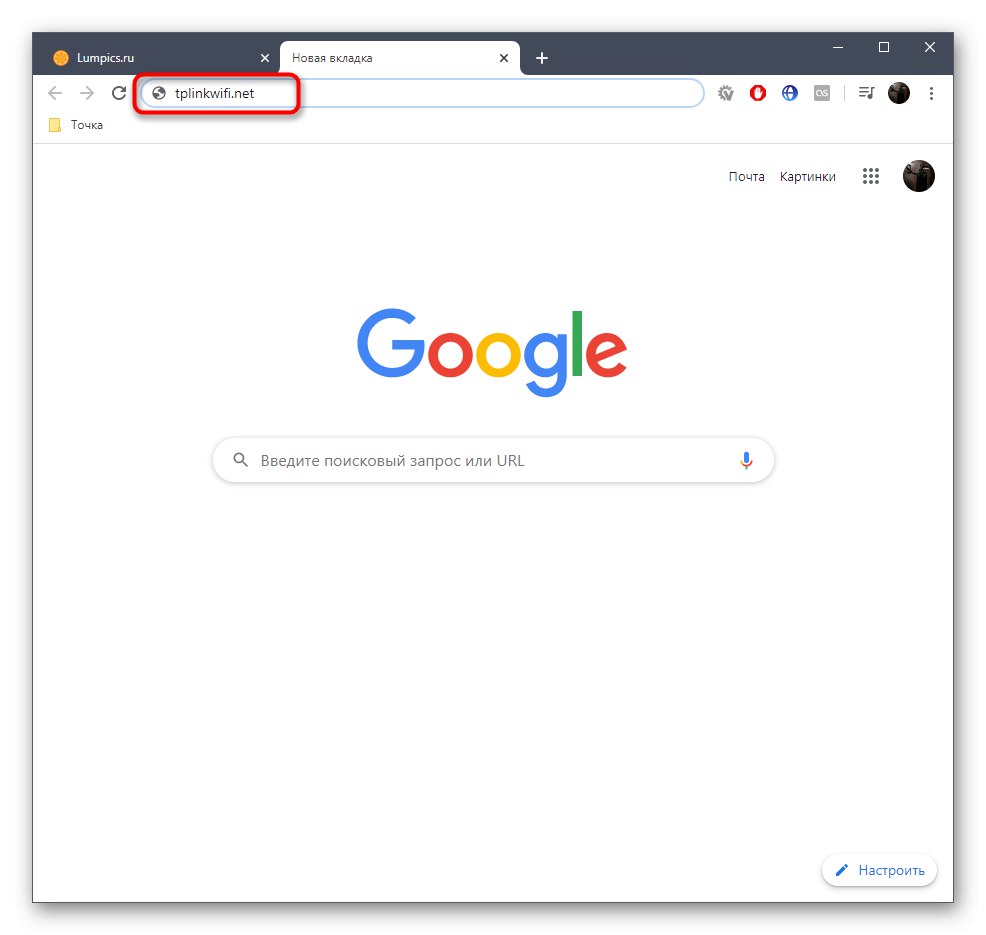
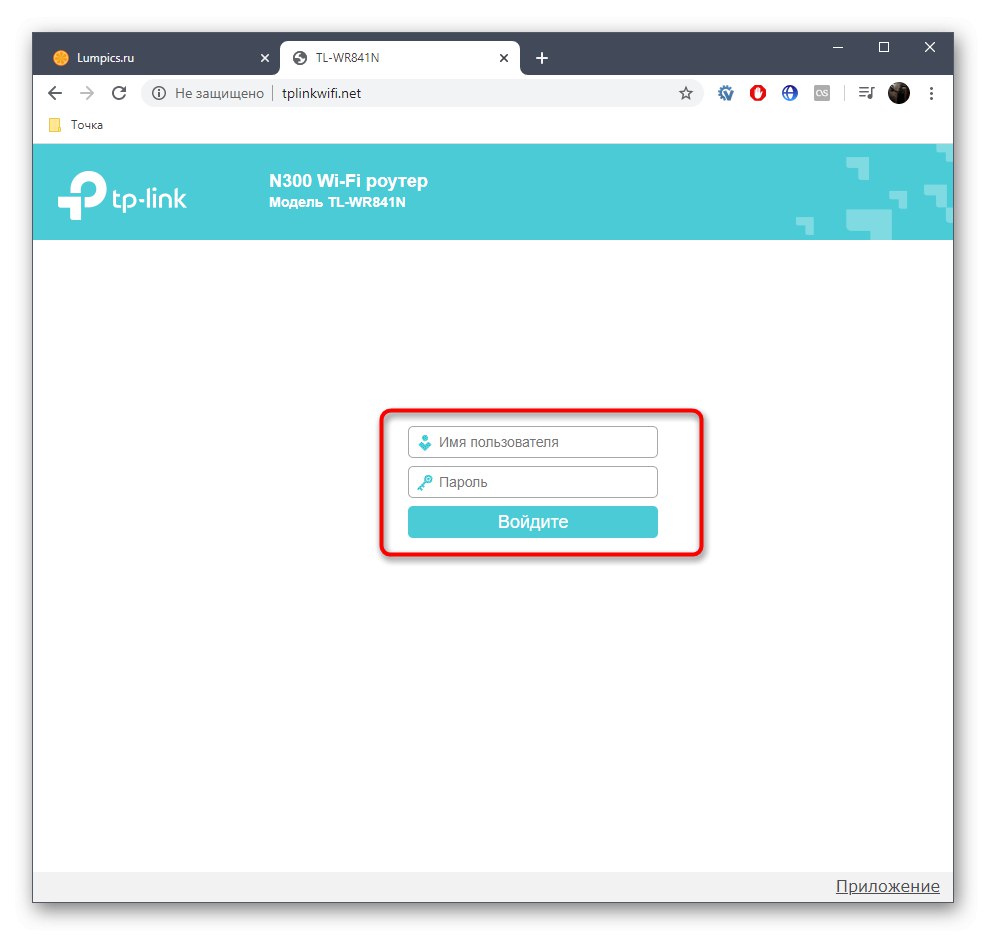
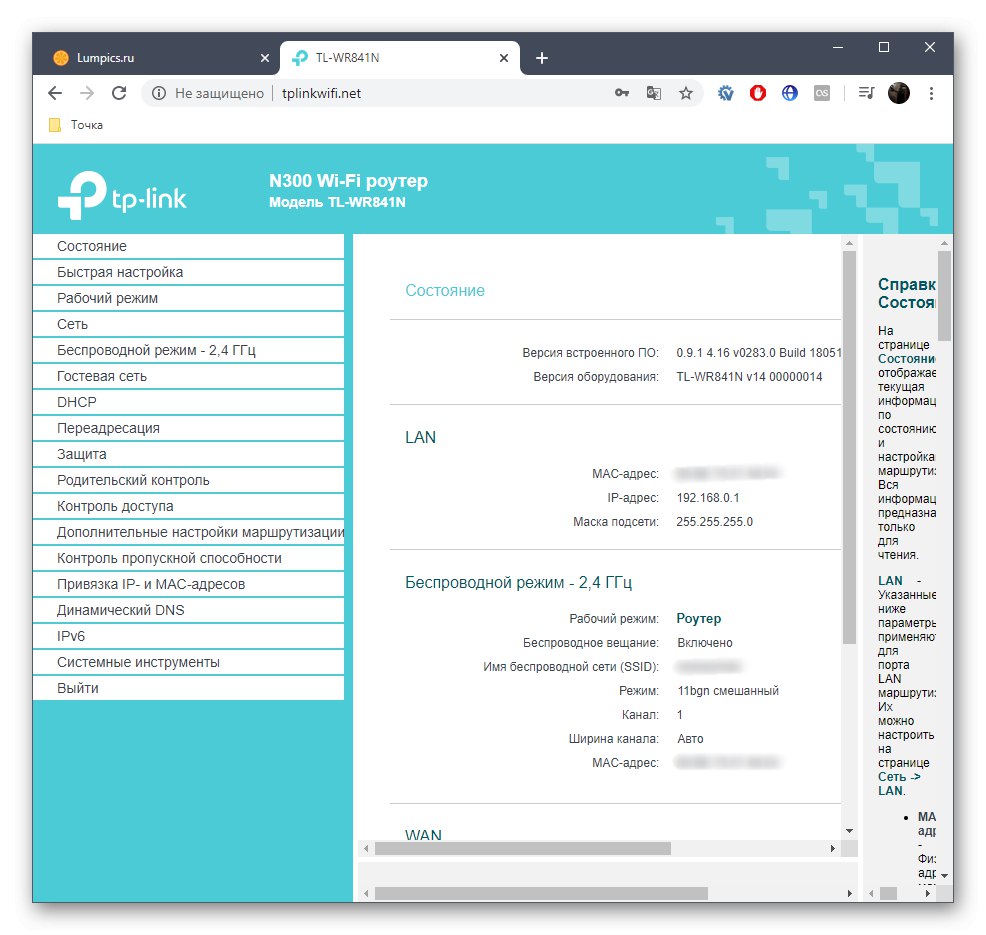
Корак 3: конфигурисање рутера
Најчешће корисник улази у веб интерфејс рутера како би довршио његову потпуну или делимичну конфигурацију. На нашој веб страници постоје посебна упутства која објашњавају сваки корак подешавања и чине га бржим и лакшим за решавање овог задатка. Пратите доњу везу да бисте видели принцип уређивања параметара на примеру једног од популарних модела опреме из ТП-Линк
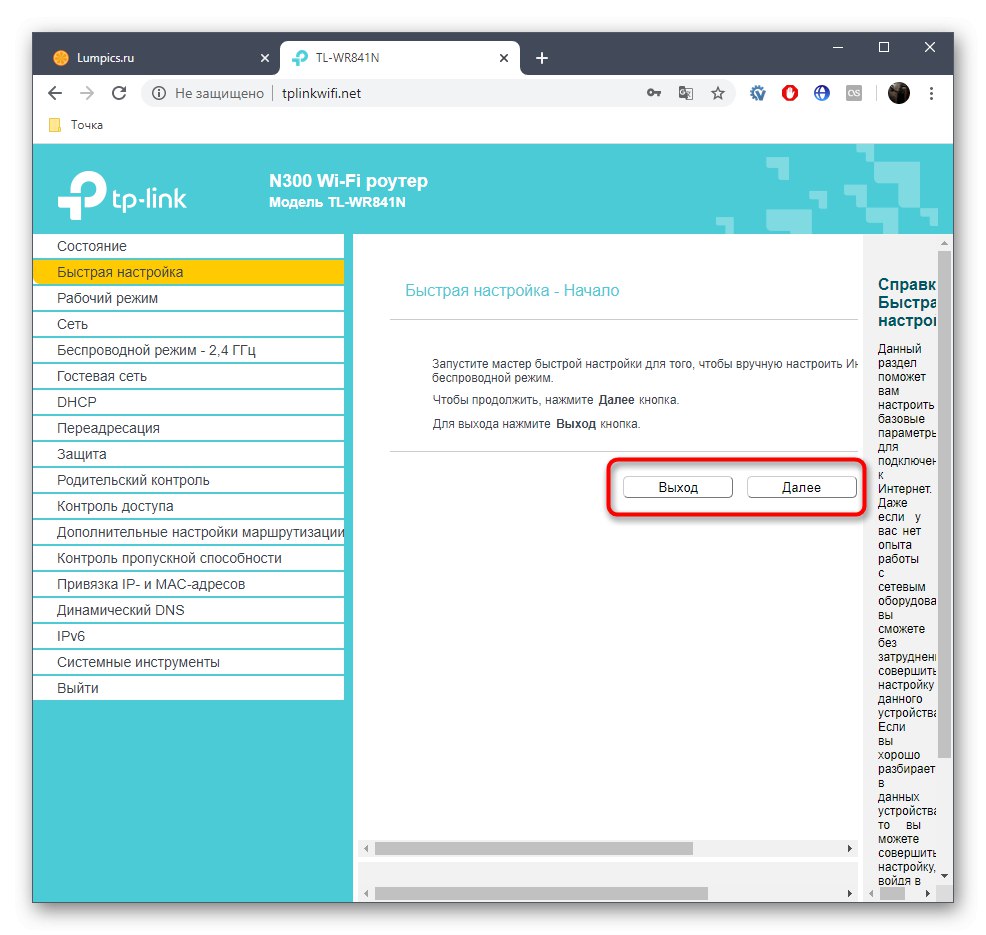
Детаљније: Конфигурисање ТП-Линк ТЛ-ВР841Н рутера
Решавање могућих проблема
На крају желимо да обратимо пажњу на проблеме повезане са уносом подешавања рутера. Они су најчешће узроковани недостатком везе или нетачном почетном конфигурацијом, када корисник заборави податке за пријављивање или се догоде друге невоље. У нашем другом чланку детаљно су описани сви могући разлози за појаву таквих потешкоћа. Препоручујемо вам да се са њим упознате ако горњи кораци нису помогли да се нормално пријавите на Кеенетиц.
Прочитајте такође: Решавање проблема са уносом конфигурације рутера
Сада знате да пријављивање у Интернет центар било ког модела ТП-Линк рутера неће одузети пуно времена, а грешке се појављују прилично ретко. Преостало је само следити упутства која су преостала за бављење овом операцијом.