Креирање калкулатора у Мицрософт Екцелу
За редовне кориснике Екцел-а, није никаква тајна да у овом програму можете изводити различите математичке, инжењерске и финансијске прорачуне. Ова могућност се реализује примјеном различитих формула и функција. Међутим, ако се Екцел стално користи за извођење таквих калкулација, стварно питање постаје организација алата потребних за то директно на листу, што ће значајно повећати брзину рачунања и ниво погодности за корисника. Хајде да сазнамо како направити сличан калкулатор у програму Екцел.
Садржај
Поступак стварања калкулатора
Посебно хитно, овај задатак постаје, у случају потребе, стално изводити исту врсту прорачуна и калкулације везане за одређену врсту активности. У принципу, сви калкулатори у Екцел-у могу се подијелити у двије групе: универзалне (користе се за општу математичку рачунарску анализу) и уске профиле. Друга група је подељена на више типова: инжењеринг, финансијска, кредитна улагања итд. Из функционалности калкулатора је да, пре свега, зависи од избора алгоритма за стварање.
Метод 1: Користите макре
Пре свега, размотрите алгоритме за креирање прилагођених калкулатора. Почнимо са стварањем најједноставнијег универзалног калкулатора. Овај алат ће извршити елементарне аритметичке операције: додавање, множење, одузимање, подјелу итд. Имплементира се помоћу макроа. Због тога, пре него што започнете процедуру креирања, морате бити сигурни да имате омогућене макрое и таблу за развој. Ако то није случај онда би требало да буде активирајте макре .
- Након што су завршена наведена подешавања, пређемо на картицу "Развијач" . Кликните на икону "Висуал Басиц" , која се налази на траци у оквиру "Код" алата.
- Покренут је прозор уредника ВБА. Ако је централна област сива и не бела, то значи да нема поља за унос кода. Да бисте омогућили његов приказ, идите на ставку "Приказ" и кликните на "Цоде" на листи која се појављује. Уместо ових манипулација, можете притиснути функцијски тастер Ф7 . У сваком случају, појавит ће се поље за унос кода.
- Овде у централној области морамо написати сам код макроа. Има следећи облик:
Sub Calculator()
Dim strExpr As String
' Введение данных для расчета
strExpr = InputBox("Введите данные")
' Вычисление результата
MsgBox strExpr & " = " & Application.Evaluate(strExpr)
End SubУместо фразе "Унеси податке" можете написати било који други прихватљивији за вас. Биће лоциран изнад поља увођења израза.
Након уноса кода, датотека мора бити преписана. У овом случају, треба га сачувати у формату који подржава макре. Кликните на икону у облику дискете на траци са алаткама ВБА едитор-а.
- Покреће се прозор за чување документа. Прелазимо на директоријум на чврстом диску или преносивом медију, где желимо да га сачува. У пољу "Име датотеке" додељујемо документ било којем жељеном имену или га остављамо по дефаулту. Безбедно, у пољу "Филе типе" из свих доступних формата изаберите назив "Екцел радна свеска са подршком за макре (* .клсм)" . Након овог корака, кликните на дугме "Сачувај" на дну прозора.
- Након тога, можете да затворите прозор за макро прозор једноставно кликом на стандардну икону за затварање у облику црвеног квадрата са белим крстом у горњем десном углу.
- Да бисте покренули рачунарску алатку са макром, док се налазите на картици "Програмер" , кликните на икону "Макрои" на траци у оквиру "Код" алатке.
- Након тога почиње макро прозор. Изаберите име макра који смо управо креирали, одаберите га и кликните на дугме "Покрени" .
- Након овог корака, калкулатор креиран на основу макроа почиње.
- Да бисмо направили рачун у њему, записаћемо потребне акције на терену. Најпогодније је користити за ову сврху нумерички блок тастера који се налази на десној страни. Након уноса израза, кликните на дугме "ОК" .
- Онда се на екрану појављује мали прозор, који садржи одговор на решење датог израза. Да бисте је затворили, кликните на дугме "ОК" .
- Али сложићете се да је прилично неугодно прећи на макро прозор сваки пут када вам је потребно обавити рачунарске акције. Хајде да поједноставимо имплементацију почетка прорачуна за прорачун. Да бисте то урадили, док је на картици "Програмер" , кликните на већ познату икону "Макрои" .
- Затим, у макро прозору, изаберите име жељеног објекта. Кликом на дугме "Параметри ..." .
- После тога, прозор је лансиран чак и мање од претходног. У њему можемо одредити комбинацију хоткеис, када кликнете на који ће се покренути калкулатор. Важно је да се ова комбинација не користи за позивање других процеса. Због тога се не препоручују први знакови абецеде. Први кључ комбинације поставља сам програм Екцел. Ово је тастер Цтрл . Следећи кључ поставља корисник. Нека је кључ В (мада можете изабрати још једну). Ако овај програм већ користи програм, додатни кључ ће се аутоматски додати комбинацији - С хифт . У поље "комбинација тастера" унесемо изабрани симбол и кликните на дугме "ОК" .
- Затим затворите прозор макроа тако што ћете кликнути на стандардну икону њеног затварања у горњем десном углу.
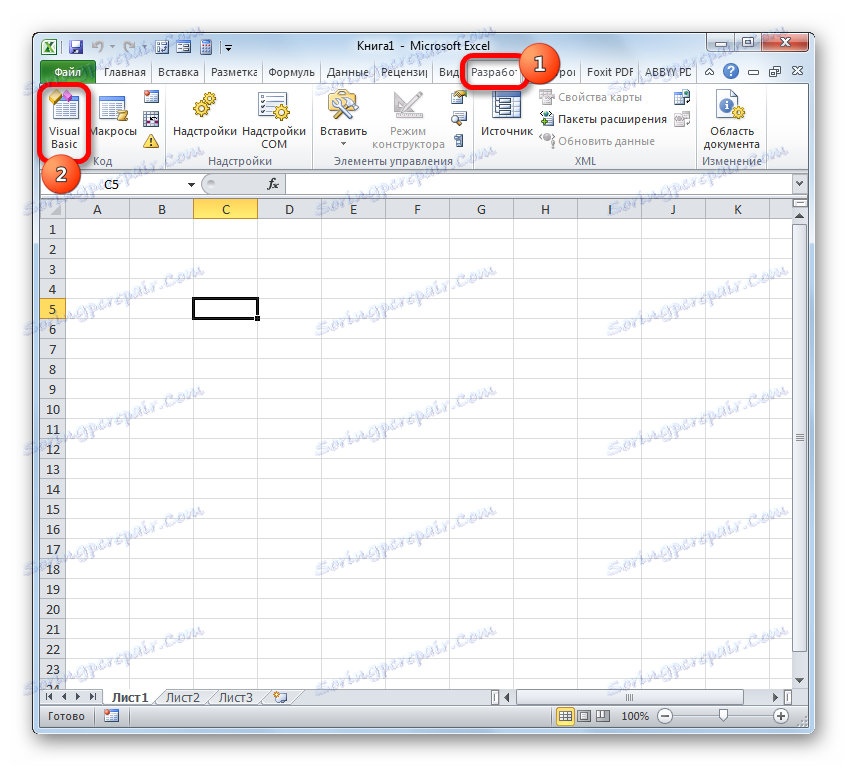

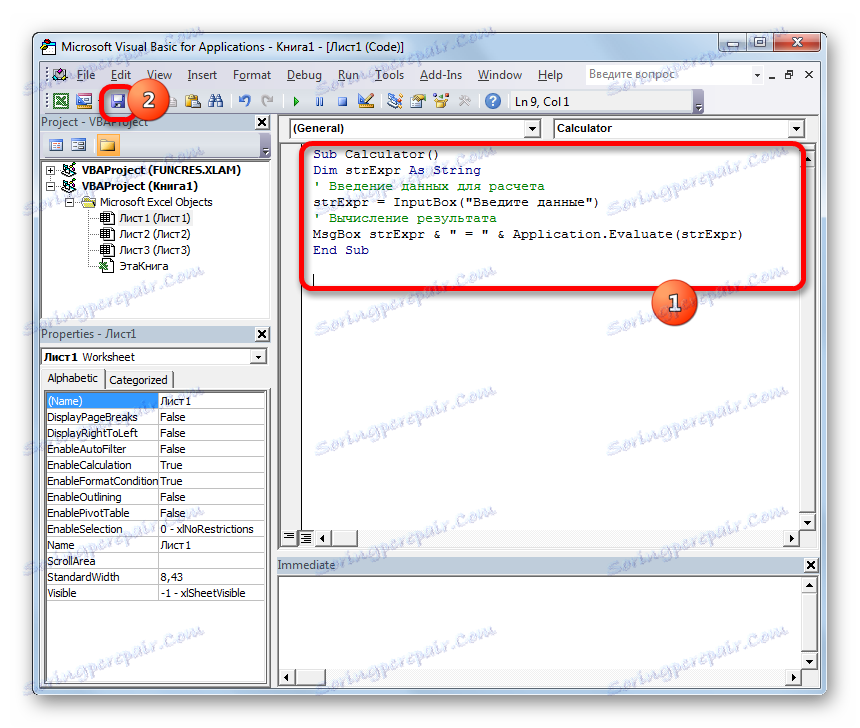
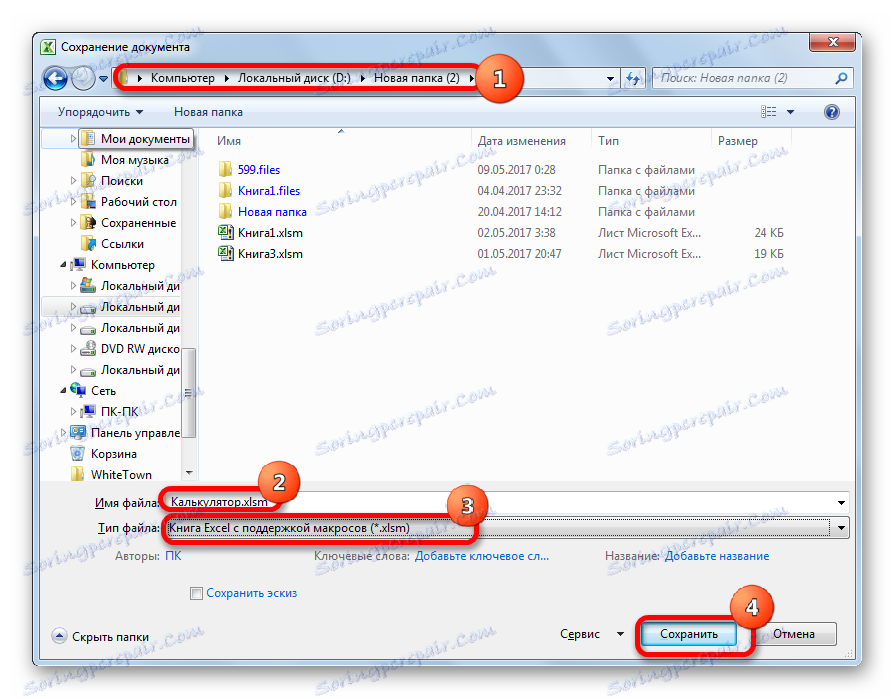
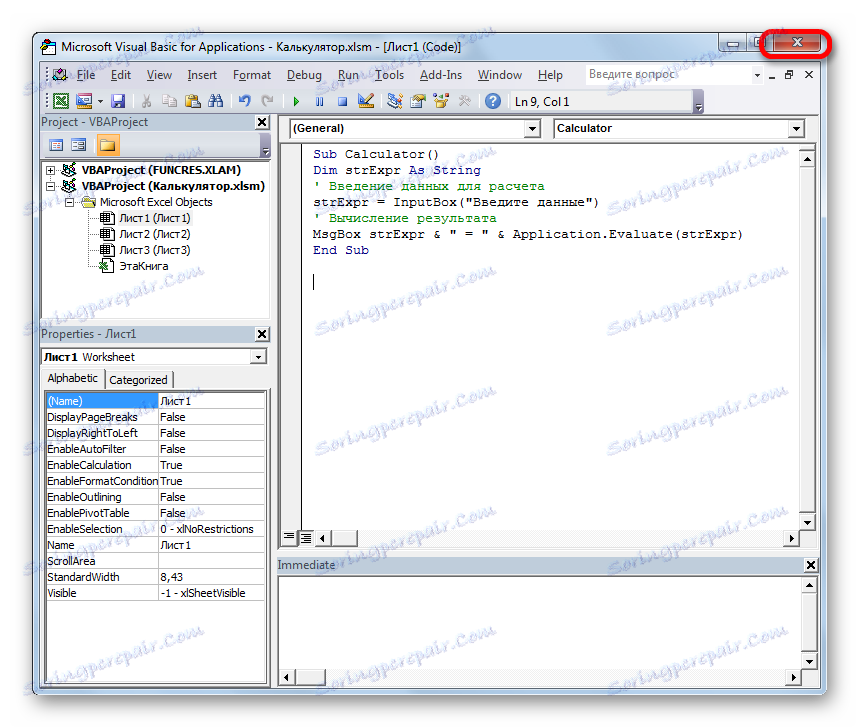
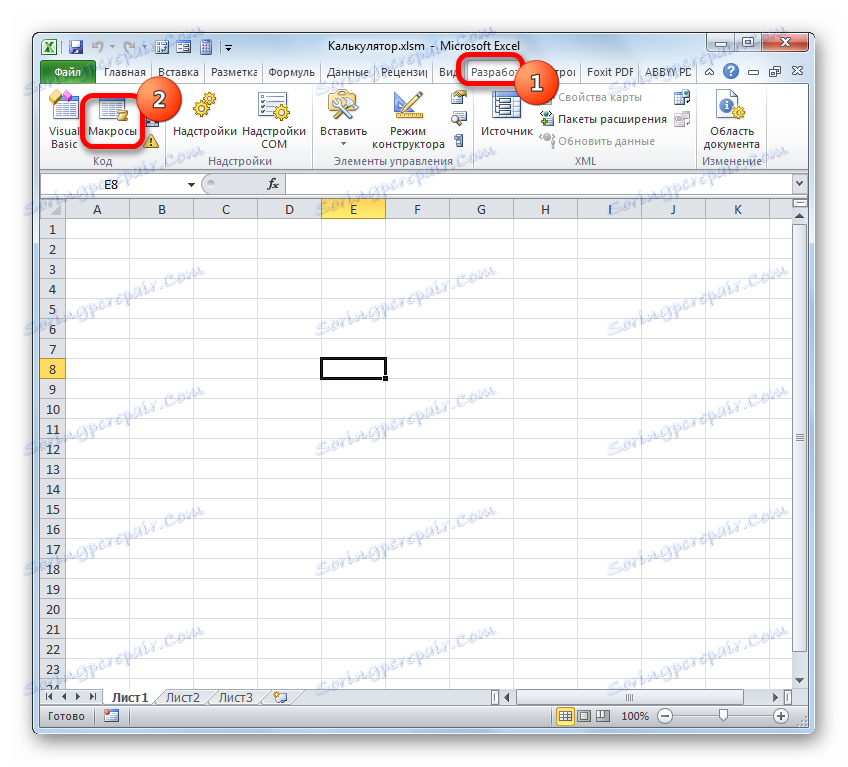
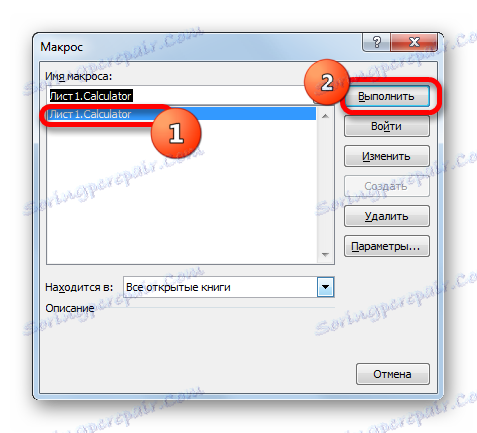
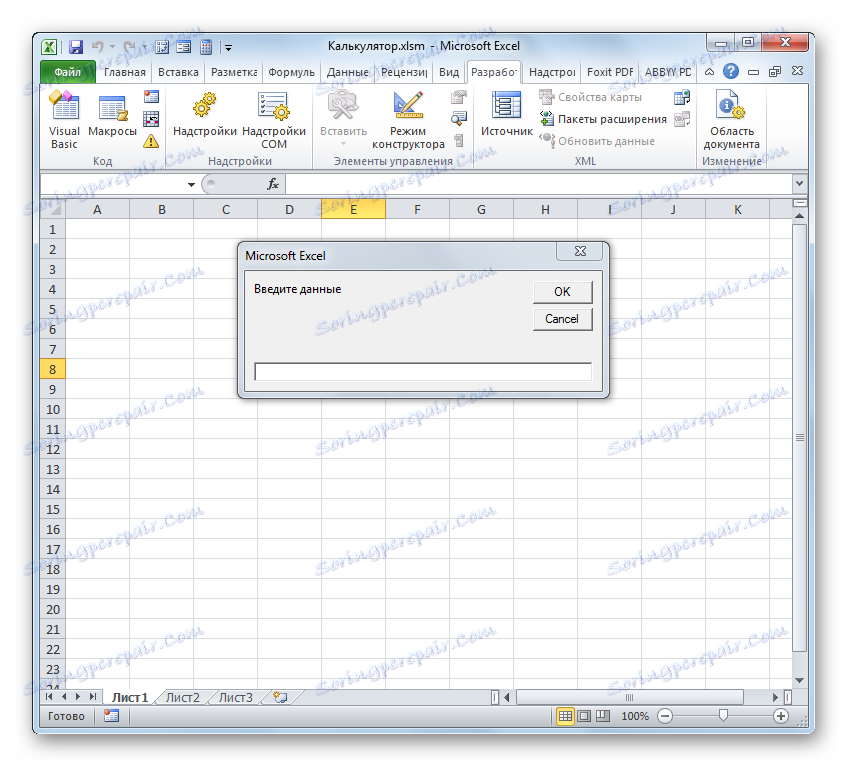

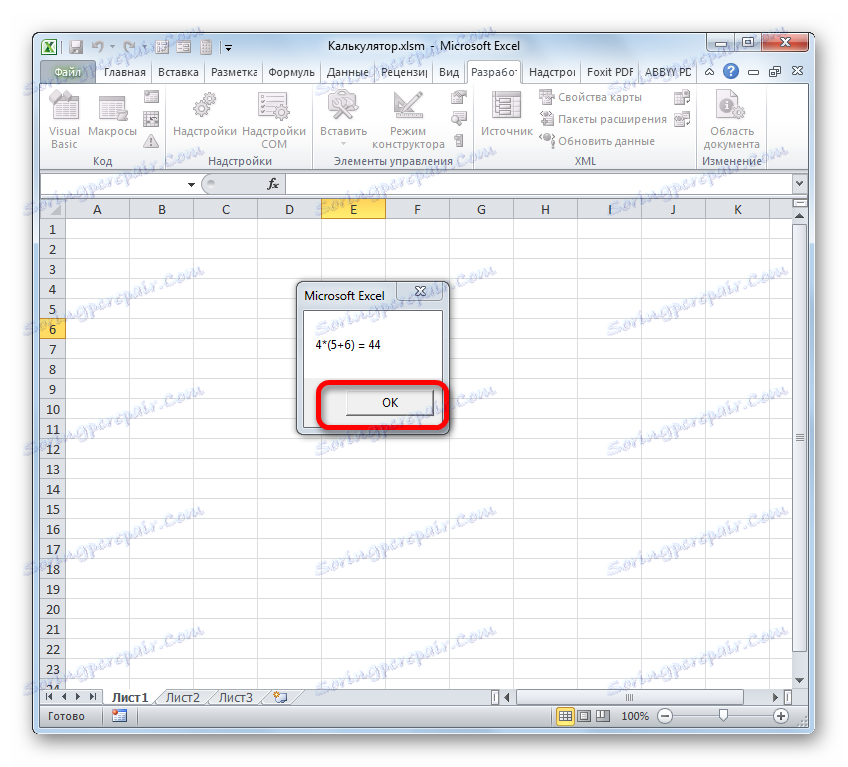
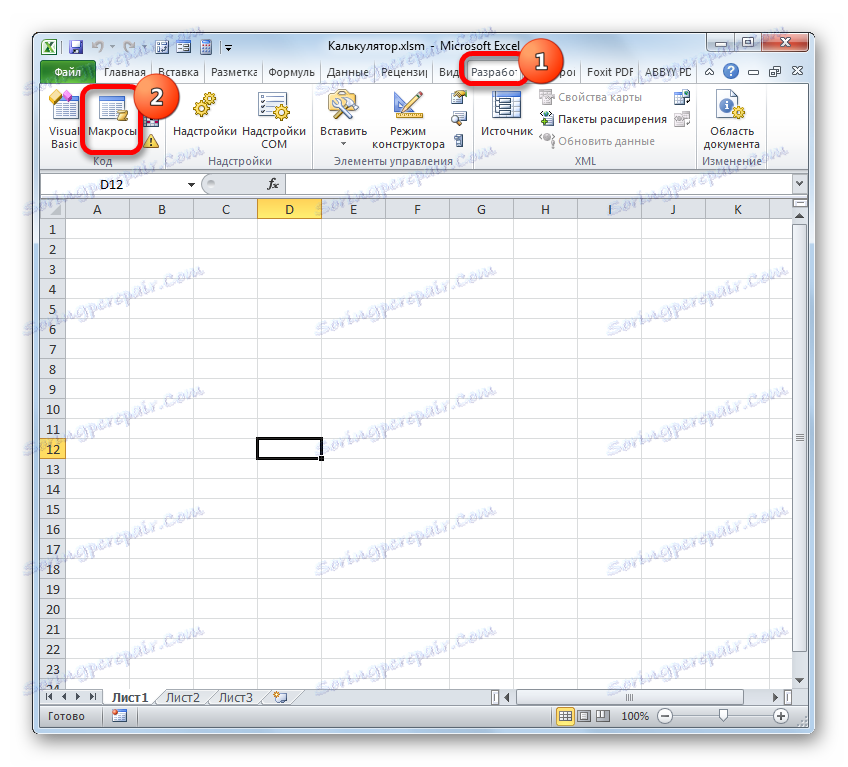
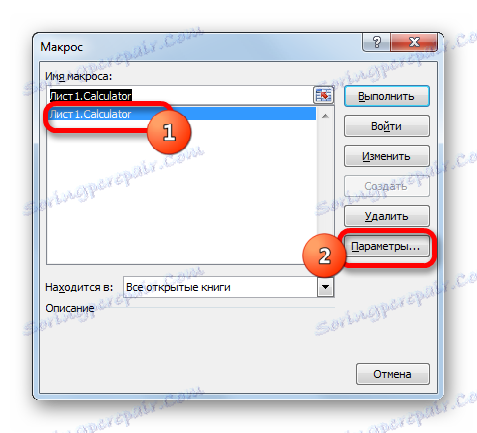
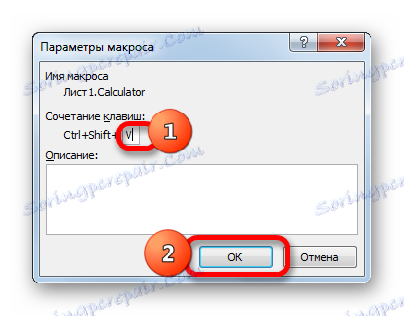
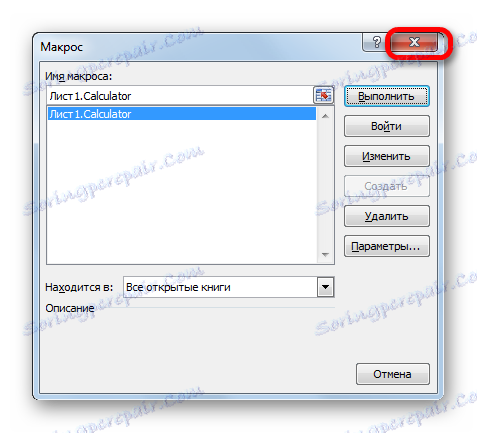
Сада када куцате одабрану комбинацију комбинације тастера (у нашем случају Цтрл + Схифт + В ), прозор калкулатора ће се покренути. Слажем се, много је брже и лакше него сваки пут да га назовете кроз прозор макроа.
Лекција: Како креирати макро у Екцелу
Метод 2: Примена функција
Сада размислимо о могућности креирања калкулатора уског профила. Он ће бити дизајниран да обавља одређене, специфичне задатке и ставља се директно на Екцел листу. Да бисте креирали овај алат, примењене су Екцелове уграђене функције.
На пример, креирајте алат за претварање масовних вредности. У процесу његовог стварања, користићемо функцију ПРЕОБ . Овај оператор се односи на инжењерски блок уграђених Екцел функција. Њен задатак је претварање вриједности једне мере мерења у другу. Синтакса ове функције је:
=ПРЕОБР(число;исх_ед_изм;кон_ед_изм)
"Број" је аргумент који изгледа као нумеричка вриједност вриједности коју желите претворити у другу меру мјерења.
"Оригинална мјерна јединица" је аргумент који одређује јединицу мјерења количине коју треба претворити. Специфицира се посебним кодом, који одговара одређеној јединици мјерења.
"Коначна јединица мере" је аргумент који одређује јединицу мјерења вриједности у коју се претвара оригинални број. Такође се одређује помоћу посебних кодова.
Требало би да разрадимо ове кодове, јер ће их касније требати кад креирате калкулатор. Конкретно, потребни су кодови јединица масе. Ево њихова листа:
- г - грам;
- кг је килограм;
- мг - милиграм;
- лбм - енглески фунта;
- озм - унца;
- сг - шљака;
- у је атомска јединица.
Такође мора се рећи да се сви аргументи ове функције могу специфицирати, било вриједностима или позивањем на ћелије у којима се налазе.
- Прво, направимо радни предмет. Наш рачунарски алат ће имати четири поља:
- Конвертибилна вредност ;
- Оригинална мјерна јединица ;
- Резултат конверзије ;
- Коначна јединица мјере .
Поставили смо заглавља, под којим ће се поставити подаци поља, и одабрати их форматирањем (попуњавањем и границама) за више визуелне визуелизације.
У пољу "Конвертибилна вредност" , "Иницијална граница мерења" и "Финална граница мерења" уносићемо податке, а у пољу "Резултат конверзије" излази коначни резултат.
- Ми ћемо се уверити да у пољу "Конвертибилна вредност" корисник може унети само прихватљиве вредности, наиме, број је већи од нуле. Изаберите ћелију у којој ће се конвертована вредност записати. Идите на картицу "Подаци" и кликните на икону "Провери податке" у алату "Рад са подацима" .
- Отвара се прозор "Валидација података" . Пре свега, подесите поставке на картици "Поставке" . У пољу "Тип података" са листе изаберите опцију "Валидан" . У пољу "Вредност" такође са листе, зауставићемо избор на параметру "Више" . У пољу "Минимум" подесите вредност на "0" . Стога се у ову ћелију уносе само реални бројеви (укључујући и делимичне бројеве) који су већи од нуле.
- Након тога, прелазимо на картицу истог прозора "Порука за унос" . Овде можете дати објашњење шта тачно треба да унесете кориснику. Он ће је видети када је изабрана целица за унос вредности. У пољу "Порука" напишемо следеће: "Унесите количину масе коју желите претворити" .
- Затим пређите на картицу "Порука о грешци" . У пољу "Порука" треба написати препоруку да ће корисник видети да ли унесе нетачне податке. Напишите следеће: "Улазна вриједност мора бити позитивни број". Након тога, да бисте завршили рад у прозору за проверу улазних вредности и сачувајте поставке које смо унели, кликните на дугме "ОК" .
- Као што видите, када одаберете ћелију, појављује се позив за унос.
- Покушајмо да унесемо ту нетачну вредност, на пример, текст или негативан број. Као што видите, појављује се порука о грешци и улаз је блокиран. Кликните на дугме "Цанцел" .
- Али исправна вредност уноси се без проблема.
- Сада идите на поље "Оригинал мјерна јединица" . Овдје ћемо учинити да корисник одабере вриједност са листе која се састоји од седам количина масе наведених горе у опису аргумената функције ПРЕОБ . Унесите друге вредности неће радити.
Изаберите ћелију која се налази под називом "Оригинална мјерна јединица". Поново кликните на икону "Провери податке" .
- У прозору који се отвори, проверите податке, идите на картицу "Поставке" . У пољу "Тип података" поставите параметар "Лист" . У пољу "Извор", кроз тачку и тачку ( ; ), унесемо кодове деноминације масене вредности за функцију ПРЕОБ-а која је горе описана . Затим кликните на дугме "ОК" .
- Као што видите, сада, ако одаберете поље "Оригинална мјерна јединица" , тада са десне стране налази се икона у облику троугла. Кликом на њега отвара се листа са именима јединица масе мјерења.
- Апсолутно слична процедура у прозору "Провера података" се врши са ћелијом са називом "Завршна јединица мјерења" . Такође производи исту листу јединица.
- После овога, идите у ћелију "Ресулт Цонверсион" . Садржаће функцију ПРЕВИЕВ- а и излази резултат израчунавања. Изаберите овај елемент листа и кликните на икону "Инсерт фунцтион" .
- Стартује функционални чаробњак . Ми га просљеђујемо у категорију "Инжењеринг" и истакнемо назив "ПРЕОБР" . Затим кликните на дугме "ОК" .
- Отвори се ОПЕРАТОР прозор аргумената. У пољу "Број" унесите координате ћелије под називом "Конвертибилна вредност" . Да бисте то урадили, ставите показивач у поље и кликните на леви тастер миша на овој ћелији. Њена адреса се одмах приказује у пољу. На исти начин уносимо координате у поља "Оригинална мјерна јединица" и "Завршна јединица мјерења" . Само овај пут ћемо кликнути на ћелије са истим именима као ова поља.
Након што унесете све податке, кликните на дугме "ОК" .
- Чим смо извршили последњу акцију, резултат конверзије вредности је одмах приказан у пољу за потврду "Конверзија резултата" , према претходно унетим подацима.
- Хајде да променимо податке у ћелијама "Конвертибилна вредност" , "Иницијална мјерна јединица " и "Завршна мјерна јединица" . Као што видите, функција аутоматски врши поновно израчунавање резултата приликом промене параметара. То указује на то да је наш калкулатор у потпуности функционалан.
- Али нисмо учинили ни једну важну ствар. Ћелије за унос података су заштићене од уношења нетачних вредности, али елемент за излаз података није заштићен на било који начин. Али уопште не можете да унесете било шта, у супротном формула за израчунавање ће се једноставно избрисати и калкулатор ће доћи у не-радно стање. Погрешно можете сами унети податке у ову ћелију, а не помињати кориснике трећих страна. У овом случају морате поново написати целу формулу. Овде морате блокирати било који унос података.
Проблем је у томе што је брава инсталирана на целокупном листу. Али ако блокирамо листу, не можемо уносити податке у поља за унос. Због тога ћемо морати да уклонимо могућност блокирања свих елемената листа у својствима формата ћелије, а затим ову опцију вратите само у ћелију да бисте приказали резултат, а затим блокирали листу.
Кликните на леви тастер миша на елементу на пресеку хоризонталних и вертикалних координатних плоча. У том случају је изабран читав лист. Затим десним тастером миша кликните на избор. Отвара контекстни мени, у којем изаберемо позицију "Форматирај ћелије ..." .
- Прозор формата почиње. Идите на картицу "Заштита" и опозовите опцију "Заштићене ћелије" . Затим кликните на дугме "ОК" .
- Након тога, изаберите само ћелију да бисте приказали резултат и кликните на њега помоћу десног дугмета миша. У контекстном менију кликните на "Формат Целлс" .
- Поново у прозору за форматирање идите на картицу "Заштита" , али овог пута, напротив, проверите опцију "Заштићене ћелије" . Затим кликните на дугме "ОК" .
- Након тога, пређите на картицу "Преглед" и кликните на икону "Протецт Схеет" , која се налази у алатку "Промене" .
- Отвара се прозор за подешавање заштитног слоја. У пољу за заштиту лозинке за заштиту лозинке уносимо лозинку која се може искористити за деактивирање заштите ако је потребно у будућности. Остала подешавања могу остати непромењена. Кликните на дугме "ОК" .
- Отвориће се још један мали прозор, у који је неопходно поново унети лозинку. Урадите то и кликните на дугме "ОК" .
- Након тога, када покушате да направите било какве промјене у излазној ћелији, резултати акције ће бити блокирани, а то се јавља у дијалог бок-у који се појављује.
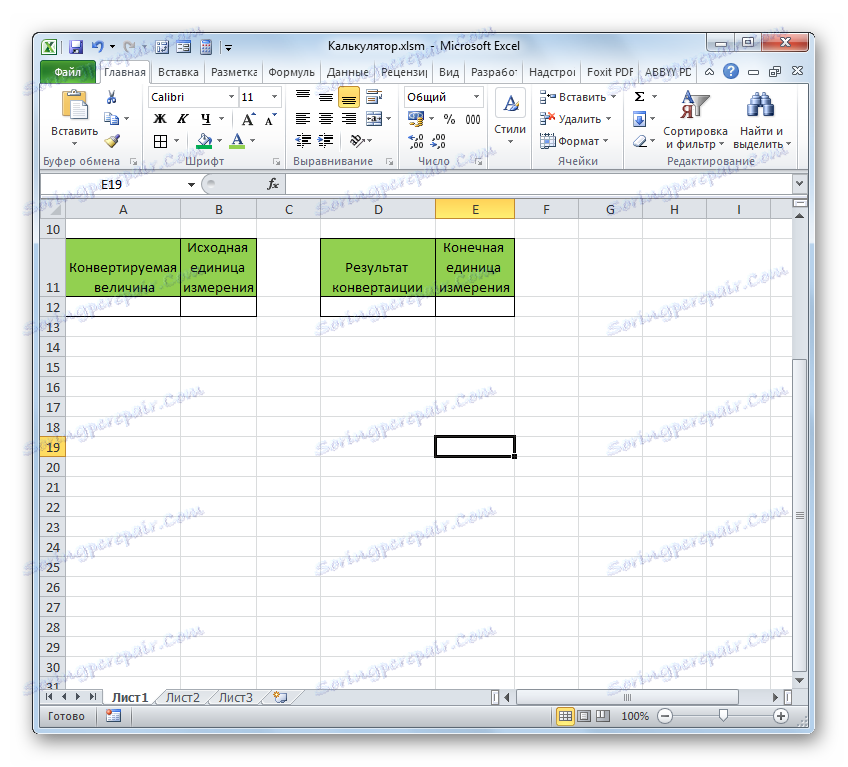
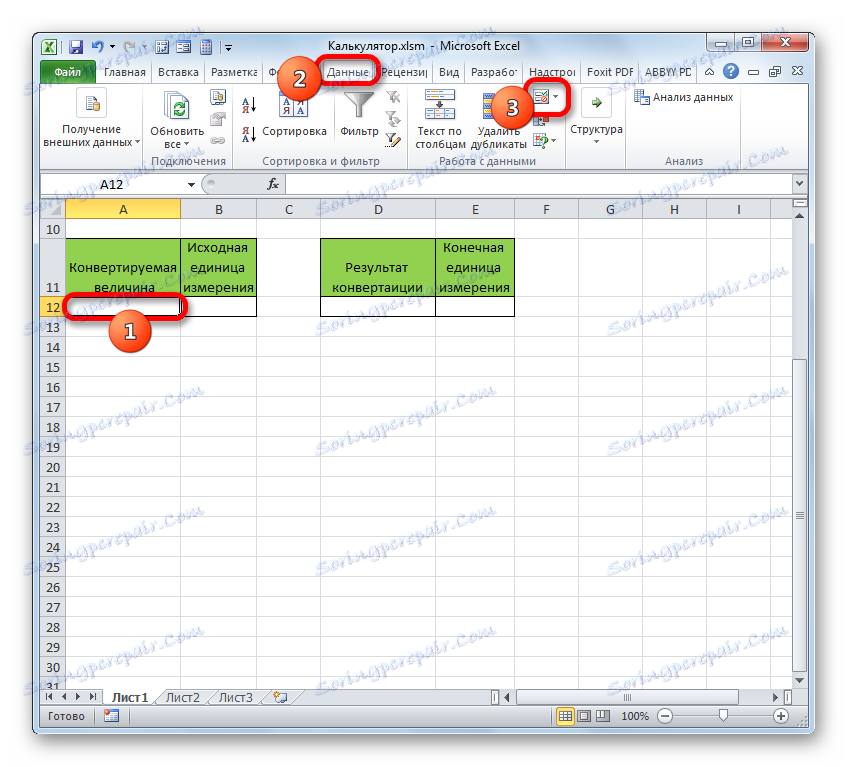

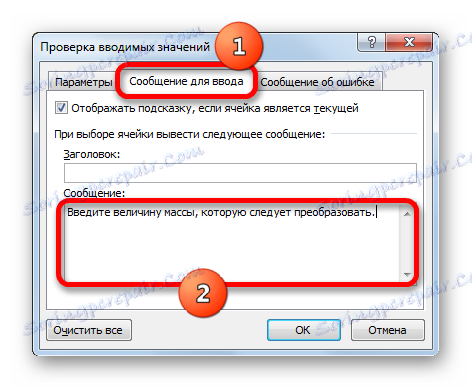

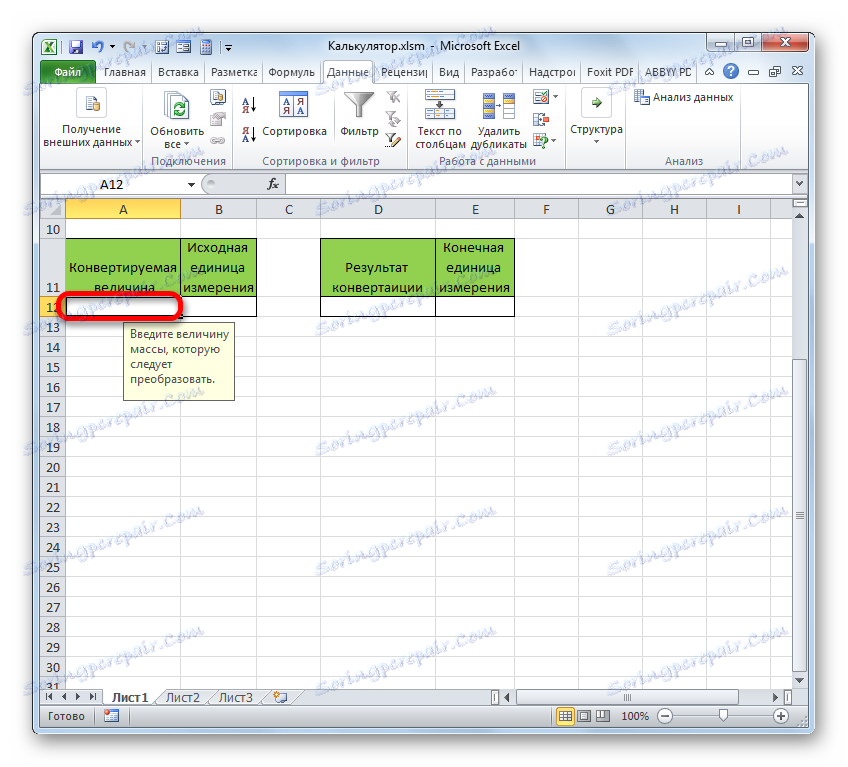
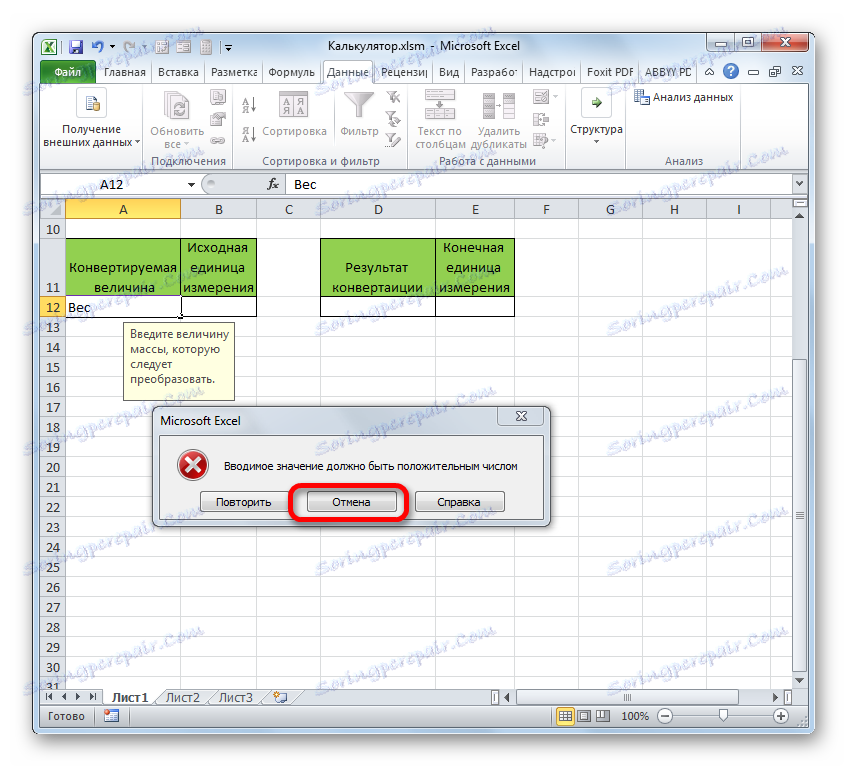
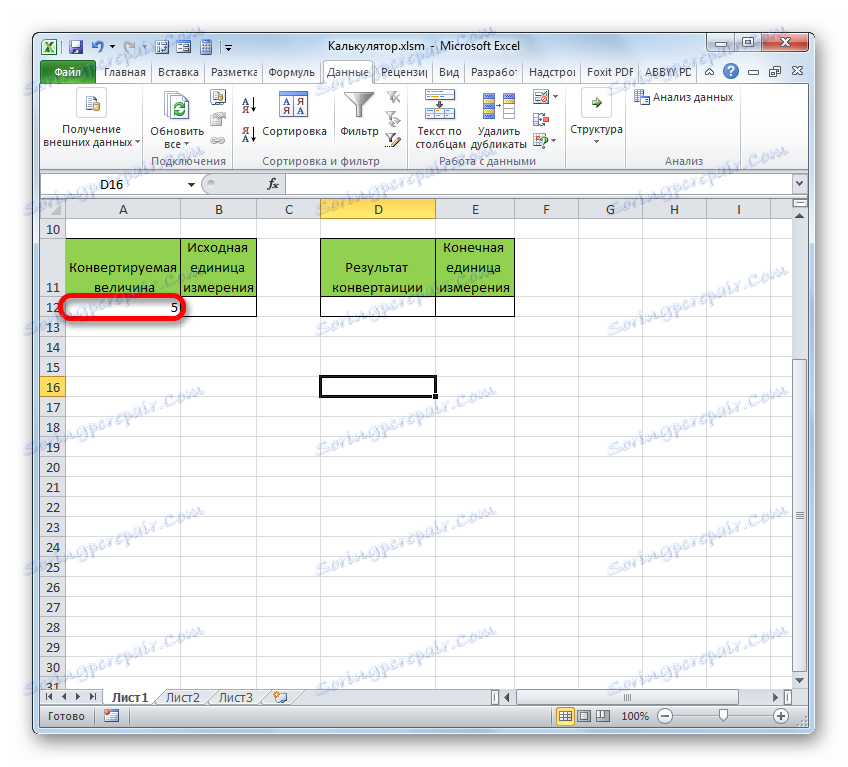
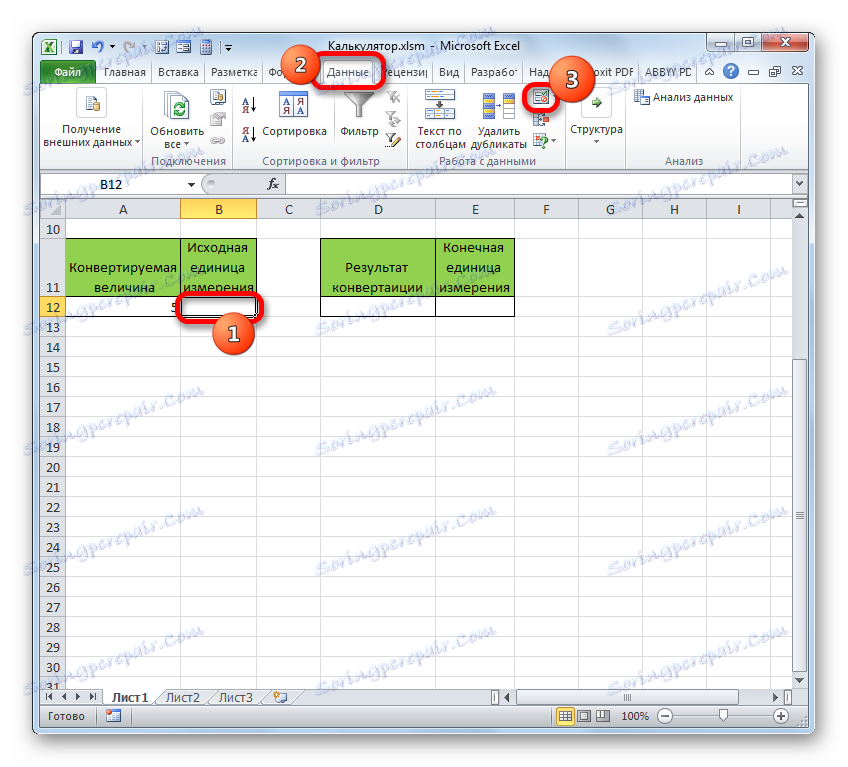
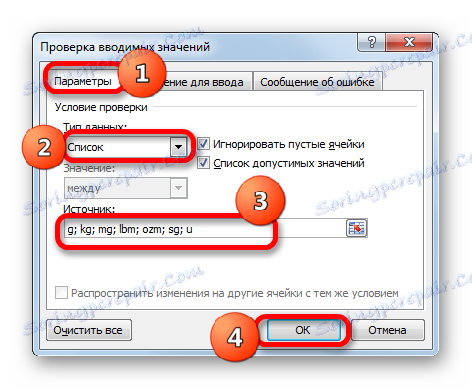
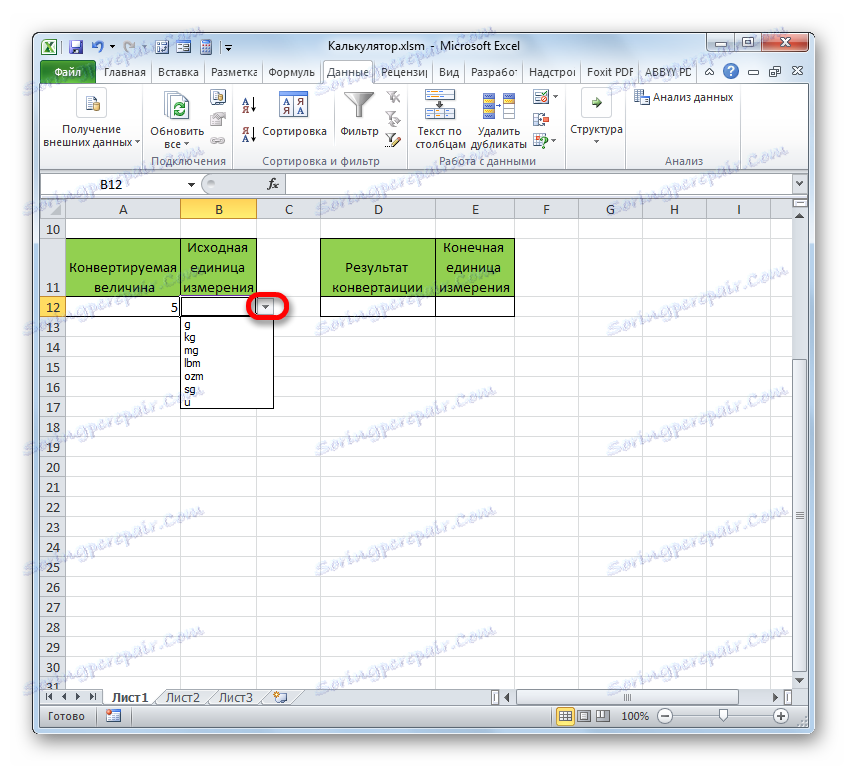
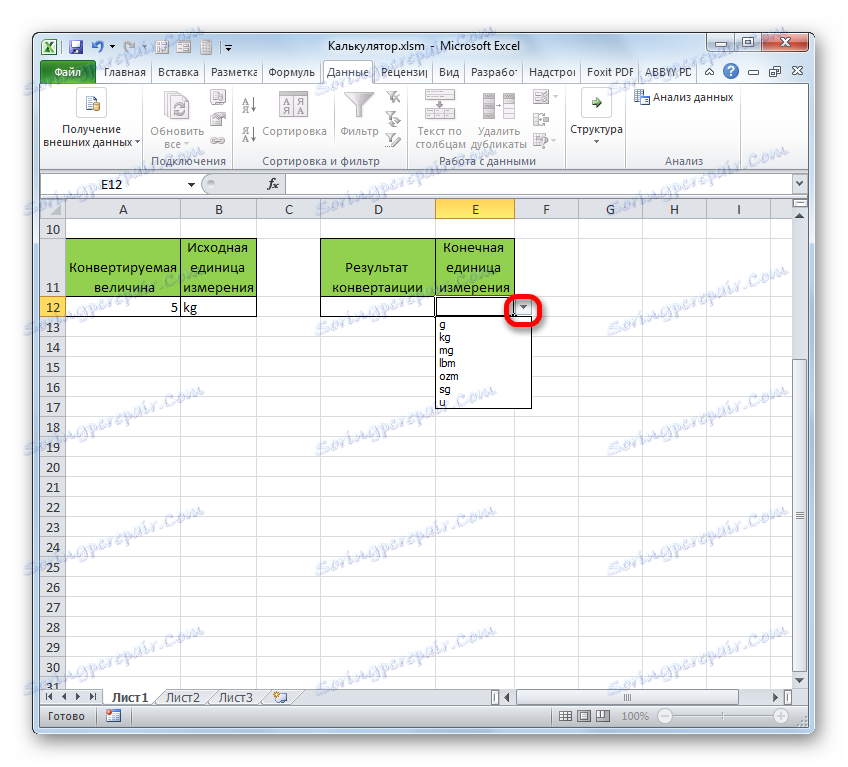
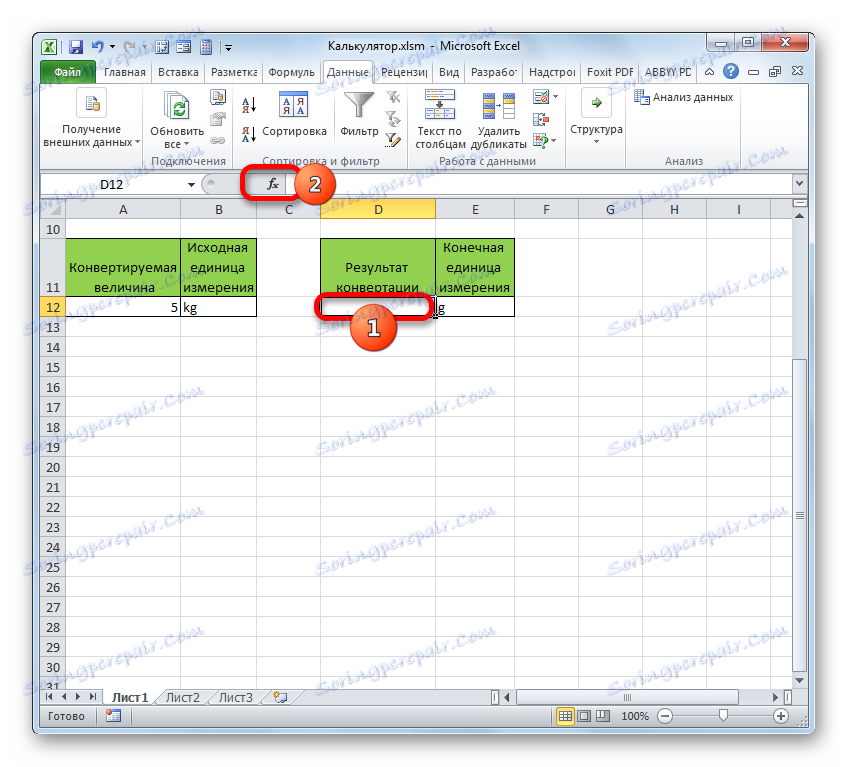
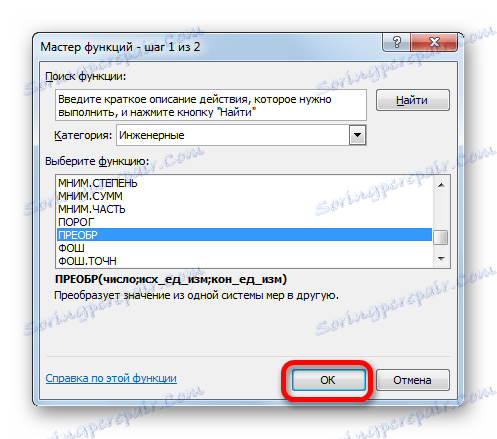

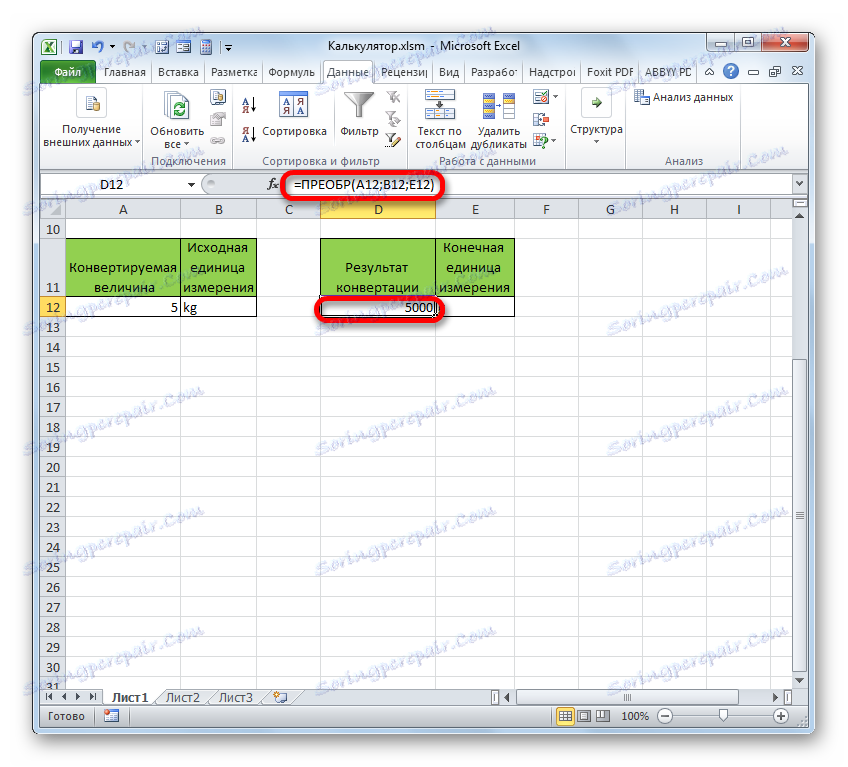
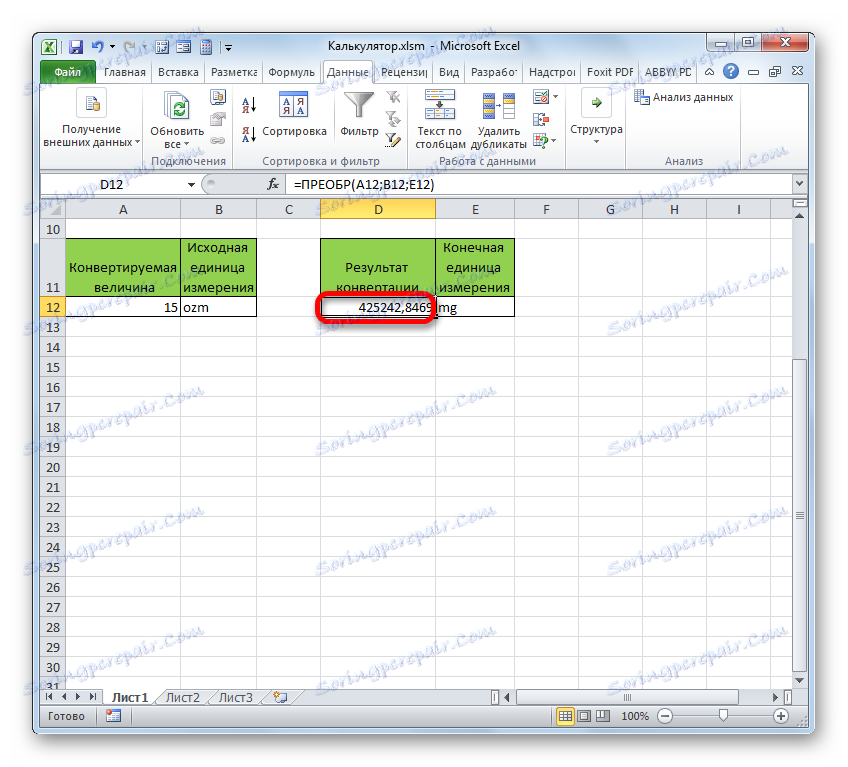
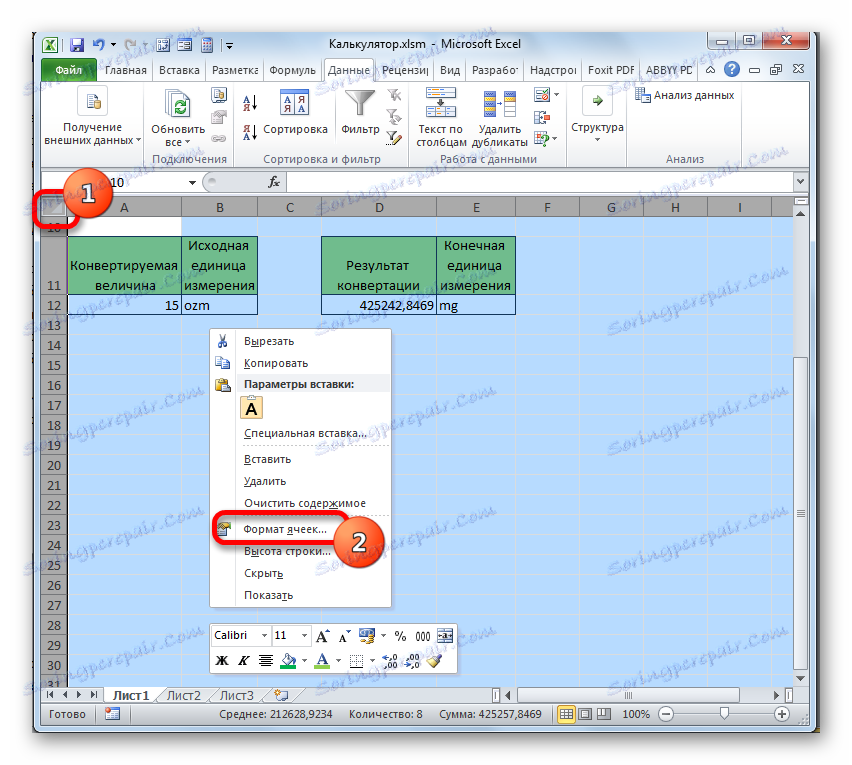
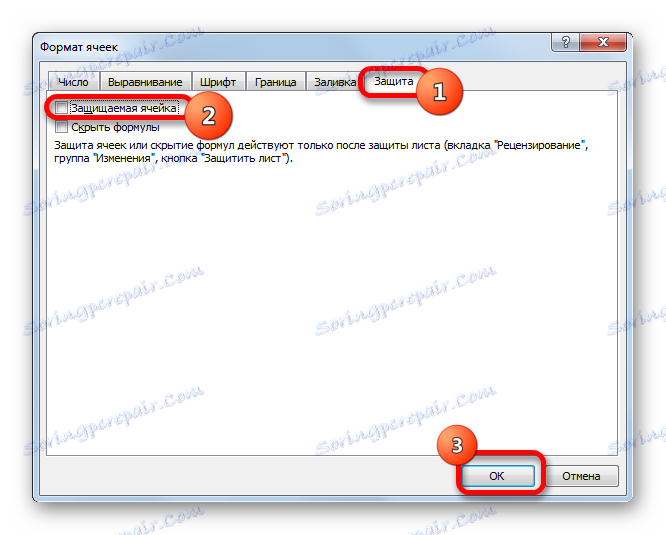
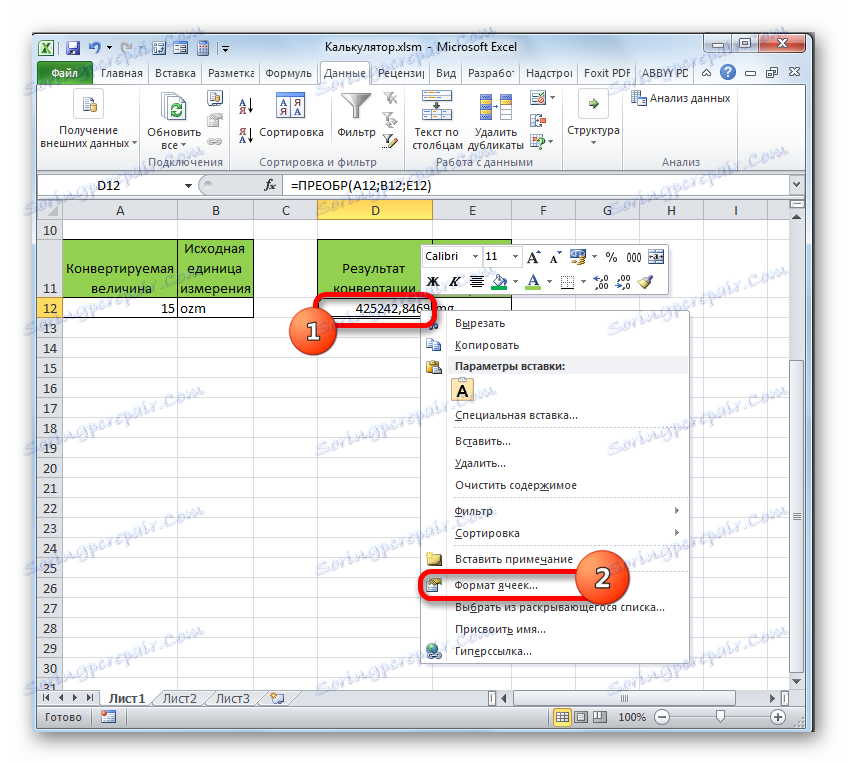
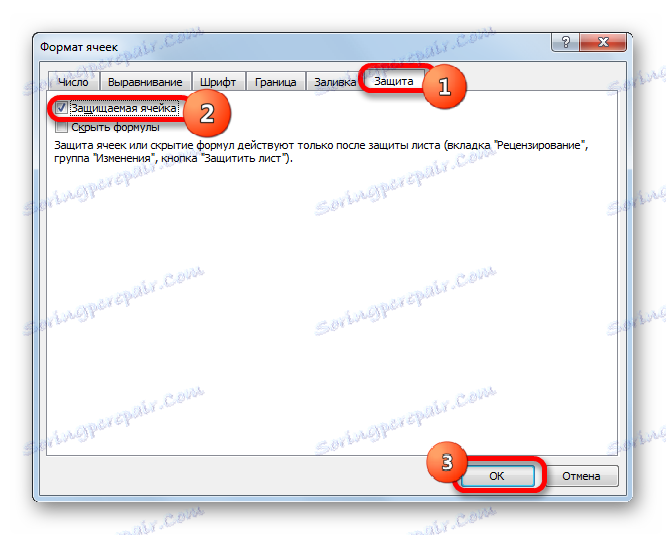
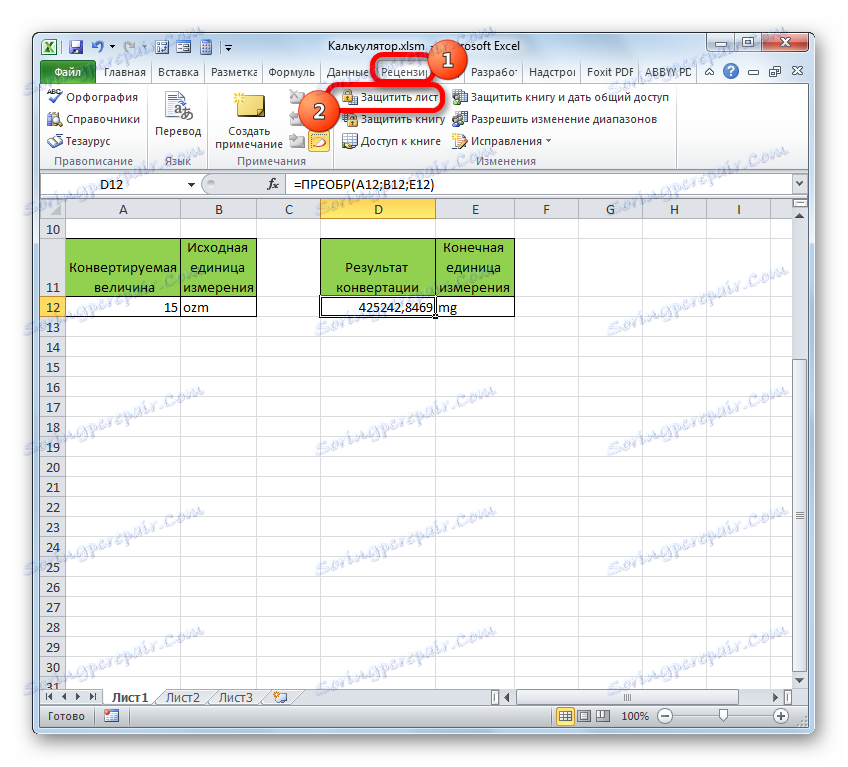
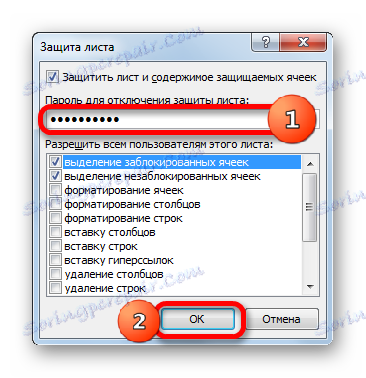
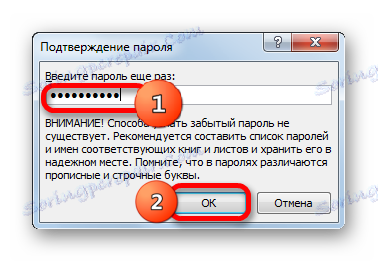
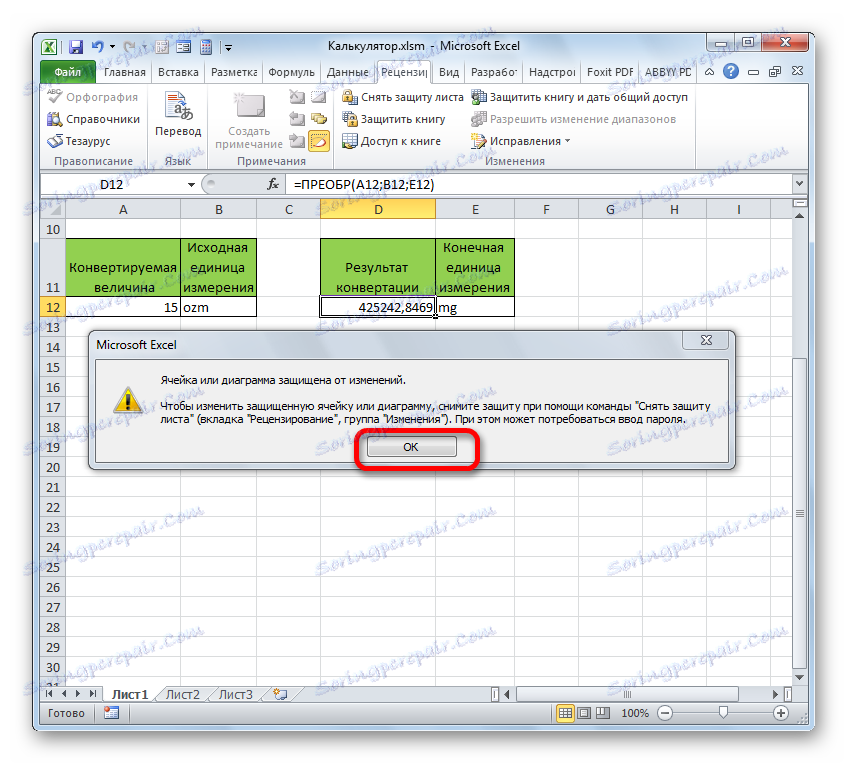
Стога смо створили потпуни калкулатор за претварање масене вредности у различите јединице мјерења.
Поред тога, посебан чланак описује стварање још једне врсте уског калкулатора у Екцелу за обрачун плаћања по кредитима.
Лекција: Израчунавање ануитета у Екцелу
3. метод: Омогућите уграђени Екцел калкулатор
Поред тога, Екцел има свој сопствени уграђени универзални калкулатор. Истина, подразумевано, дугме за покретање није доступно на траци или на траци са алаткама за брзи приступ. Размислите како га активирати.
- Након покретања Екцел програма, прелазимо на картицу "Датотека" .
- Затим, у прозору који се отвори, идите у одељак "Опције" .
- Након покретања прозора Екцел опција, пређите на "Куицк Аццесс Тоолбар" .
- Пре нас се отвара прозор, десни део који се дели на две области. Са његове десне стране налазе се алати који су већ додати у траку са алаткама за брзи приступ. Лева приказује читав скуп алата који је доступан у Екцел-у, укључујући оне које недостају на траци.
Изнад левог подручја у пољу "Изабери тимове" из листе изаберите ставку "Тимови који нису на траци . " После этого в списке инструментов левой области ищем наименование «Калькулятор» . Найти будет просто, так как все названия расположены в алфавитном порядке. Затем производим выделения данного наименования.
Над правой областью находится поле «Настройка панели быстрого доступа» . Оно имеет два параметра:
- Для всех документов;
- Для данной книги.
По умолчанию происходит настройка для всех документов. Этот параметр рекомендуется оставить без изменений, если нет предпосылок для обратного.
После того, как все настройки совершены и наименование «Калькулятор» выделено, жмем на кнопку «Добавить» , которая расположена между правой и левой областью.
- После того, как наименование «Калькулятор» отобразилось в правой области окна, жмем на кнопку «OK» внизу.
- После этого окно параметров Excel будет закрыто. Чтобы запустить калькулятор, нужно кликнуть на одноименный значок, который теперь располагается на панели быстрого доступа.
- После этого инструмент «Калькулятор» будет запущен. Функционирует он, как обычный физический аналог, только на кнопки нужно нажимать курсором мышки, её левой кнопкой.
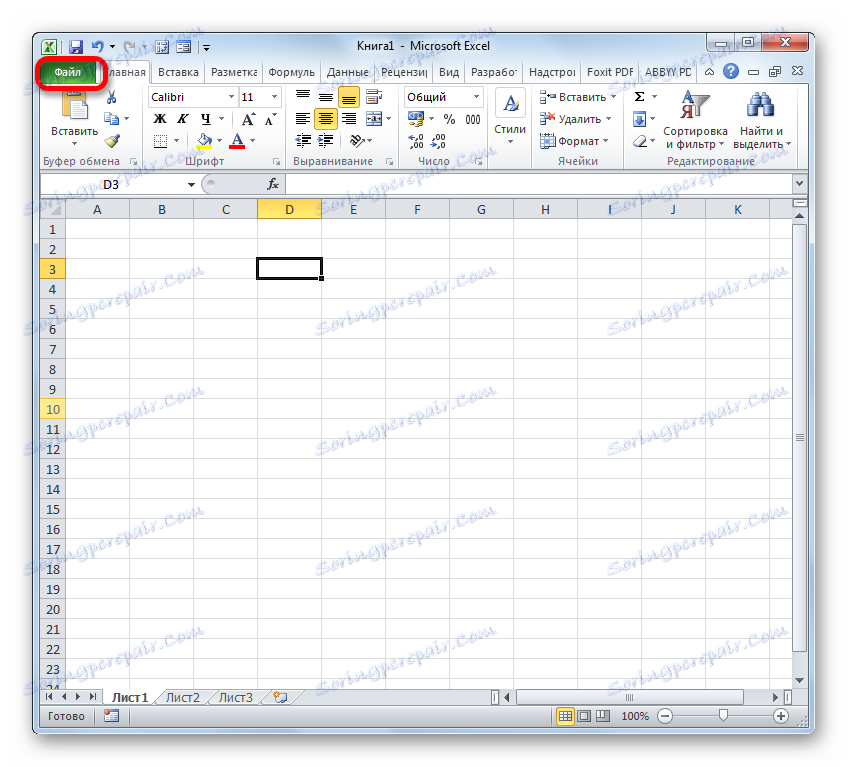
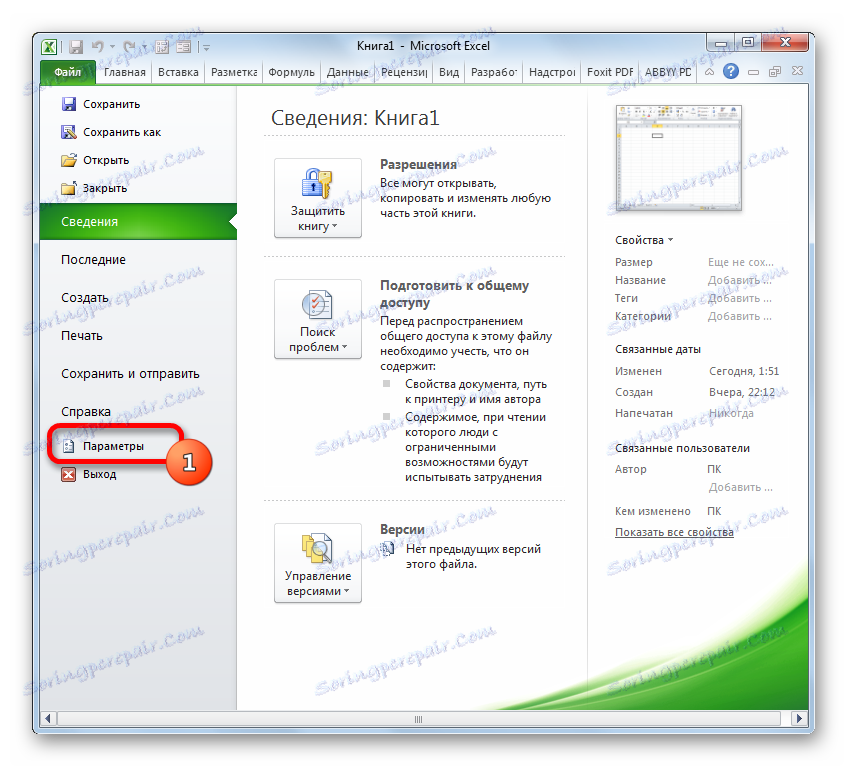
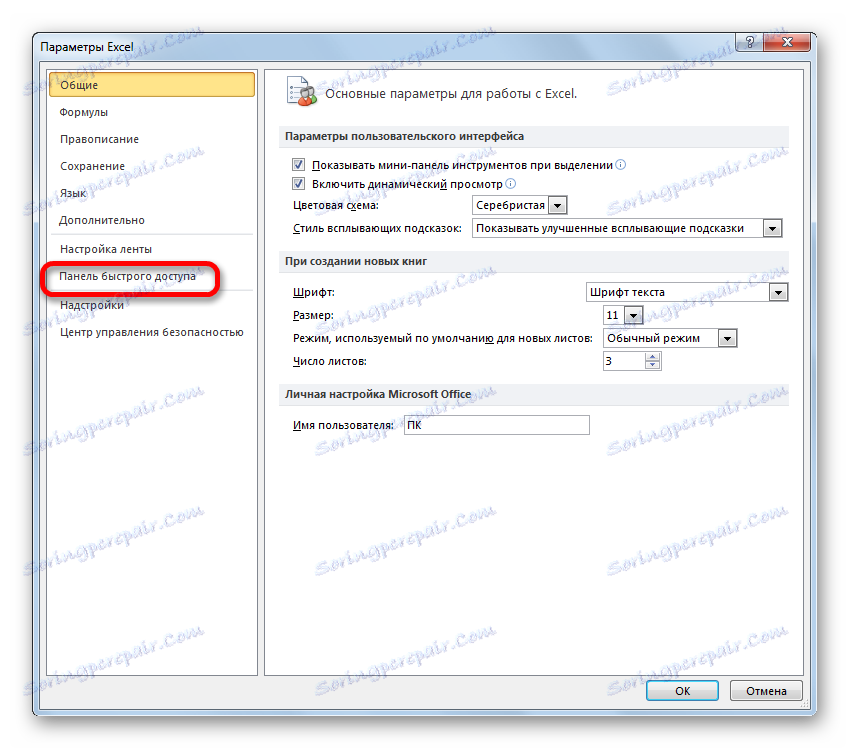
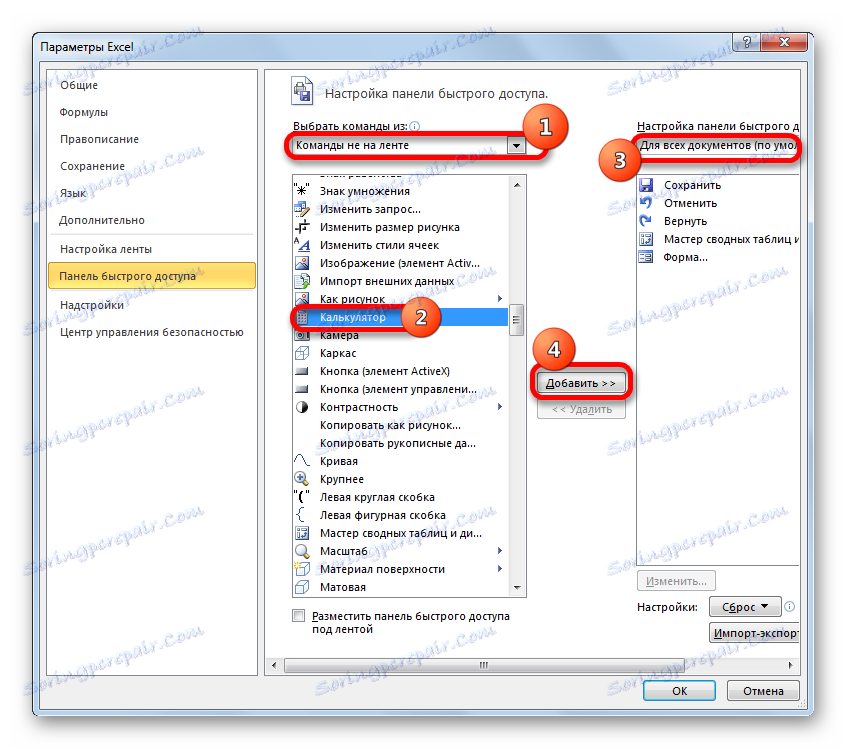
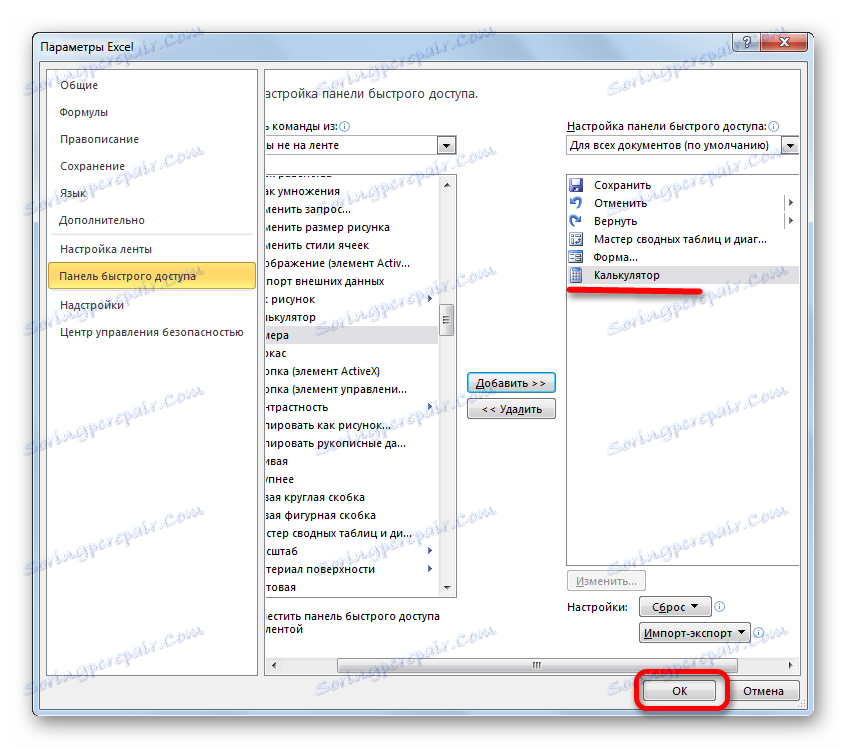
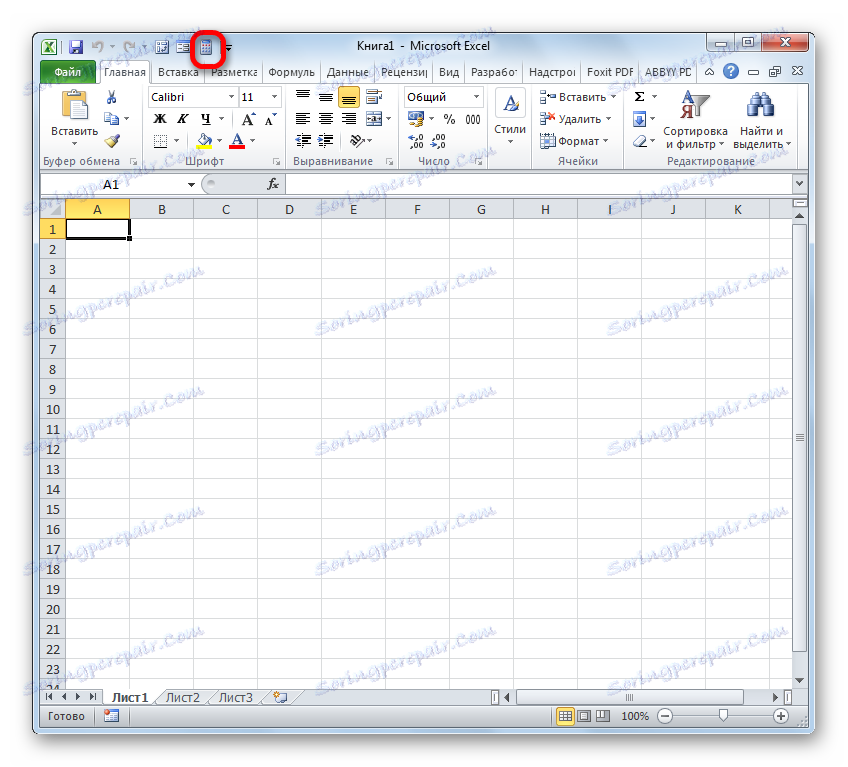
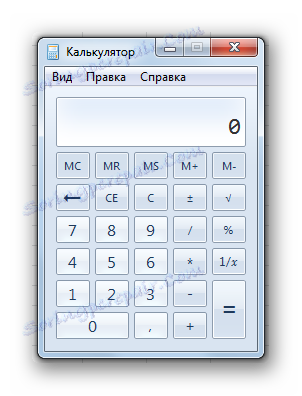
Как видим, в Экселе существует очень много вариантов создания калькуляторов для различных нужд. Особенно эта возможность полезна при проведении узкопрофильных вычислений. Ну, а для обычных потребностей можно воспользоваться и встроенным инструментом программы.