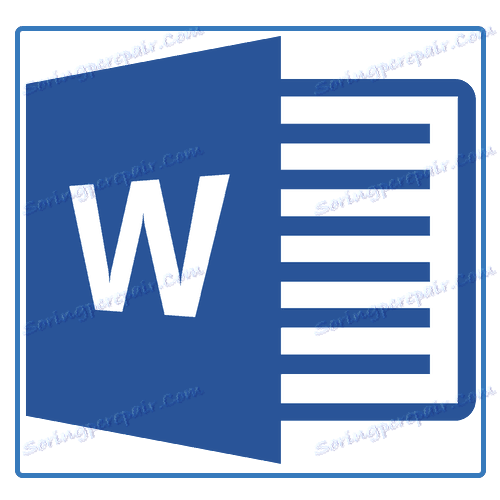Креирање табеларних табела у МС Ворду
Рад са документима у програму Мицрософт Ворд ретко је ограничен на само један скуп текста. Често, поред овога, постоји и потреба да се направи табела, графикон или нешто друго. У овом чланку ћемо вам показати како нацртати дијаграм у Ворду.
Лекција: Како направити дијаграм у Ворду
Схема или, како се назива у окружењу Мицрософт канцеларије, дијаграм тока је графички приказ запажених фаза извршавања задатка или процеса. У Вард тоолкиту, постоји неколико различитих распореда које можете користити за креирање графикона, неки од њих могу садржати цртеже.
Могућности МС Ворд-а омогућавају вам да користите готове облике у процесу креирања дијаграма текста. У приступачан асортиман оних укључују линије, стрелице, правоугаонике, квадрате, кругове итд.
Садржај
Направите дијаграм тока
1. Идите на картицу "Убаци" и у групи "Илустрације" кликните на дугме "СмартАрт" .
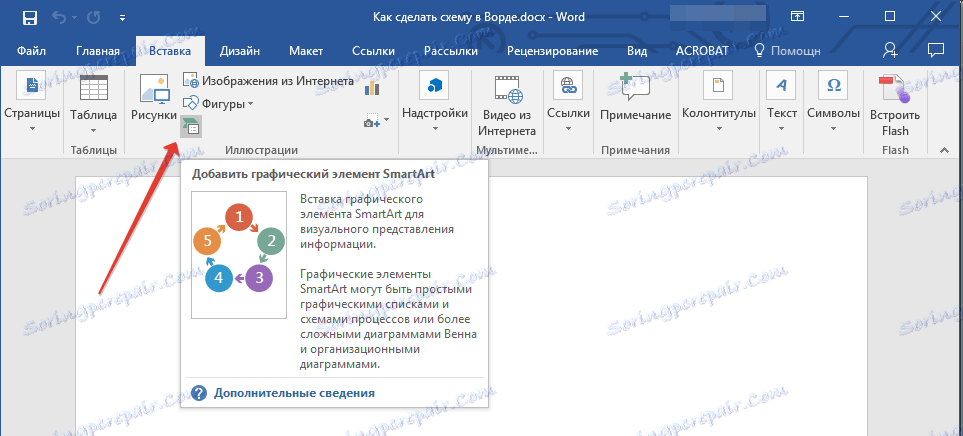
2. У дијалогу који се приказује, можете видети све објекте које можете користити за креирање графикона. Они су погодно сортирани по групама узорака, тако да можете лако пронаћи оне који су вам потребни.
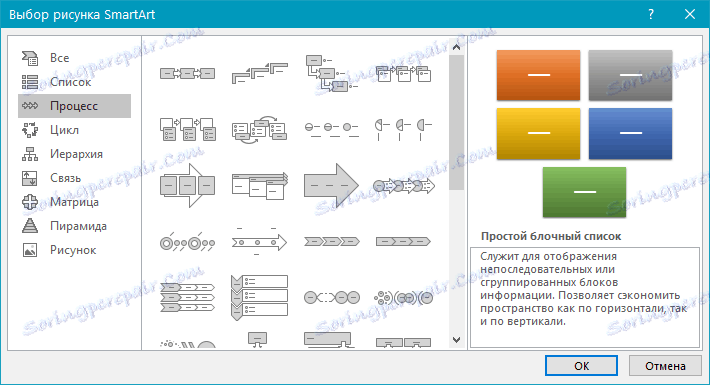
Напомена: Имајте на уму да када кликнете на леви тастер миша на било којој групи, појављује се прозор у којем се појављују елементи који се појављују у њему, а њихов опис се такође појављује. Ово је нарочито корисно у случају да не знате који објекти требате креирати одређени дијаграм тока или, обратно, за који специфични објекти су намењени.
3. Изаберите врсту кола коју желите да направите, а затим изаберите ставке које желите да користите за ово и кликните "ОК".
4. Дијаграм тока се појављује у радном подручју документа. 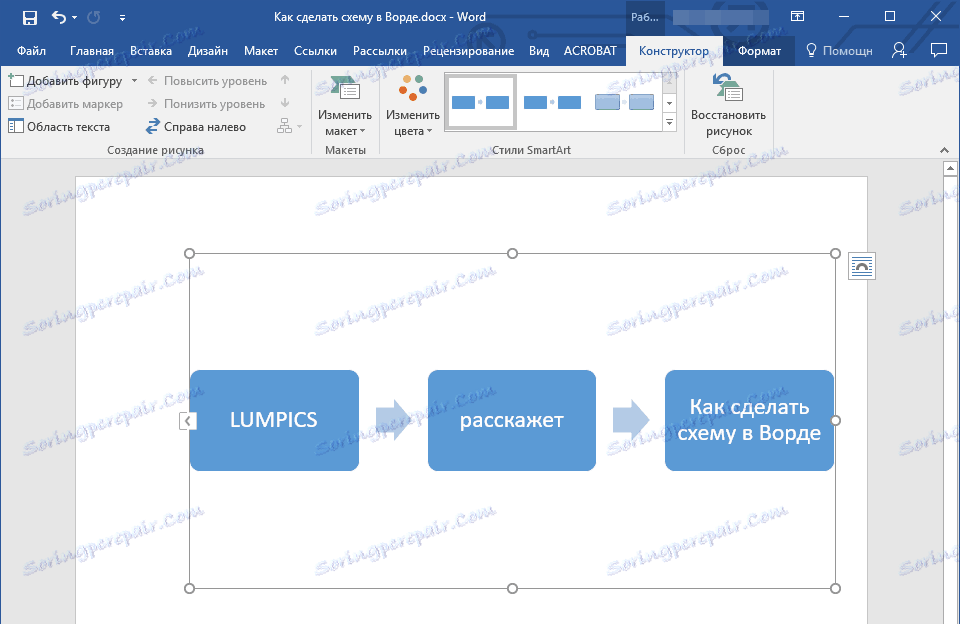
Уз додате блокове схеме, прозор ће се појавити на Вард листу како би се подаци убацили директно у дијаграм тока, такође може бити и пре-копиран текст. Из истог прозора можете повећати број одабраних блокова једноставним притиском на "Ентер " након попуњавања задњег.
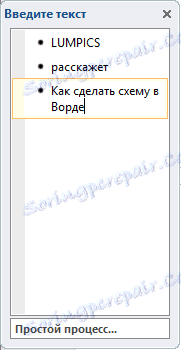
Ако је потребно, увек можете променити величину кола једноставним повлачењем једног круга на свој оквир.
На контролној табли у одељку "Рад са СмартАрт цртежима" на картици "Дизајнер" увек можете променити изглед текућег дијела који сте креирали, на пример, његову боју. Више детаља о свему томе ћемо описати у наставку.
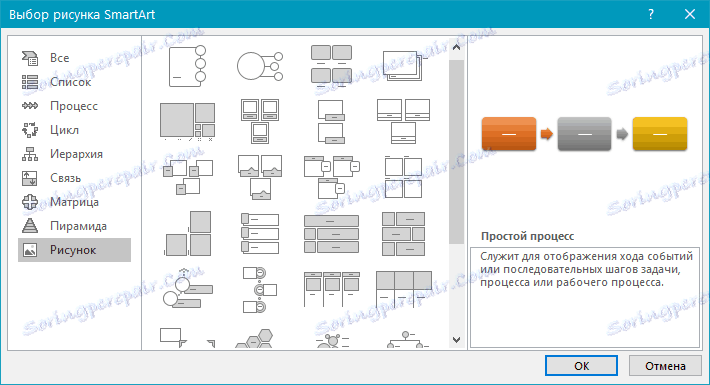
Савет 1: Ако желите да додате дијаграм тока са цртежима у МС Ворд документ, у дијалогу СмартАрт објекта изаберите "Пицтуре" ( "Процес са оффсет сликама" у старијим верзијама програма).
Савет 2: Када изаберете саставне објекте схеме и додате их, стрелице између блокова се аутоматски појављују (њихов изглед зависи од врсте дијаграма текста). Међутим, захваљујући секцијама истог дијалога "Избор СмартАрт цртежа" и елементима који су приказани у њима, можете направити дијаграм са стрелицама нестандардне форме у Ворду.
Додавање и уклањање шеме података
Додавање поља
1. Кликните на СмартАрт графички елемент (било који блок на дијаграму) да бисте активирали део рада слике.
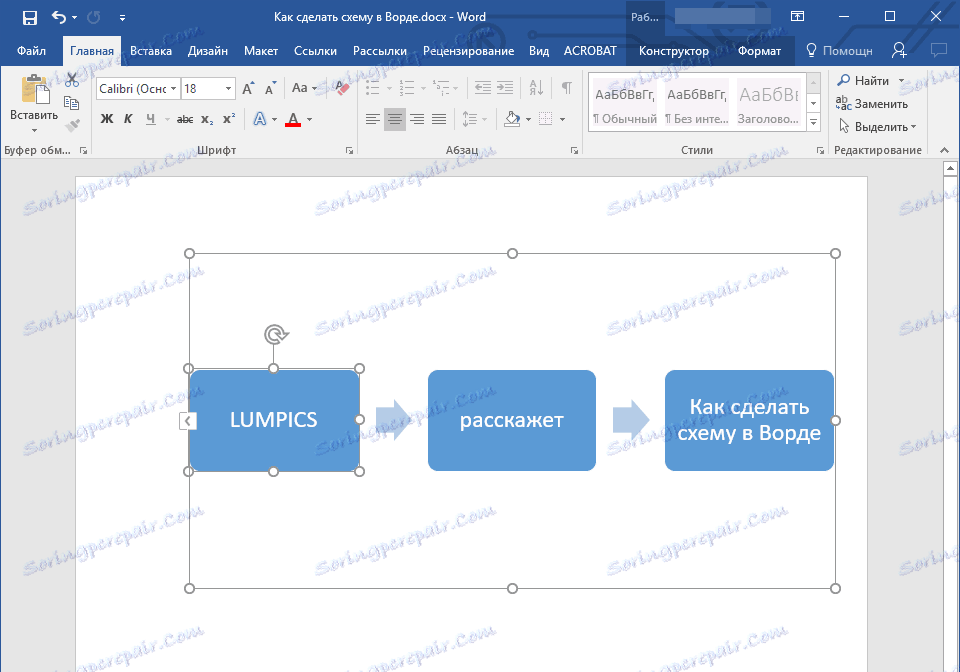
2. На картици "Конструктор" у групи "Креирај слику" кликните на троугао поред "Додај облик" .
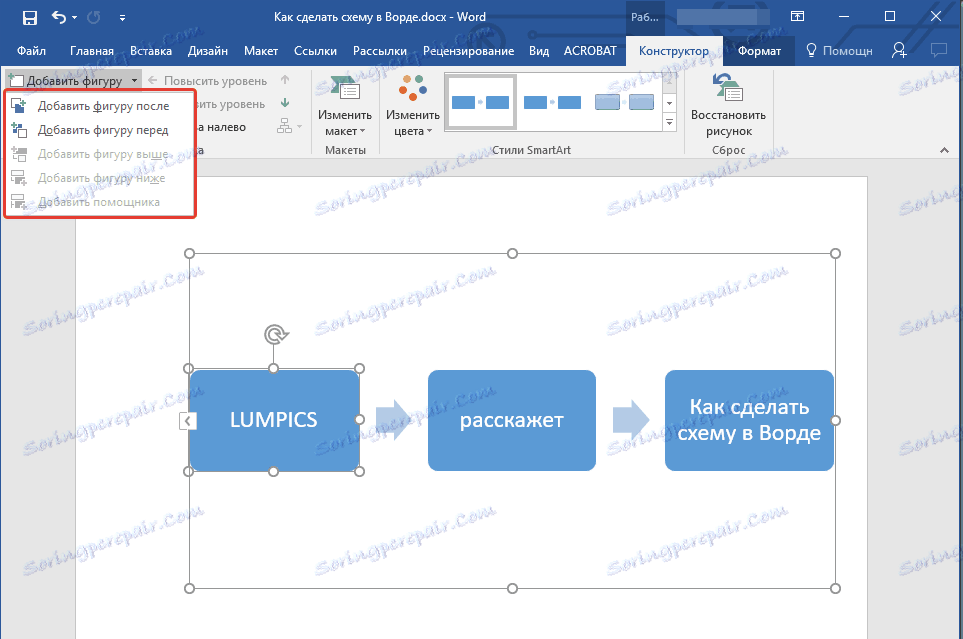
3. Изаберите једну од опција:
- "Додај облик након" - поље ће бити додато на истом нивоу као и тренутни, али након тога.
- "Додајте облик прије" - поље ће бити додато на истом нивоу као и постојећи, али пре њега.
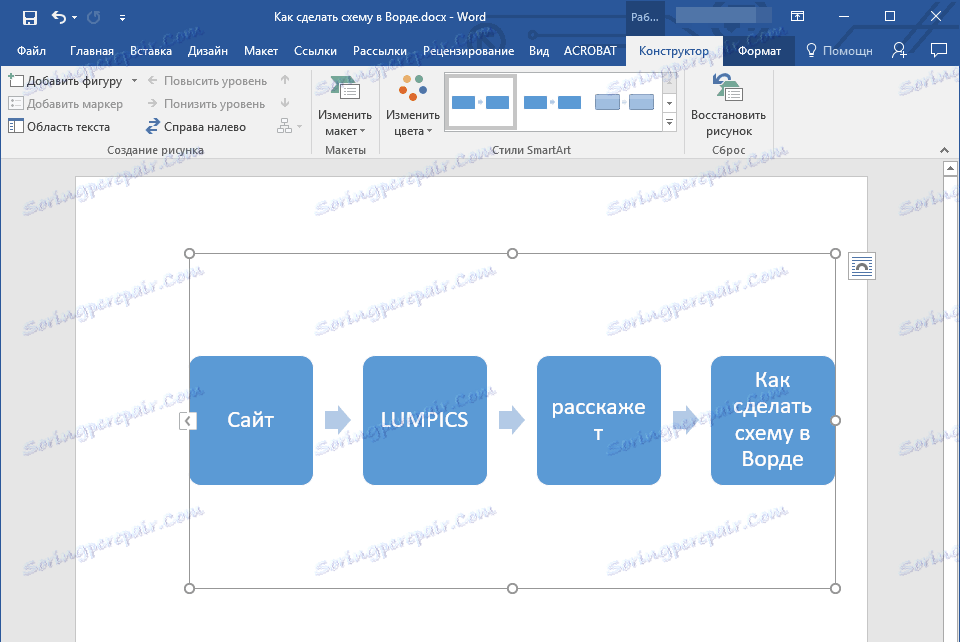
Обришите поље
Да бисте избрисали поље, као и да бисте избрисали већину знакова и елемената у МС Ворд-у, изаберите жељени објекат тако што ћете га кликнути левим тастером миша и притиснути тастер "Обриши" .
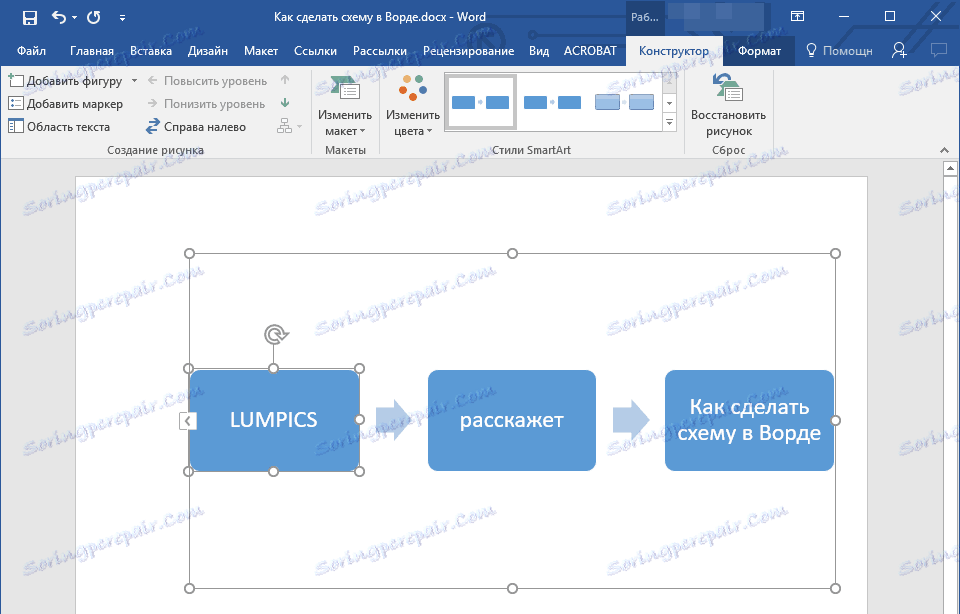
Померамо облике дијаграма текста
1. Кликните на леви тастер миша на облик који желите да преместите.
2. Користите стрелице на тастатури да померате означени објекат.
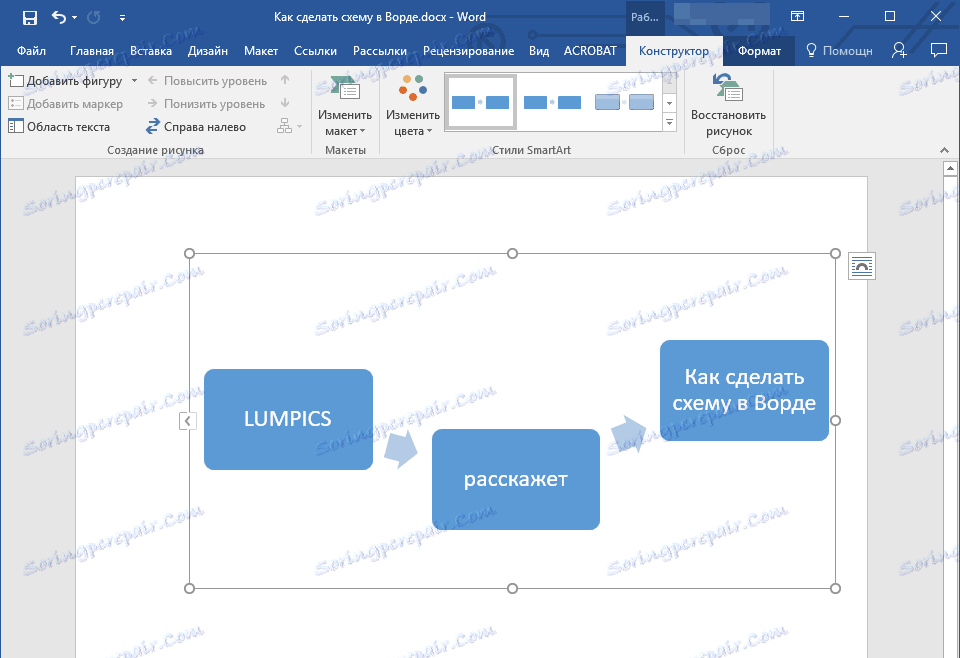
Савет: Да померите облик у малим корацима, држите притиснут тастер "Цтрл" .
Промена боје текућег дијела текста
Ни у ком случају није потребно да елементи креиране схеме изгледају као шаблон. Можете променити не само своју боју, већ и стил СмартАрт (приказан у групи истог имена на контролној табли на картици "Дизајнер" ).
1. Кликните на елемент кола чија боја желите да промените.
2. На контролној табли, на картици Десигн, кликните на дугме Промени боје .
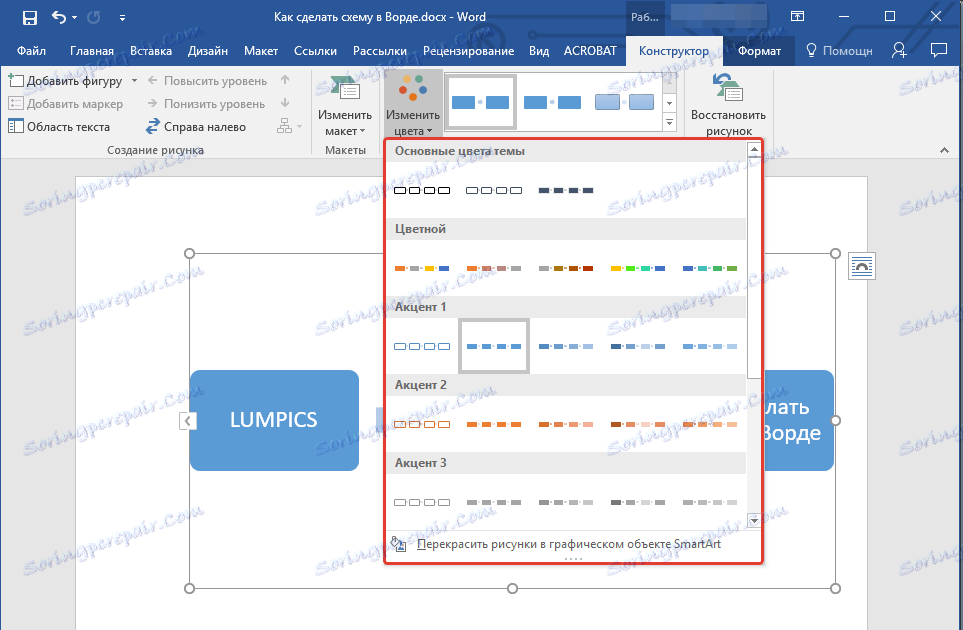
3. Изаберите боју коју желите и кликните на њега.
4. Боја текућег дијела текста ће се одмах мијењати.
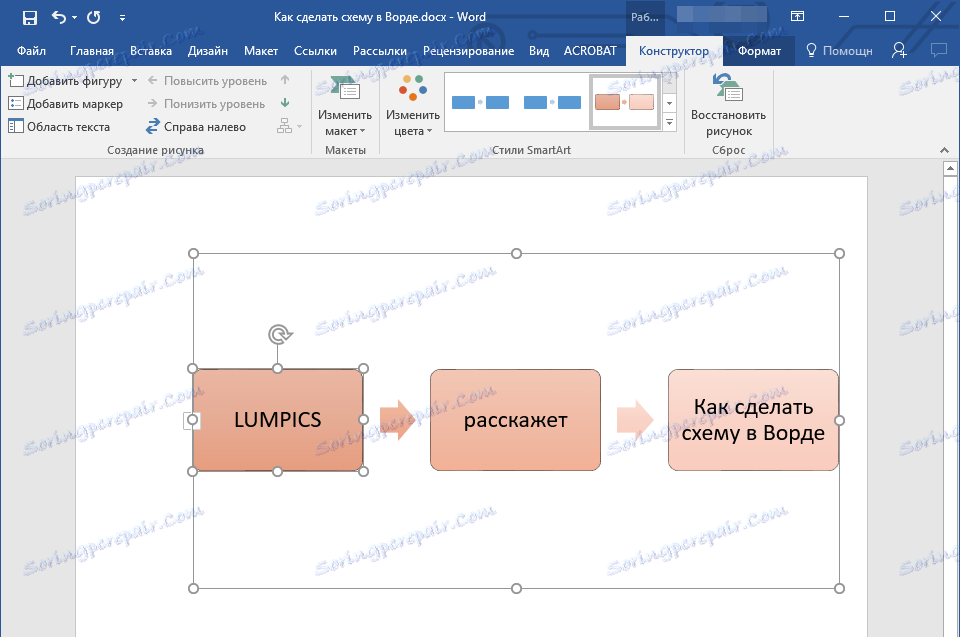
Савет: Постављањем миша преко боја у изборном пољу можете одмах да видите шта ће ваш дијаграм тока бити изгледан.
Промените боју линије или врсту границе облика
1. Десним тастером миша кликните на границу елемента СмартАрт чија боја желите да промените.
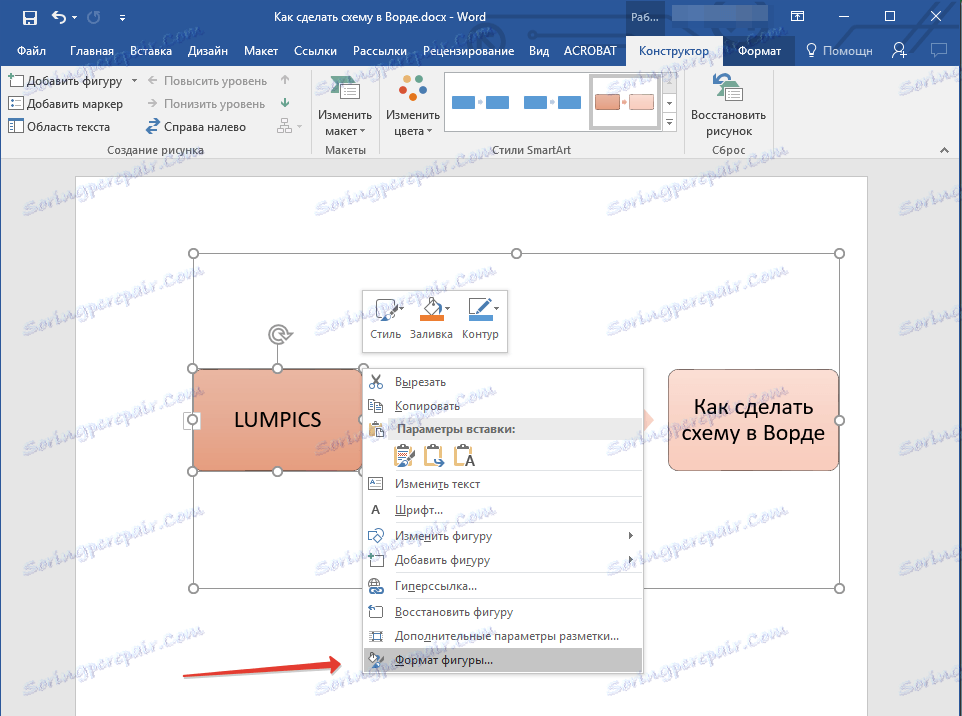
2. У контекстном менију који се појави, изаберите "Формат Схапе" .
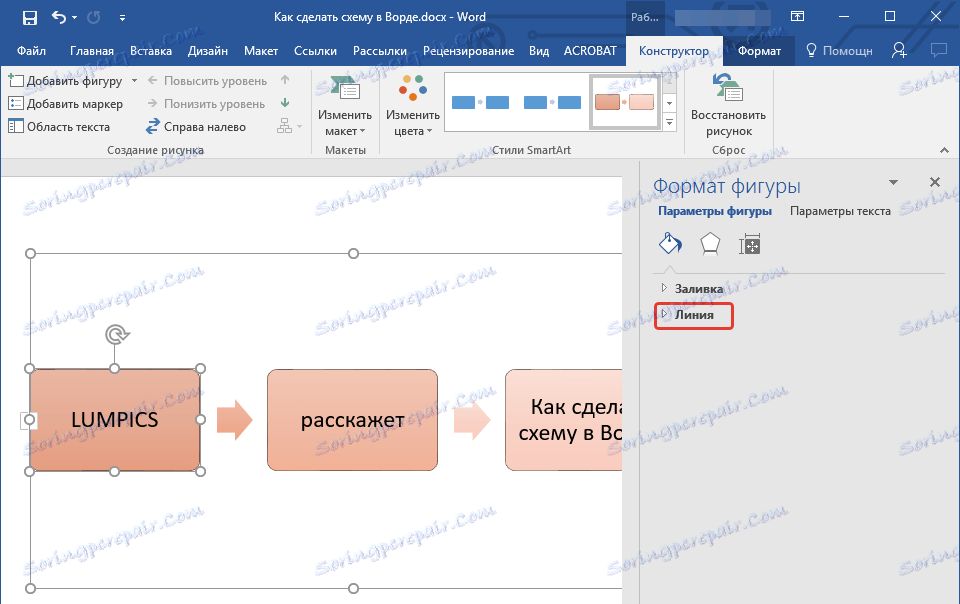
3. У прозору који се појављује са десне стране, изаберите "Линија" , унесите неопходна подешавања у непров. Овдје можете промијенити:

4. Након одабира жељене боје и / или врсте линије, затворите прозор "Формат" .
5. Појава линије текућег реда ће се променити.
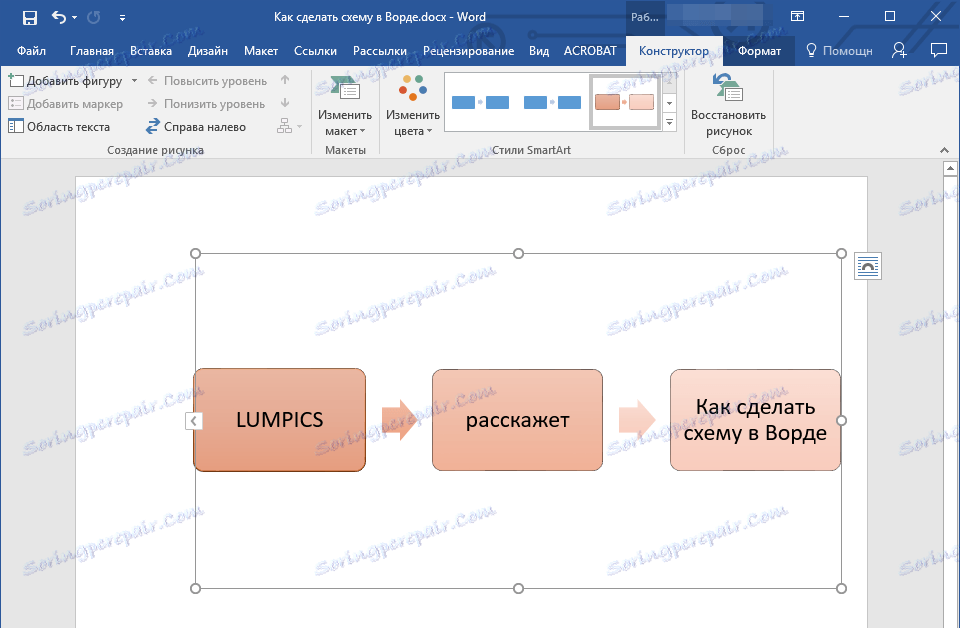
Промените боју позадине елемената тока протока
1. Десним тастером миша кликните на схематски елемент, изаберите "Формат Схапе" у контекстном менију.
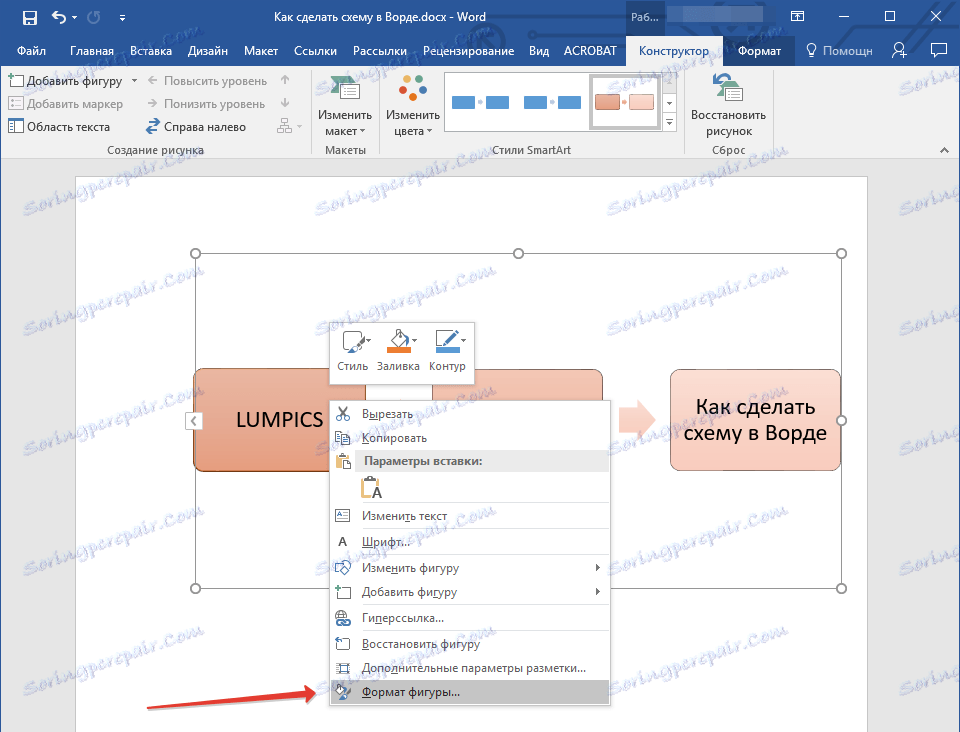
2. У прозору који се отвори, с десне стране, одаберите елемент за попуњавање .
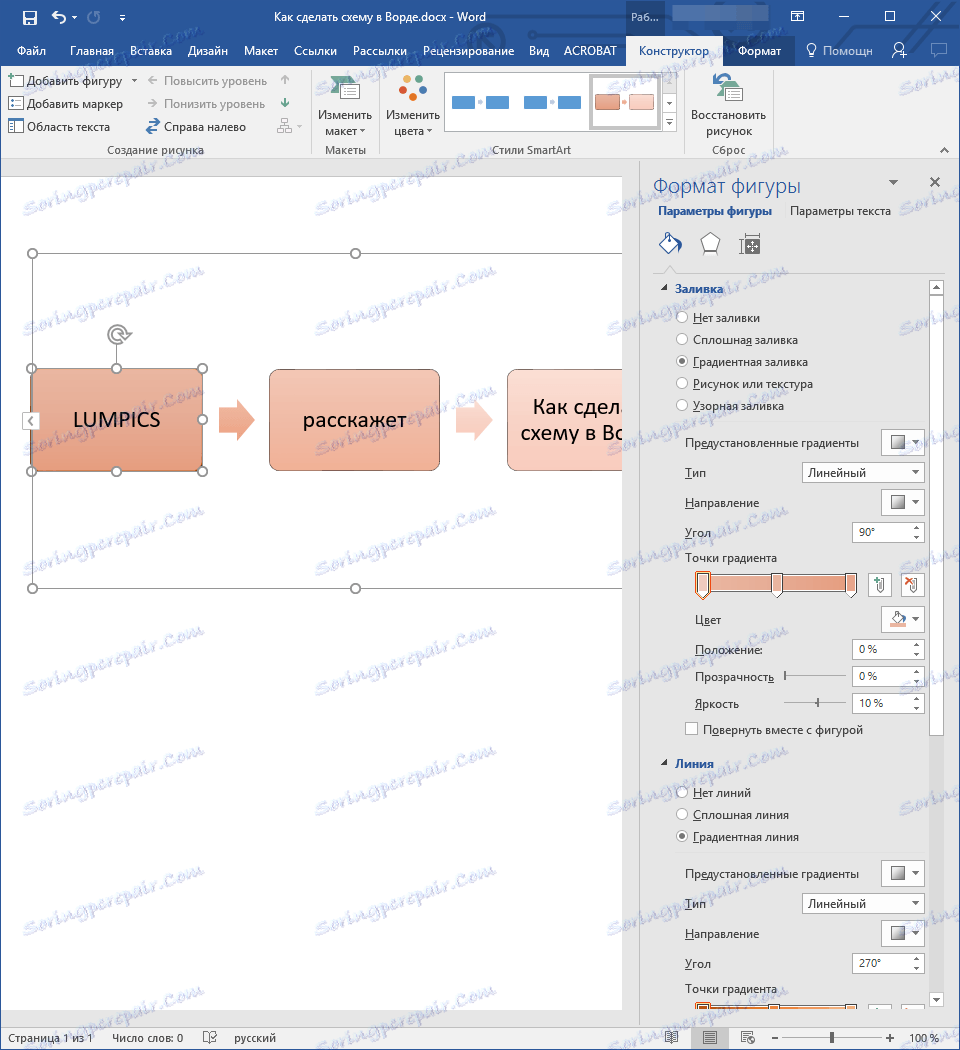
3. Изаберите ставку "Солид Филл" у проширеном менију.
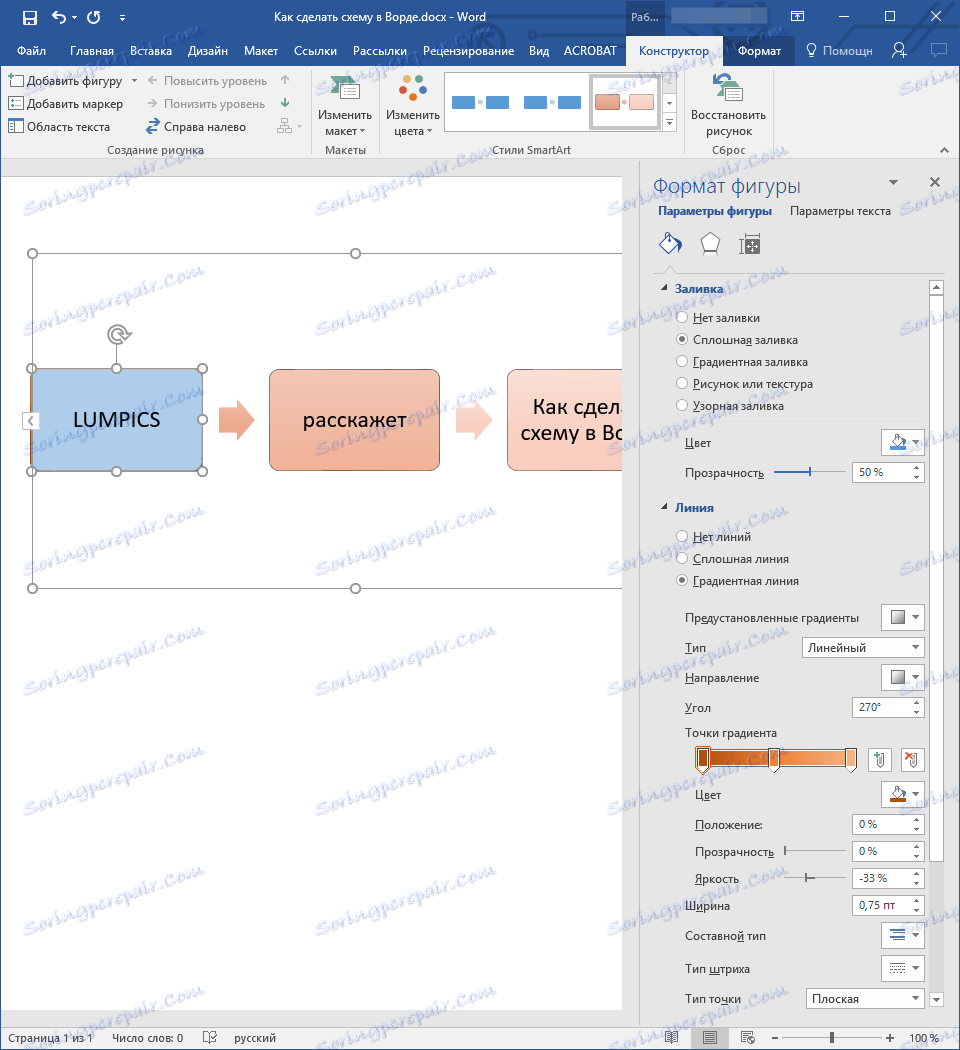
4. Притисните икону "Боја" да бисте изабрали жељену боју за облик.
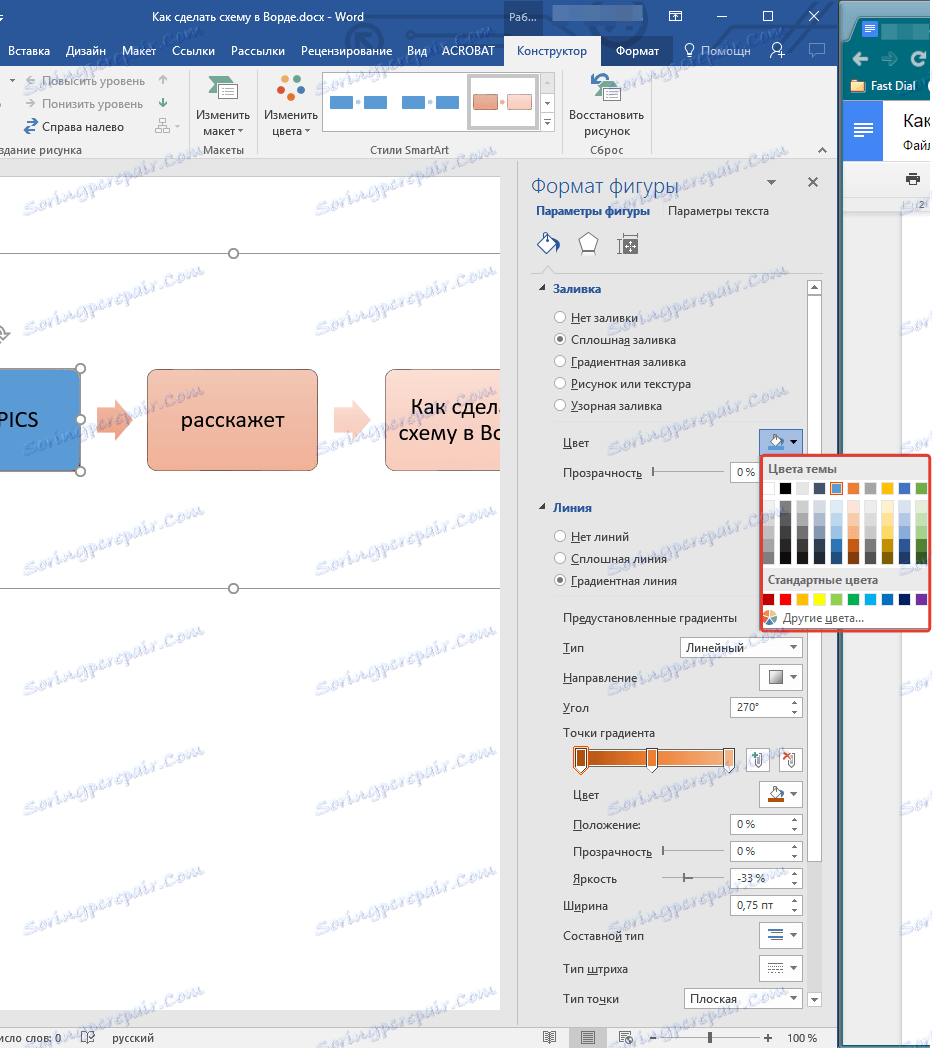
5. Поред боја, можете подесити ниво транспарентности објекта.
6. Након што извршите неопходне промене, прозор "Формат" може се затворити.
7. Боја боје елемента текућег прозора ће се променити.
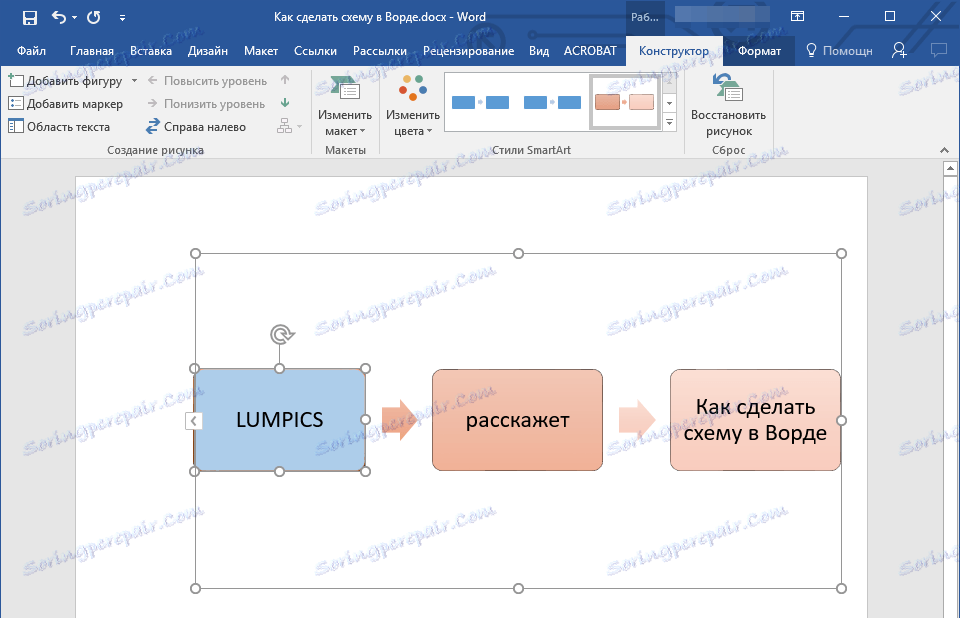
То је све, јер сада знате како направити шему у програму Ворд 2010 - 2016, као иу ранијим верзијама овог вишенамјенског програма. Упутство описано у овом чланку је универзално, и уклапиће сваку верзију канцеларијског производа из Мицрософт-а. Желимо Вам високу продуктивност у вашем раду и остварити само позитивне резултате.