Направите колаже у Пхотосхоп-у
Колажи фотографија примењују се свуда и често изгледају довољно атрактивно, ако се, наравно, стварају професионално и креативно.
Израда колажа је занимљива и фасцинантна активност. Избор фотографија, њихова локација на платну, декорација ...
Ово се може учинити у скоро сваком уређивачу, а Пхотосхоп није изузетак.
Данашња лекција ће се састојати од два дела. У првом делу, саставићемо класични колаж из скупа слика, а у другом ћемо научити како направити колаж са једне фотографије.
Пре него што направите фото колаж у Пхотосхопу, потребно је да изаберете слике које испуњавају критеријуме. У нашем случају, ово ће бити тема сценографије Санкт Петербурга. Фотографије би требале бити сличне у погледу покривености (дан-ноћ), сезоне и теме (зграде-споменици-људи-пејзаж).
За позадину изаберите слику која такође одговара субјекту.

Да бисте саставили колаж, направите неколико слика са пејзажима из Санкт Петербурга. Због личне погодности, боље је ставити их у посебан фолдер.
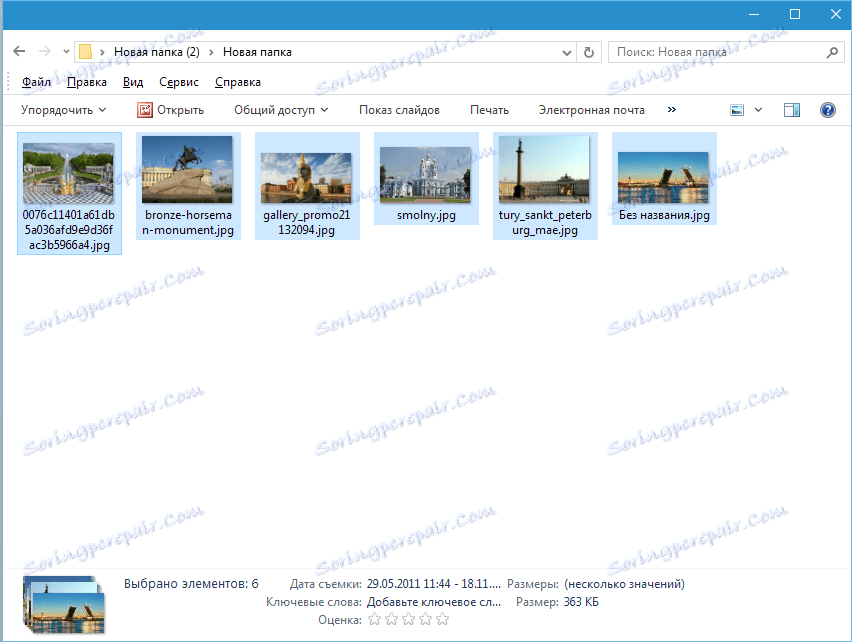
Почнимо са стварањем колажа.
Отворите позадинску слику у Пхотосхопу.
Затим отворите фасциклу са сликама, изаберите све и превуците их на радни простор.
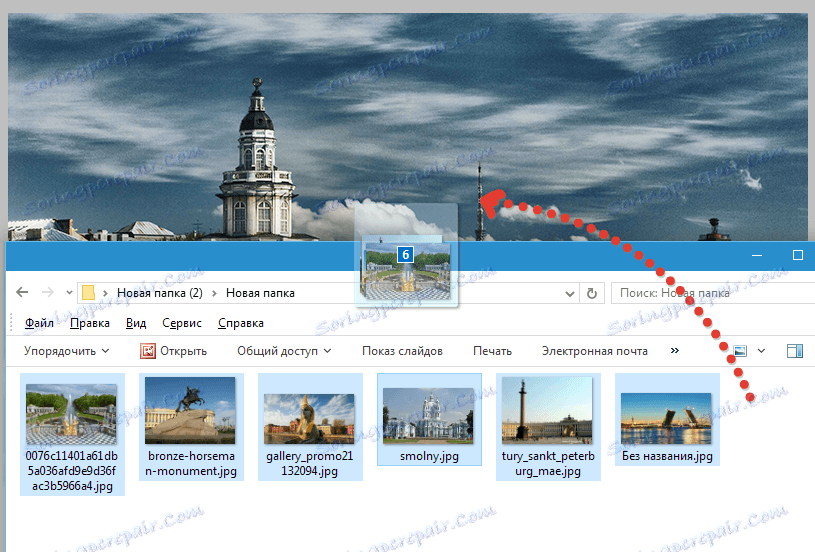
Затим уклонимо видљивост из свих слојева, осим најниже. Ово се односи само на фотографије које су додате, али не и на позадинске слике.
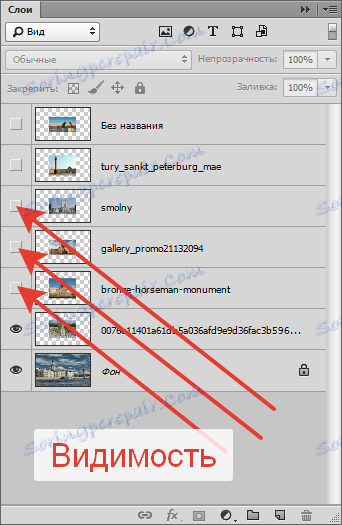
Иди на доњи слој са фотографијом и двапут кликните на њега. Отвориће се прозор за подешавање стилова.
Овде морамо подесити удар и сенку. Оквир ће постати оквир за наше фотографије, а сјена ће одвојити слике један од другог.
Подешавања хода: боја бела, величина - "по очима", положај - унутра.
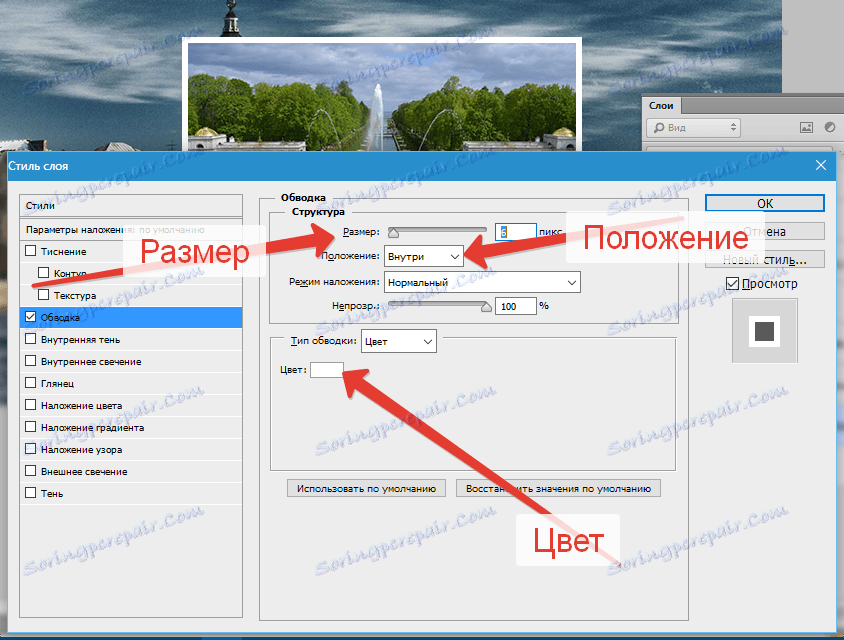
Поставке сенке нису константне. Само требамо подесити овај стил, а онда се параметри могу подесити. Најважнија ствар је прозирност. Ова вредност је подешена на 100%. Офсет је 0.
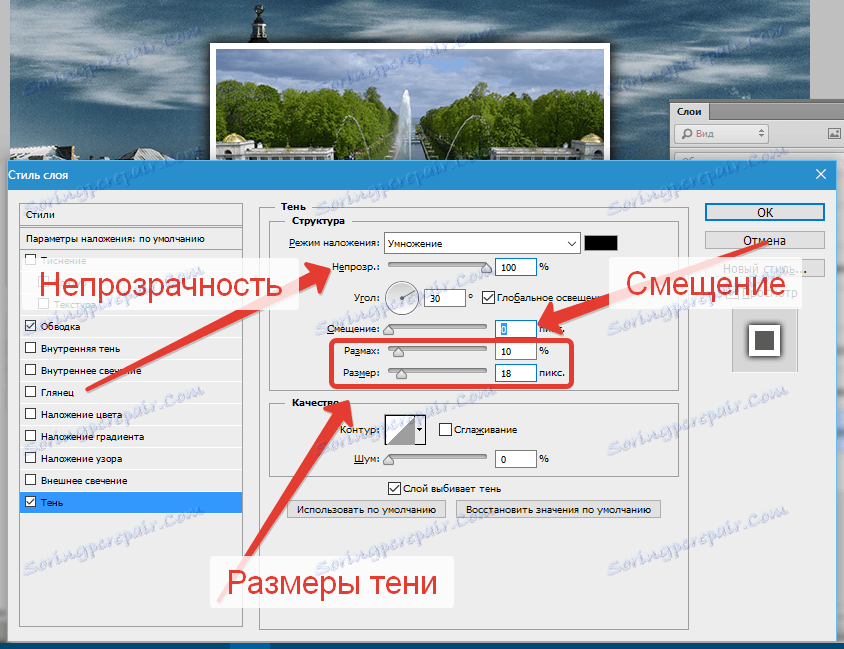
Кликните ОК .
Померамо слику. Да бисте то урадили, притисните ЦТРЛ + Т и превуците фотографију и, ако је потребно, окрените.

Прва слика је направљена. Сада морате да померите стилове на следећи.
Стисните АЛТ , померите курсор на реч "Ефекти" , притисните ЛМБ и превуците на следећи (горњи) слој.
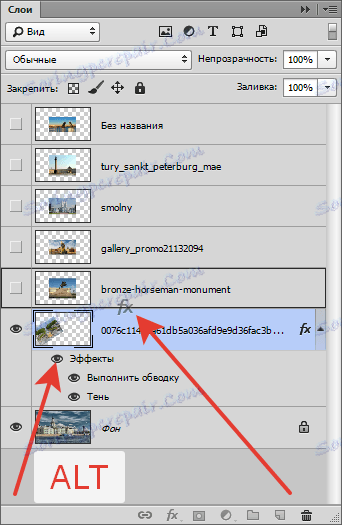
Укључите видљивост за следећу слику и поставите је на жељену локацију слободном трансформацијом ( ЦТРЛ + Т ).
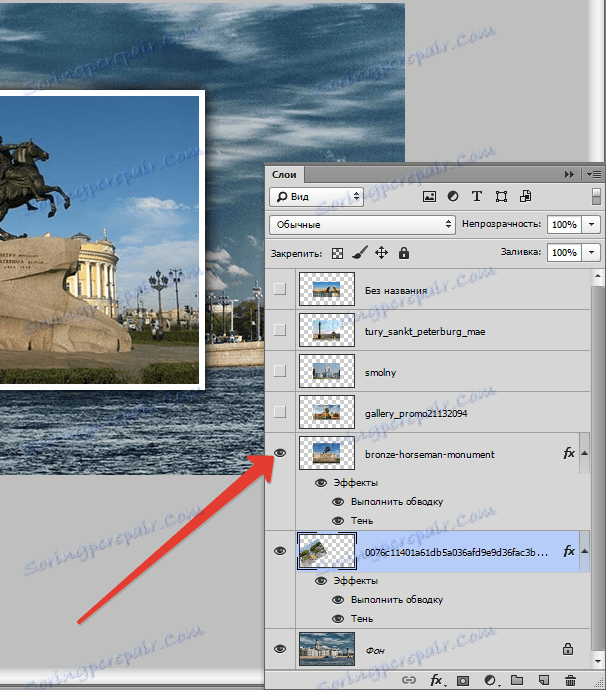
Даље о алгоритму. Стимови повлачења и испуштања са АЛТ тастером задржани, омогућавају видљивост, померају се. На крају, видимо се.

На овој компилацији колажа се може сматрати завршеним, али ако сте одлучили да поставите мање слика на платну, а позадинска слика је отворена на великом подручју, онда је његова (позадина) треба замућити.
Идите у позадински слој, идите на мени "Филтер - Блур - Гауссиан Блур" . Блурринг.
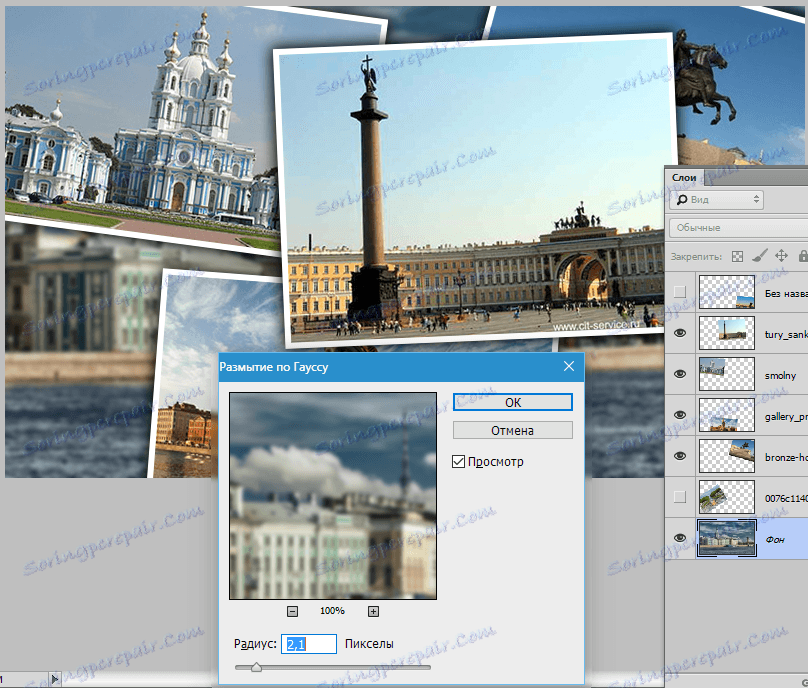
Колаж је спреман.
Други део лекције ће бити мало интересантнији. Сада ћемо направити колаж из једне (!) Слике.
Прво ћемо изабрати одговарајућу фотографију. Пожељно је да има што мање могућа информативна места (велика површина трава или песка, на пример, то јест, без људи, машина, задатака итд.). Што више фрагмената планираш да ставите, то би требало да буду мањи објекти.
Ово је прилично погодно.

Прво, потребно је креирати копију позадинског слоја притиском на ЦТРЛ + Ј.
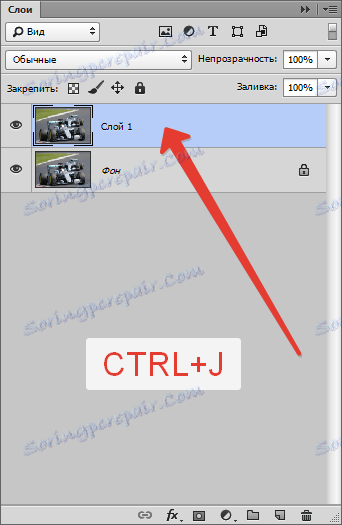
Затим креирајте још један празан слој,
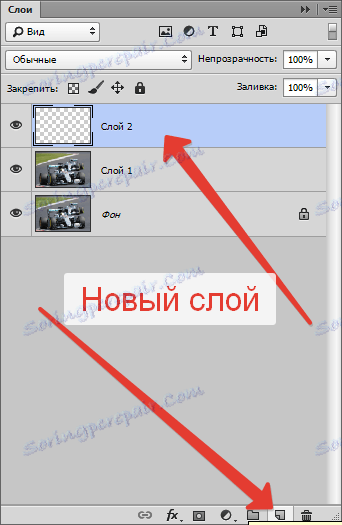
изаберите алат за попуњавање

и попуните га бијелом бојом.
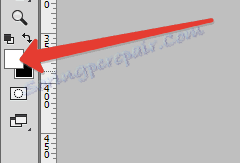
Добијени слој се поставља између слојева са сликом. Уклоните видљивост из позадине.
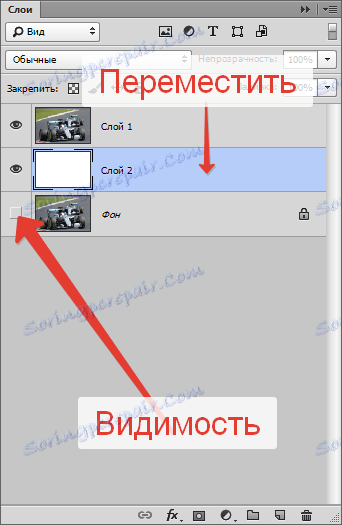
Сада направи први фрагмент.
Идите на горњи слој и изаберите алат Рецтангле .

Цртајте фрагмент.
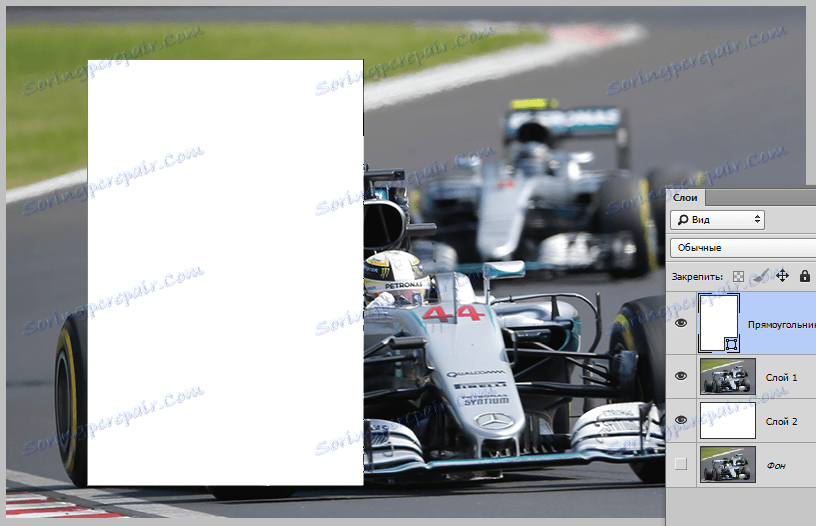
Затим померите слој помоћу правоугаоника испод слоја са сликом.
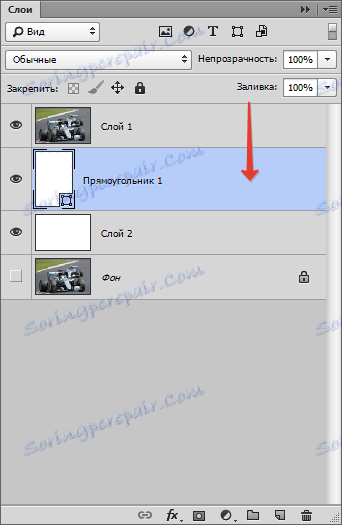
Затворите АЛТ тастер и кликните на границу између горњег слоја и слоја са правоугаоником (курсор мора променити свој облик при лебдењу). Креира се маска за исецање.
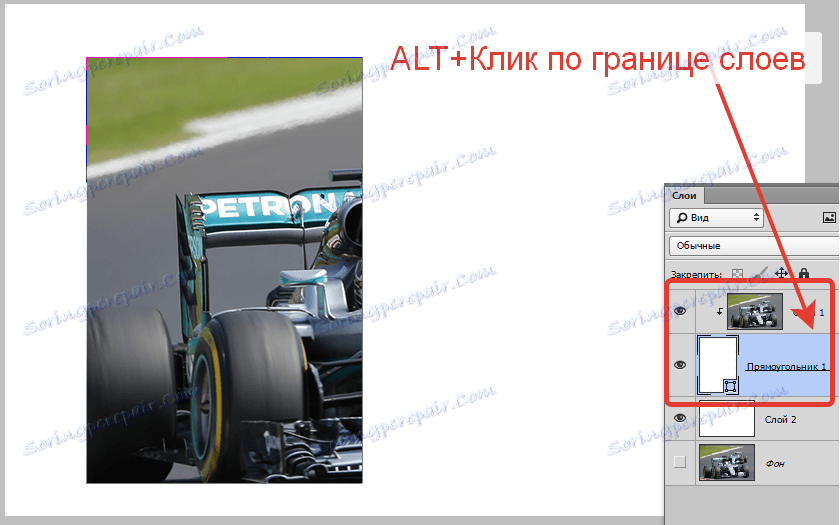
Затим, на правоугаонику (истовремено треба активирати алат "Рецтангле" ) идите на горњи панел подешавања и подесити ход.
Боја бела, чврста линија. Величина изаберите клизач. Ово ће бити оквир фотографије.

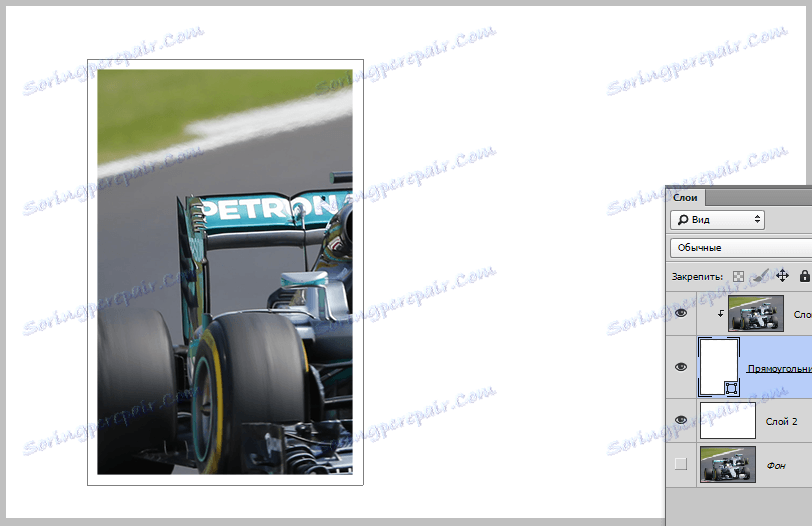
Затим двапут кликните на слој са правоугаоником. У прозору који отвара поставке стилова, изаберите "Схадов" и конфигуришите га.
Опацити је подешен на 100%, Оффсет је 0. Остали параметри ( Сизе анд Свипе ) су "око". Сенка би требала бити мало хипертрофирана.
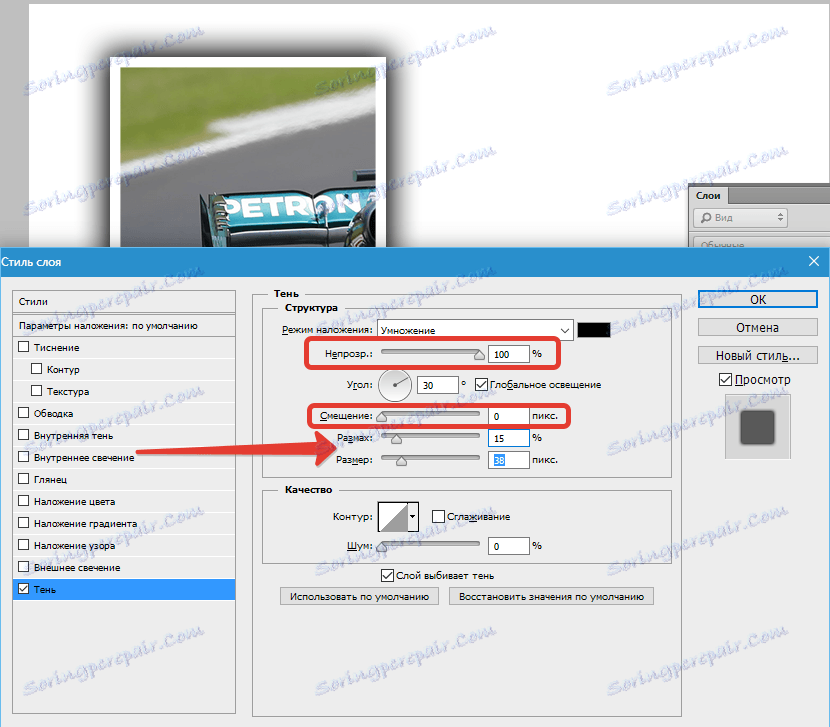
Након што је стил конфигурисан, кликните на дугме У реду . Затим притисните ЦТРЛ и кликните на горњи слој, на тај начин истакните је (сада су изабрани два слоја) и притисните ЦТРЛ + Г , комбинујући их у групу.
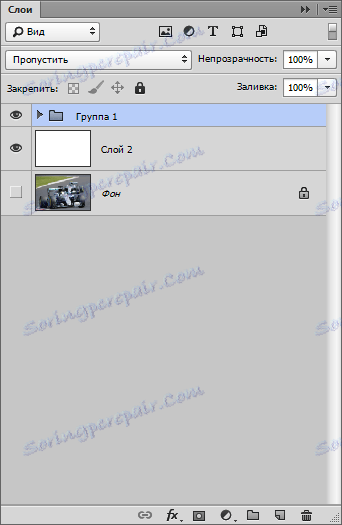
Први базни фрагмент је спреман.
Хајде да се крећемо.
Да померите фрагмент, само померите правоугаоник.
Отворите креирану групу, идите на слој помоћу правоугаоника и притисните ЦТРЛ + Т.
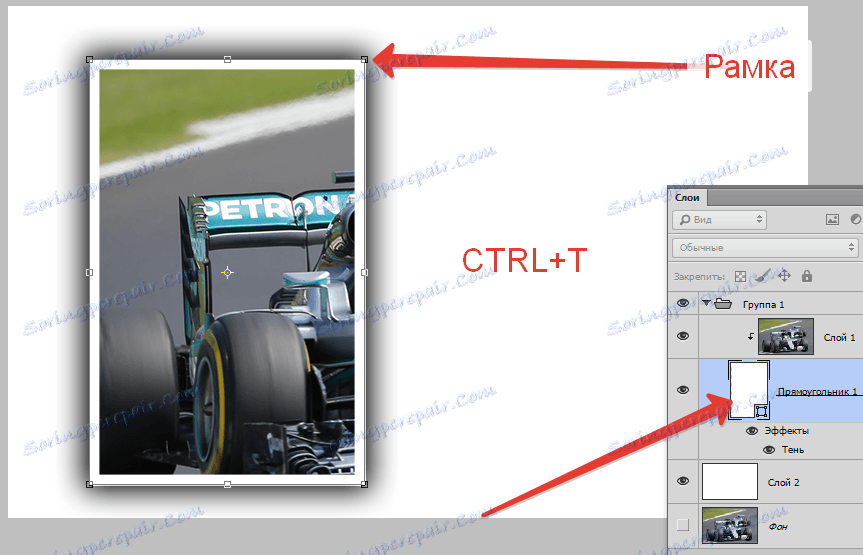
Са овим оквиром не можете само да померате фрагмент дуж платна, већ и ротирате. Димензије не треба мењати. Ако ово урадите, мораћете поново подесити сенку и границу.

Следећи фрагменти се креирају врло једноставно. Затворите групу (тако да се не омета) и креирајте копију са комбинацијом тастера ЦТРЛ + Ј .
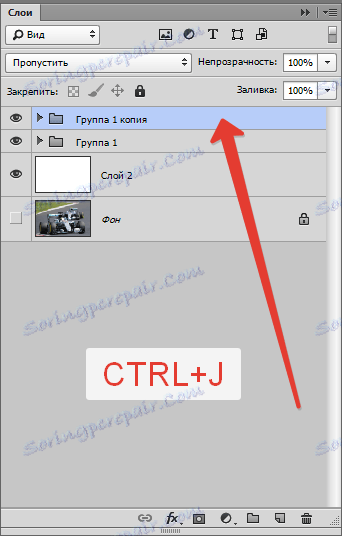
Даље све на шаблону. Отворите групу, идите на слој помоћу правоугаоника, притисните ЦТРЛ + Т и померите се (ротирајте).
Све групе у палети слојева могу се "мешати".

Такви колачи изгледају боље на тамној позадини. Можете направити ову позадину тако што ћете попунити слој белог позадине тамном бојом (погледајте изнад) или постављањем слике са другим позадинама изнад ње.
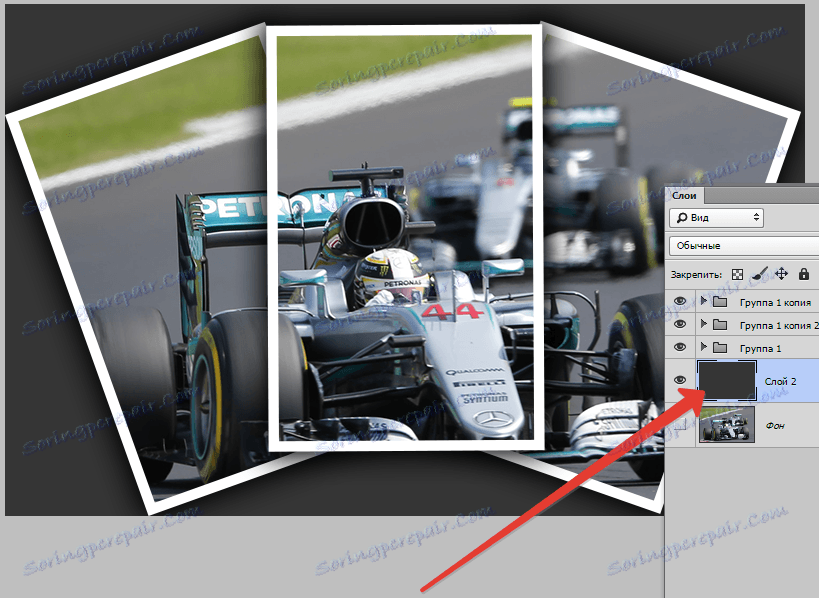
Да бисте постигли прихватљивији резултат, можете благо смањити величину или померати сенку у стиловима сваког правоугаоника појединачно.

Мали додатак. Дајте нашем колажу мало реализма.
Направите нови слој, пре свега, притисните СХИФТ + Ф5 и попуните га с 50% сивим .
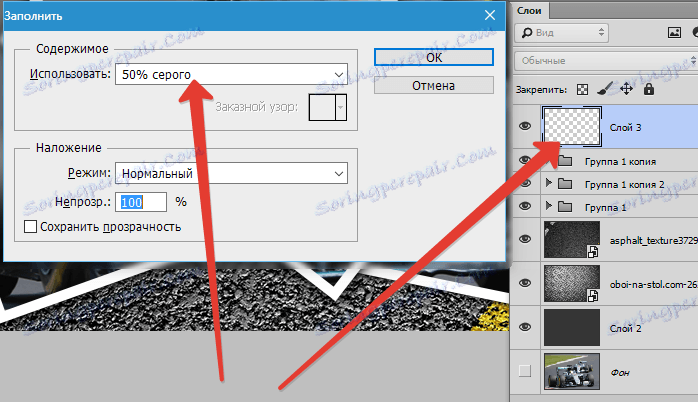
Затим идите у мени "Филтер - Ноисе - Адд Ноисе" . Поставићемо филтер за исту приближно зрну:
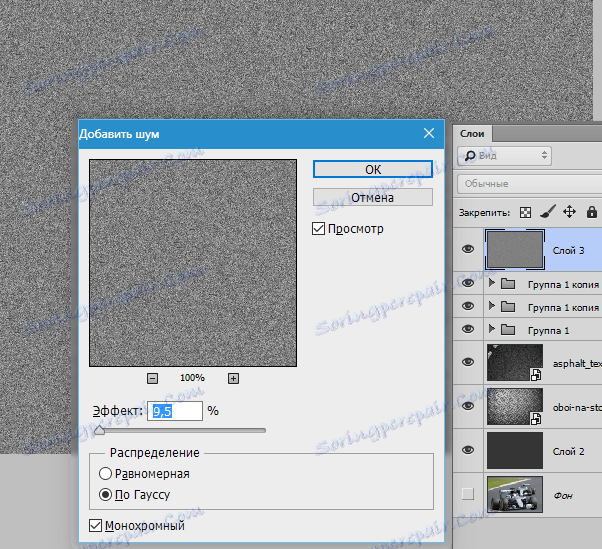
Затим промените режим мешања за овај слој на "Софт Лигхт" и репродукујте са опацити.
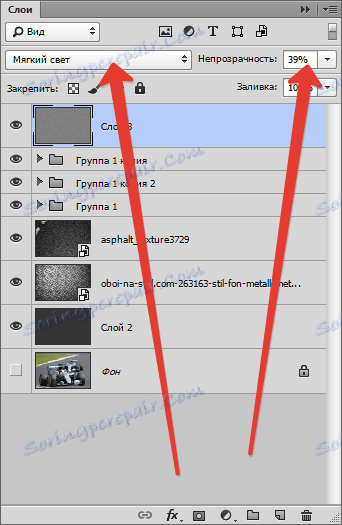
Резултат наше лекције:

Занимљив уређај, зар не? Уз то, можете креирати колаже у Пхотосхоп-у, што ће изгледати врло занимљиво и необично.
Лекција је готова. Креирајте, креирајте колаже, сретно у свом послу!