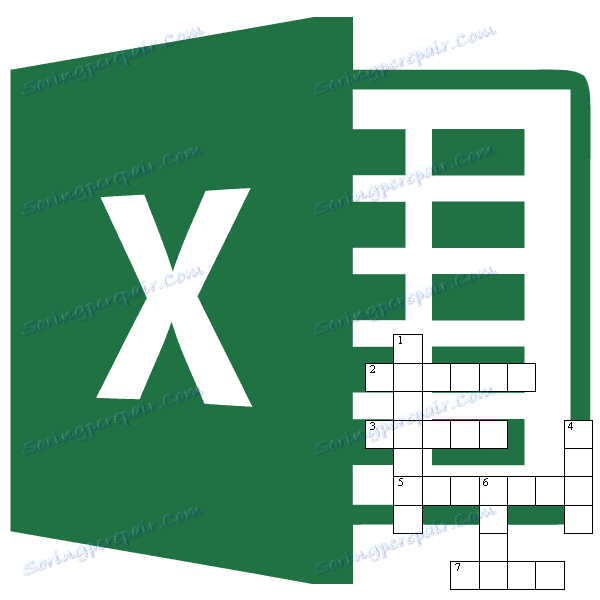Креирајте кризу у Мицрософт Екцелу
Многи људи воле да решавају кризне слагалице, ту су и људи који желе да их направе. Понекад се захтева стварање унакрсне ријечи не само због забаве, већ, на пример, да се необично провери знање студената. Међутим, мали број људи схвата да је одличан алат за креирање унакрсних речи Мицрософт Екцел програм. И, заиста, ћелије на листу ове апликације, као да су специјално дизајниране да одговарају тамовима слова погађених речи. Хајде да сазнамо колико брзо креирамо кризу у Мицрософт Екцелу.
Креирање крстасте ријечи
Пре свега, морате пронаћи спремну кризу, из које ћете направити копију у Екцел-у, или размислити о структури унакрсне ријечи, ако је потпуно измислите.
За цроссворд, требате квадратне ћелије, не правоугаоне, као по дефаулту у Мицрософт Екцелу. Морамо промијенити њихов облик. Да бисте то урадили, на тастатури притисните комбинацију тастера Цтрл + А. Изабрали смо цео лист. Затим, десним тастером миша кликните на миш, који је контекстни мени. У њој кликните на ставку "Висина линије".
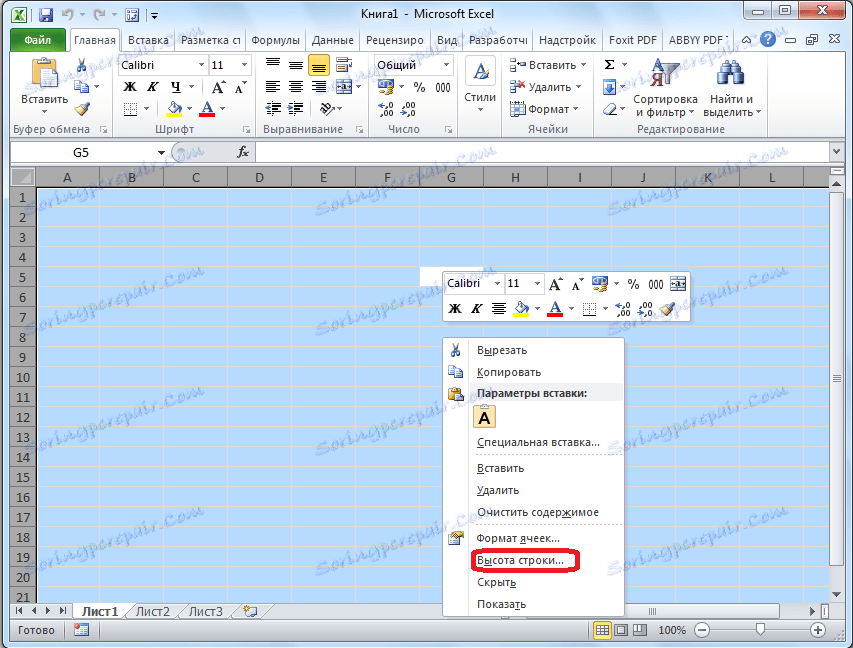
Отвара се мали прозор, у којем морате навести висину линије. Подесите вредност на 18. Кликните на дугме "ОК".
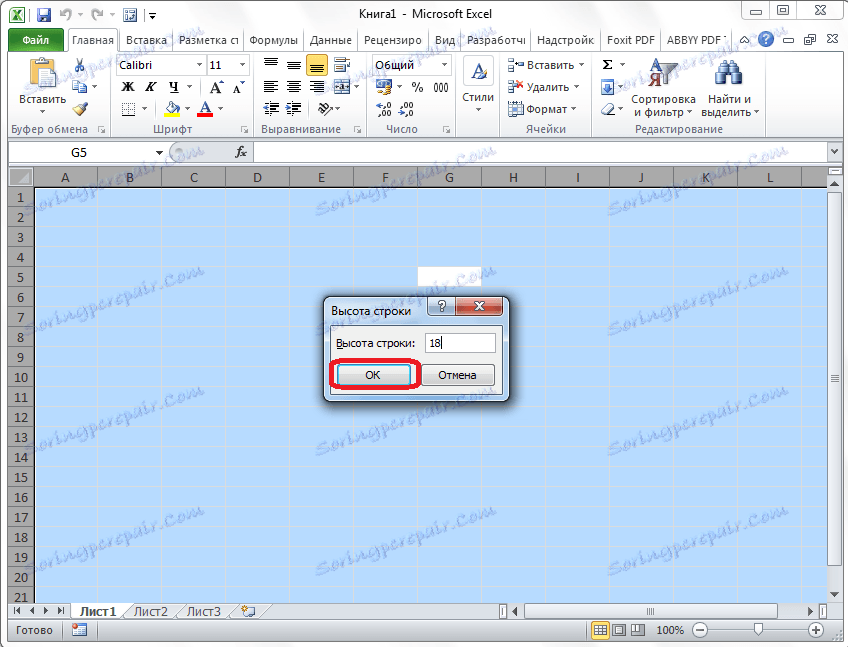
Да бисте променили ширину, кликните на панел са именом колона, а у менију који се појави, изаберите ставку "Ширина колоне ...".
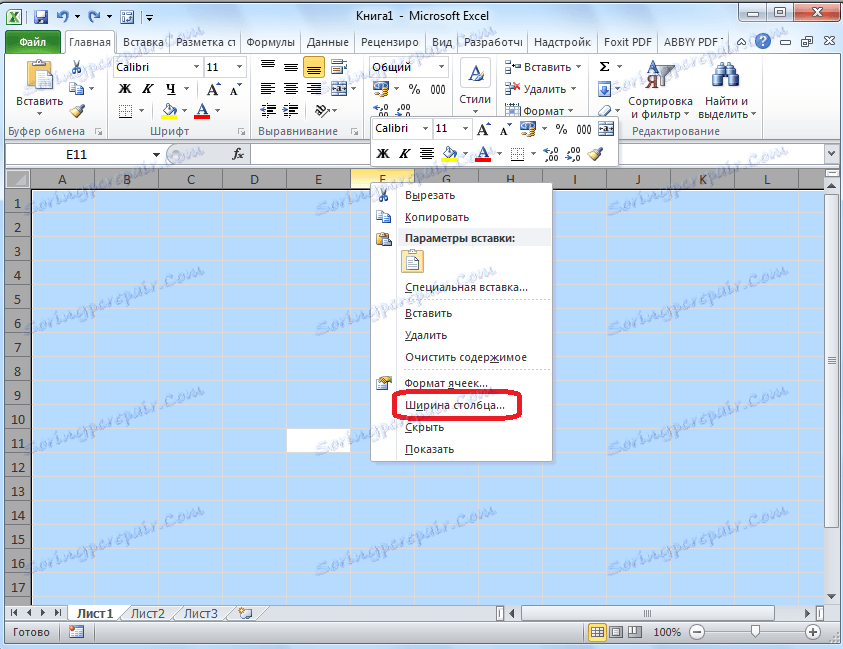
Као иу претходном случају, појављује се прозор у који желите унети податке. Овога пута ће бити број 3. Кликните на дугме "ОК".
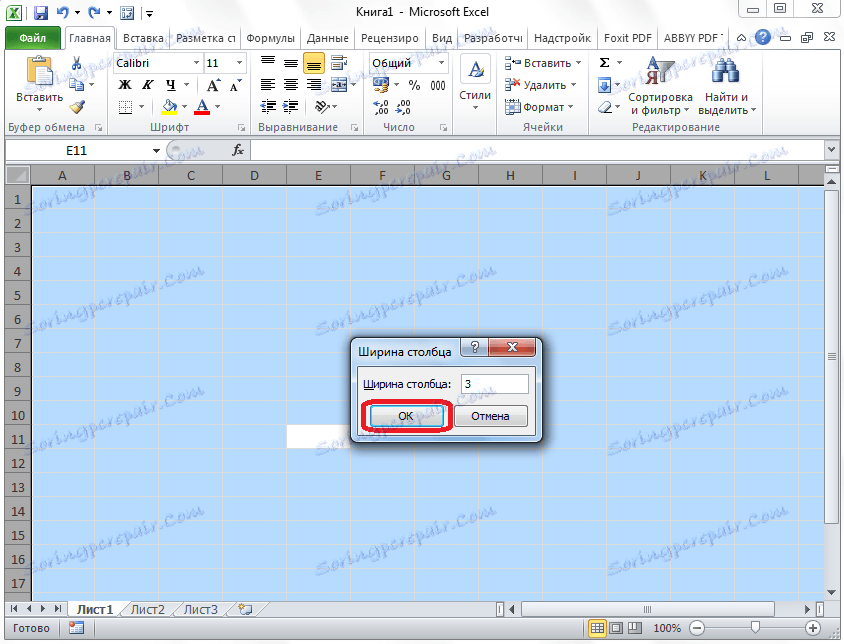
Затим, потребно је рачунати број ћелија за слова у крижању у хоризонталном и вертикалном правцу. Изаберите одговарајући број ћелија на Екцеловом листу. На картици "Почетна" кликните на дугме "Бордер", која се налази на траци у оквиру "Фонт". У менију који се појави, изаберите ставку "Све границе".
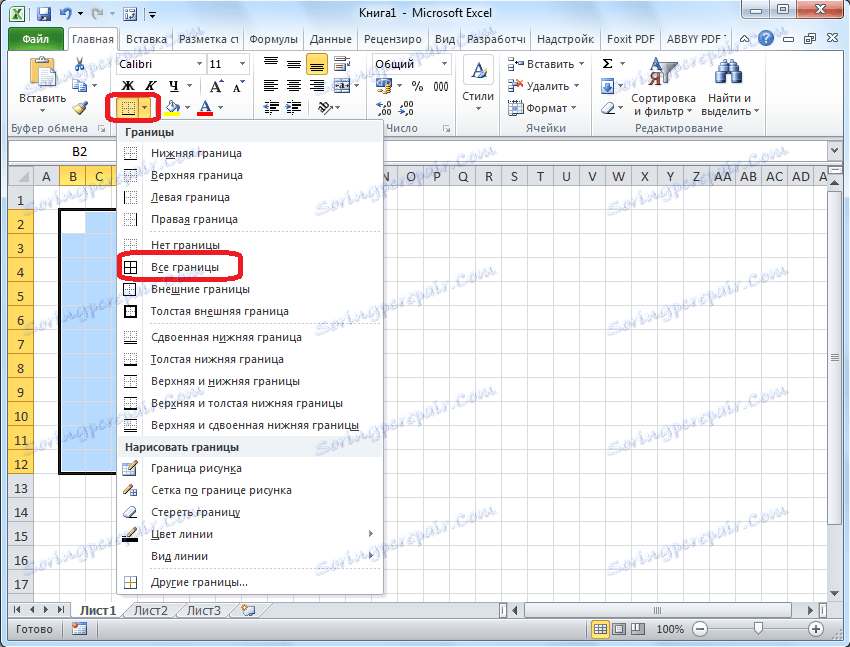
Као што видите, утврђене су границе које објашњавају нашу кризу.
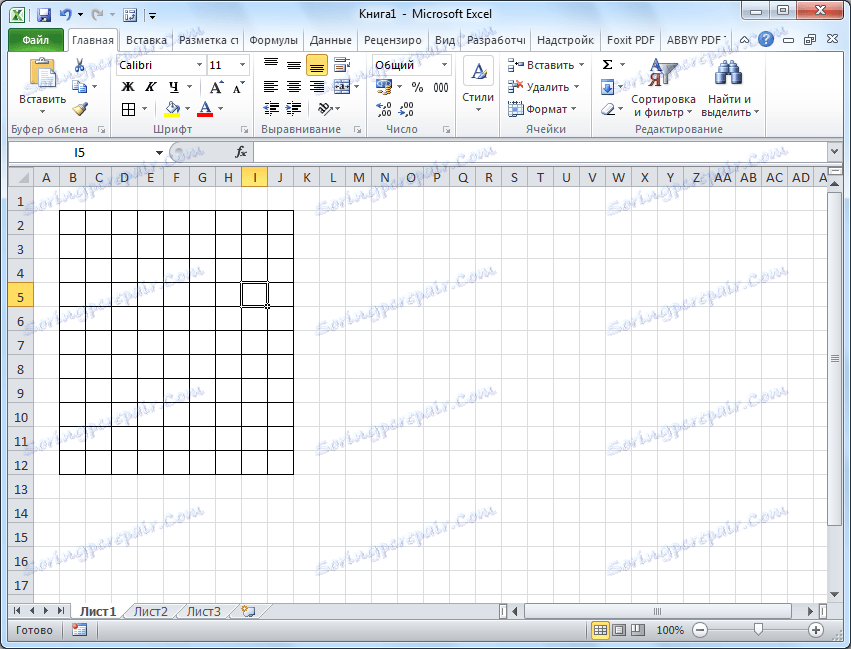
Сада, требали би уклонити ове границе на неким местима, тако да кризна ријеч преузима облик који желимо. Ово се може урадити помоћу алатке као што је "Обриши", икона покретања која има облик брисача и налази се у траци са алаткама "Уреди" на истој картици "Хоме". Изаберите границе ћелија које желимо да избришемо и кликните на ово дугме.
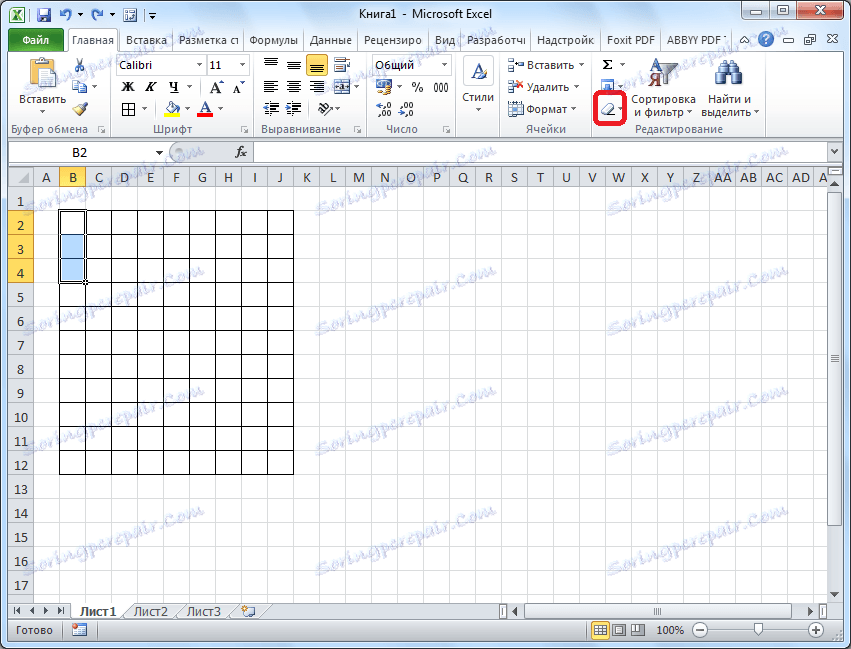
Стога, постепено извлачите нашу кризу, наизменично уклањањем граница и добијањем завршеног резултата.
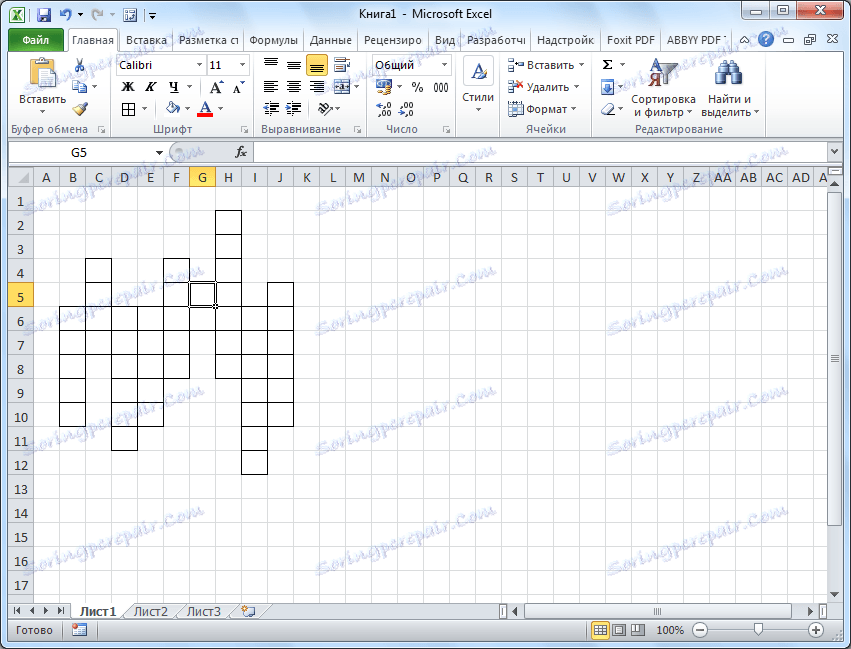
За јасноћу, у нашем случају, можете одабрати хоризонтални ред крижног слова у другој боји, на примјер, жутом бојом, користећи дугме "Филл цолор" на траци за ово.
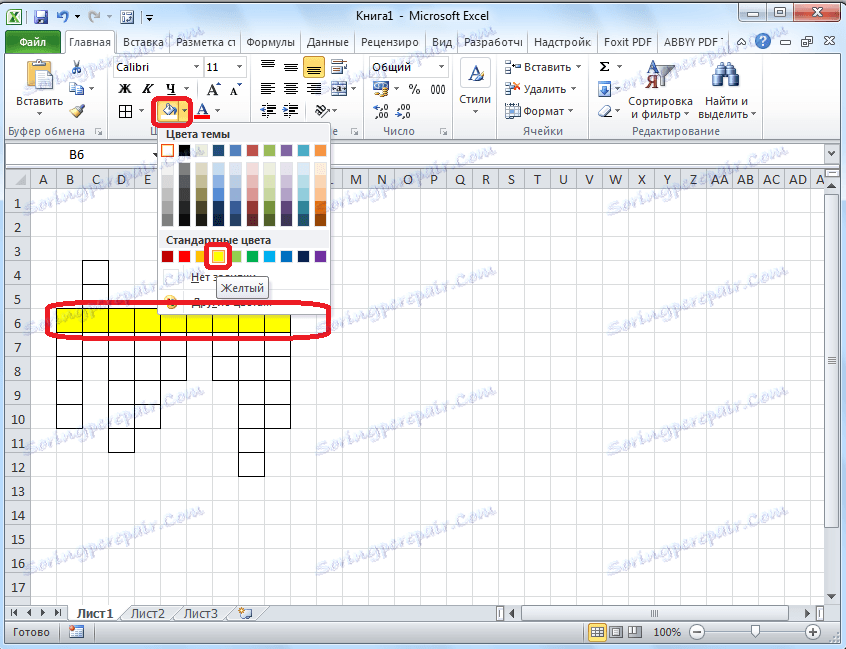
Затим постављамо број питања на кризу. Најбоље од свега, то није превелики фонт. У нашем случају, користи се фонт 8.
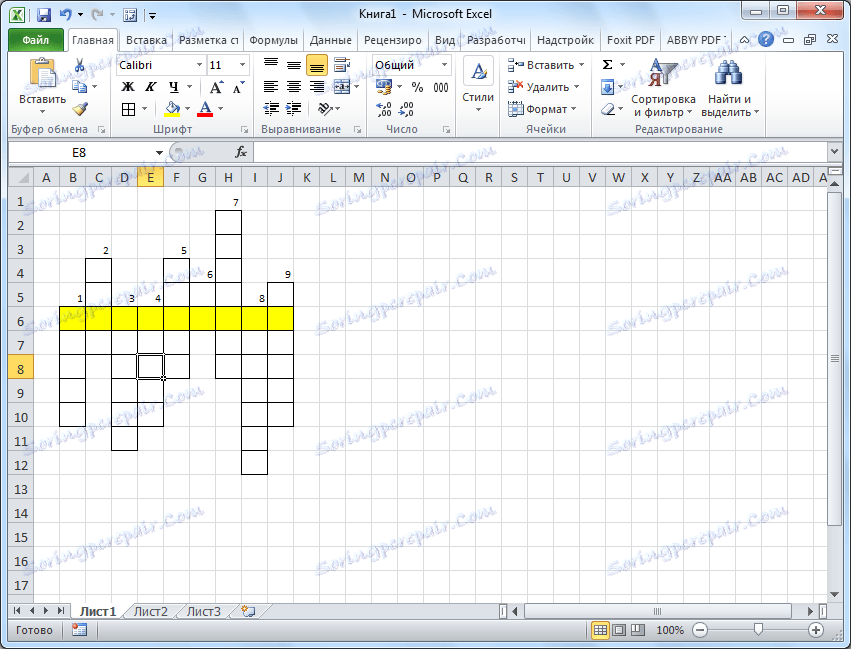
Да бисте сами поставили питања, можете да кликнете на било које поље ћелија далеко од унакрсне речи и кликните на дугме "Споји ћелије", која је на траци све на истом језичку у алатки "Алигн".
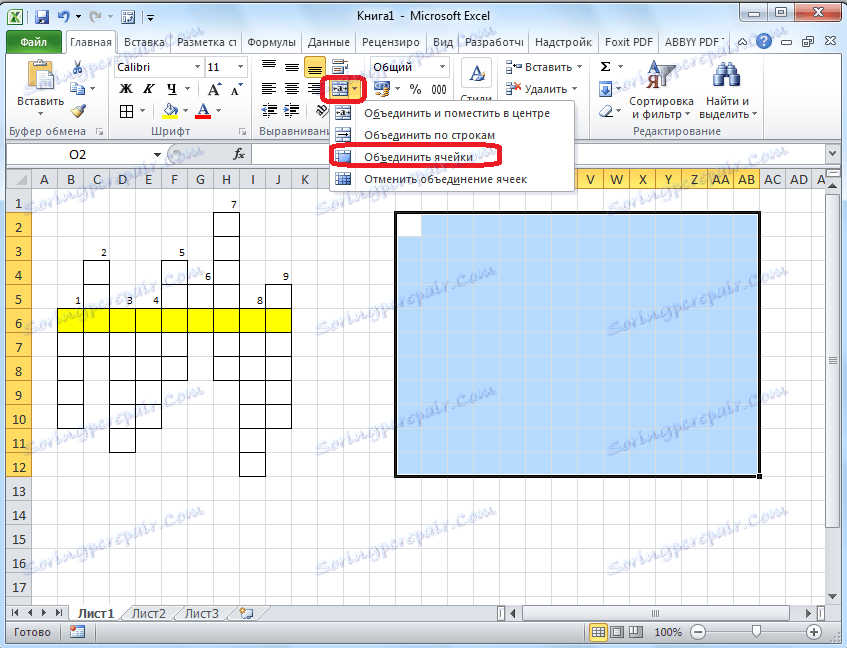
Затим, у великој јединственој ћелији, можете да одштампате или копирате питања унакрсних питања.
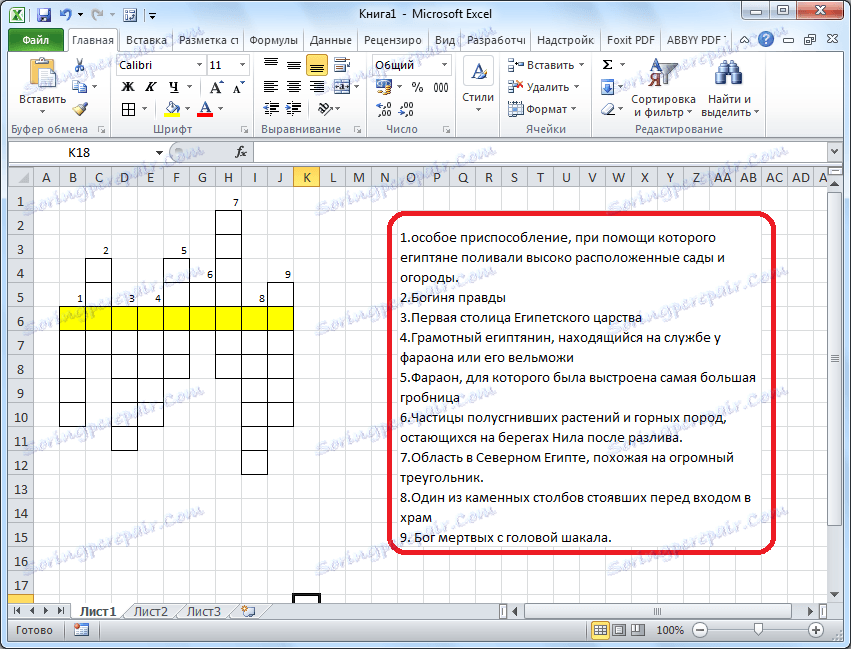
Заправо, кризна реч је спремна за ово. Може се одштампати или решити право у Екцелу.
Креирање АутоЦхецк-а
Али, Екцел вам дозвољава да не користите само унакрсну реч, већ кризу са тестом, у којој се одмах аутоматски рефлектује корисник је отворио реч или не.
За то, у истој књизи на новом листу направимо сто. Његова прва колона ће се назвати "Одговори", а ми ћемо унети одговоре на крижанке тамо. Друга колона ће се звати "уведена". Приказује податке које је унесио корисник, који ће бити извучени из самог унакрсног назива. Трећа колона ће се назвати "Утакмице". У њему, ако се ћелија прве колоне поклапа са одговарајућом ћелијом друге колоне, број "1" ће бити приказан, иначе "0". У истој колони испод можете направити ћелију за укупну суму угрожених одговора.
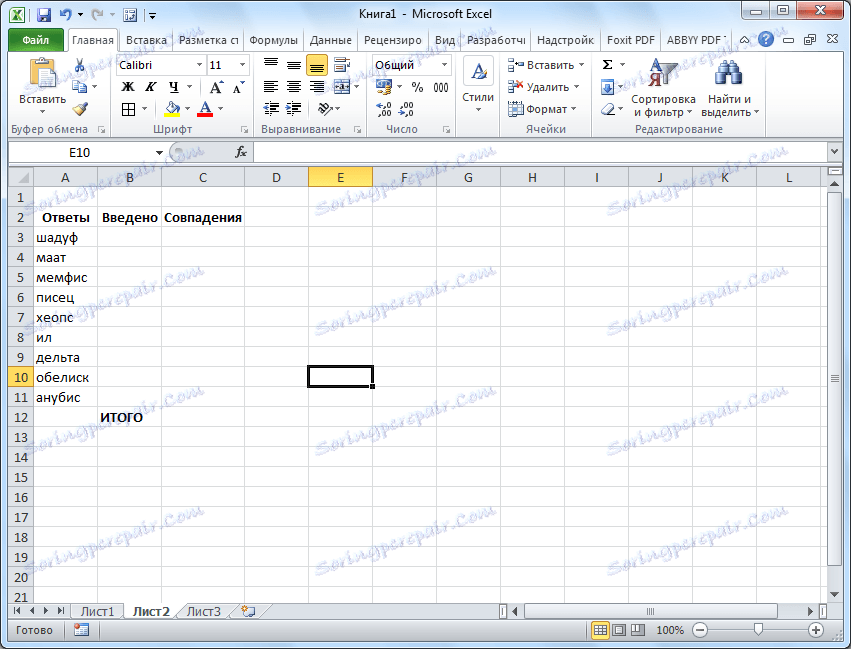
Сада морамо да повежемо таблицу на једном листу са табелом на другом листу користећи формуле.
Било би једноставно, ако је свака реч крижанке унета од стране корисника у једну ћелију. Затим ћемо једноставно повезати ћелије у колону "Укућено" у одговарајуће ћелије у кризасу. Али, као што знамо, у свакој ћелији крижног слова није написана ни једна реч, већ једно слово. Користимо функцију "ЦОУНТЕР" да комбинујемо ова слова са једном речју.
Дакле, кликните на прву ћелију у ступцу "Унос" и кликните на дугме за позив функције.
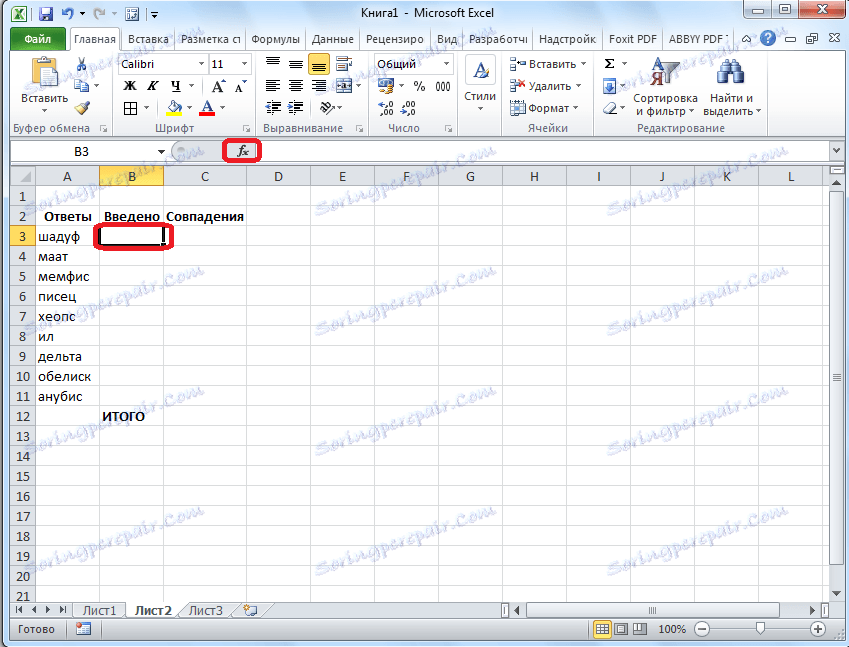
У отвореном прозору Визардс-а, пронађемо функцију "ЦОУНТЕР", изаберите је и кликните на дугме "ОК".
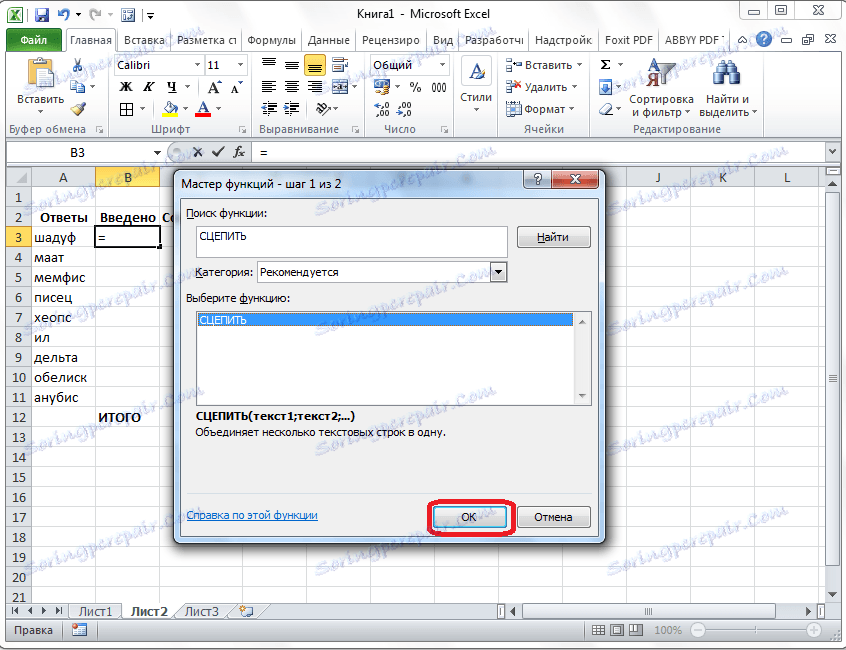
Отвара прозор функције аргумената. Кликните на дугме десно од поља за унос података.
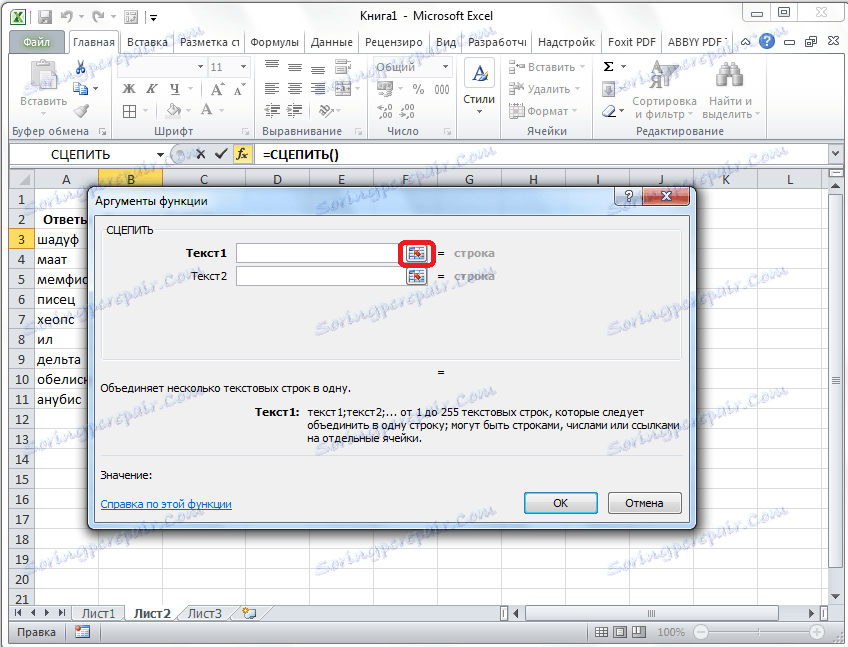
Прозор аргумената функција је срушен, и идемо у унакрсну ријеч и одаберите ћелију гдје се налази прва слова ријечи која одговара линији на другом листу документа. Након избора, поново кликните на дугме лево од улазног формата да бисте се вратили у прозор функције аргумената.
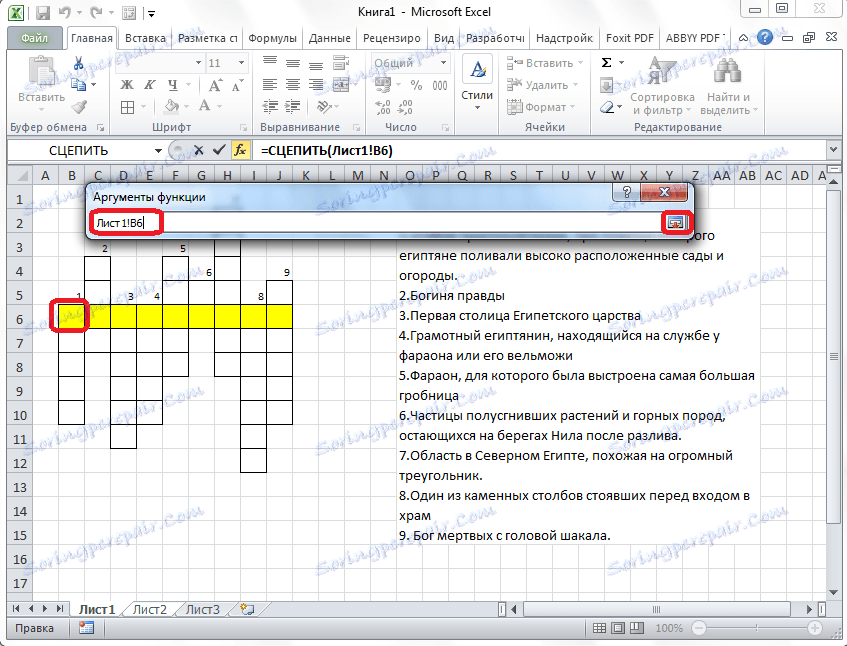
Ми радимо ову операцију са сваким словом речи. Када се унесу сви подаци, кликните на дугме "ОК" у прозору аргумената функција.
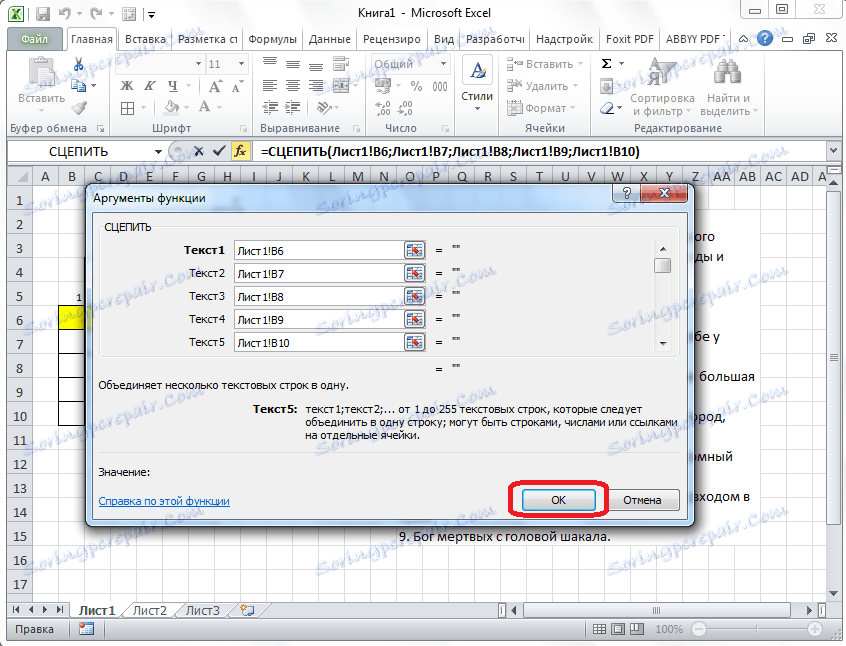
Али, корисник може користити мале и мале слова када решава кризу, а програм ће их третирати као различите знакове. Да се то не догоди, постајемо на ћелији која нам је потребна, ау функцијској линији пишемо вредност "СТРУКТУРА". Остатак садржаја ћелије је закачен, као на слици испод.
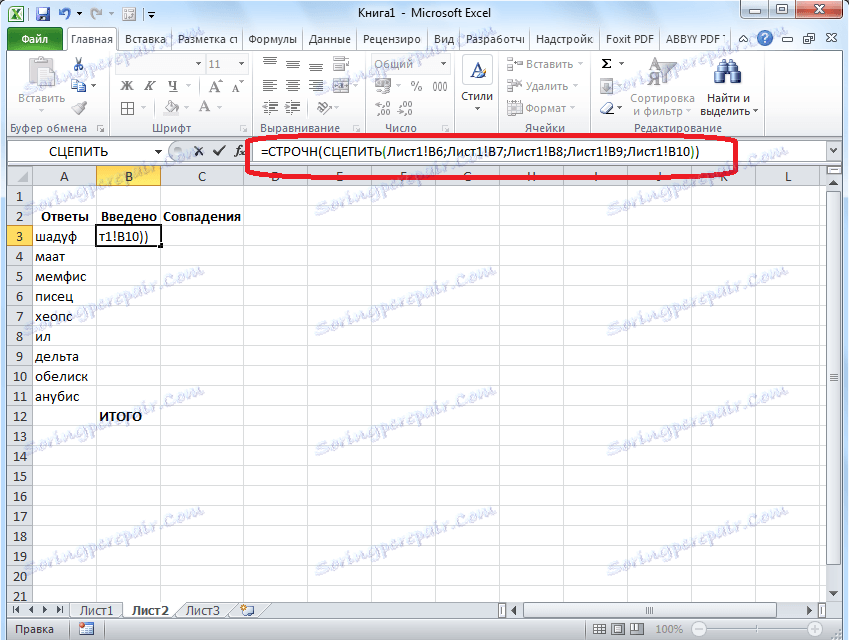
Сада, било која слова која пишу корисници у унакрсној ријечи, они ће бити конвертовани у мала слова у ступцу "Уношени".
Сличан поступак са функцијама "ЦОУНТЕР" и "СТРОКЕ", треба да радите са сваком ћелијом у ступцу "Унос" и одговарајућим опсегом ћелија у самом кризасу.
Сада, да би се упоредили резултати колоне "Одговори" и "Уношени" колона, у колони "Утакмице", морамо користити функција "ИФ" . Идемо у одговарајућу ћелију колоне "Матцх" и унесите функцију овог садржаја "= ИФ (координате колоне" Респонсес "= координате колоне" Ентеред ", 1; 0). За наш специфичан случај из примера, функција ће имати облик "= ИФ (Б3 = А3; 1; 0)". Ову операцију извршавамо за све ћелије колоне "Матцх", осим за "Тотал" ћелију.
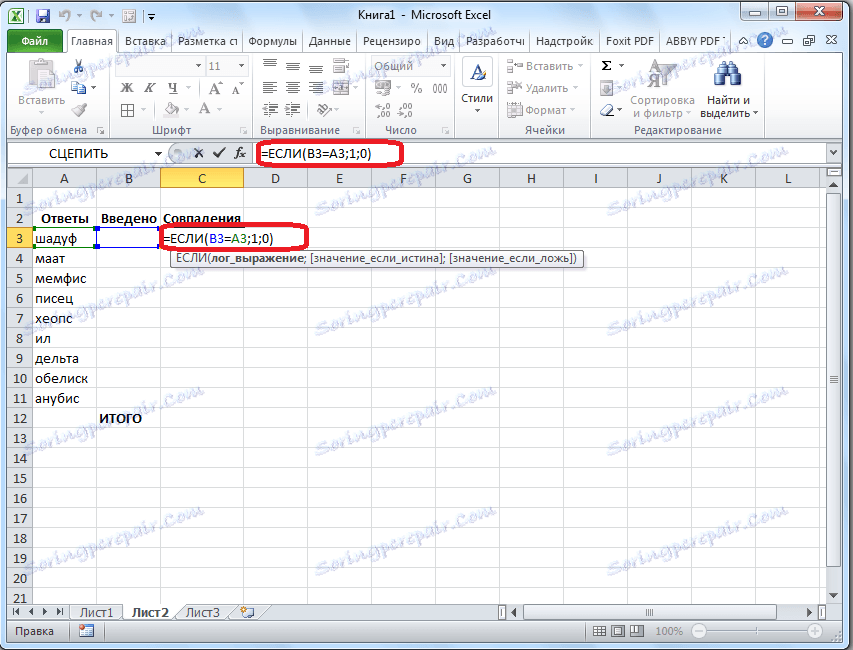
Затим изаберите све ћелије у колони "Утакмице", укључујући и "Тотал" ћелију и кликните на икону аутосума на траци.
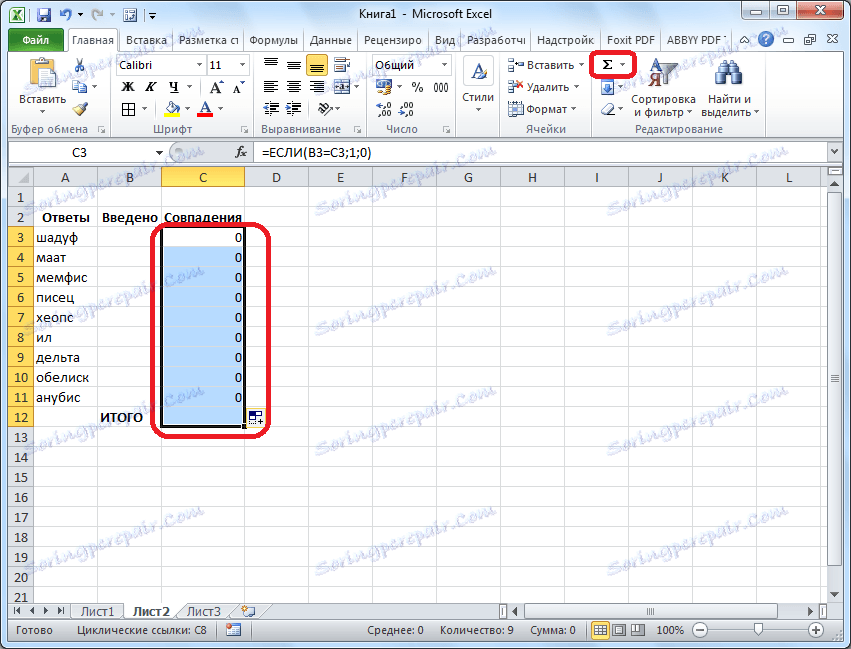
На овом листу ће се проверити исправност решене кризне ријечи, а резултати исправних одговора ће бити приказани у облику заједничког резултата. У нашем случају, уколико се кризна ријеч у потпуности открије, тада број 9 треба да се појави у ћелији суме, јер је укупан број питања једнак овом броју.
Да би резултат решења био видљив не само на скривеном листу, већ и особи која открива кризу, можете поново користити функцију "ИФ". Идите на листу који садржи кризу. Изаберемо ћелију и уносимо вредност према овом шаблону: "= ИФ (Схеет2! Координате ћелије са укупним резултатом = 9," Цроссворд солвед "," Тхинк агаин "). У нашем случају формула има следећи облик: "= ИФ (Схеет2! Ц12 = 9;" Цроссворд солвед ";" Тхинк агаин ").
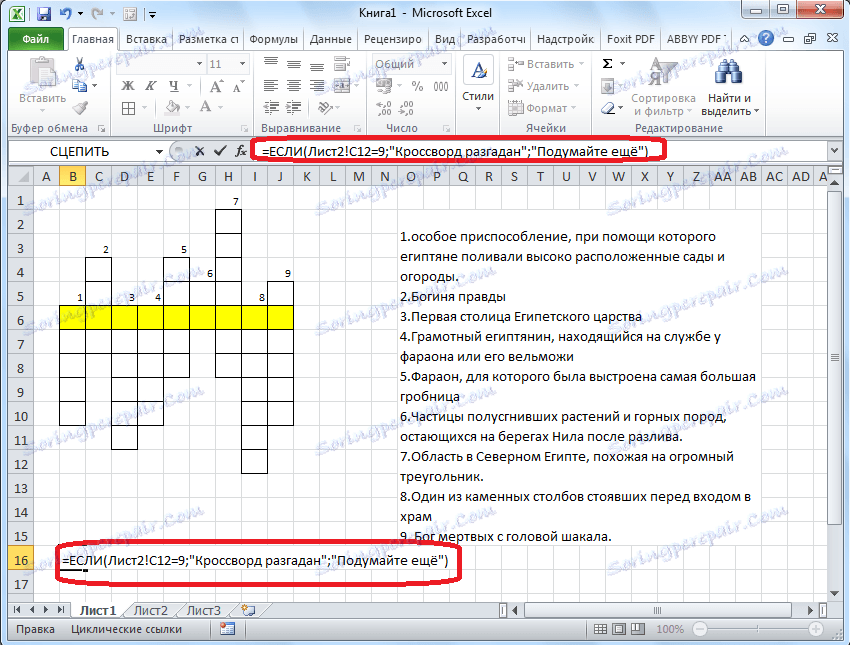
Дакле, кризна реч у Мицрософт Екцел програму је у потпуности спремна. Као што видите, у овој апликацији не можете само брзо направити кризу, већ и сами направити ауто-тест.