Мицрософт Екцел: падајуће листе
Када радите у програму Мицрософт Екцел у таблицама са подвојеним подацима, веома је згодно да користите падајућу листу. Помоћу њега можете једноставно одабрати жељене параметре из генерисаног менија. Хајде да сазнамо како направити падајућу листу на различите начине.
Садржај
Креирање додатне листе
Најприкладнији и истовремено најфункционалнији начин креирања падајуће листе је метод заснован на изградњи посебне листе података.
Пре свега, направимо столну таблу гдје ћемо користити падајући мени, а такође направити посебну листу података које ћемо укључити у будућности у овом менију. Ови подаци се могу поставити како на истом листу документа, тако и на другој, ако не желите да се обе табеле визуелно налазе заједно.
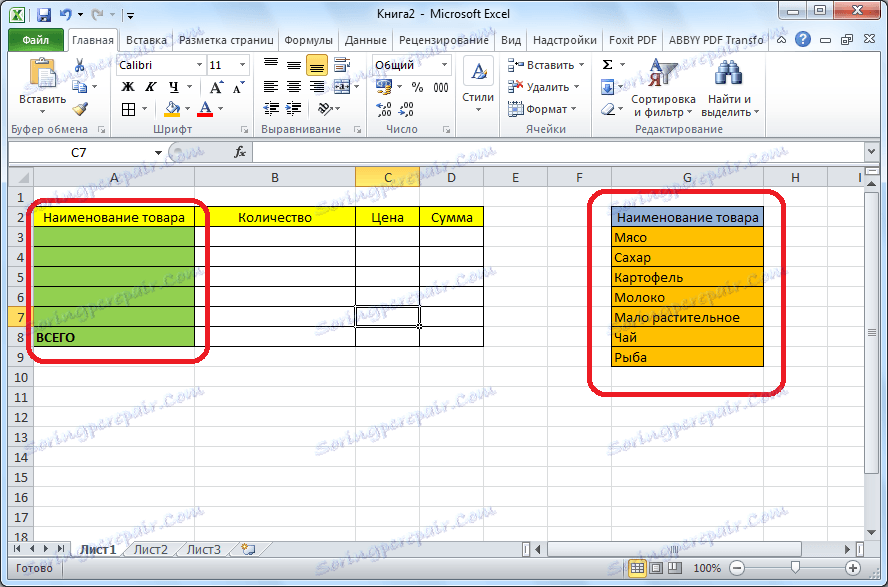
Изаберите податке које планирамо додати на падајућу листу. Кликните десним тастером миша и изаберите "Додели име ..." у контекстуални мени.
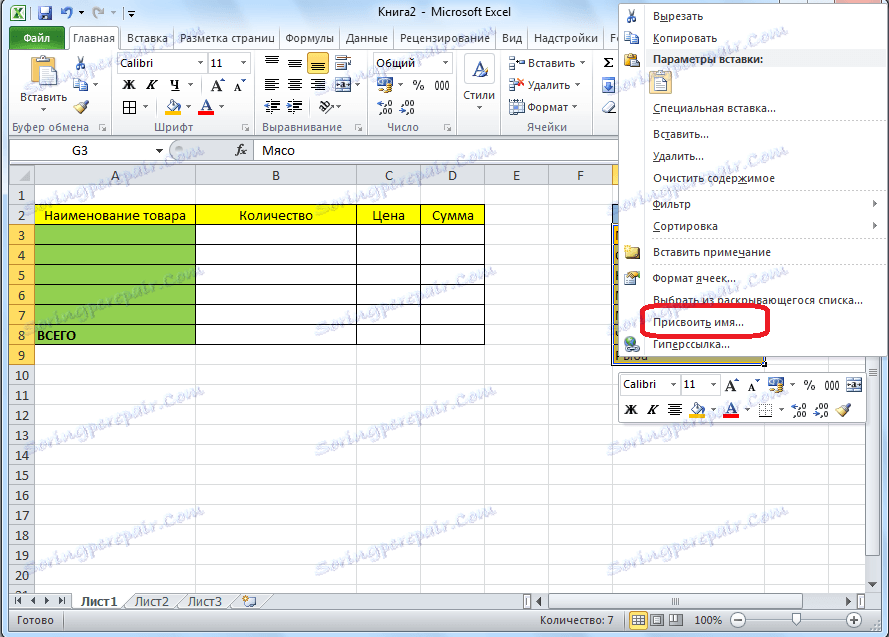
Приказује се облик за креирање имена. У пољу "Име" уносимо било које корисно име, помоћу које ћемо научити ову листу. Али ово име мора почети писмом. Такође можете унети белешку, али није неопходно. Кликните на дугме "ОК".

Идите на картицу "Подаци" у програму Мицрософт Екцел. Изаберите област таблице у којој ћемо користити падајућу листу. Кликните на дугме "Провери податке" на траци.
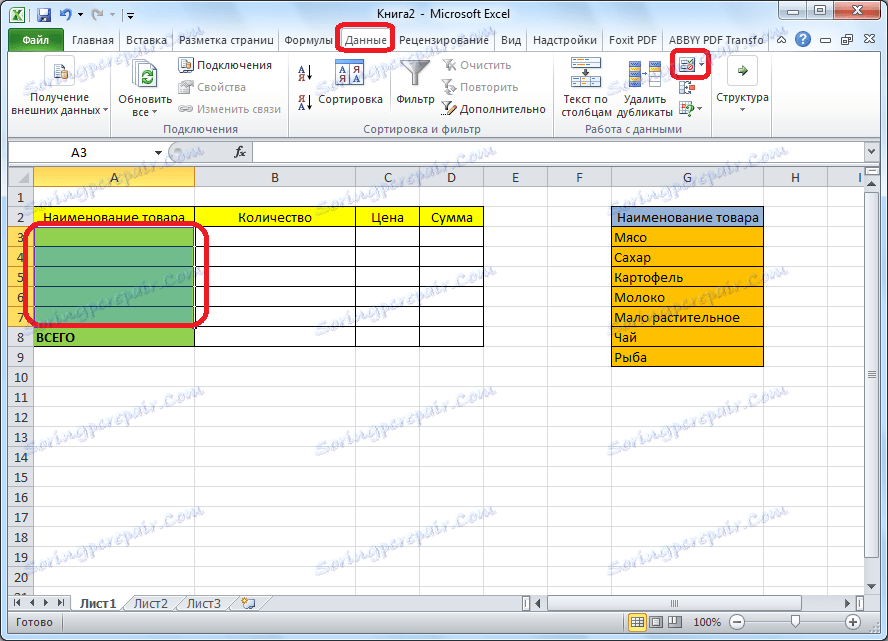
Отвара се прозор за проверу улазних вредности. На картици Параметри, у пољу Врста података, изаберите опцију Листа. У пољу "Извор" стављамо знак једнакости, а одмах без размака напишите име листе која јој је додељена изнад. Кликните на дугме "ОК".
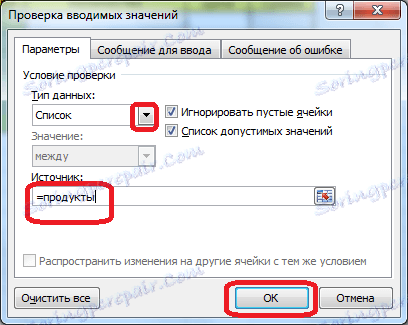
Спустна листа је спремна. Сада, када кликнете на дугме, у свакој ћелији одређеног опсега ће се појавити листа параметара, међу којима можете изабрати било које да додате у ћелију.
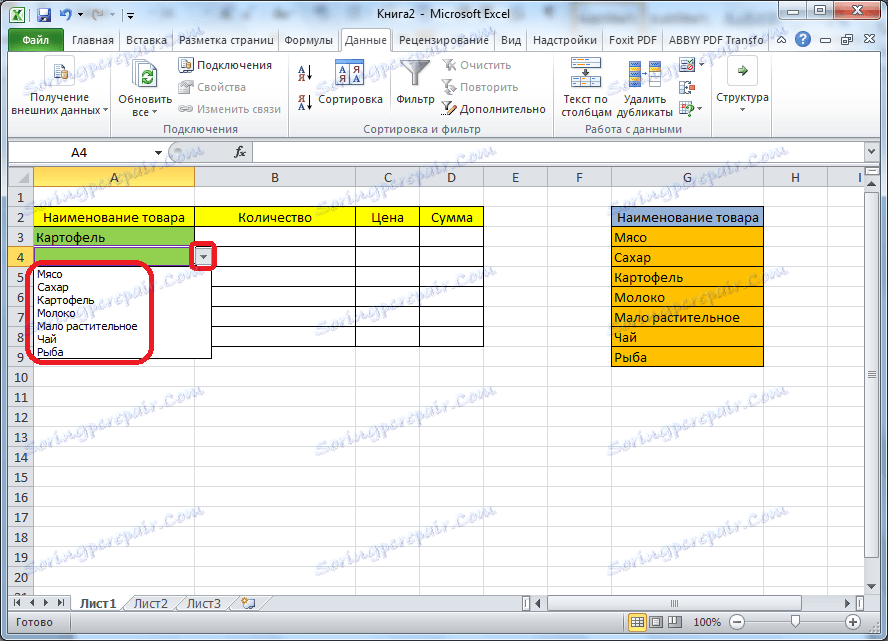
Креирајте падајућу листу користећи алатке за развој
Друга метода подразумева креирање падајуће листе помоћу алата за развијање, односно коришћења АцтивеКс-а. Подразумевано, алати за програмера нису доступни, па ћемо прво морати да их омогућимо. Да бисте то урадили, идите на картицу "Датотека" програма Екцел, а затим кликните на наслов "Параметри".
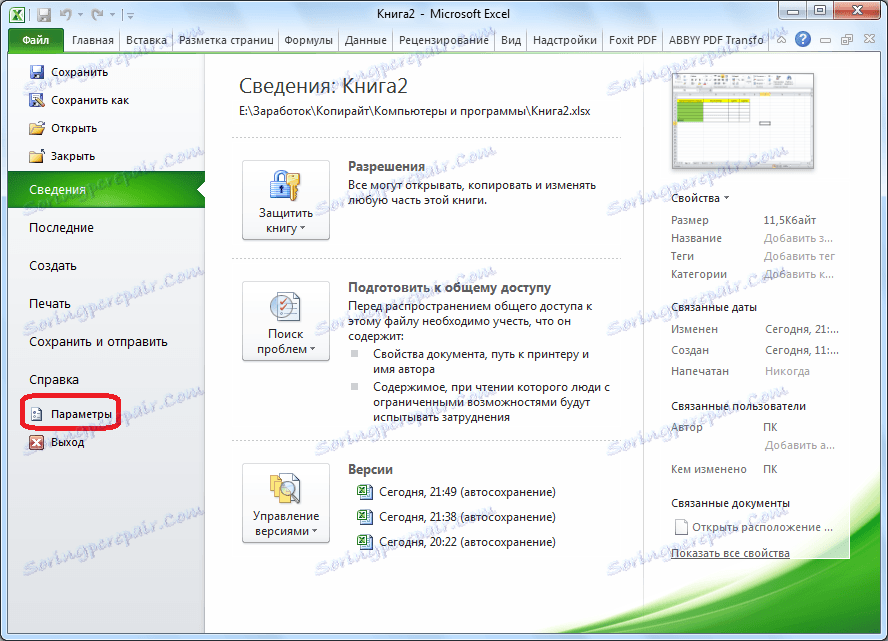
У прозору који се отвори, пређите на одјељак "Конфигурисање траке" и потврдите оквир поред "Девелопер". Кликните на дугме "ОК".
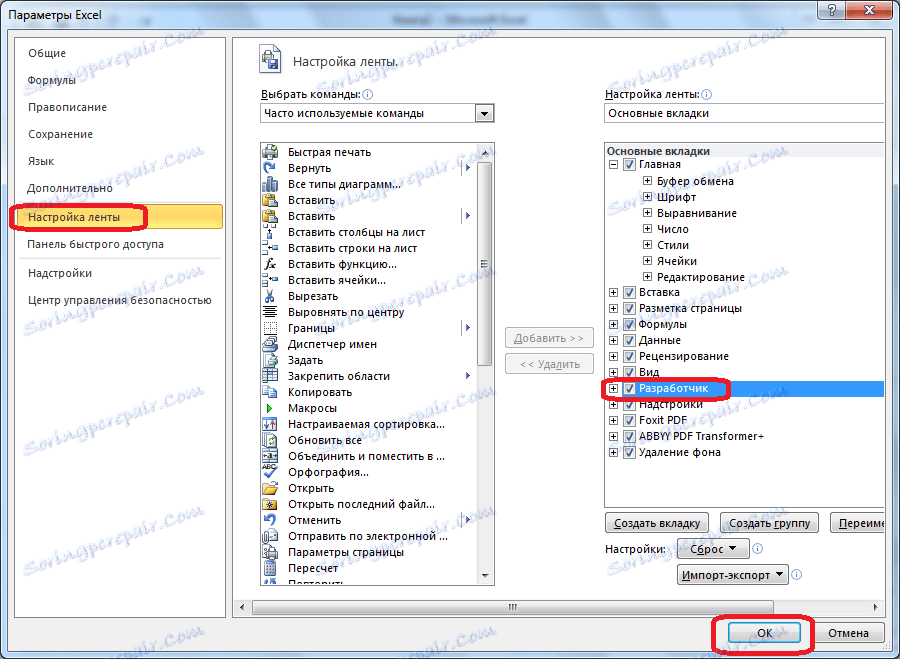
Након тога, на траци се појављује табулатор са именом "Девелопер", где се крећемо. Цртамо на Мицрософт Екцел листи, која би требала постати падајући мени. Затим кликните на икону "Прилепи" на траци и изаберите "Цомбо Бок" међу појављеним елементима у "АцтивеКс Цонтрол" групи.
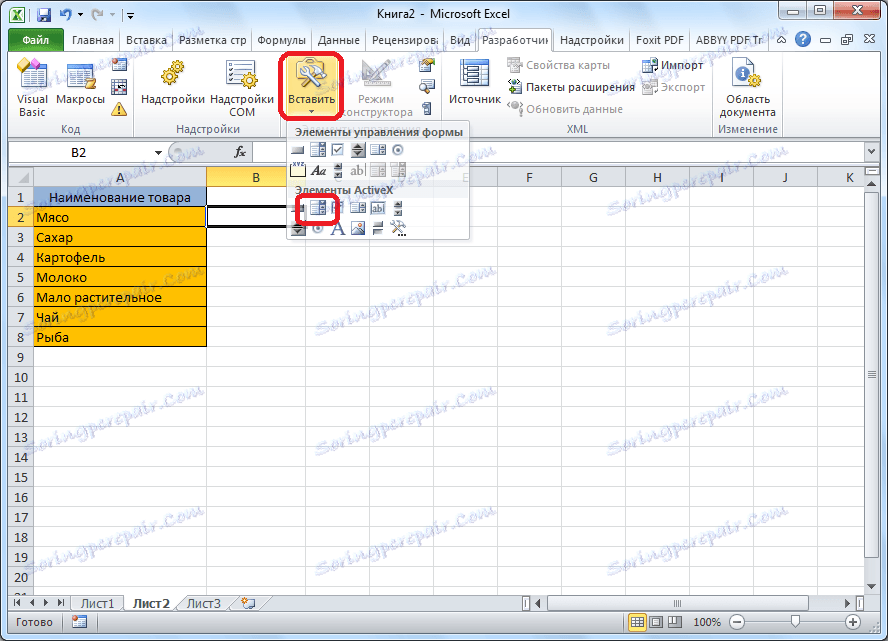
Кликните на место где би требало бити ћелија са листом. Као што видите, појавио се облик листе.
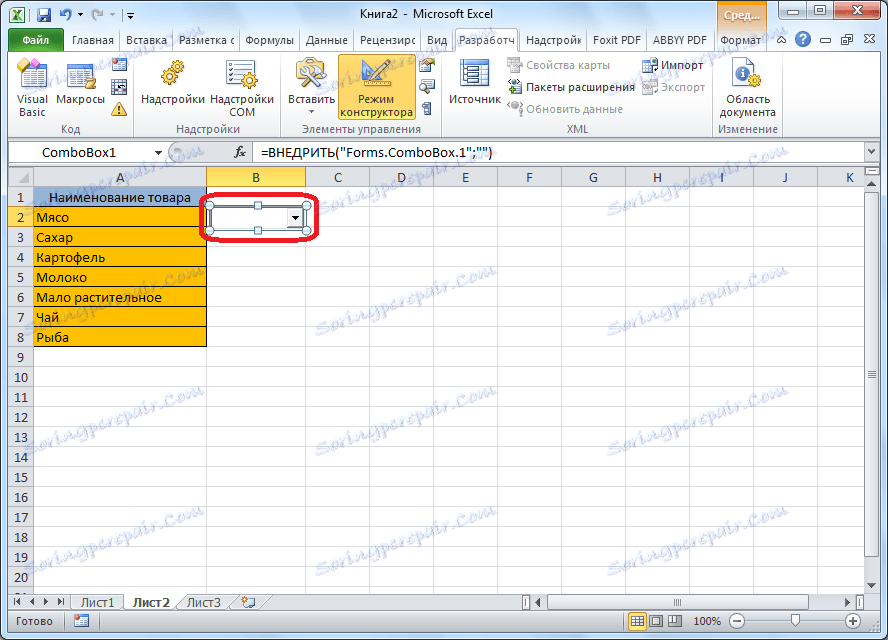
Затим прелазимо на "Десигн Моде". Кликните на дугме "Пропертиес оф тхе цонтрол".
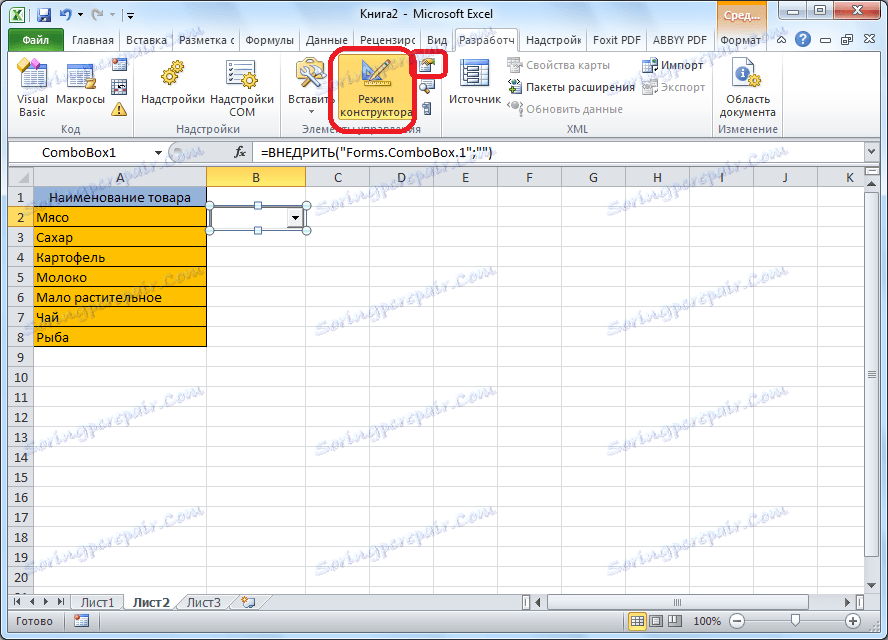
Отвара се прозор контроле својстава. У колони "ЛистФиллРанге" ручно доделите низ ћелија у таблици кроз дебело црево, чији ће подаци формирати ставке падајуће листе.
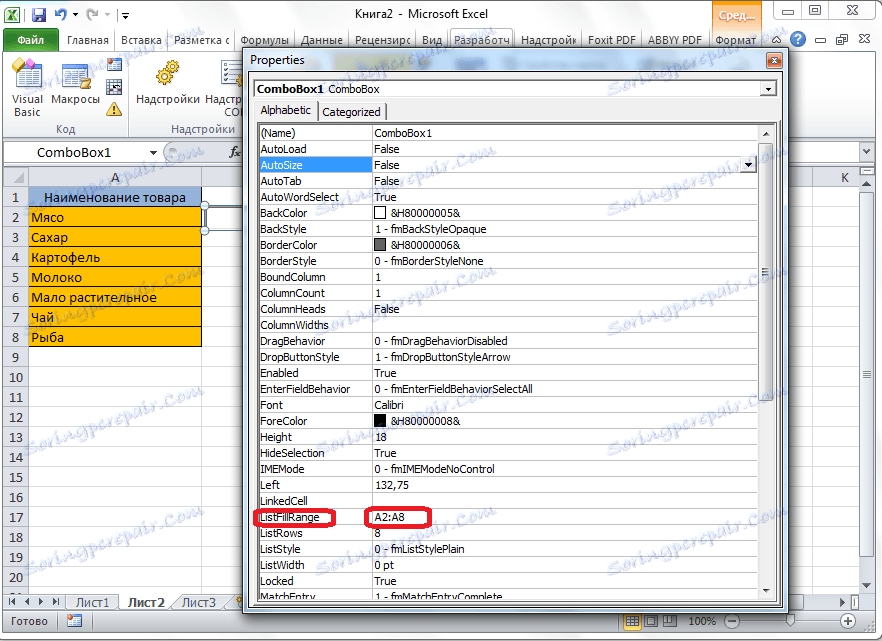
Затим кликните на ћелију, ау контекстном менију идемо кроз ставке "ЦомбоБок објецт" и "Едит".
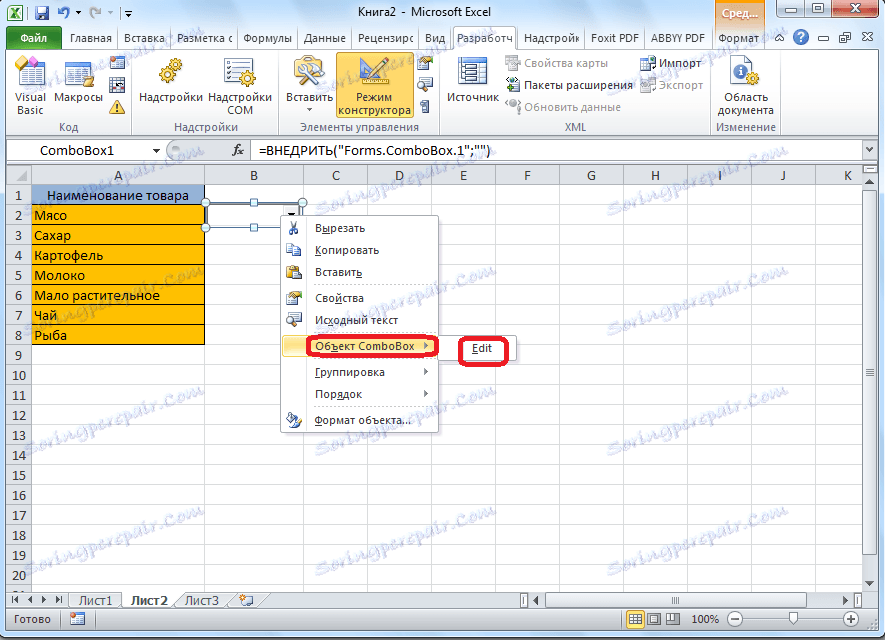
Спустна листа у програму Мицрософт Екцел је спремна.
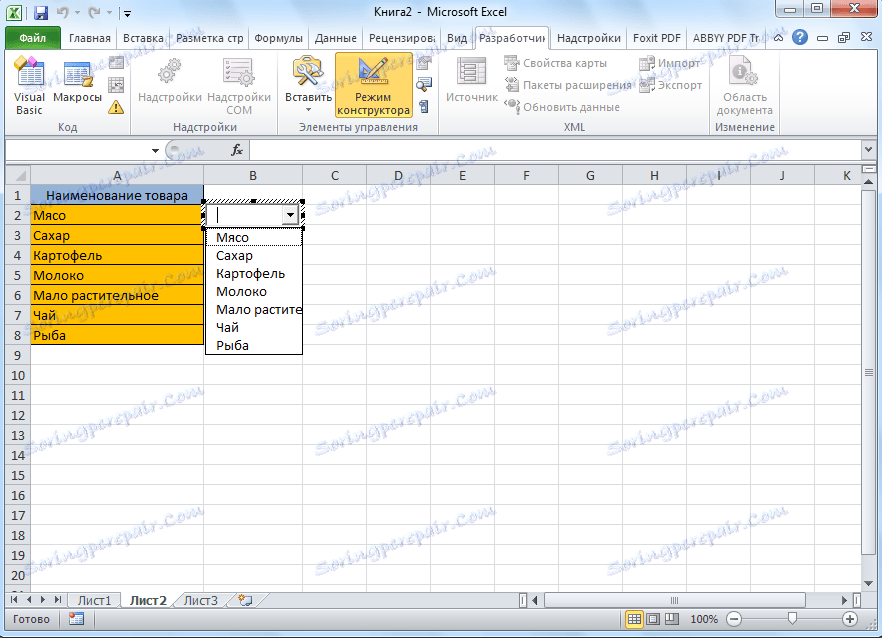
Да бисте друге ћелије са падајућом листом, једноставно идите на доњу десну ивицу завршене ћелије, притисните дугме миша и превуците је.
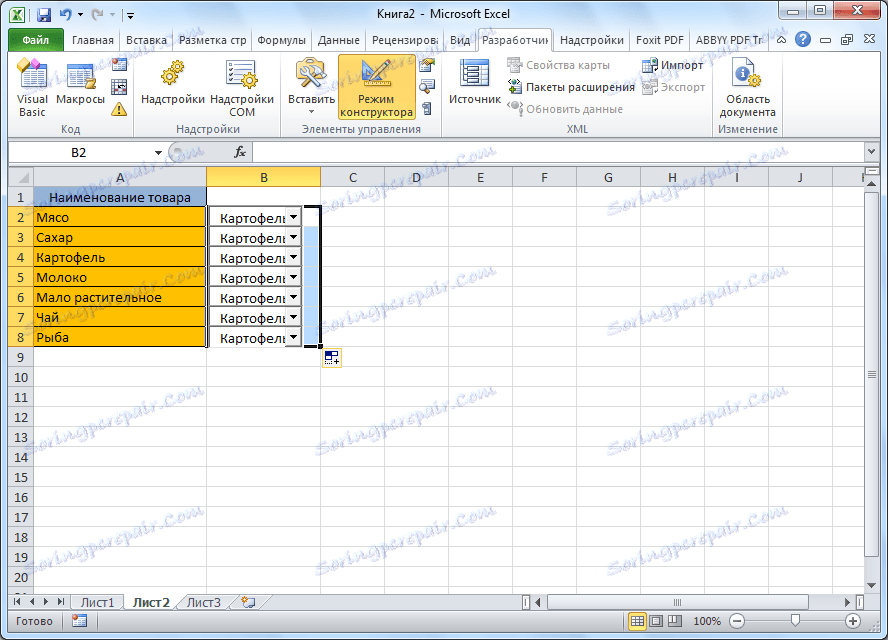
Повезане листе
Такође, у Екцел-у можете креирати повезане падајуће листе. То су такве листе, при избору једне вриједности са листе, у другом ступцу се предлаже одабир одговарајућих параметара. На пример, ако одаберете производе кромпира на листи, од вас ће се тражити да изаберете како измерити килограм и грам, а када изаберете биљна уља - литара и милилитара.
Пре свега, припремићемо таблицу на којој ће се налазити спустне листе, а посебно направити спискове са именом производа и мјера.
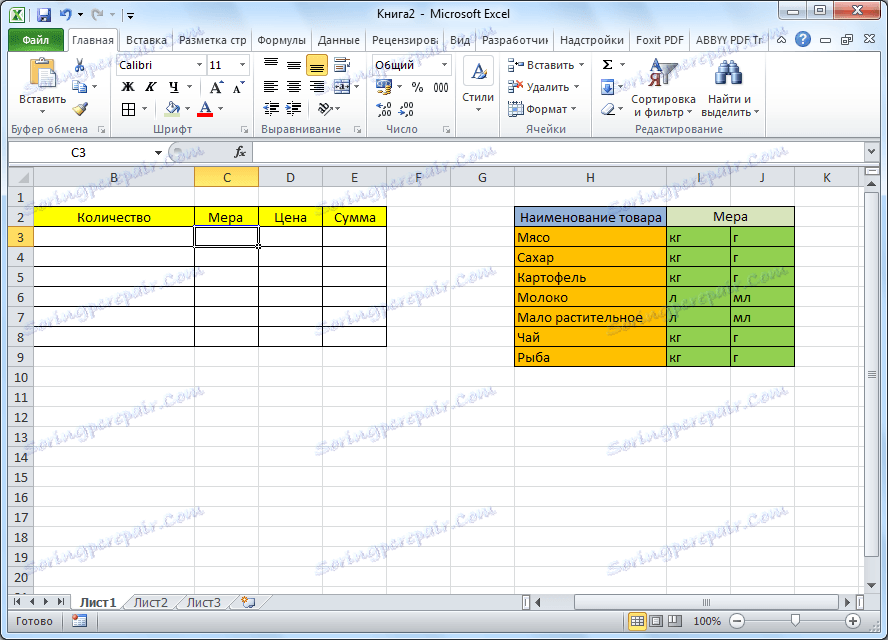
Свакој листи додељујемо назначени опсег, као што смо раније радили са уобичајеним падајућим листама.
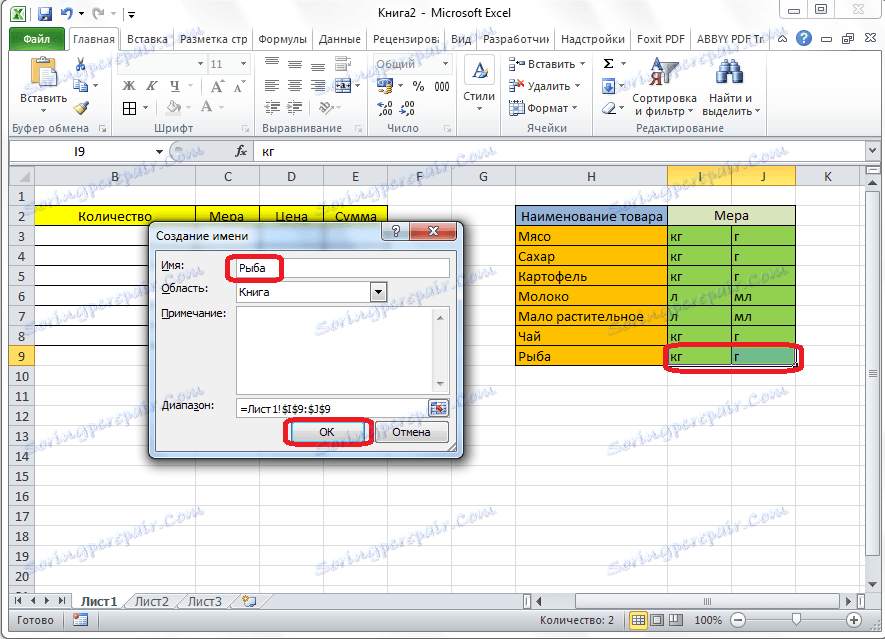
У првој ћелији, креирајте листу на потпуно исти начин као и раније, путем валидације података.
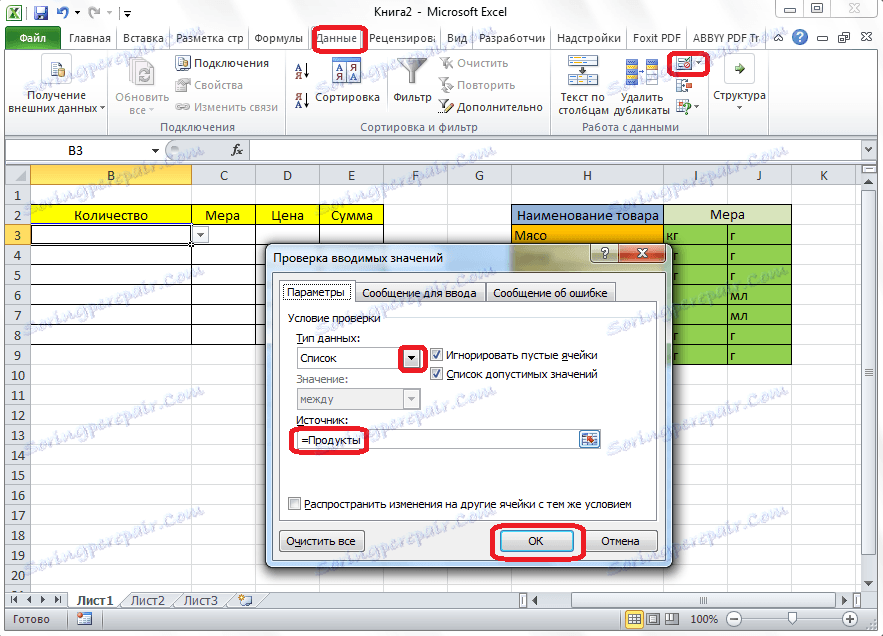
У другој ћелији, такође покрећемо прозор за валидацију података, али у пољу "Извор" унесите функцију "= ИНДИРЕЦТ" и адресу прве ћелије. На примјер, = ИНДИРЕЦТ ($ Б3).
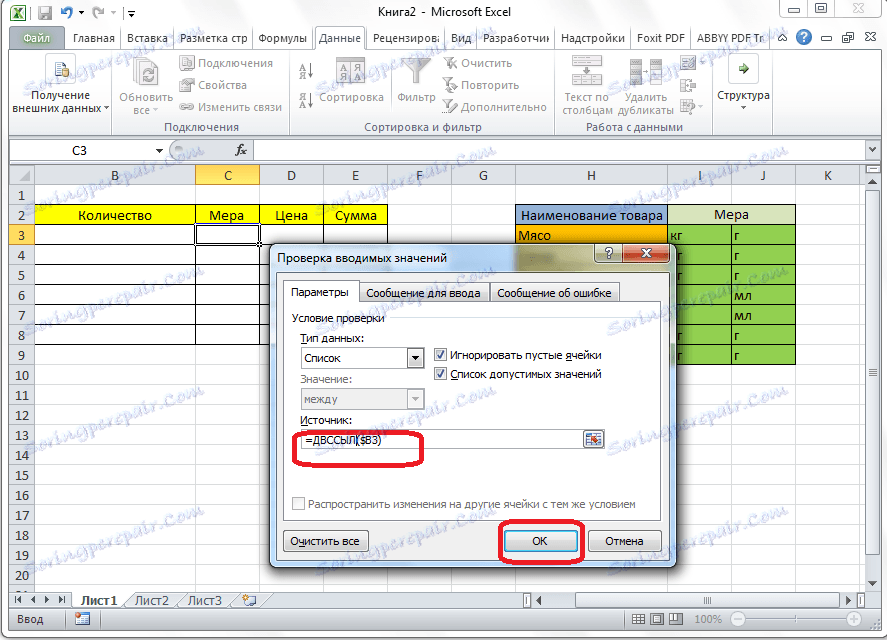
Као што видите, листа је креирана.
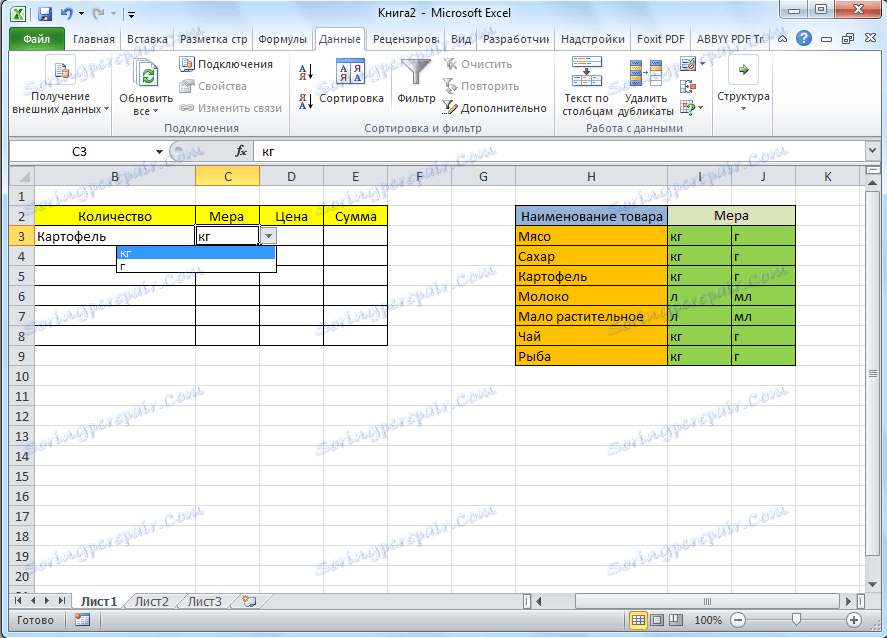
Сада када ниже ћелије такође добијају исте особине као и претходни пут, одаберите горње ћелије, а притиском на дугме миша повлачимо га.
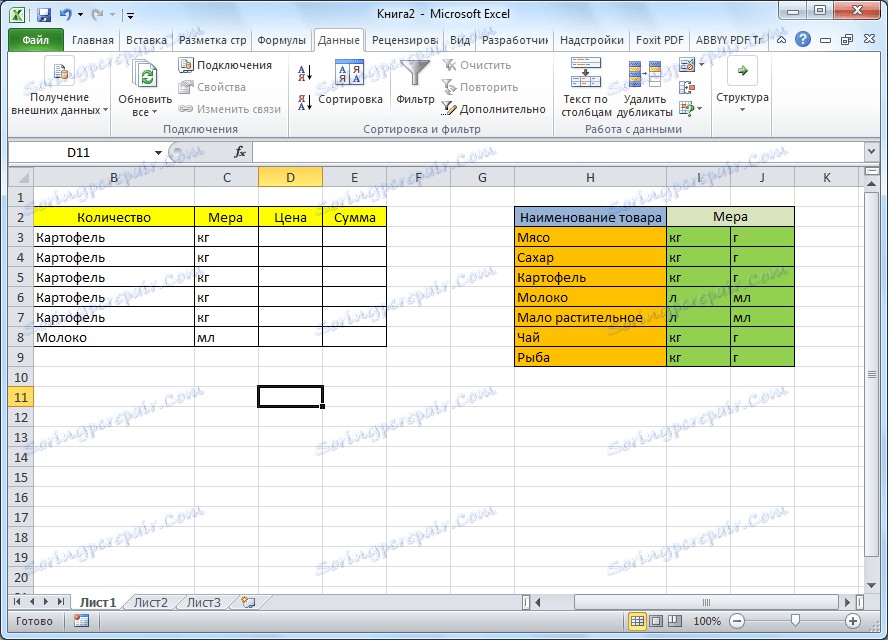
Све је створено.
Ми смо схватили како направити спуштену листу у програму Екцел. У програму можете креирати и једноставне падајуће листе и зависне. У овом случају можете користити различите методе стварања. Избор зависи од специфичне сврхе листе, сврхе њеног стварања, обима примјене итд.