Креирајте једноставну анимацију у Пхотосхопу
Пхотосхоп је едитор растерских слика и није врло погодан за креирање анимација. Међутим, у програму се обезбеђује таква функција.
Овај чланак ће вам рећи како направити анимацију у Пхотосхопу ЦС6.
Анимација се креира на временској линији која се налази на дну програмског интерфејса.
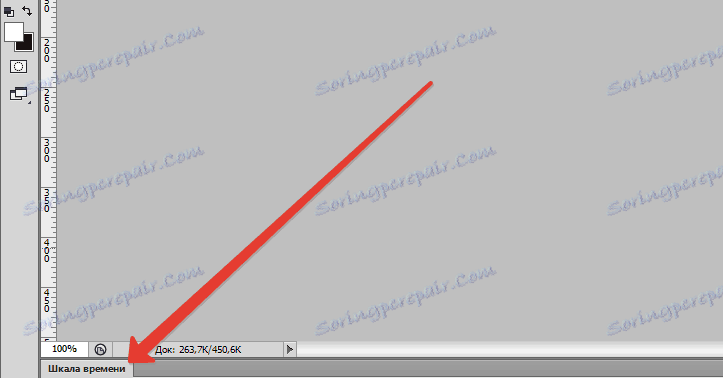
Ако немате скалу, можете га назвати користећи мени "Прозор" .
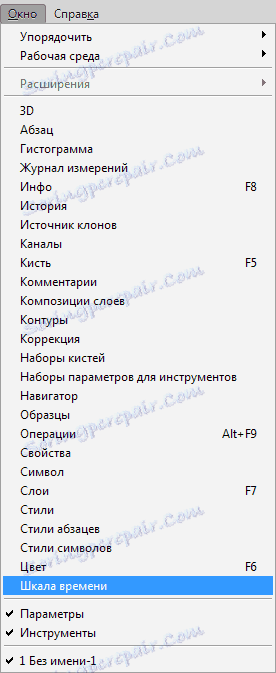
Скала се помера десним кликом на дугме прозора и избором одговарајуће ставке контекстног менија.
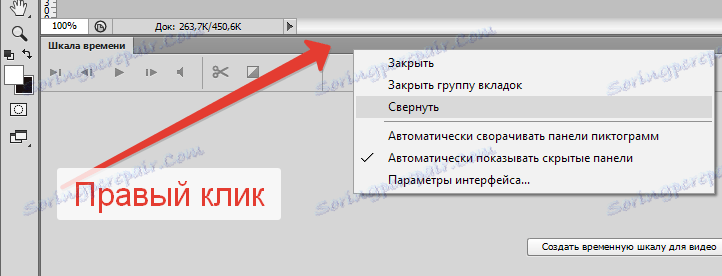
Дакле, с временском скалом коју смо срели, сада можете креирати анимације.
За анимацију, припремио сам ову слику:

Ово је логотип нашег сајта и натпис који се налази на различитим слојевима. Стили се примењују на слојеве, али то се не односи на лекцију.
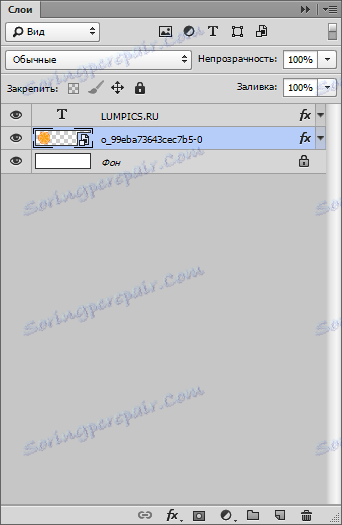
Отворимо временску скалу и кликните на дугме са натписом "Креирајте временску линију за видео" , која је у центру.
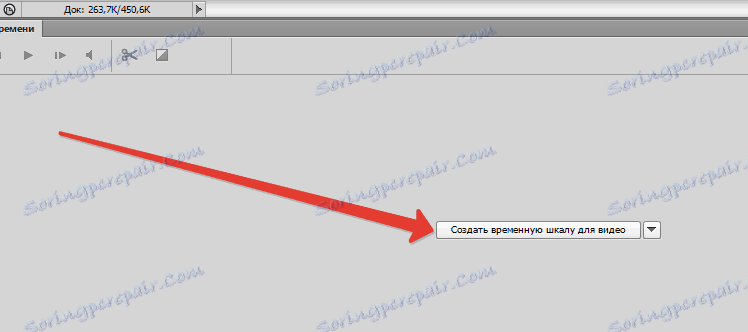
Видимо следеће:
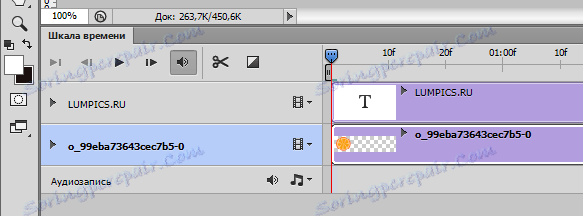
Ово су наши слојеви (осим позадине) који се налазе на временском оквиру.
Ја сам замишљао гладак изглед логотипа и изглед натписа са десне на лево.
Укључићемо лого.
Кликните на троугао слоја са логотипом да бисте отворили својства стазе.
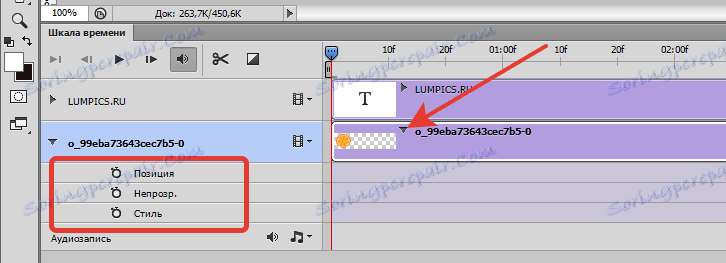
Затим кликните на штоперицу поред ријечи "Дисаппеар". На скали се појављује кључни оквир или само "кључ".
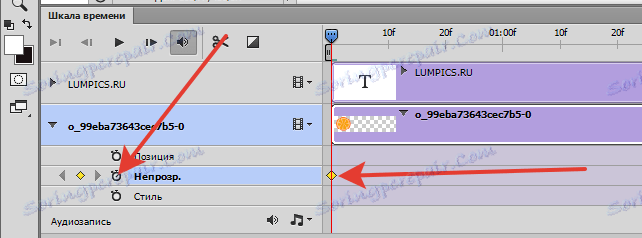
За овај кључ потребно је поставити стање слоја. Као што смо већ одлучили, лого ће се појавити глатко, па идите на палету слојева и уклоните непрозирност слоја на нулу.
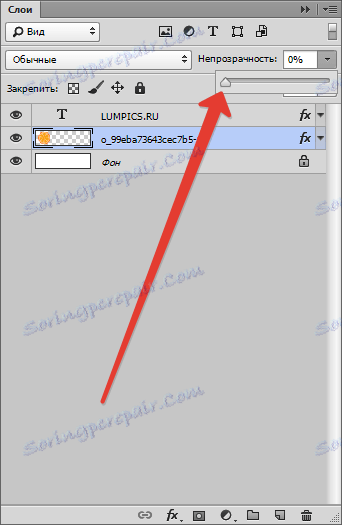
Затим, померите клизач на скали неколико оквира удесно и креирајте други опциони кључ.
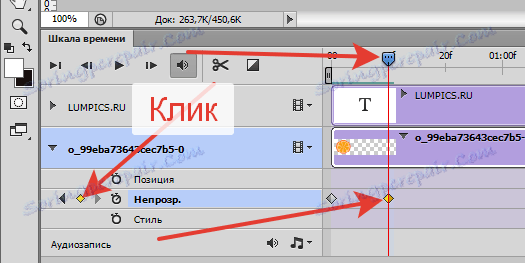
Поново идемо у палету слојева и овог пута подижемо непрозирност на 100%.
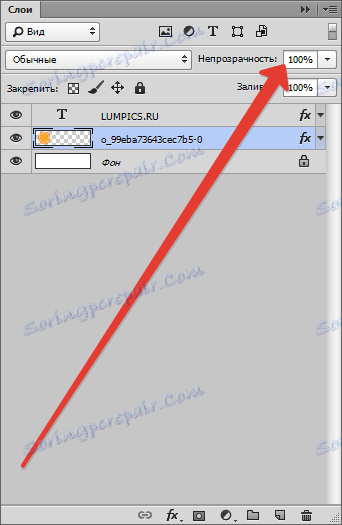
Сада, ако померите клизач, можете видети ефекат појављивања.
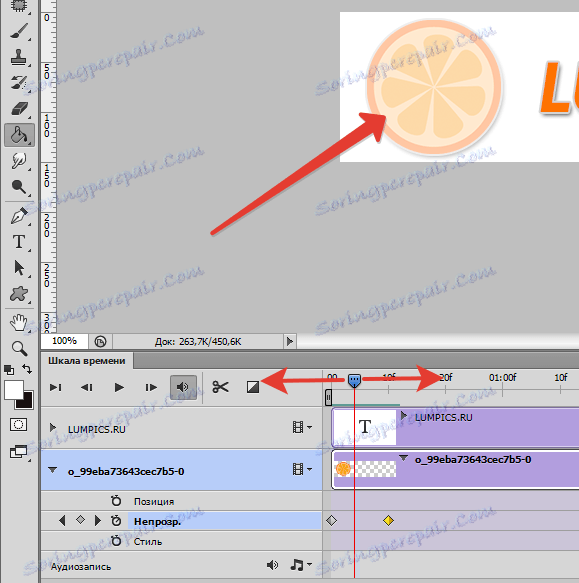
Са логотипом смо га сортирали.
За појав текста с лева на десно, морате преварити мало.
Направите нови слој у палети слојева и попуните је бијелом бојом.
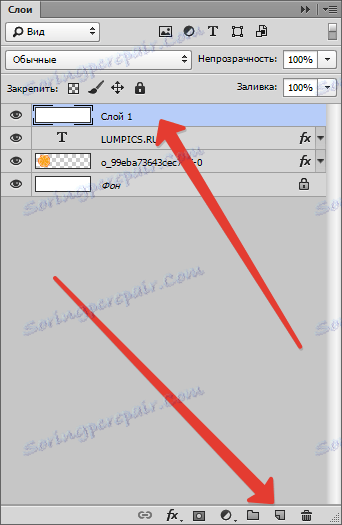
Затим користите алат Мове за померање слоја тако да је његова лева ивица на почетку текста.
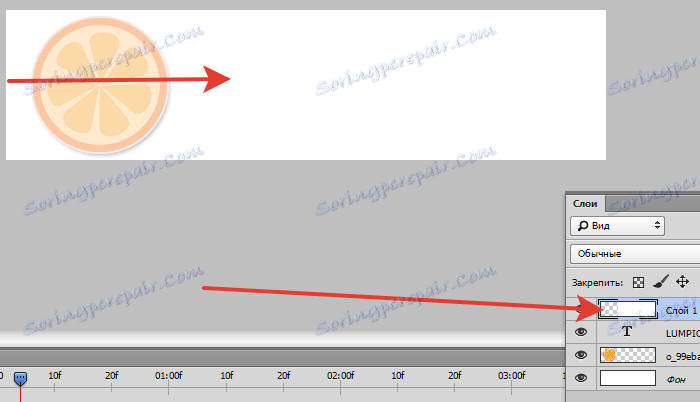
Пут са белим слојем помера се на почетак скале.
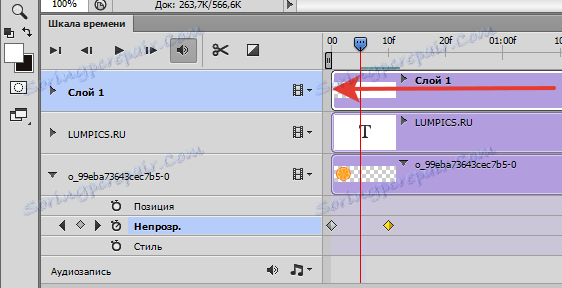
Затим померите клизач на скали до последњег кључног оквира, а затим мало више на десно.
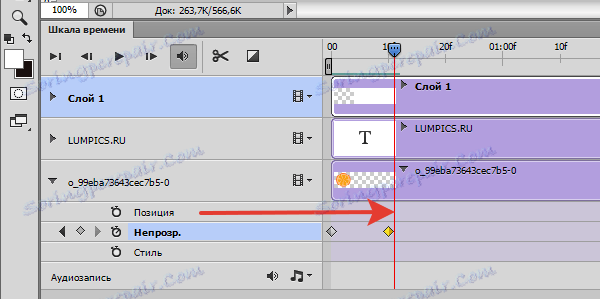
Отворите својства траке бијелим слојем (троугао).
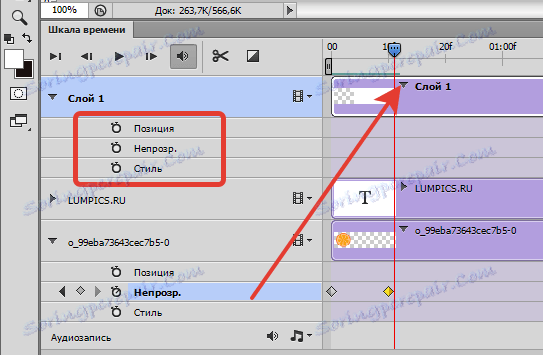
Кликнемо на штоперицу поред ријечи "Позиција" , стварајући кључ. Ово је иницијална позиција слоја.
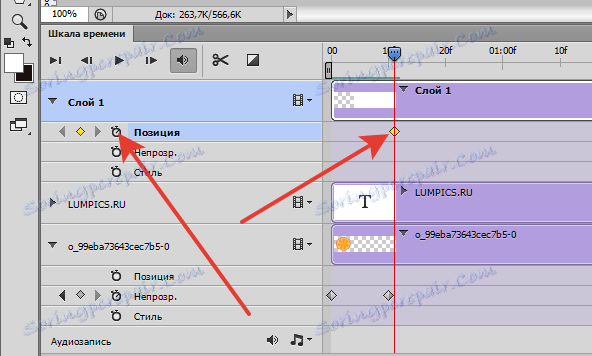
Затим померите клизач удесно и креирајте други кључ.
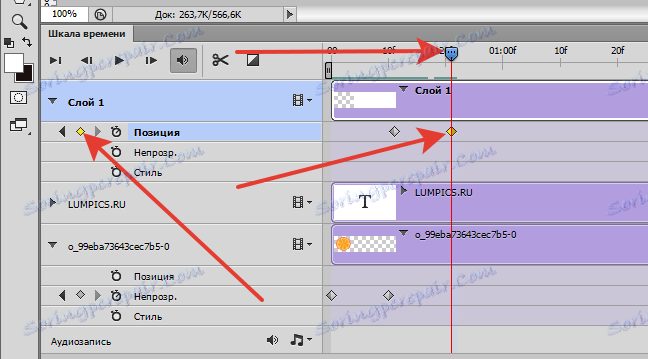
Узмите алатку "Мове" и померите слој на десно док се не отвори текст.

Померите клизач да бисте проверили да ли је анимација креирана.
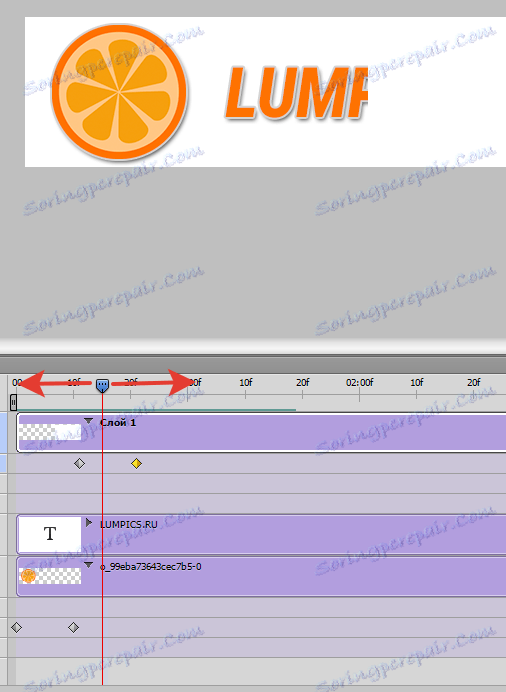
Да бисте направили хифу у Пхотосхоп-у, потребно је да направите још један корак - исечите клип.
Идемо до самог краја стаза, узимамо ивицу једног од њих и повуцемо лево.
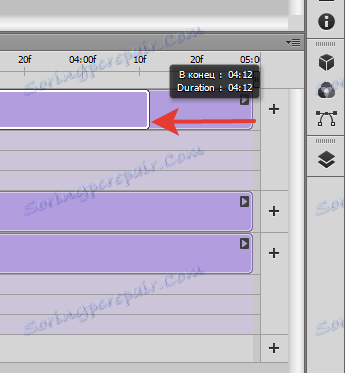
Поновите исту акцију, а остало, постићи приближно исте стање као на слици у наставку.
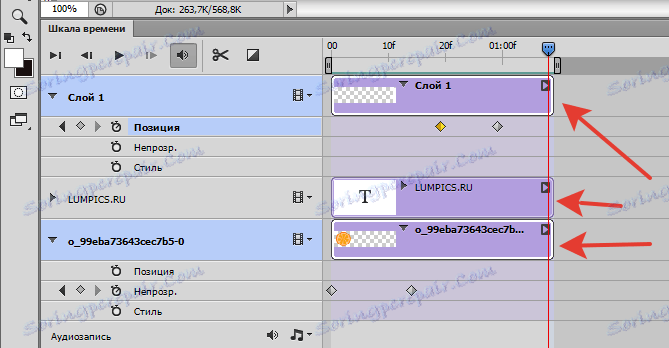
Да бисте погледали снимак при нормалној брзини, можете кликнути на икону репродукције.
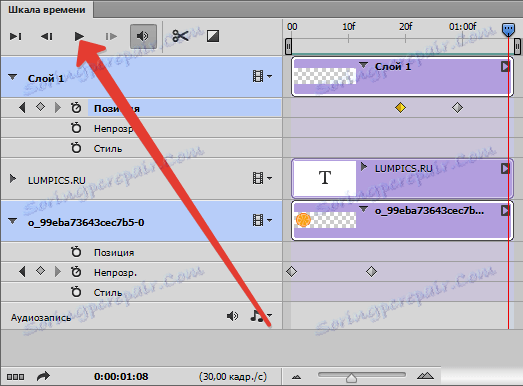
Ако брзина анимације не одговара, можете окренути кључеве и повећати дужину нумере. Моја скала:
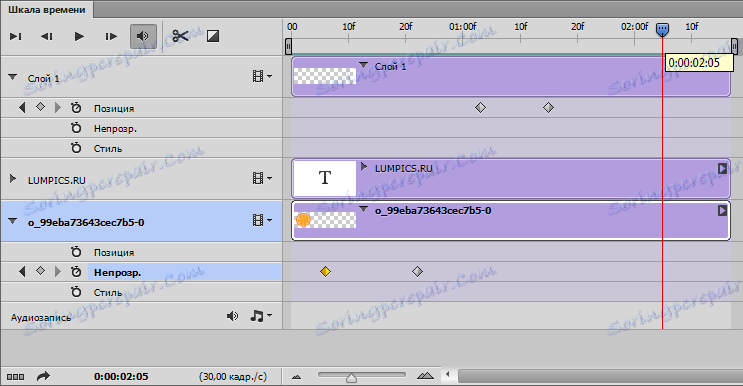
Анимација је спремна, сада мора бити сачувана.
Идите у мени "Филе" и пронађите ставку "Саве фор Веб" .
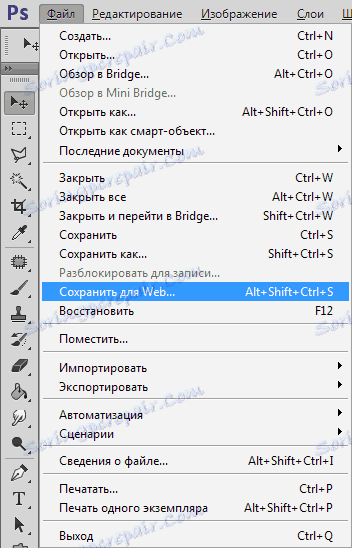
У подешавањима изаберите ГИФ и подесите параметре покушаја на "Трајно" .
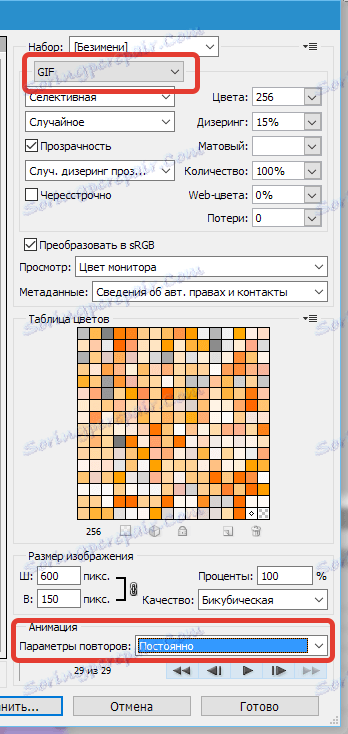
Затим кликните на "Сачувај" , изаберите место за чување, дајте датотеку име и поново притисните "Сачувај" .
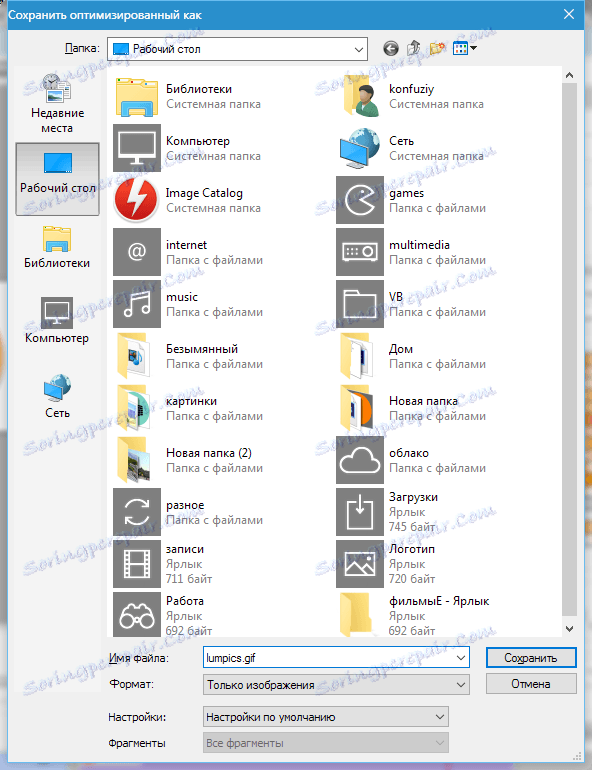
ГИФ датотеке се репродукују само у претраживачима или специјализованим програмима. Стандардни аниматори слике не играју.
Коначно видимо шта се догодило.
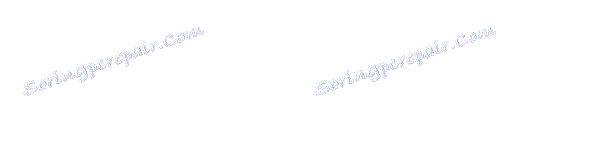
Ево такве једноставне анимације. Није Бог знао шта, али да се упозна са овом функцијом је прилично корисно.