Цртање графикона у Мицрософт Екцелу
Графикон вам омогућава да визуелно процените зависност података на одређеним индикаторима или њиховој динамици. Графови се користе, било у научним или истраживачким радовима, или у презентацијама. Погледајмо како да направимо графикон у Мицрософт Екцелу.
Садржај
Цртање графикона
Можете да нацртате графикон у програму Мицрософт Екцел тек након што је таблица података спремна, на основу чега ће бити изграђена.
Након што је табела спремна, под картицом "Уметни" изаберите табеларни простор у којем се налазе израчунати подаци, које желимо видети на графикону. Затим, на траци у дијалогу "Дијаграми", кликните на дугме "Графикон".
Након тога се отвара листа у којој се приказују седам врста графикона:
- уобичајени распоред;
- са акумулацијом;
- нормализовани распоред са акумулацијом;
- са маркерима;
- график са маркерима и акумулацијом;
- нормализован распоред са маркерима и акумулацијом;
- Волуметријски распоред.
Изабрали смо распоред који је по Вашем мишљењу најпогоднији за специфичне циљеве његове изградње.
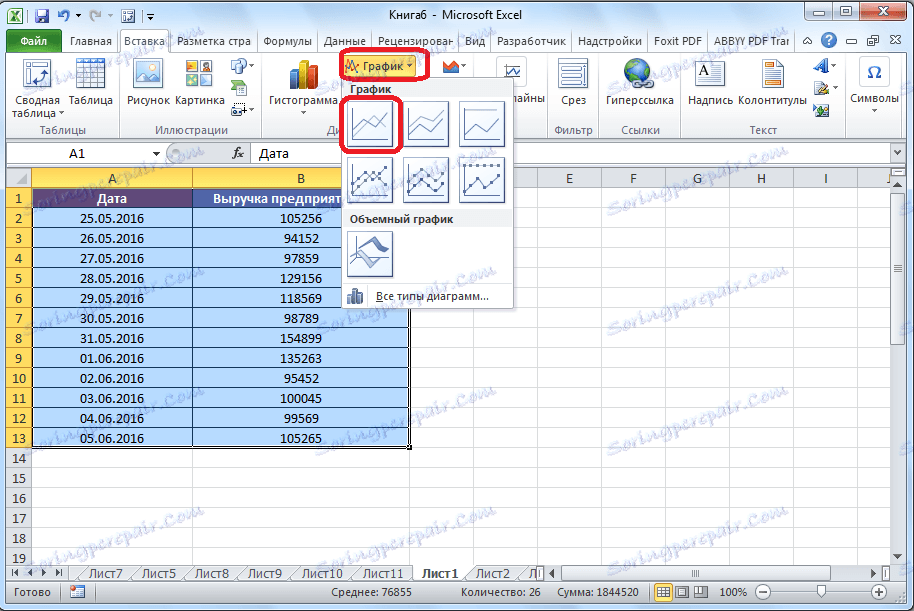
Даље, програм Мицрософт Екцел врши директно планирање.
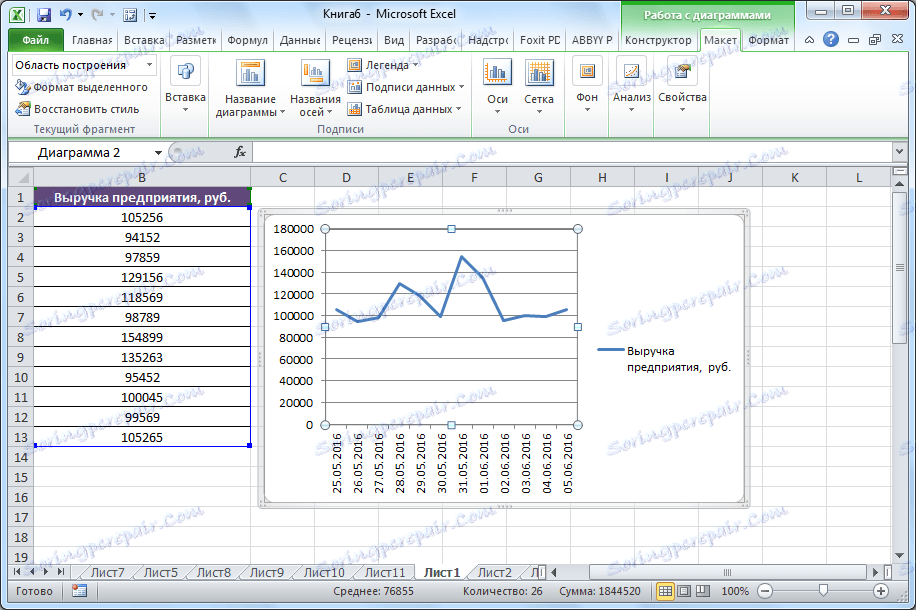
Уређивање графикона
Након што је график изграђен, можете га уредити да бисте му дали најупечатљивији изглед и олакшали разумијевање материјала који се приказује на овом графикону.
Да бисте потписали наслов графикона, идите на картицу "Лаиоут" у чаробњаку дијаграма. Кликните на дугме на траци под именом "Цхарт Наме". На отвореној листи одаберите место где ће се поставити име: у центру или изнад графикона. Друга опција је прикладнија, па кликните на ставку "Изнад графикона". Након тога, појављује се име које се може променити или уређивати по сопственом нахођењу, једноставно кликом на њега и уписивањем неопходних знакова са тастатуре.
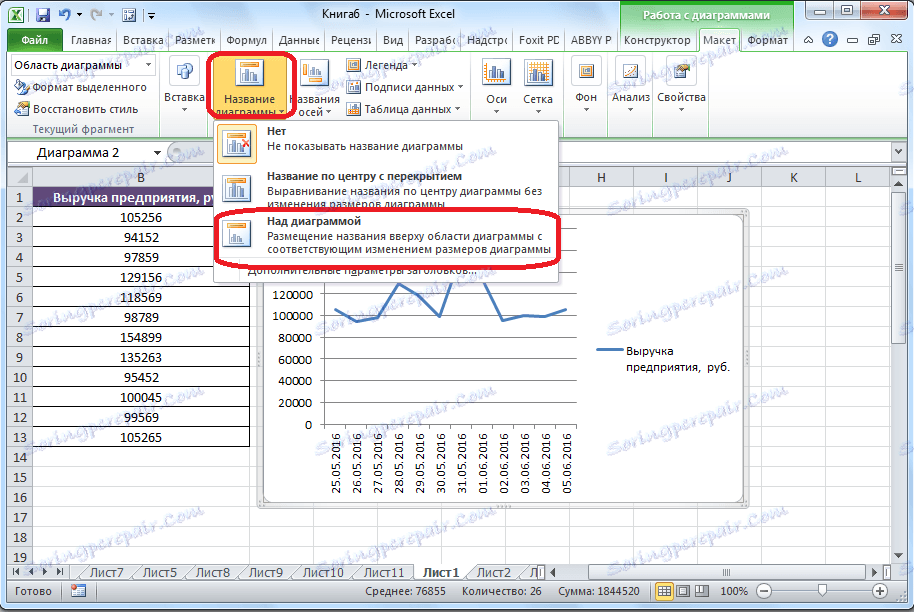
Да бисте назвали оса графикона, кликните на типку "Оса". У падајућој листи одмах изаберите ставку "Назив главне хоризонталне оси", а затим идите на положај "Име под осом".
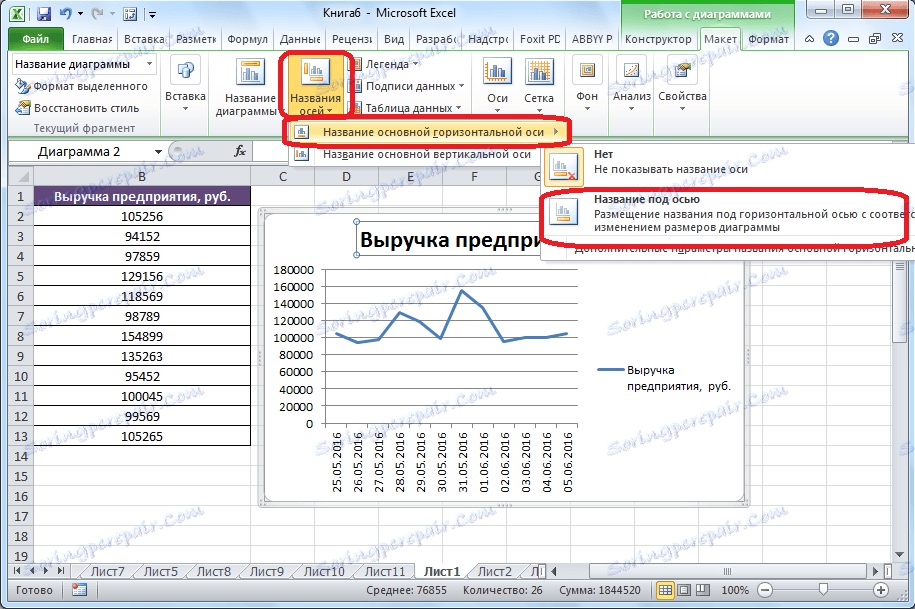
После тога, испод осе се појављује образац за име, у којем можете да унесете било које име по вашем нахођењу.
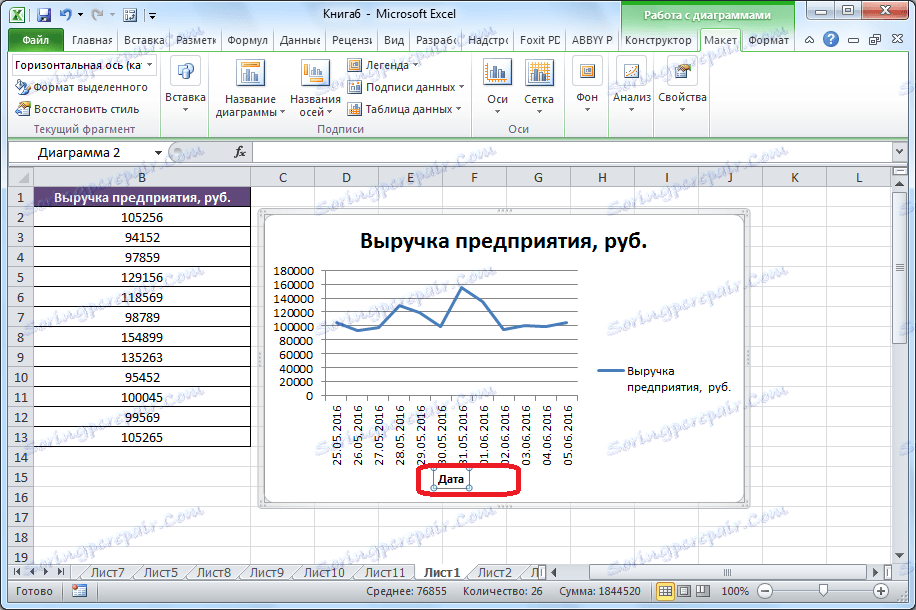
Слично томе, потпишите вертикалну осу. Кликнемо на дугме "Оса", али у појављивом менију изаберемо име "Име главне вертикалне осе". Након тога се приказује листа три опција за локацију потписа:
- ротирани;
- вертикално;
- хоризонтално.
Најбоље од свега, користите ротирано име, јер у овом случају је простор на листу сачуван. Кликнемо на име "Ротирано име".
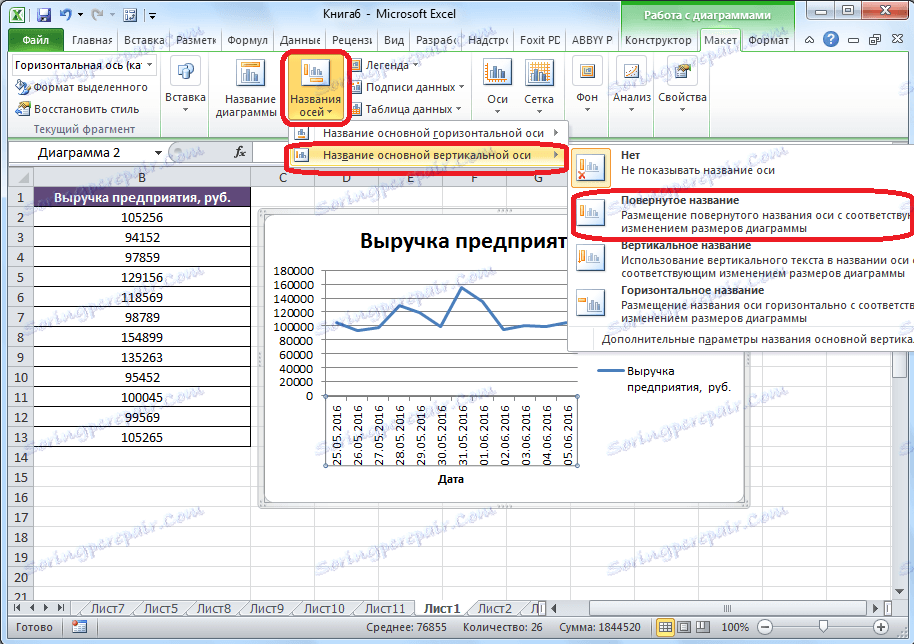
Поново, на листу близу одговарајуће осе, појављује се поље у којем можете унети име оса која је најпогоднија за контекст података који се налазе.

Ако мислите да за разумевање графикона легенда није потребна, али заузима само простор, онда га можете избрисати. Да бисте то урадили, кликните на дугме "Легенда" који се налази на траци и изаберите "Не". Такође можете изабрати било коју позицију легенде, ако не желите да је избришете, већ само промените локацију.
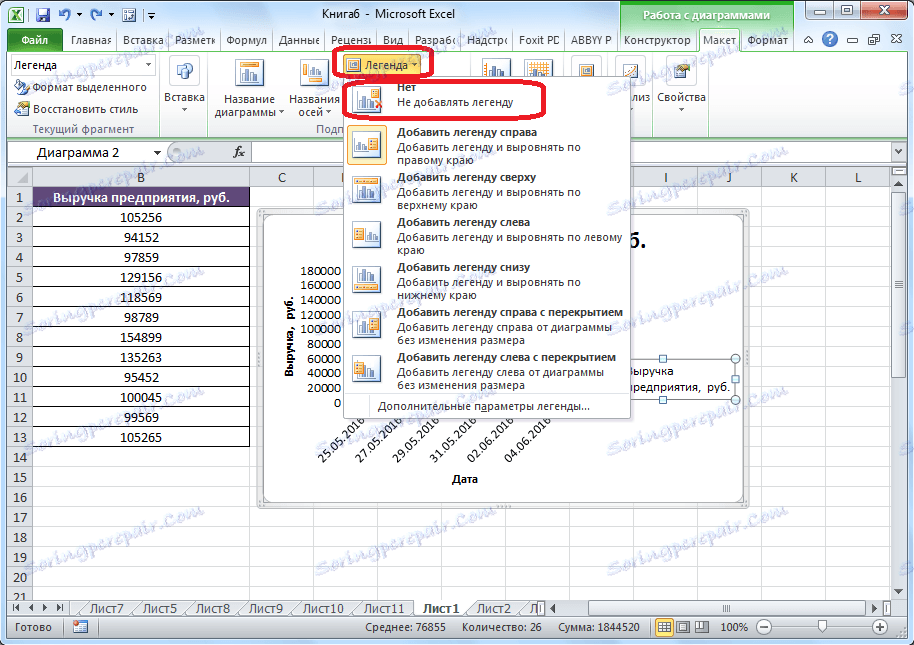
Цртање графикона са помоћном осом
Постоје случајеви када је потребно поставити неколико графова на истој равни. Ако имају исте мере обрачуна, онда се то ради тачно онако како је горе описано. Али, шта ако су мјере другачије?
За почетак, док је на картици "Инсерт", као и последњи пут, изаберите вредности табеле. Затим кликните на дугме "Графикон" и одаберите најповољнију варијанту графикона.
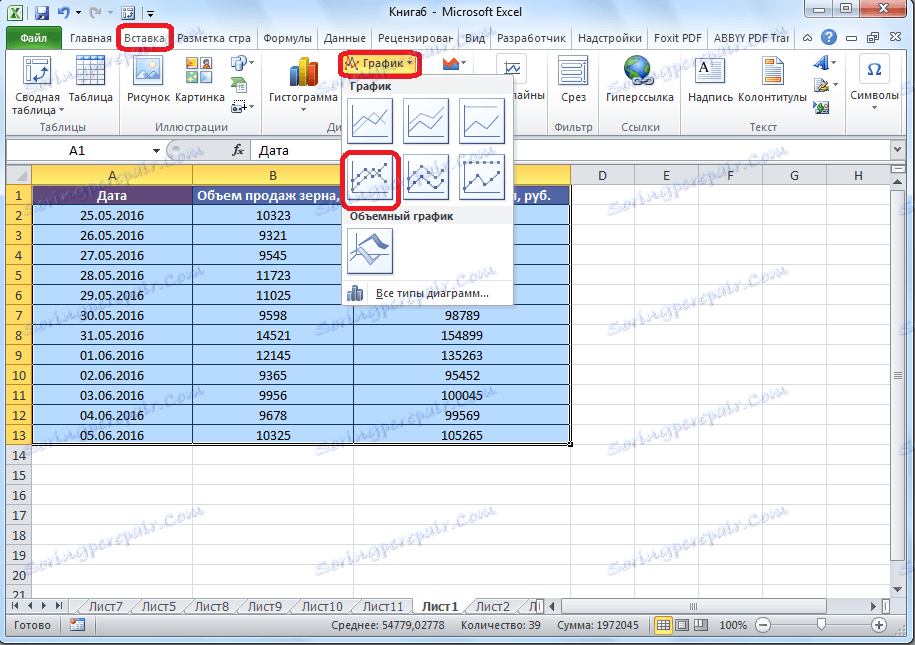
Као што видите, формирани су два графикона. Да би се приказало тачно име јединице за сваку графику, кликните десним тастером миша на ону за коју ћемо додати додатну осу. У менију који се појави, изаберите ставку "Формат података серије података".
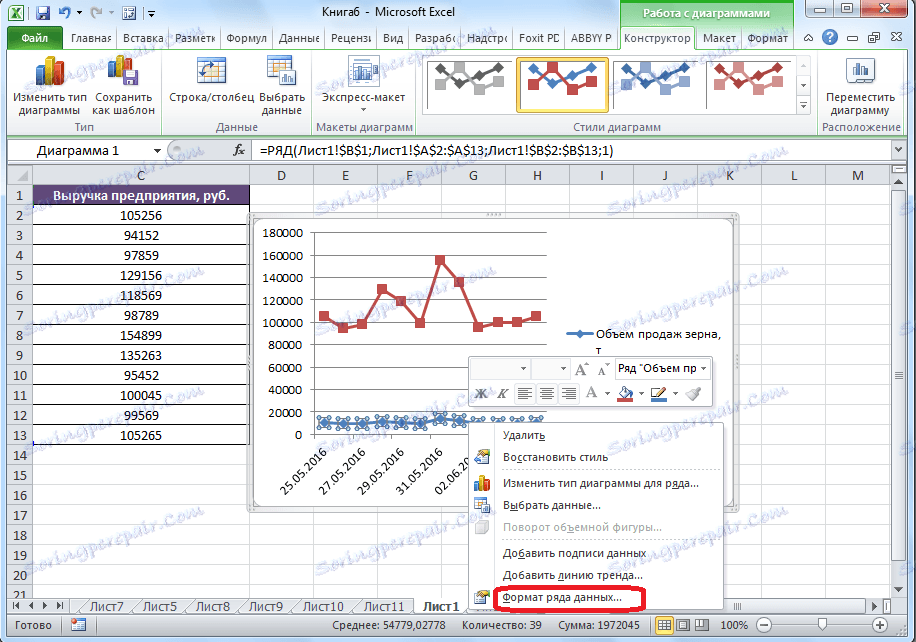
Покреће се прозор формата серије података. У одељку "Параметри серије", који би требали бити отворени подразумевано, померите прекидач у положај "На помоћној оси". Кликните на дугме "Затвори".
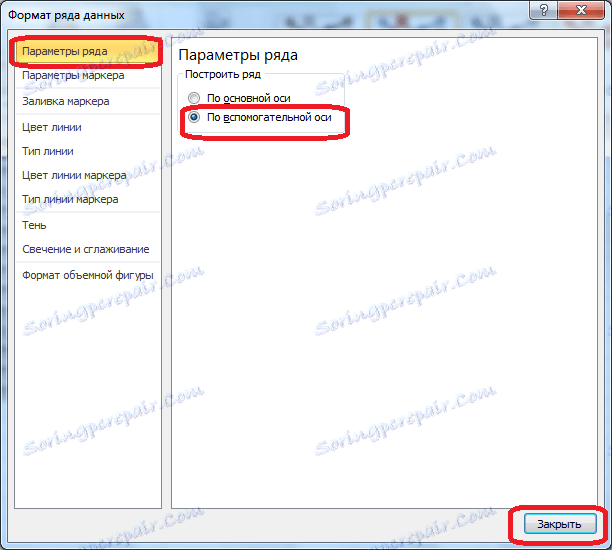
После тога се формира нова оса, а распоред се поново изгради.
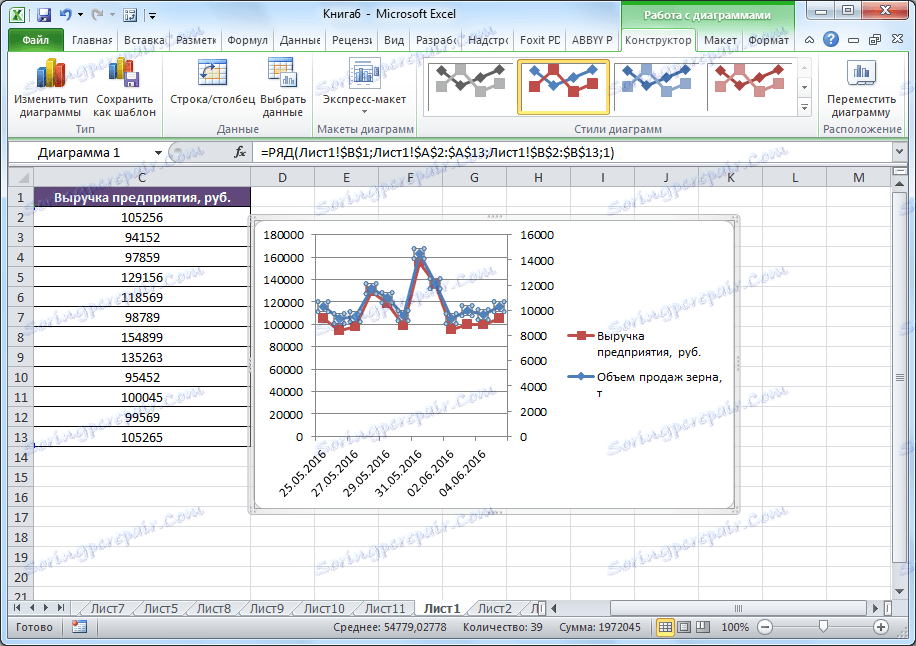
Сада, само треба да потпишемо оси и име графикона, тачно према истом алгоритму као у претходном примеру. Ако има неколико графова, боље је не уклонити легенду.

Изградња графикона функција
Сада хајде да схватимо како да направимо дату функцију.
Претпоставимо да имамо функцију и = к ^ 2-2. Корак ће бити 2.
Прво, изградимо сто. У левом делу попуњавамо вредности к у корацима од 2, то је 2, 4, 6, 8, 10 итд. На десној страни возимо формулу.
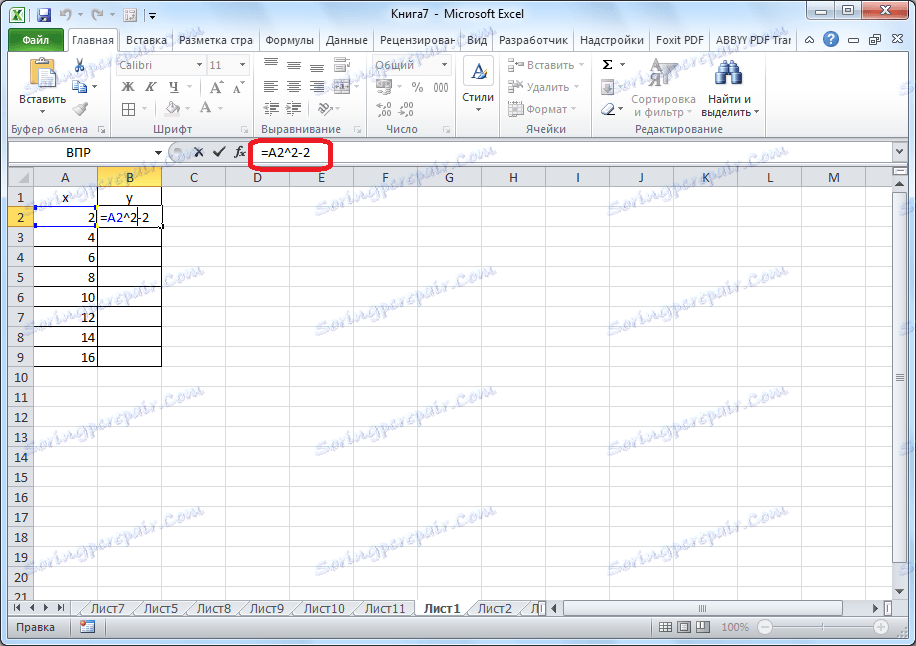
Затим, уђите у доњи десни угао ћелије, кликните на дугме миша и "проширите" на саму дну табеле, чиме копирате формулу на друге ћелије.
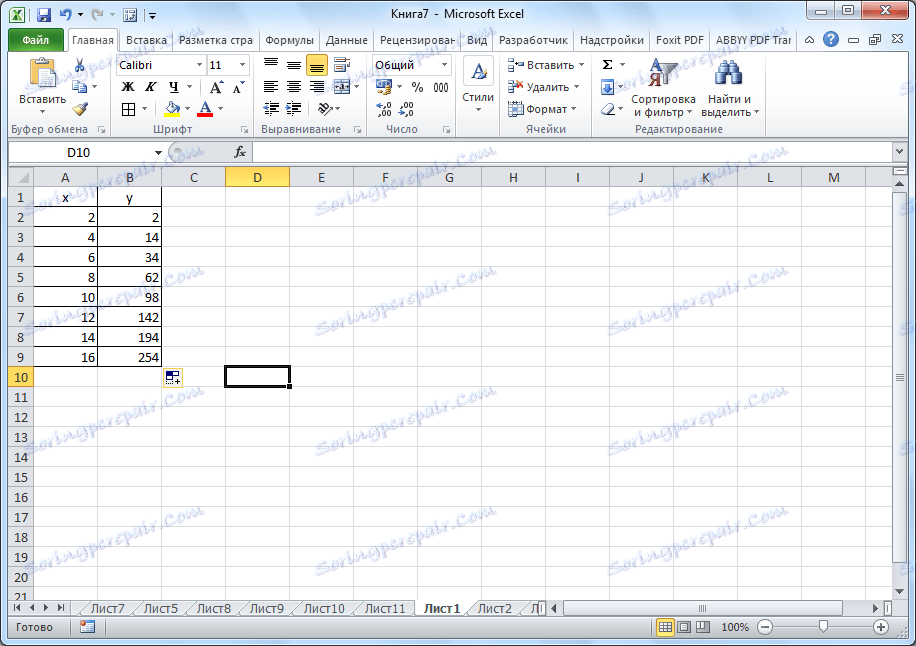
Затим идите на картицу "Убаци". Изаберите табеларне податке о функцији и кликните на дугме "Спот цхарт" на траци. Из приказане листе дијаграма изаберемо тачку са глатким кривинама и маркерима, јер је овај приказ најпогоднији за конструкцију функције.
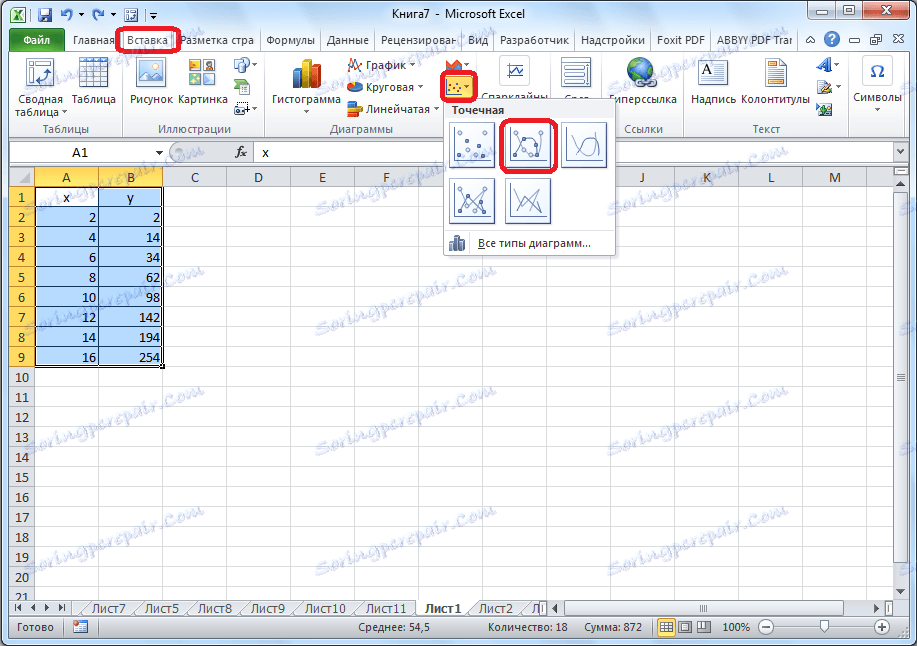
Израђен је графички приказ функција.
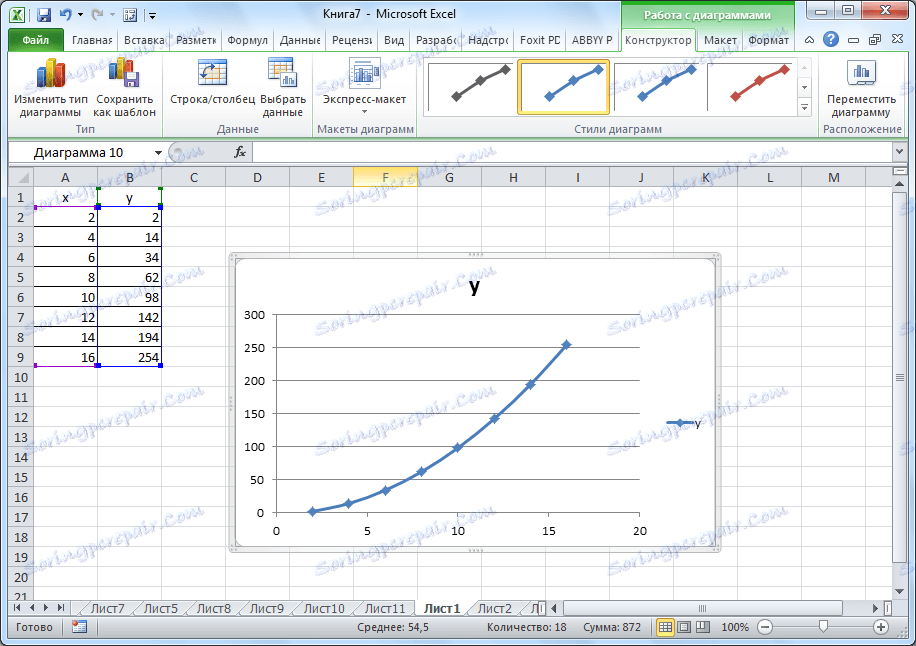
Када се графикон гради, можете да обришете легенду и направите неке визуелне измене, о којима је већ већ речено.
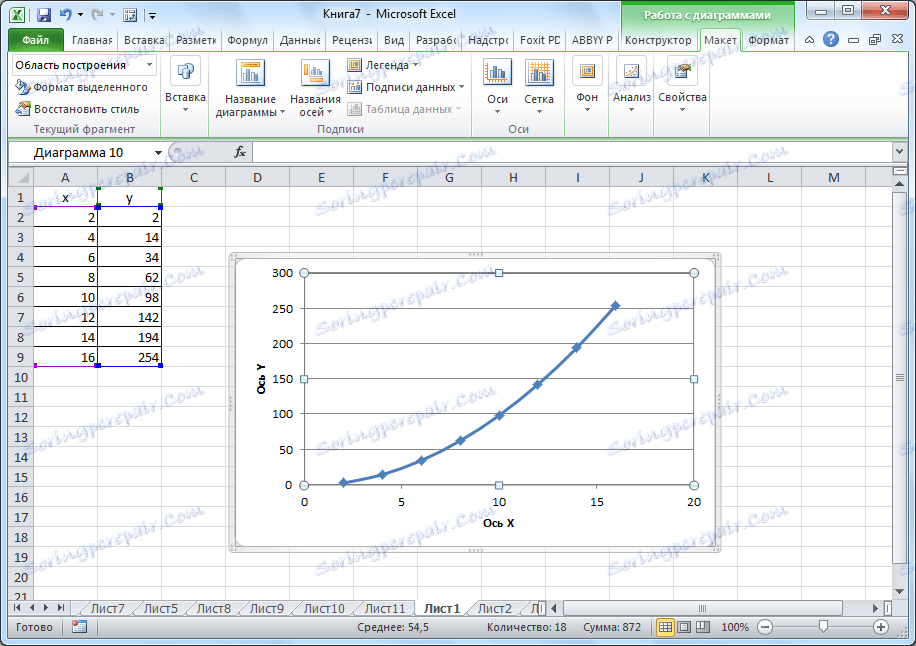
Као што видите, Мицрософт Екцел програм нуди могућност конструирања различитих врста графикона. Главни услов за ово је креирање таблице са подацима. Након креирања распореда, може се променити и прилагодити, према намјени.