Креирајте главне фотографије у Пхотосхопу
На Интернету можете пронаћи велики број спремних алата за примјену ефекта под називом "Блицк" , само унесите одговарајући упит у ваш омиљени претраживач.
Покушаћемо са вама да креирате свој јединствени ефекат, користећи машту и могућности програма.
Направите врхунац
Прво, морате креирати нови документ ( ЦТРЛ + Н ) било које величине (пожељно веће) и формат. На пример:

Затим креирајте нови слој.
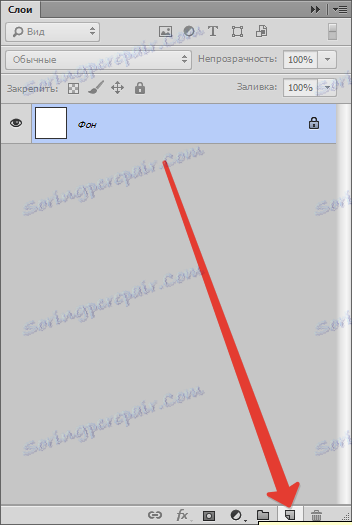
Напуните га црним. Да бисте то урадили, изаберите алат "Попуните" , направите главну црну боју и кликните на слој у радном простору.
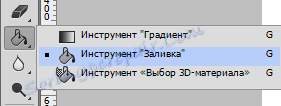
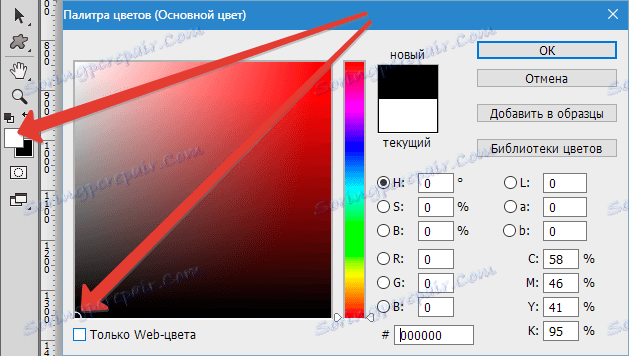
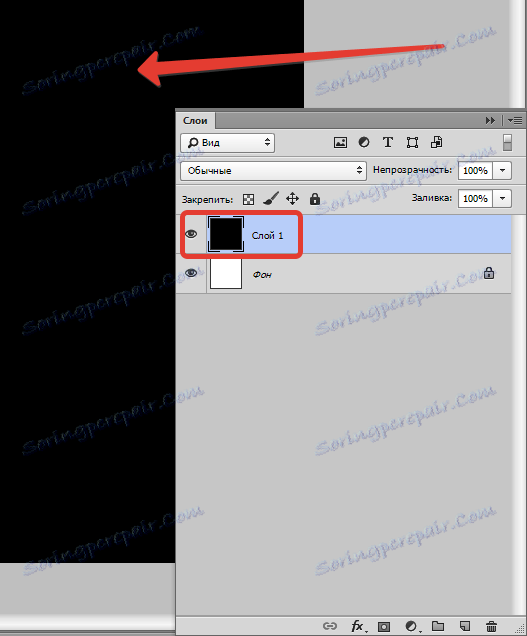
Сада идите на мени "Филтер - Рендеринг - Блеак" .
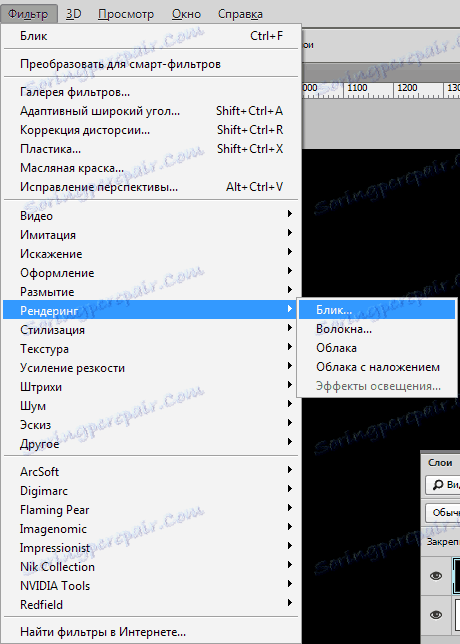
Видимо дијалог филтера. Овде (за потребе обуке) постављамо поставке, као што је приказано на екрану. У будућности ћете моћи сами да изаберете потребне параметре.
Средиште одсјаја (крст у средини ефекта) може се померати дуж екрана за преглед, постићи жељени резултат.
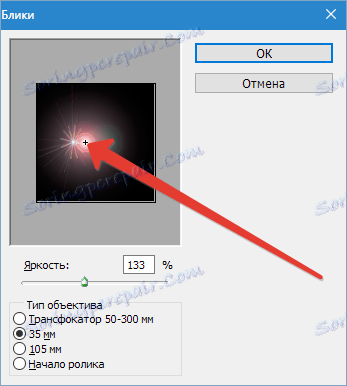
Након што завршите подешавања, кликните на "ОК" , применом филтера.
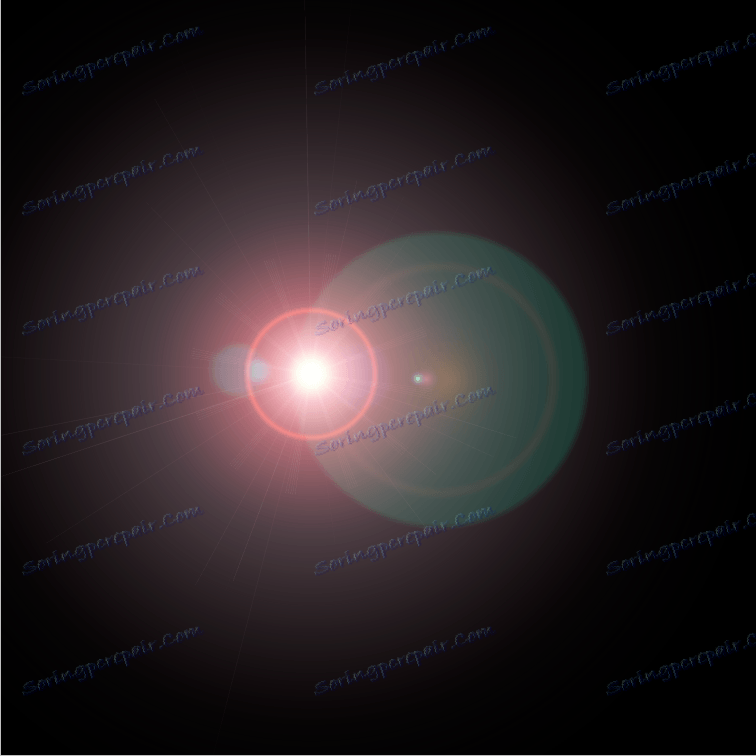
Резултујући истакнути знак би требао бити обојен притиском на ЦТРЛ + СХИФТ + У.
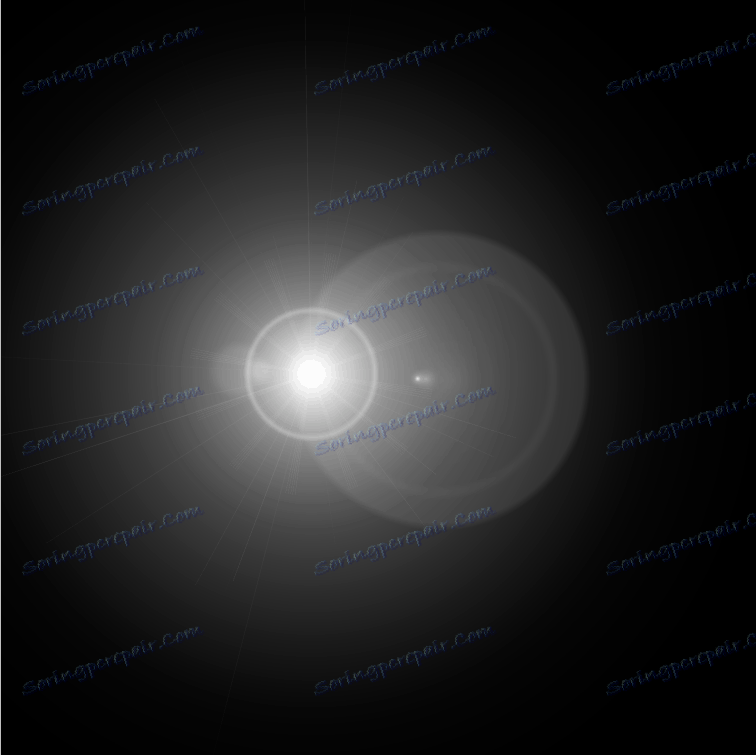
Затим морате уклонити вишак применом слоја за подешавање "Нивои" .
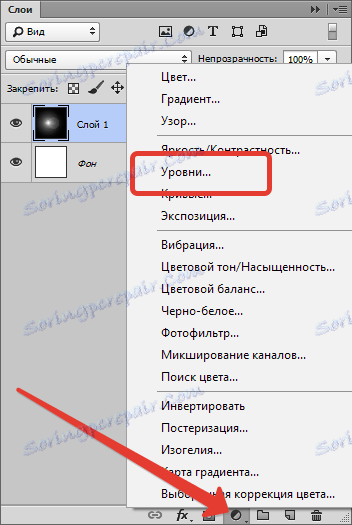
Након апликације, прозор особине слоја ће се аутоматски отворити. У њему, ставимо тачку у средиште истакнуте више живописне, а орах је пригушен. У том случају поставите клизаче као на екрану.
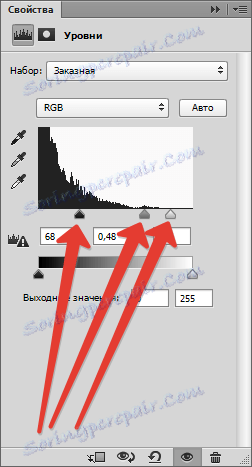
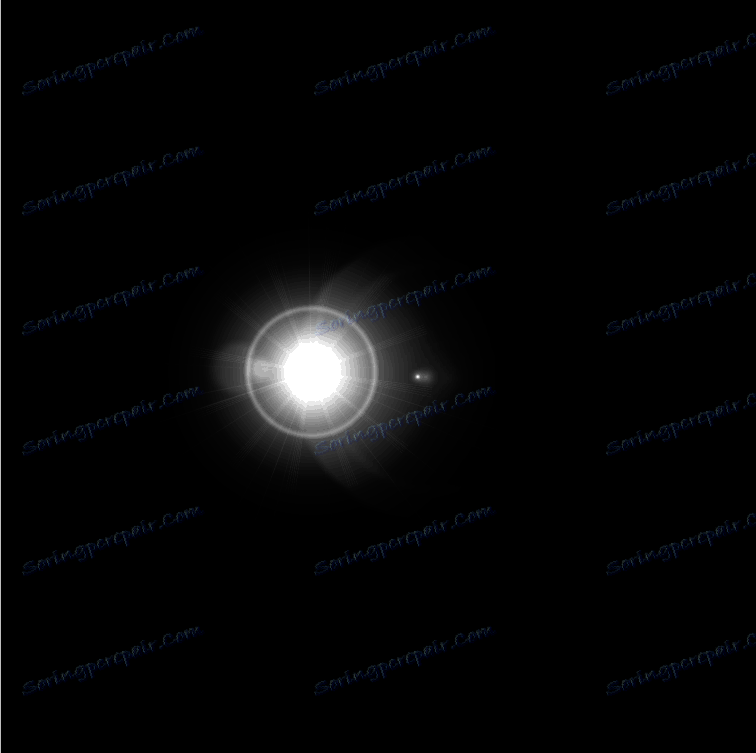
Примијенити боју
Да би додали боју нашем истакнутом, примењујемо слој за подешавање "Цолор тоне / Сатуратион" .
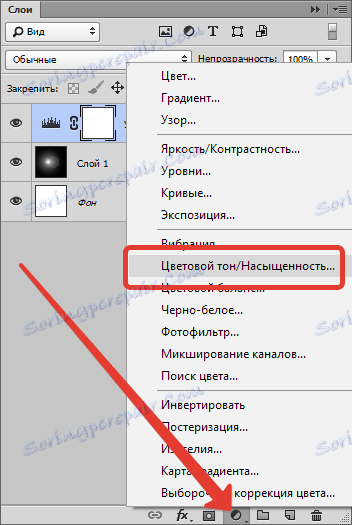
У прозору својстава, поставите квадратић испред "тонирања" и подесите клизаче и тон. Осветљење је пожељно да не додирне како би избегли позадинско светло.

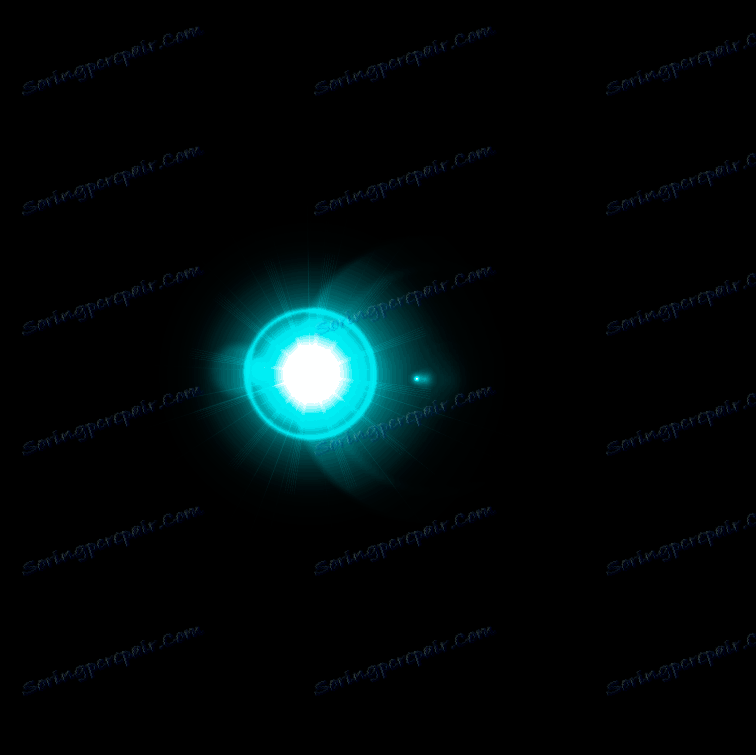
Још интересантнији ефекат може се постићи помоћу слоја прилагођавања "Градиент мап" .
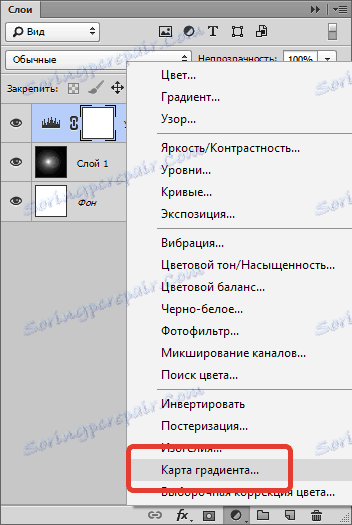
У прозору својстава кликните на градијент и наставите са подешавањима.
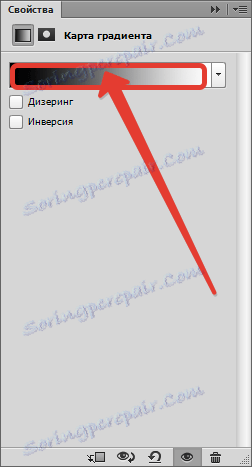
У овом случају лева контролна тачка одговара црној позадини, а десној - на најлакшем тачки истакнуте у средини.
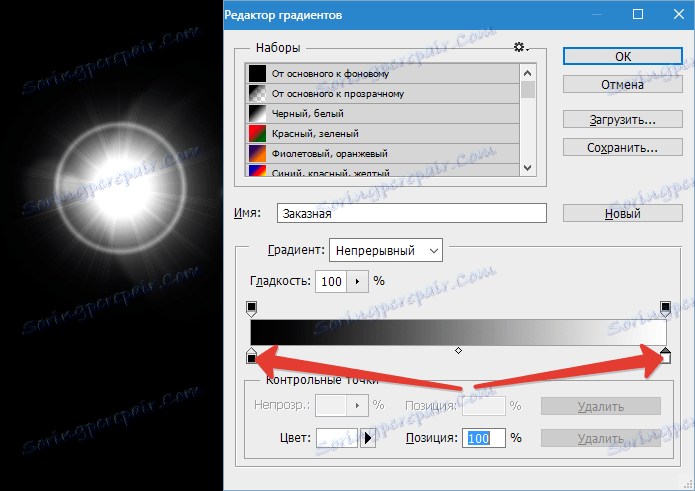
Позадина, како се сећате, не може бити додирнута. Он мора остати црн. Али све остало ...
Додајте нову контролну тачку на средини скале. Курсор се претвара у "прст" и појављује се одговарајући позив. Не брините, ако први пут не успије - то се догађа свима.
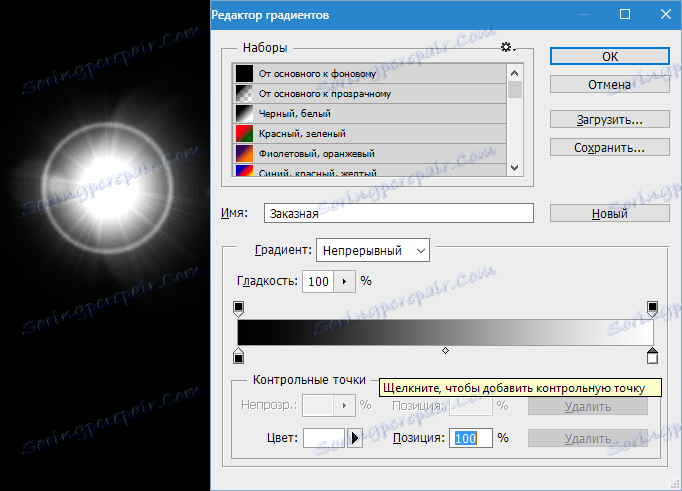
Хајде да променимо боју на новој контролној тачки. Да бисте то урадили, кликните на њега и позовите палету боја кликом на поље означено на екрану.
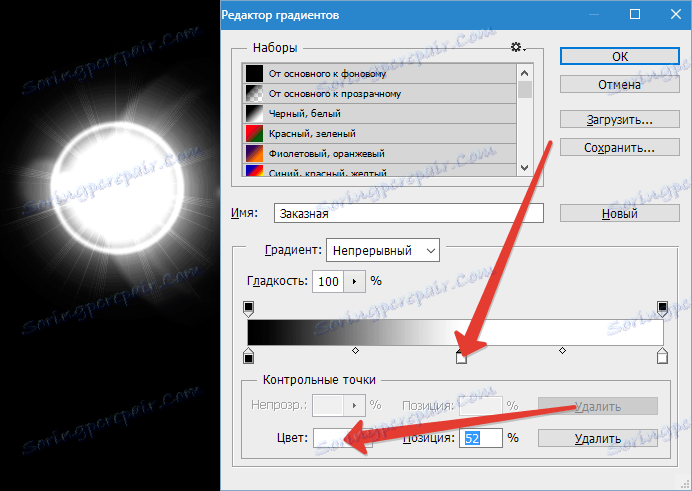
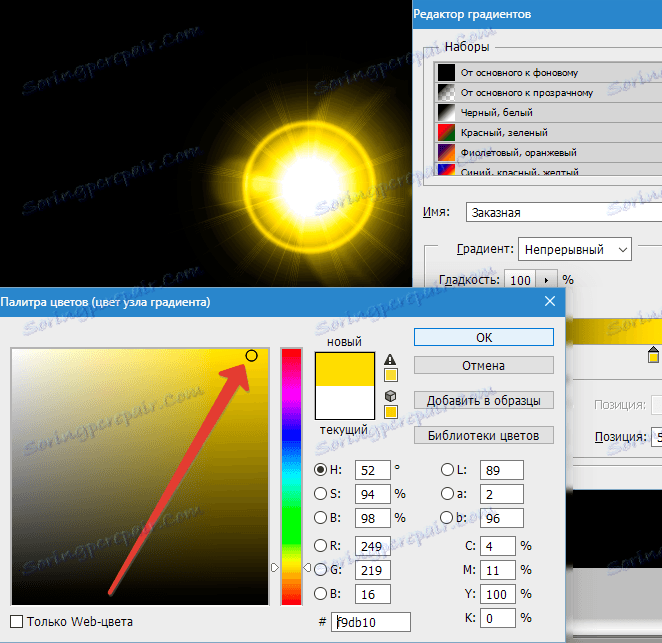
Тако додавање контролних тачака може постићи потпуно различите ефекте.
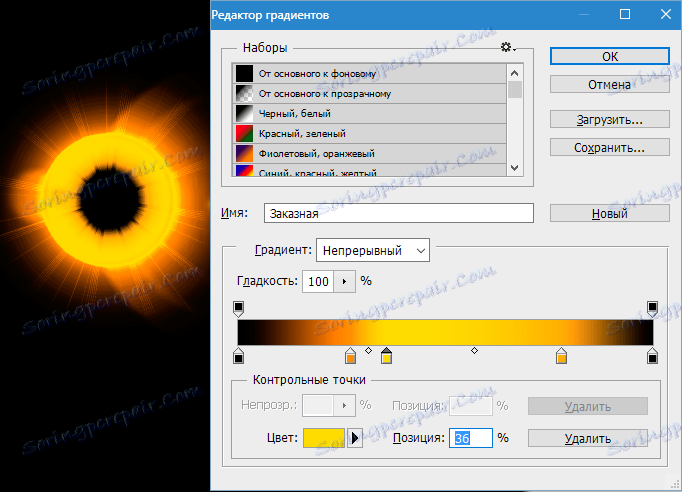
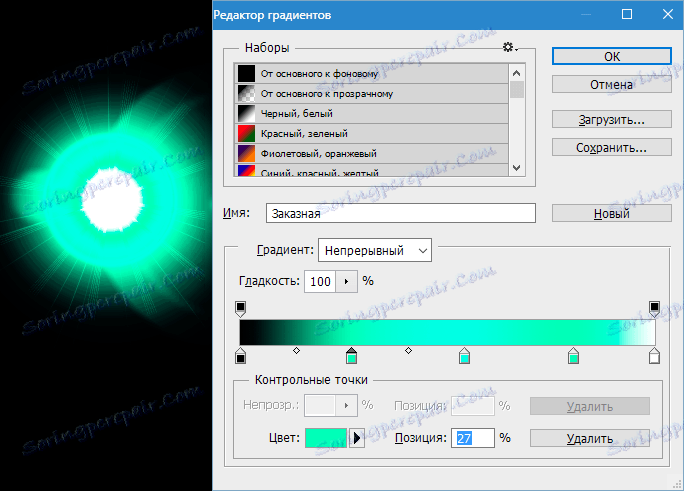
Чување и примена
Готови нагласци остају потпуно исти као и све друге слике. Али, како видимо, наша слика је нетачно лоцирана на платну, тако да ћемо га окомити.
Изаберите алат "Фраме" .

Затим, желимо да осветљење буде у средишту композиције, а одскочити вишак црне боје. Када завршите, притисните "ЕНТЕР" .
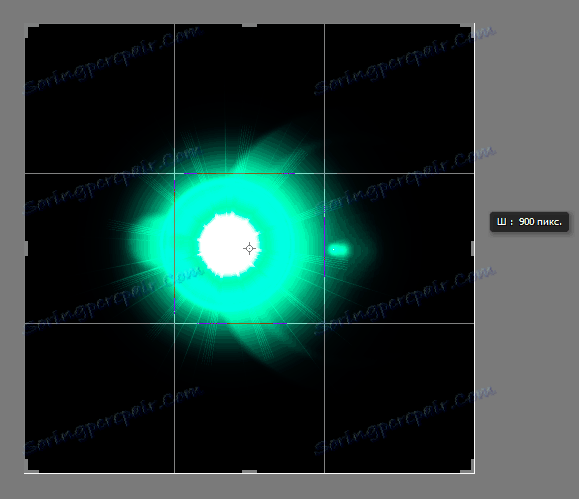
Сада притиснемо ЦТРЛ + С , у отвореном прозору додељујемо име слици и одредићемо место за чување. Формат може бити одабран као ЈПЕГ или ПНГ .
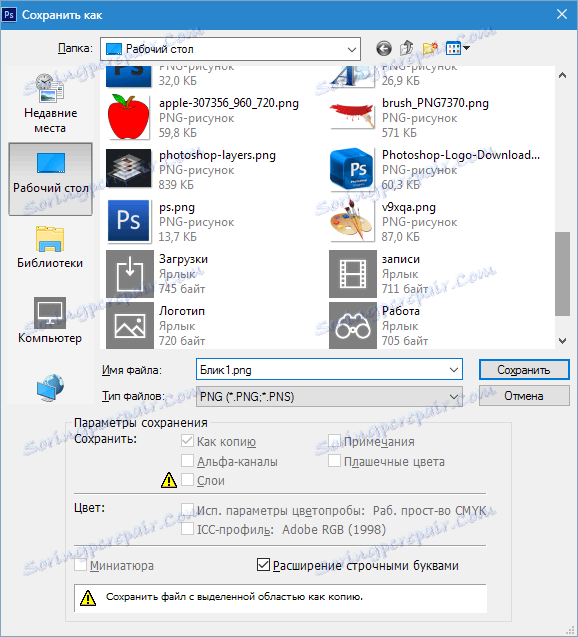
Сачували смо блип, сада пређимо о томе како да га примените у својим радовима.
Да бисте применили одсјај, једноставно је превуците у прозор Пхотосхоп-а на слици с којом радимо.
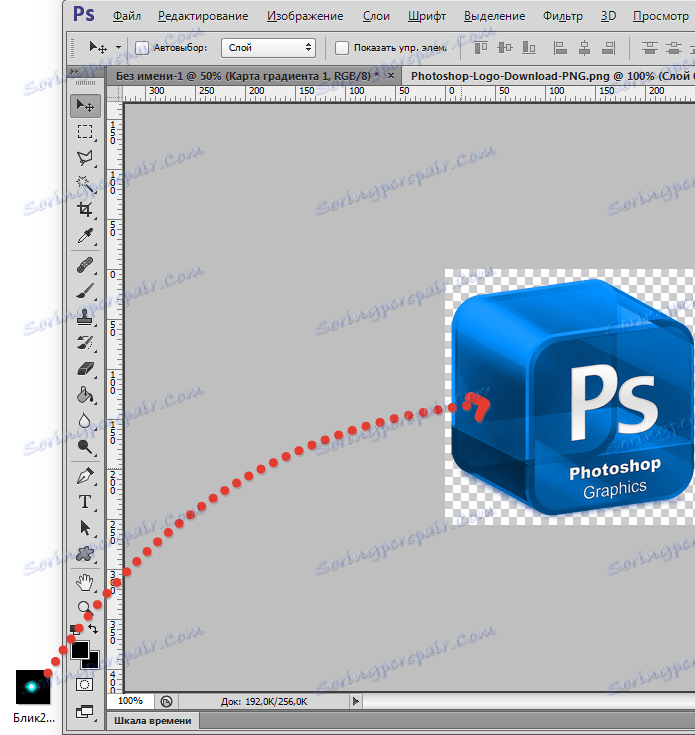
Слика са истицањем ће се аутоматски прилагодити величини радног подручја (ако је истакнуто веће од величине слике, ако је мање, он ће остати онакав какав је). Притисните ЕНТЕР .

У палети видимо два слоја (у овом случају) - слој са оригиналном имиџом и слојем са одсјајем.
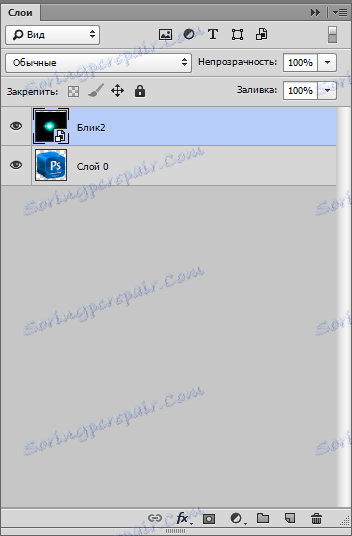
За слој са одсјајом, потребно је да промените начин мешања на "Сцреен" . Ова техника ће сакрити целу црну позадину.
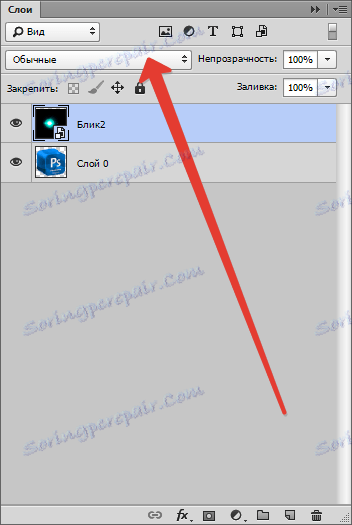
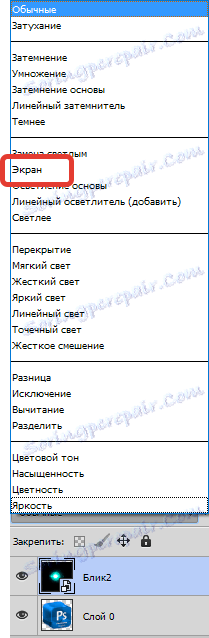
Имајте на уму да ако оригинална слика има провидну позадину, резултат је као у снимку екрана. Ово је нормално, касније ћемо избрисати позадину.

Затим, потребно је уредити истакнуто, односно деформирати и прећи на жељену локацију. Притисните комбинацију ЦТРЛ + Т и маркере на ивицама оквира "скуеезе" вертикално. У истом режиму, можете померити слику и окренути је, држећи ознаку угла. Када завршите, притисните "ЕНТЕР" .

Требало би изгледати овако нешто.

Затим креирајте копију слоја са одсјајем, вучећи је до одговарајуће иконе.
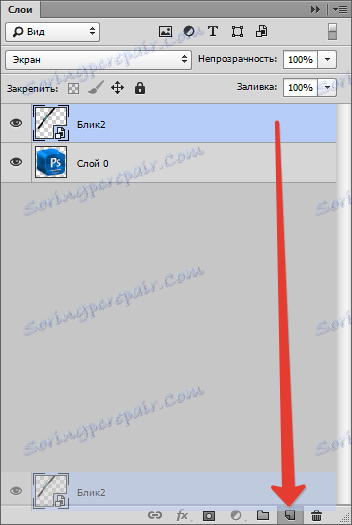
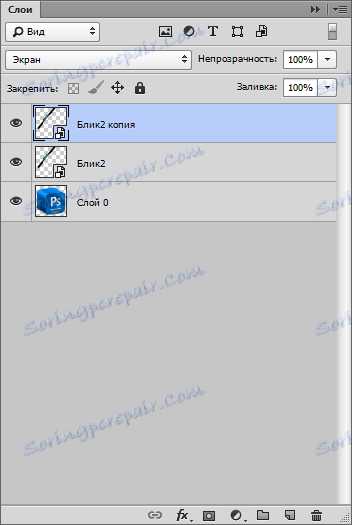
За копију поново користимо "Слободна трансформација" ( ЦТРЛ + Т ), али овај пут само окрените и померите.

Да бисте уклонили црну позадину, прво морате комбиновати слојеве са наглашеним светлима. Да бисте то урадили, држите притиснут тастер ЦТРЛ и кликните на слојеве један по један, истичући их тако.
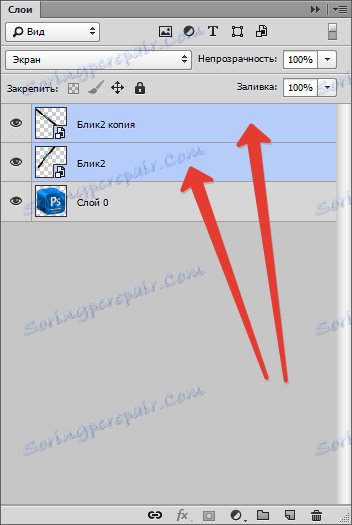
Затим десним тастером миша кликните на било који одабрани слој и изаберите "Мерге Лаиерс" .
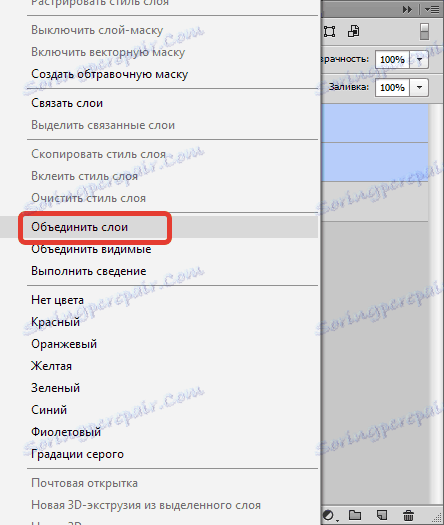
Ако је уклоњен режим мешања слоја са наглашеним светлима, поново га промените на "Сцреен" (погледајте горе).
Затим, без уклањања избора са слоја са наглашеним, притисните ЦТРЛ и кликните на сличицу слоја са оригиналном сликом.
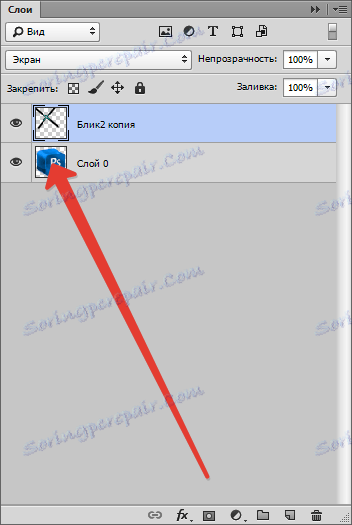
На слици је приказан оквирни избор.

Овај избор мора бити конвертован притиском на ЦТРЛ + СХИФТ + И и бришући позадину притиском на тастер ДЕЛ .

Уклоните избор помоћу комбинације ЦТРЛ + Д.
Готово! Стога, користећи мало маште и технике из ове лекције, можете створити своје властите јединствене нагласке.