Креирање хистограма у Мицрософт Екцелу
Хистограм је одличан алат за визуализацију података. Ово је визуелни дијаграм, с којим можете одмах процијенити укупну ситуацију, само гледајући у њега, без проучавања нумеричких података у табели. У Мицрософт Екцел-у постоје неколико алата дизајнираних за изградњу различитих типова хистограма. Хајде да погледамо различите начине изградње.
Лекција: Како направити хистограм у Мицрософт Ворд-у
Садржај
Изградња хистограма
Хистограм у програму Екцел може се креирати на три начина:
- Коришћење алата који је део групе "Дијаграми" ;
- Кориштење условног обликовања;
- Коришћење пакета анализа пакета додатака.
Може се уоквирити као посебан објект, а када се користи условно обликовање, бити дио ћелије.
Метод 1: Креирајте једноставан хистограм у графичком пољу
Најлакши начин да урадите нормалан хистограм јесте да користите функцију у пољу за алате "Диаграми" .
- Израдили смо сто, који садржи податке приказане у будућем дијаграму. Селектујте мишем колоне таблице које ће бити приказане на осама хистограма.
- На картици "Инсерт" кликните на дугме "Хистограм" , који се налази на траци у дијалогу "Диаграмс" .
- На отвореној листи изаберите једну од пет типова једноставних дијаграма:
- хистограм;
- тродимензионални;
- цилиндрични;
- коничан;
- пирамида.
Сви прости дијаграми се налазе на левој страни листе.
Након избора, хистограм се формира на Екцеловом листу.
- Промените стилове колона;
- Потписати име дијаграма у целини, као и индивидуалне осе;
- Промените име и обришите легенду итд.
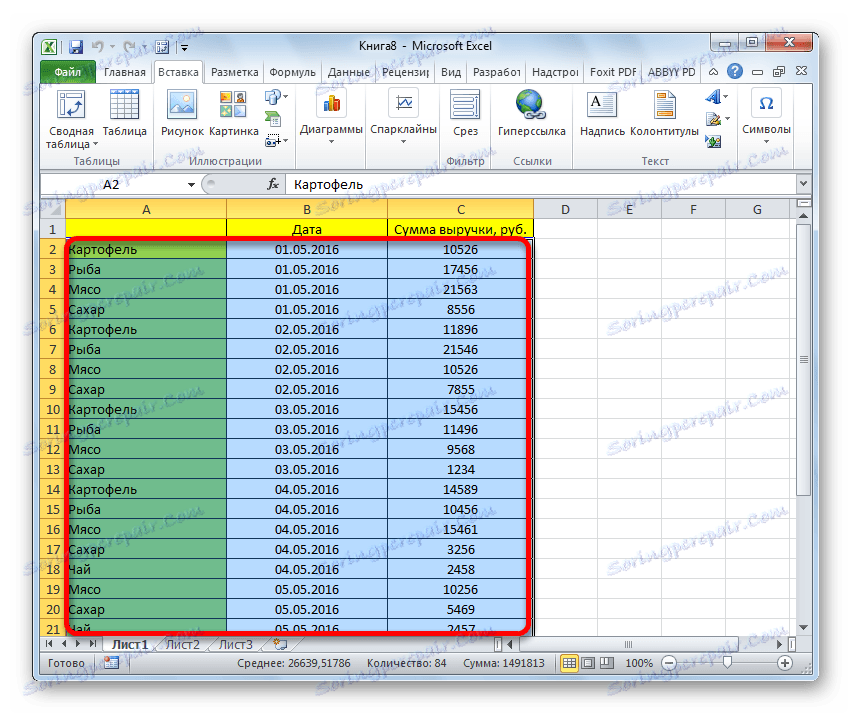
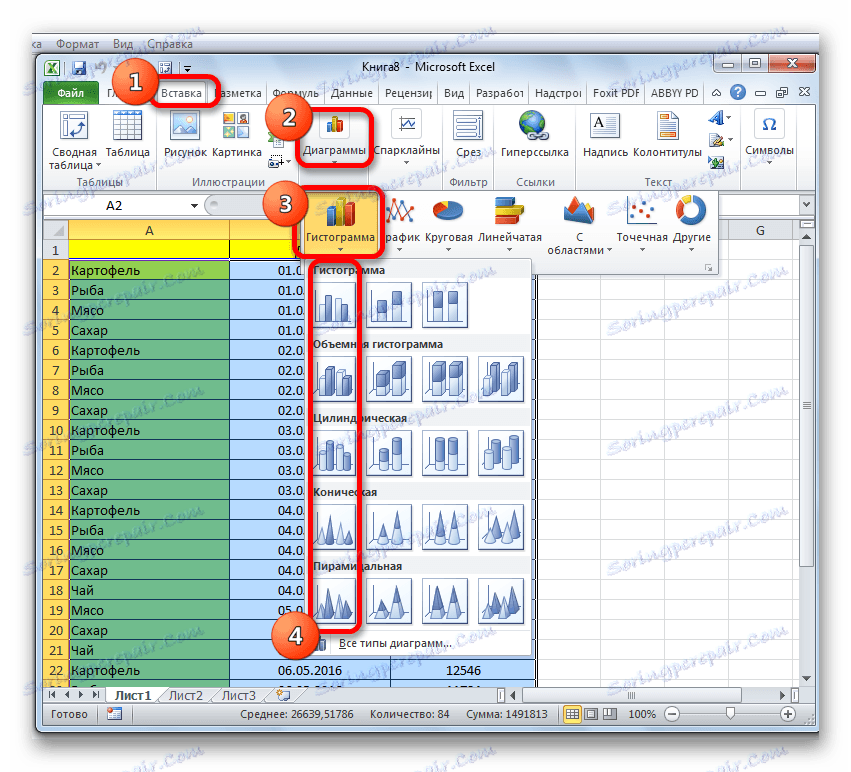
Помоћу алата који се налазе у групи табулатора "Рад са графиконима" можете да измените примљени објекат:
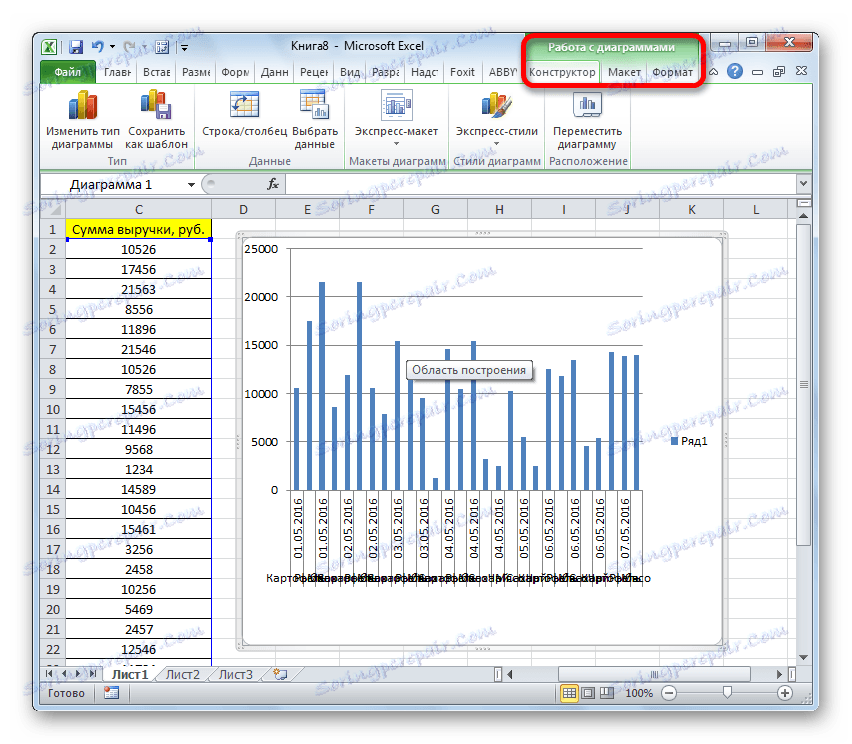
Лекција: Како направити графикон у Екцелу
Метод 2: Стагни хистограм
Хистограм који се налази у стацку садржи ступце који садрже неколико вредности одједном.
- Пре него што наставите да креирате графикон са акумулацијом, морате се уверити да нема имена у левој колони у заглављу. Ако је име, онда га треба избрисати, иначе дијаграм неће бити изграђен.
- Изабрали смо табелу на основу којих ће бити изграђен хистограм. На картици "Инсерт" кликните на дугме "Хистограм" . На листи дијаграма који се појављују, изаберите тип акумулираног хистограма који нам је потребан. Сви се налазе на десној страни листе.
- Након ових радњи, хистограм ће се појавити на листу. Може се уређивати уз помоћ истих алата о којима се дискутовало у опису првог начина изградње.
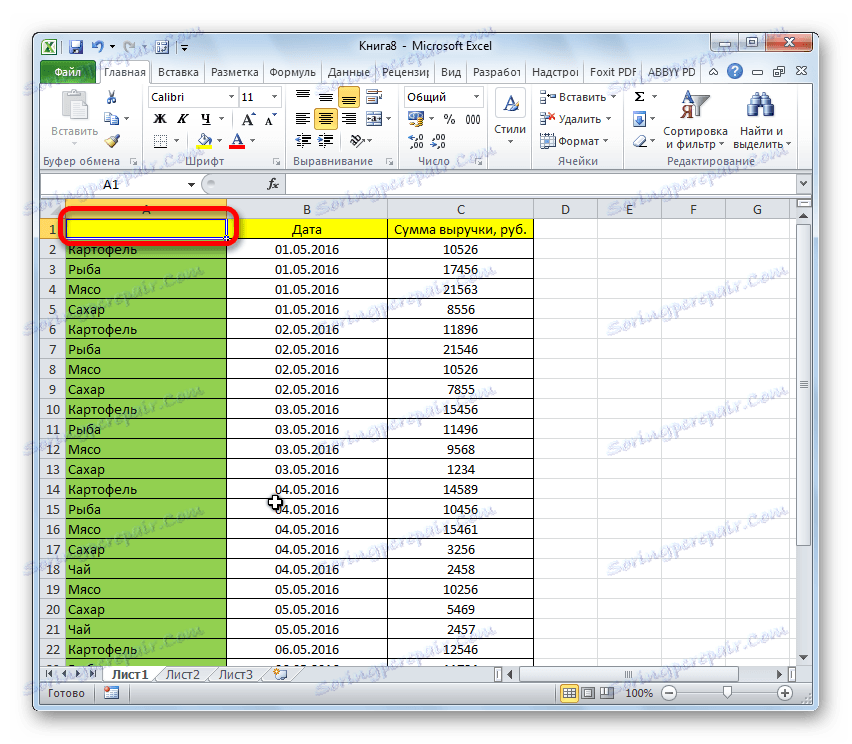
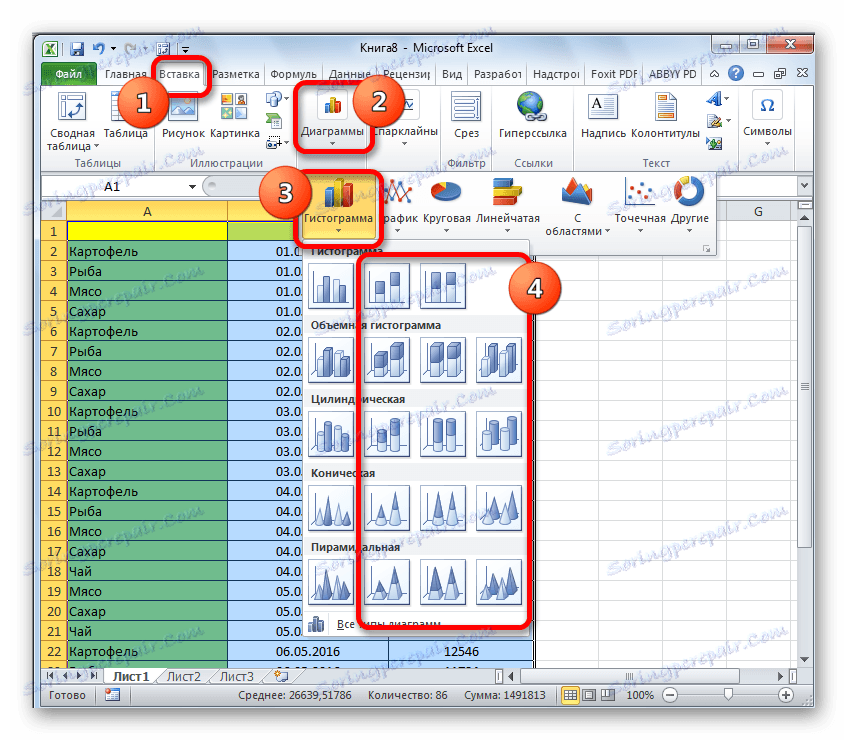
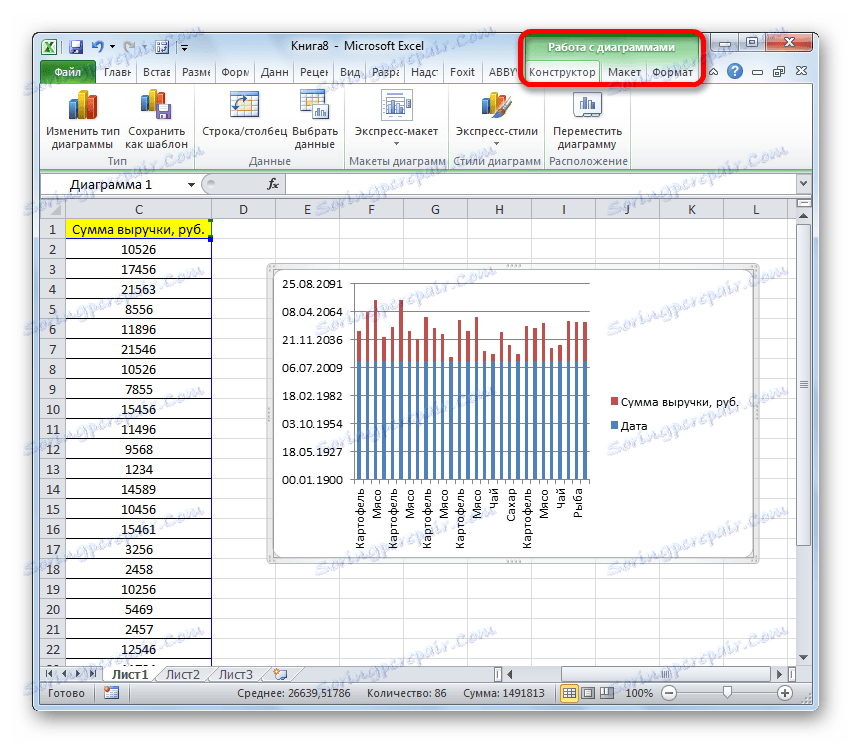
Метод 3: Изградња са "Пакетом анализа"
Да бисте користили метод формирања хистограма помоћу пакета анализа, потребно је активирати овај пакет.
- Идите на картицу "Датотека" .
- Кликнемо на име секције "Параметри" .
- Прелазимо на пододељку "Суперструктуре" .
- У оквиру "Управљање" померите прекидач у положај "Додаци за Екцел" .
- У прозору који се отвори, близу ставке "Аналисис пацкаге" , потврдите оквир и кликните на дугме "ОК" .
- Прелазимо на картицу "Подаци" . Кликните на дугме на траци "Анализа података" .
- У отвореном малом прозору изаберемо ставку "Хистограми" . Кликните на дугме "ОК" .
- Приказан је прозор подешавања хистограма. У пољу "Инпут интервал" унесите адресу опсега ћелија чији хистограм желимо да прикажемо. Обавезно поставите ознаку близу ставке "Излазни графикон". У улазним параметрима можете одредити гдје ће се приказати хистограм. Подразумевана вредност је на новом листу. Можете одредити да ће се излаз извести на овом листу у одређеним ћелијама или у новој књизи. Након што унесете сва подешавања, кликните на дугме "ОК" .
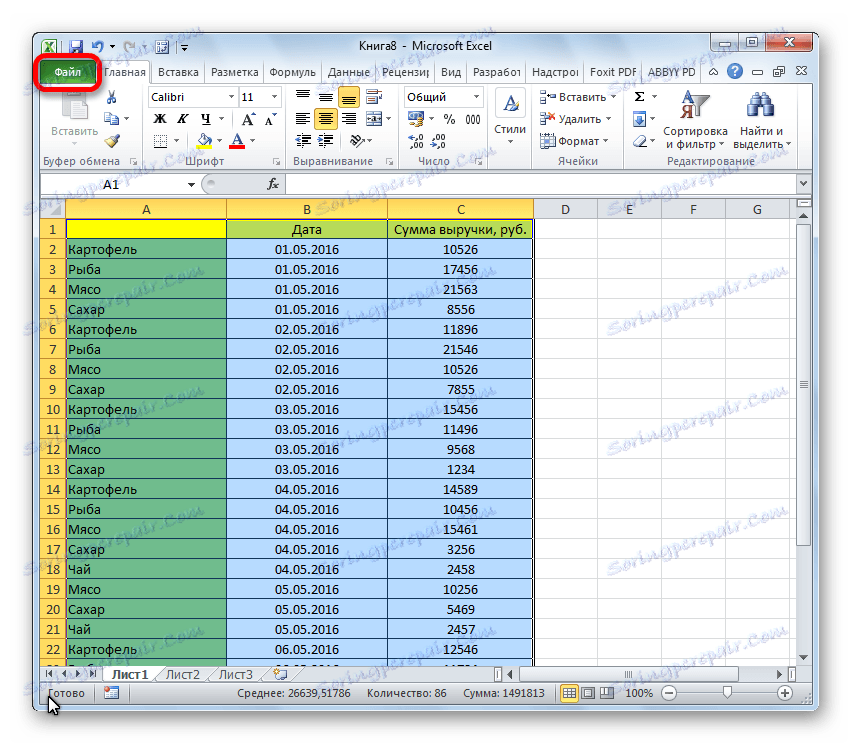
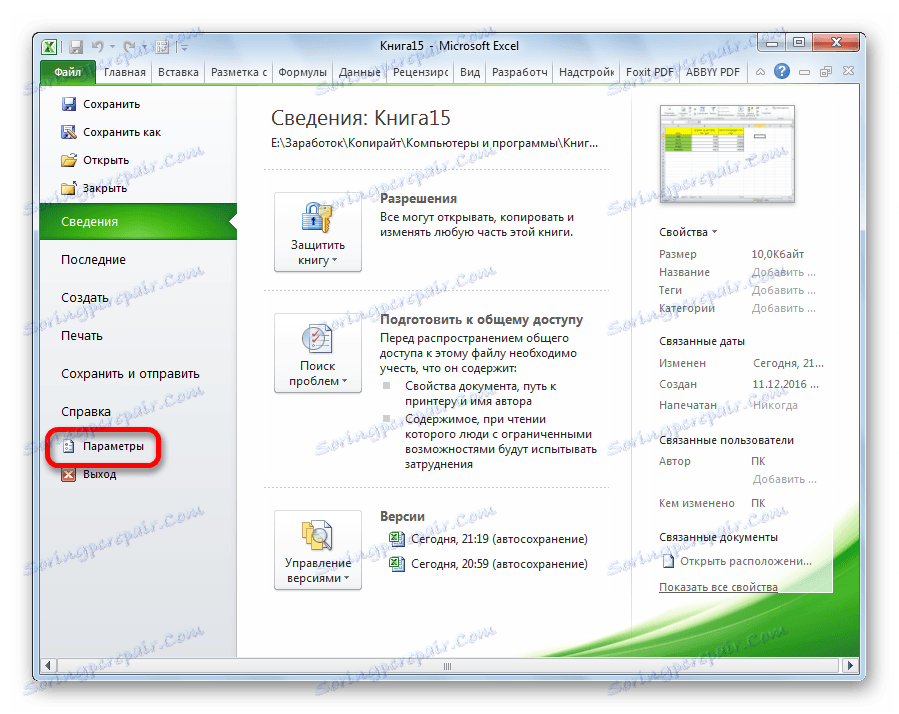
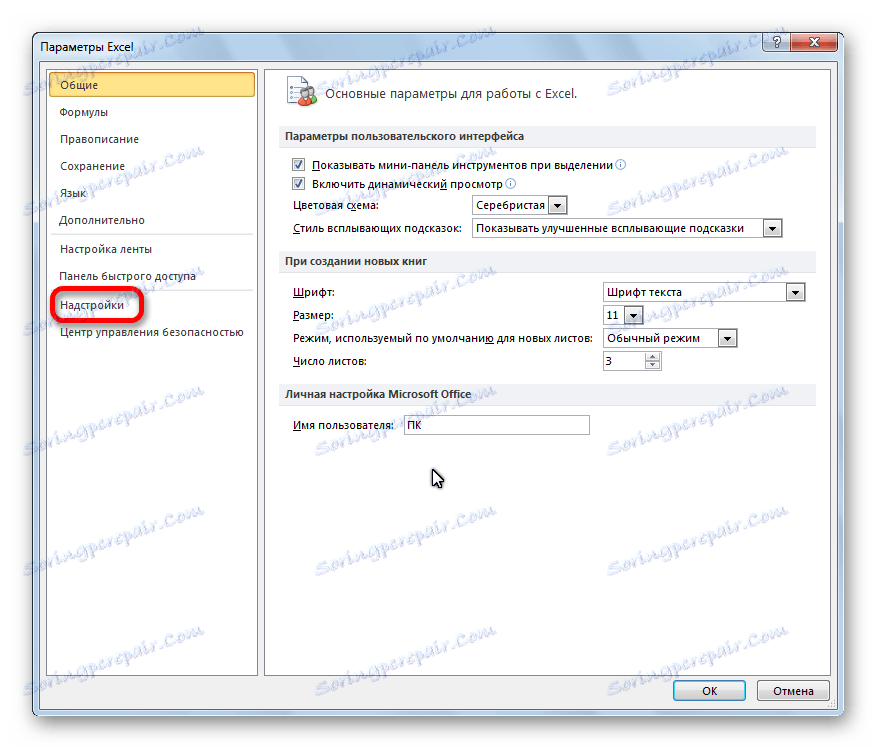
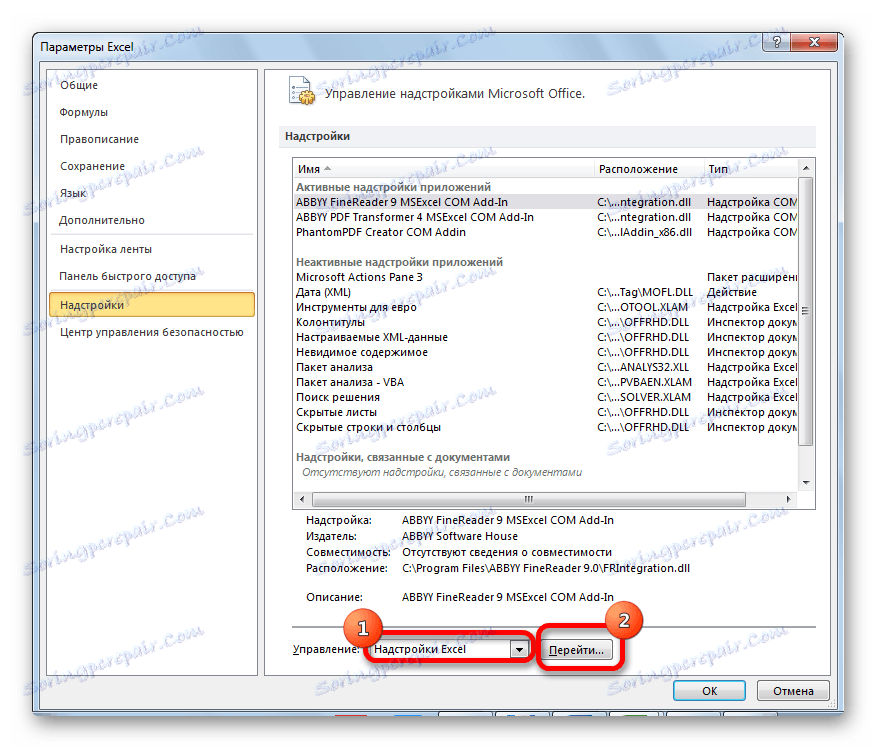
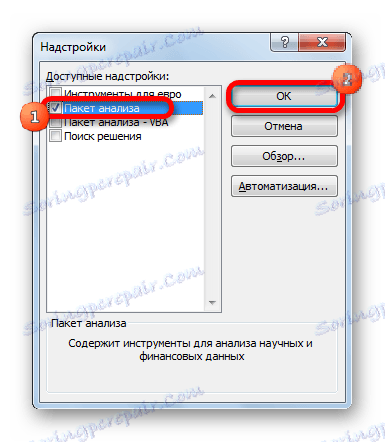
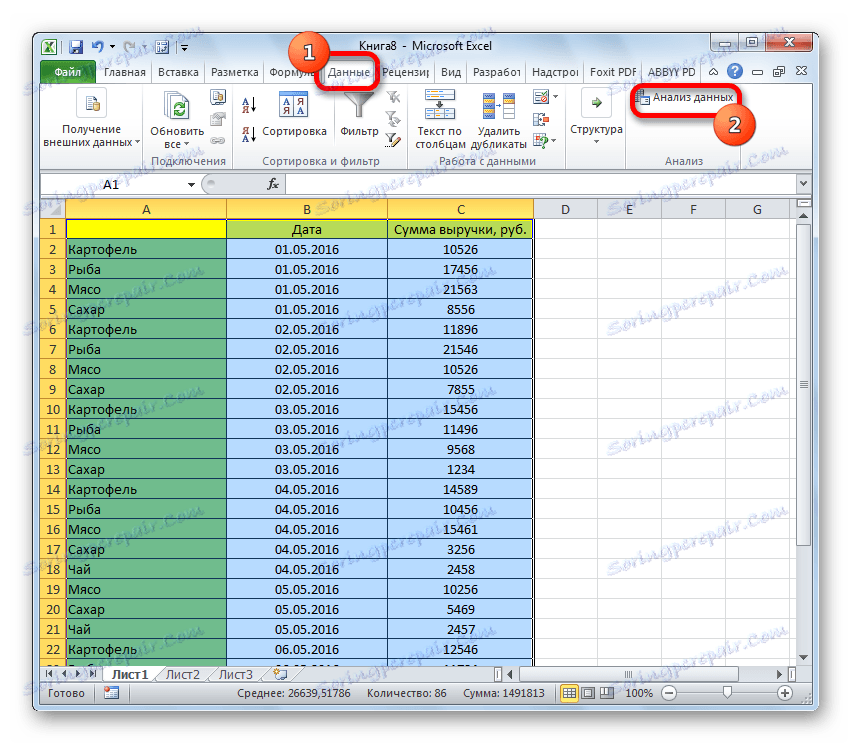
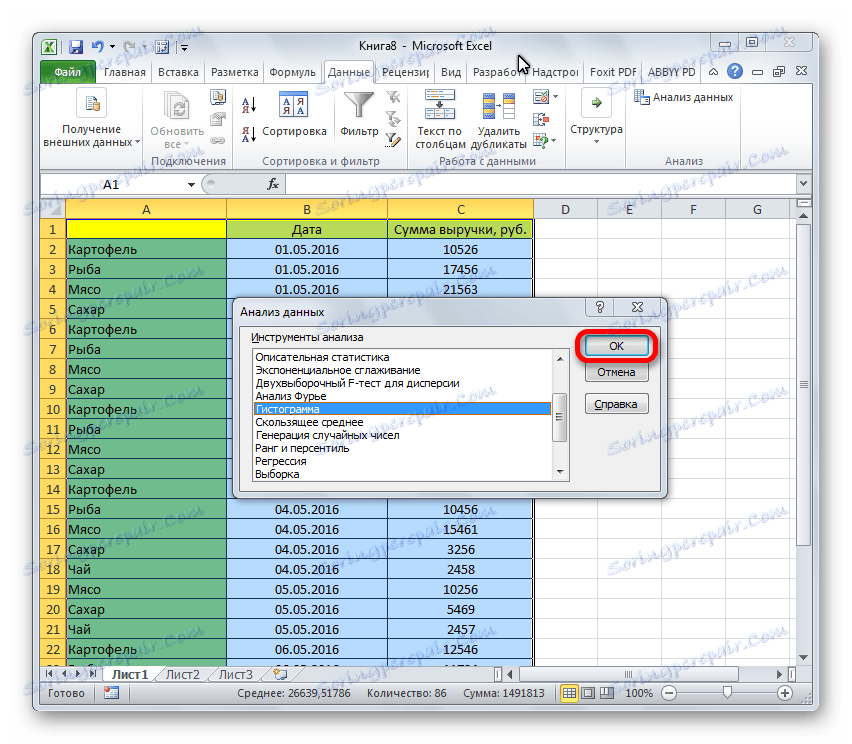
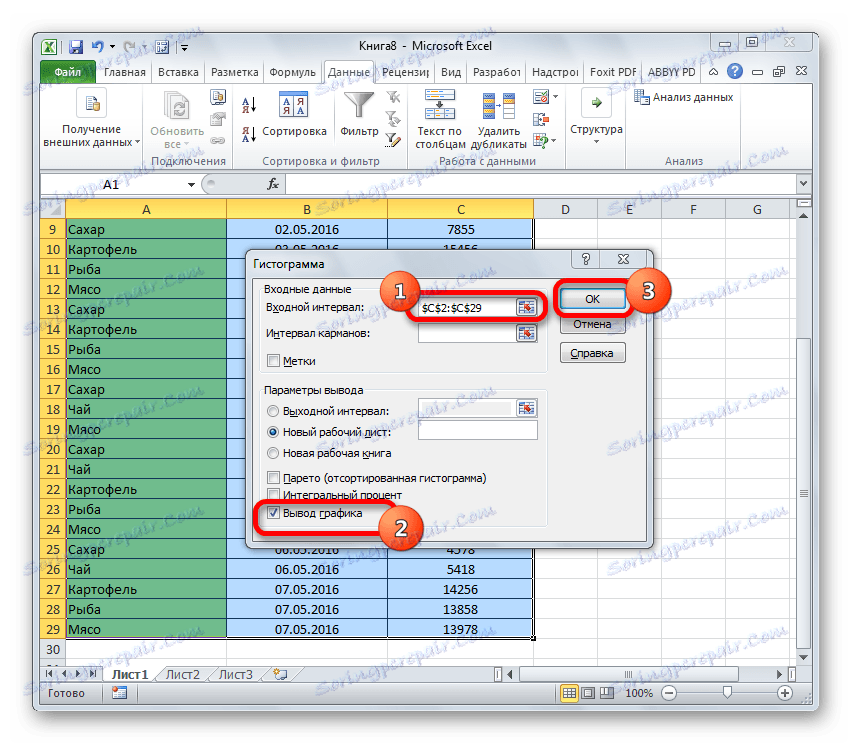
Као што видите, хистограм се формира на месту које сте ви одредили.
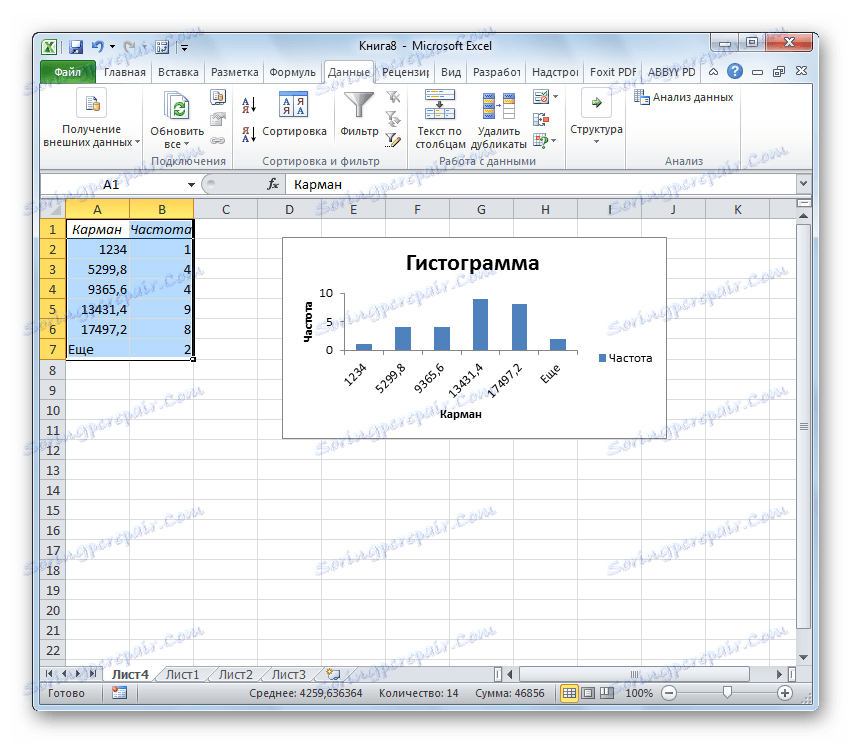
Метод 4: Хистограми са условним обликовањем
Хистограми се такође могу излазити уз условно обликовање ћелија.
- Изаберите ћелије са подацима које желите да форматирате као хистограм.
- На картици "Почетна" на траци кликните на дугме "Условно обликовање" . У падајућем менију кликните на ставку "Хистограм" . На листи хистограма са чврстим и градијентним попуњавањем, изаберите онај који мислимо да је прикладније у сваком конкретном случају.
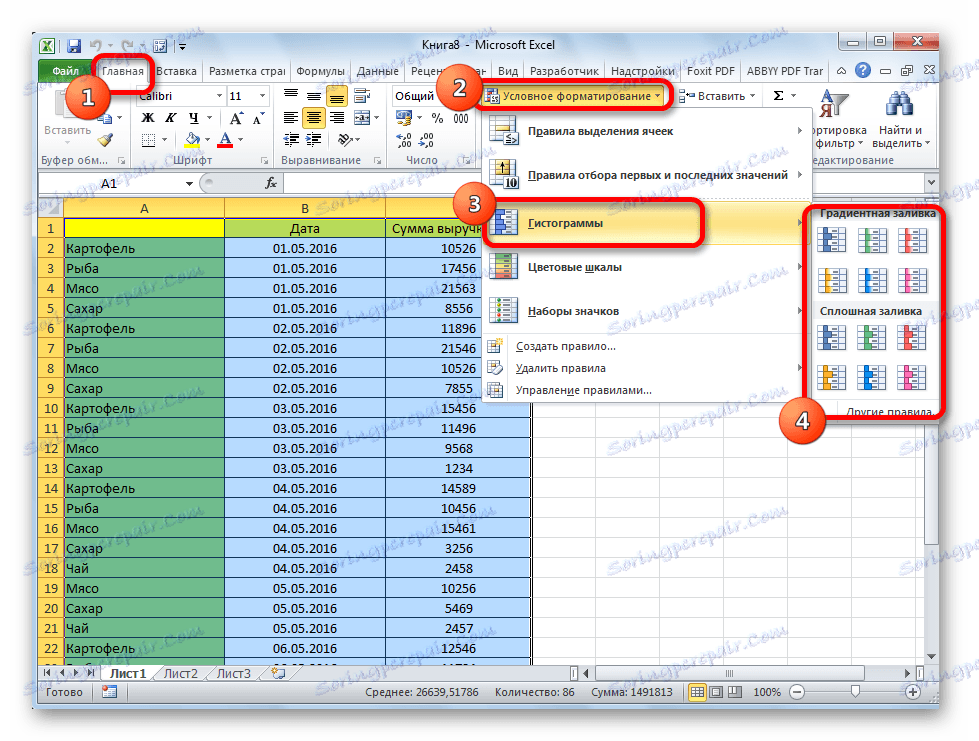
Сада, као што видите, у свакој форматираној ћелији постоји индикатор, који у облику хистограма карактерише квантитативну тежину података садржаних у њему.
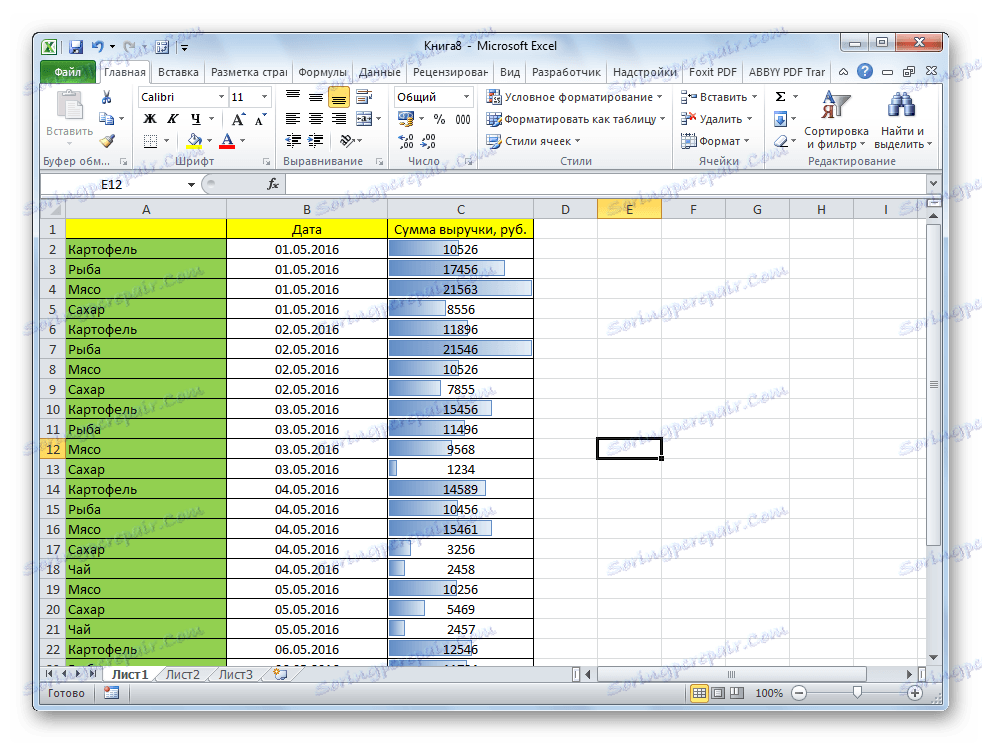
Лекција: Условно обликовање у Екцелу
Успјели смо да се уверимо да Екцел табела омогућава да користимо такав згодан алат, попут хистограма, у потпуно другачијем облику. Примјена ове занимљиве функције чини анализу података много јаснијом.