Креирајте активне везе у програму Мицрософт Ворд
Програм МС Ворд аутоматски ствара активне везе (хиперлинкове) након уноса или уметања УРЛ-а веб странице, а затим притиском на тастер "Спаце" или "Ентер" . Поред тога, можете и ручно да активно повежете Ворд, као што ће се разматрати у овом чланку.
Садржај
Креирајте прилагођену хипервезу
1. Изаберите текст или слику која би требало да буде активна веза (хипервезу).

2. Идите на картицу "Инсерт" и изаберите команду "Хиперлинк" која се налази у групи "Линкови" .
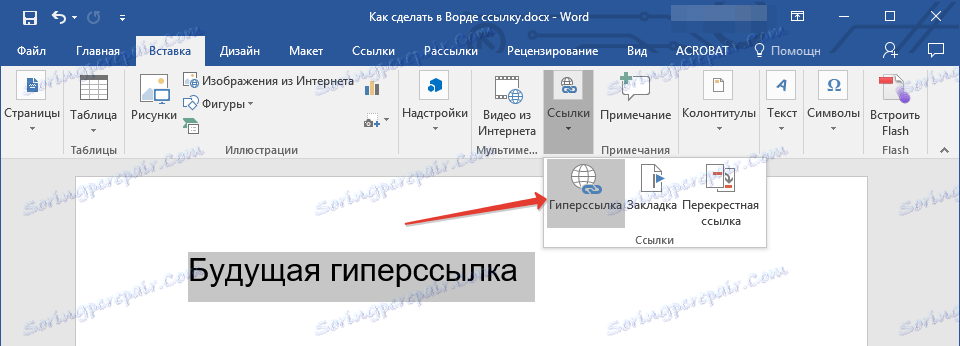
3. У дијалогу који се појављује пред вама, извршите неопходну радњу:
- Ако желите да креирате везу за постојећу датотеку или веб својство, у одељку "Веза на" изаберите ставку "датотека, веб страница" . У поље "Адреса" који се појави , унесите УРЛ (на пример, https://sr.soringpcrepair.com / ).

- Савет: Ако правите везу са датотеком чија адреса (путања) није позната, само кликните на стрелицу на листи "Тражи у" и крените до датотеке.
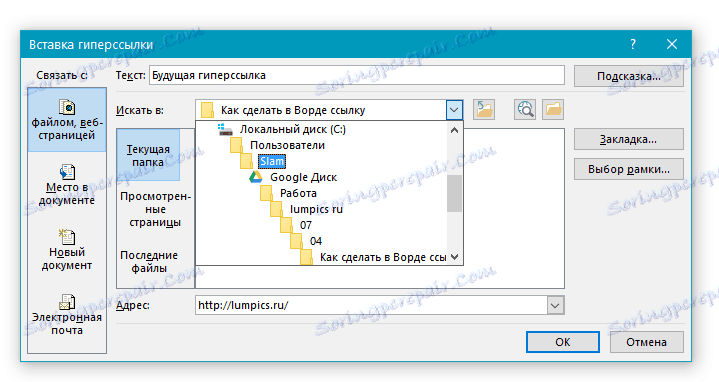
- Ако желите да додате везу на датотеку која још није створена, одаберите "Нови документ" у одељку "Веза на" , а затим унесите име будућег фајла у одговарајуће поље. У одељку "Када се уређују у новом документу" изаберите опцију "сада" или "касније" .
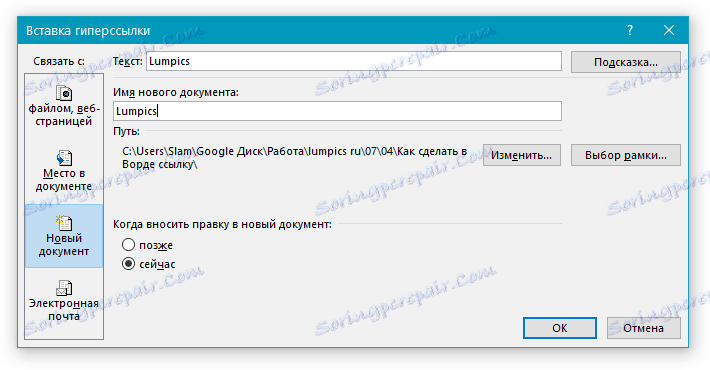
- Савет: Поред стварања самог хиперлинк-а, можете да промените савет који се појављује када се налазите изнад реченице, фразе или датотеке слике која садржи активну везу.
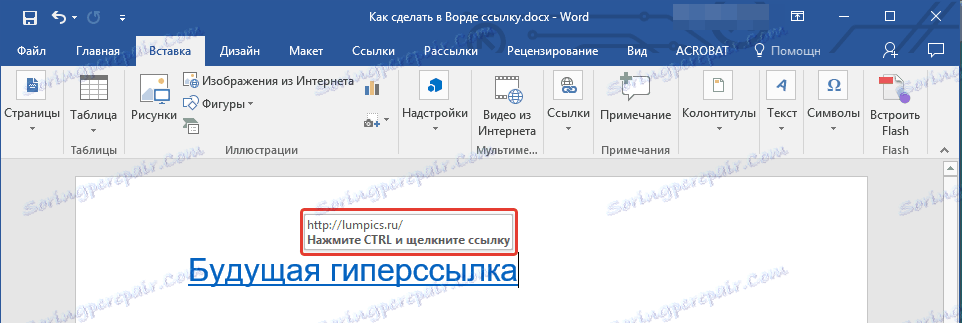
Да бисте то урадили, кликните на дугме "Промени" , а затим унесите тражене информације. Ако савет није ручно подешен, путања до датотеке или његове адресе се користи као таква.
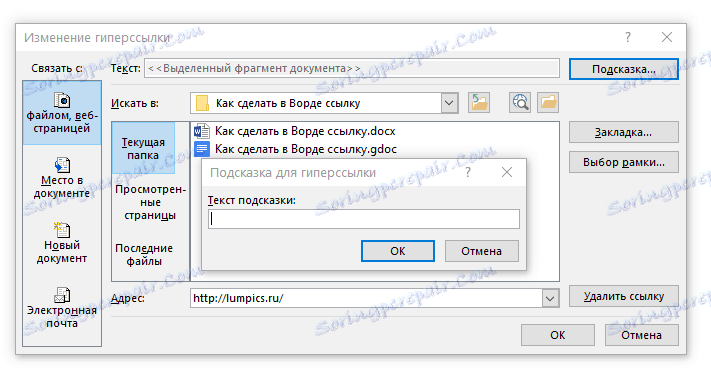
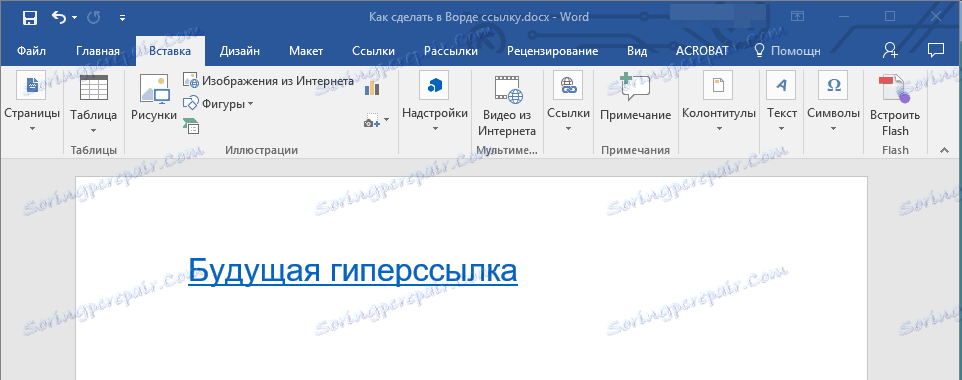
Направите хипервезу празном е-поштом
1. Изаберите слику или текст који планирате претворити у хипервезу.

2. Идите на картицу "Инсерт" и изаберите команду "Хиперлинк" (група "Линкови" ) у њој.
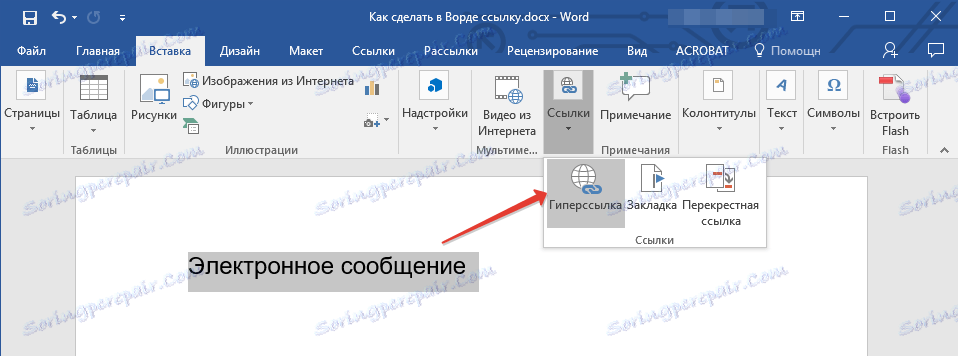
3. У дијалошком оквиру који се појављује пред вама, у одељку "Веза на" изаберите ставку "е-маил" .
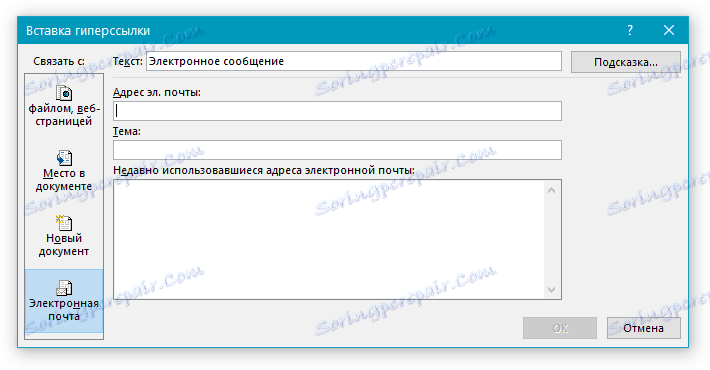
4. Унесите одговарајућу е-маил адресу у одговарајуће поље. Такође, можете изабрати адресу са листе недавно коришћених.
5. Ако је потребно, упишите предмет поруке у одговарајуће поље.
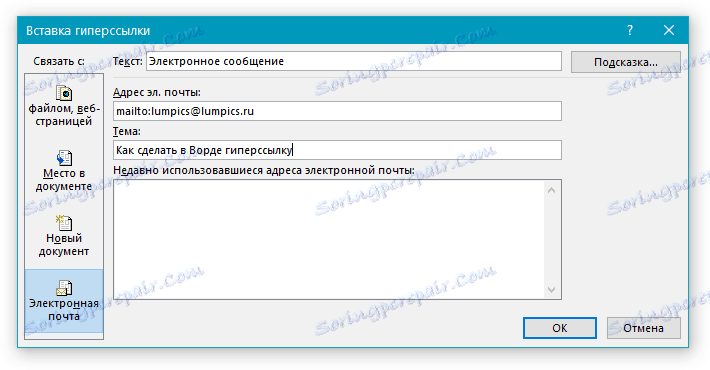
Напомена: Неки прегледачи и клијенти е-поште не препознају предметну линију.
- Савет: баш као што можете прилагодити савјет за конвенционалну хипервезу, можете такођер подесити везу за активну везу са е-поштом. Да бисте то урадили, само кликните на дугме "Хинт" и унесите тражени текст у одговарајуће поље.
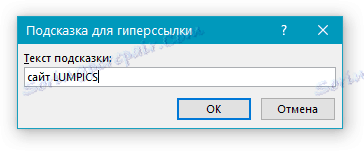
Уколико не унесете текст у алатку, МС Ворд ће аутоматски одштампати "маилто" , а након тога ће се унети е-маил адреса и предмет е-поште.
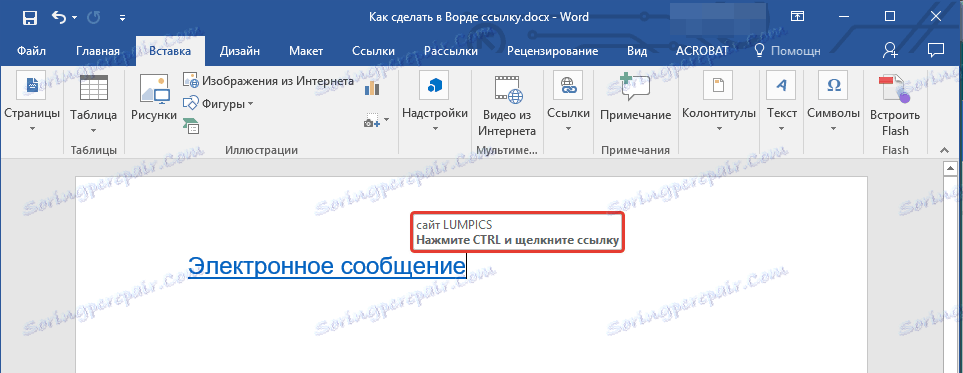
Осим тога, можете креирати хипервезу на празан е-маил тако што ћете унети е-маил адресу у документу. На пример, ако унесете " {$lang_domain} @ {$lang_domain} " Без цитата и притисните размак или " Ентер " , хиперлинк ће се аутоматски креирати са подразумеваним позивом.
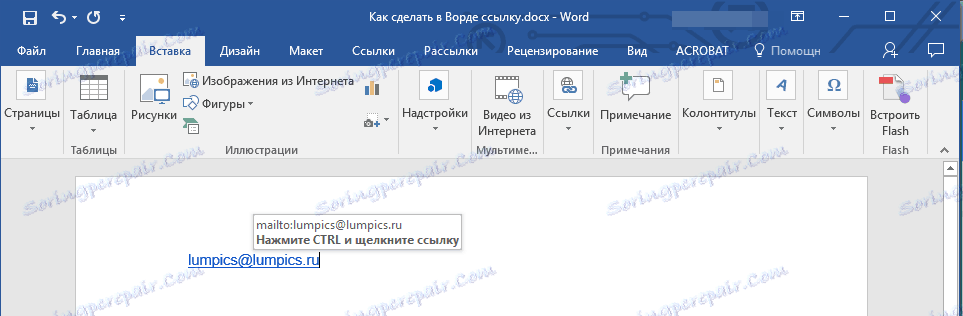
Креирајте хипервезу на друго место у документу
Да бисте створили активну везу са одређеним местом у документу или на веб страници коју сте креирали у Ворду, прво морате обележити тачку на којој ће ова веза водити.
Како да означим одредиште везе?
Коришћењем обележивача или наслова, можете означити одредиште везе.
Додавање обележивача
1. Изаберите објекат или текст са којим желите да обележите маркер, или кликните на леви тастер миша на месту документа у који желите да га уметнете.
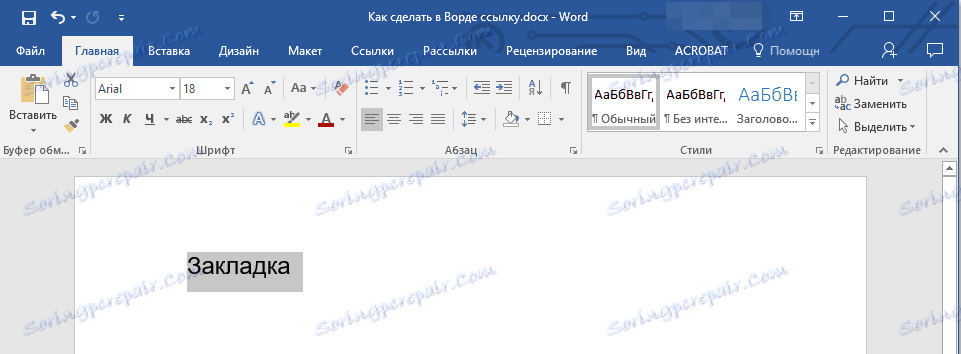
2. Идите на картицу "Инсерт" , кликните на дугме "Боокмарк" која се налази у групи "Линкови" .
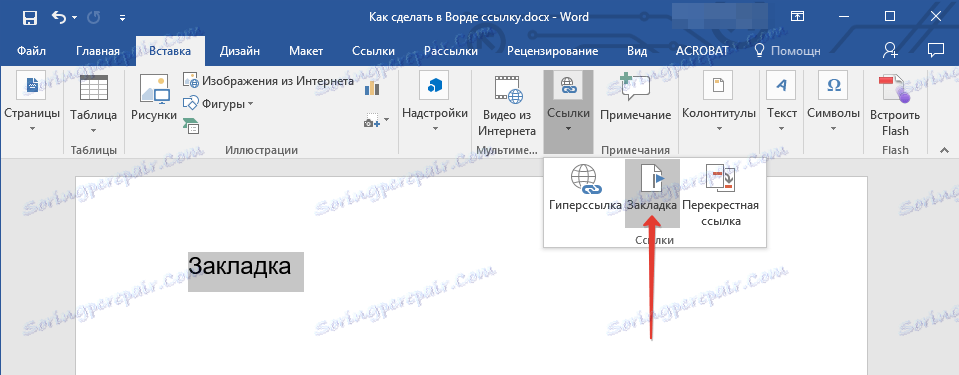
3. Унесите назив маркера у одговарајуће поље.

Напомена: Име маркера мора почети са словом. Међутим, име маркера може садржавати бројеве, али не би требало да постоје никакви размаци.
- Савет: Ако желите да одвојите речи у назив маркера, користите подвлака, на пример, "сите_ {$lang_domain} " .
4. Након што завршите горе наведене кораке, кликните на "Адд" .
Користите стил наслова
На текст који се налази на месту на којем треба водити хипервезу можете користити један од стилова наслова који су доступни у МС Ворду.
1. Изаберите фрагмент текста на који желите да примените одређени стил наслова.
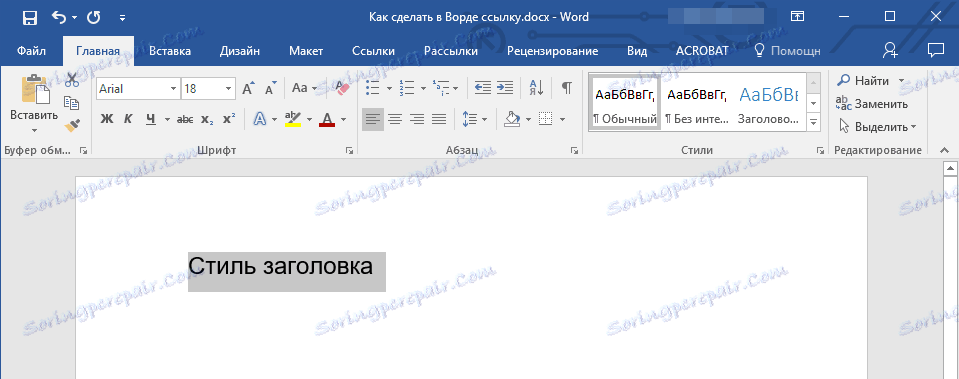
2. На картици "Почетна" изаберите један од доступних стилова у групи "Стилес" .
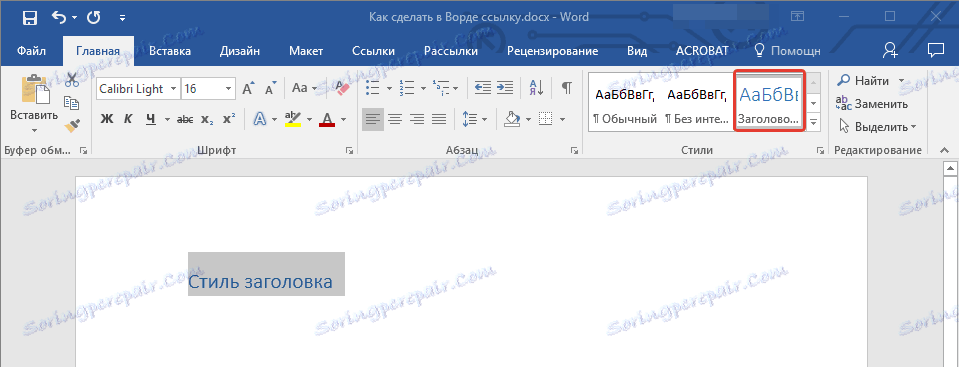
- Савет: Ако одаберете текст који би требао изгледати као главни наслов, можете изабрати одговарајући образац из доступне колекције експресних стилова за њега. На пример, "Наслов 1" .
Додавање везе
1. Изаберите текст или објекат који ће у будућности бити хиперлинк.

2. Десним тастером миша кликните на овај елемент, а у отвореном контекстуалном менију изаберите ставку "Хиперлинк" .
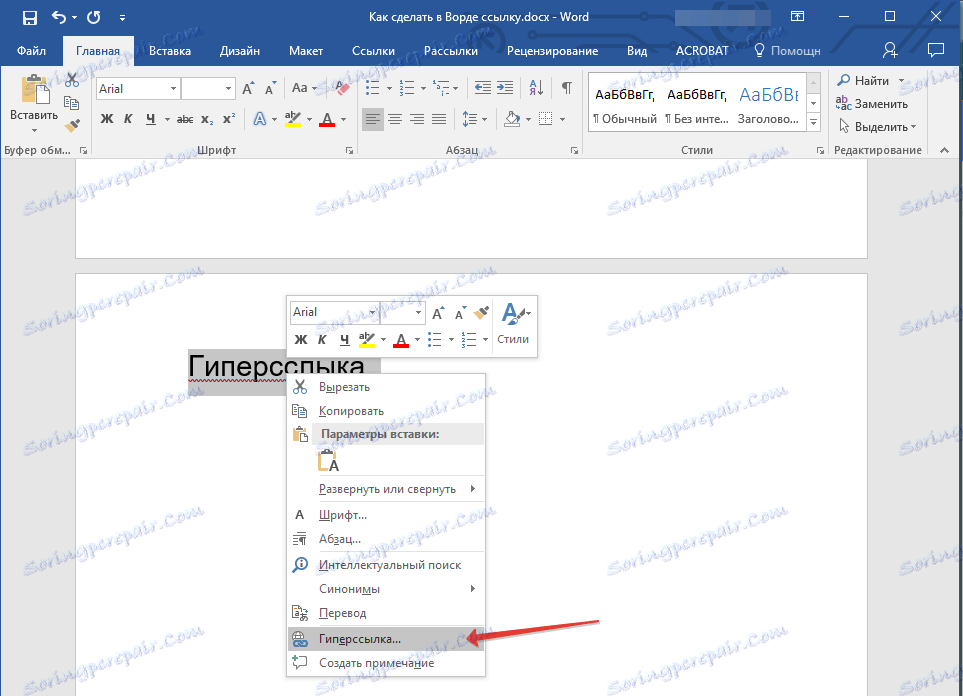
3. У одељку "Веза на" изаберите "Место у документу" .
4. На листи која се појављује, изаберите ознаку или наслов где ће се референца повезати.
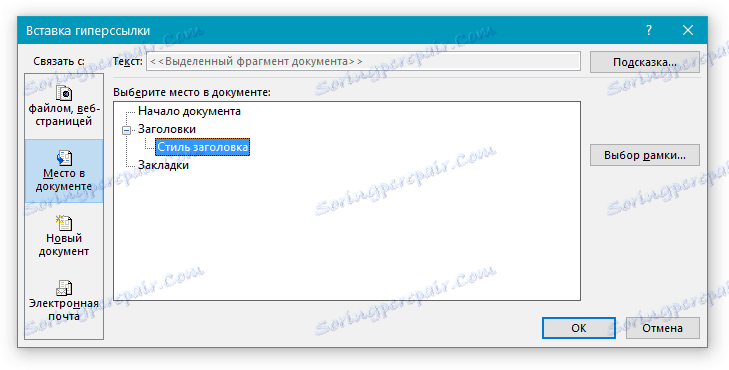
- Савет: Ако желите да промените савет који ће се приказати када се налазите изнад хиперлинк везе, кликните на дугме "Хинт" и унесите жељени текст.

Ако савет није постављен ручно, тада ће се назив " боокмарк " користити за активну референцу маркера, као и за линк на наслов "Тренутни документ" .
Креирајте хипервезу на место у документу треће стране или на креираној веб страници
Ако желите да креирате активну везу са одређеним местом у текстуалном документу или веб страници коју сте створили у Ворду, прво морате обележити тачку на коју ће ова веза водити.
Означимо одредиште хипервезу
1. Додајте обележивач у документ финалног текста или креирану веб страницу користећи горе описани метод. Затворите датотеку.
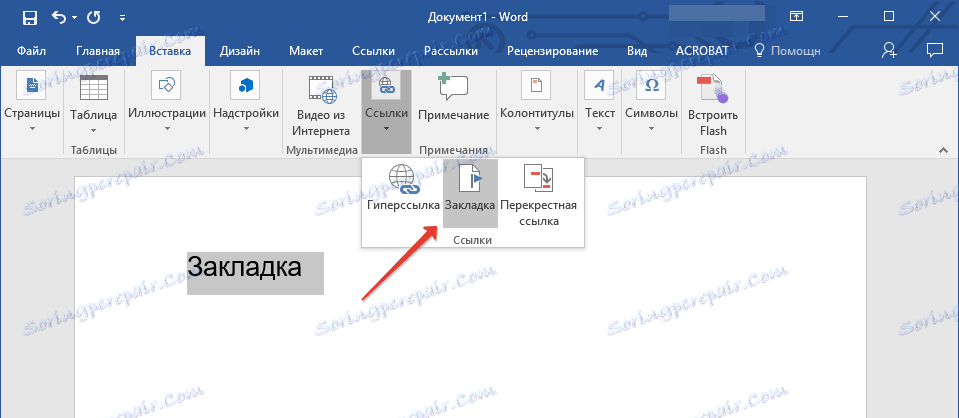
2. Отворите датотеку у којој треба ставити активну везу на одређену локацију раније отвореног документа.
3. Изаберите објекат који треба да садржи ова хиперлинк.
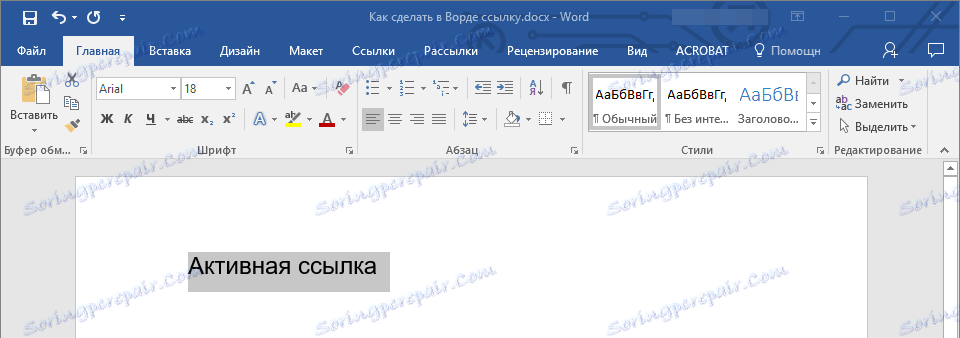
4. Десним тастером миша кликните на изабрани објекат и изаберите "Хиперлинк" из контекстног менија.
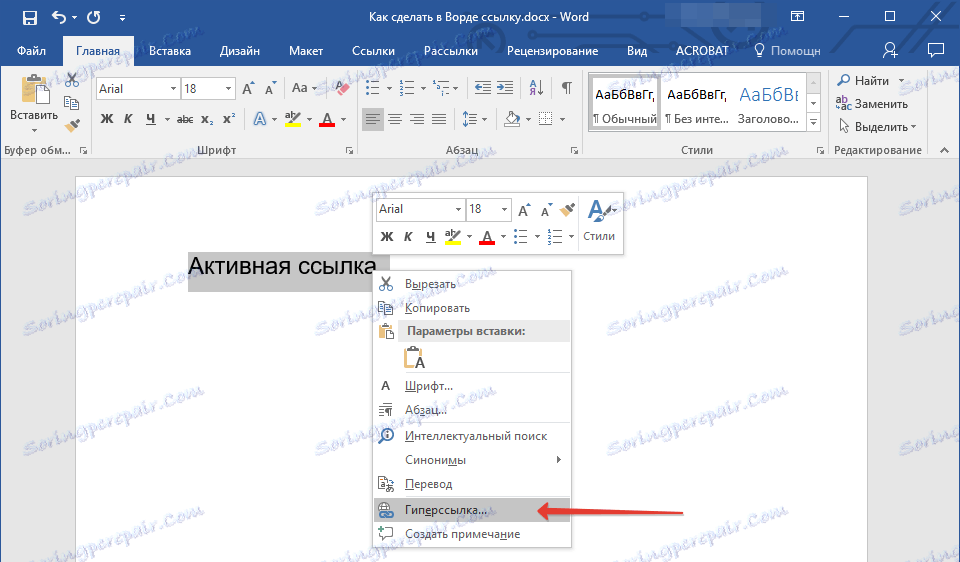
5. У прозору који се појави, изаберите ставку "датотека, веб страница" у групи "Веза на" .
6. У одељку "Тражи у" наведите путању до датотеке у којој сте креирали маркер.
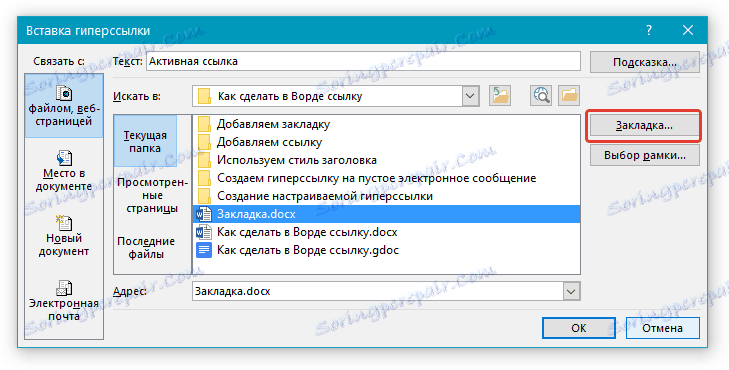
7. Кликните на дугме "Боокмарк" и одаберите жељену картицу у дијалогу, а затим кликните на "ОК" .
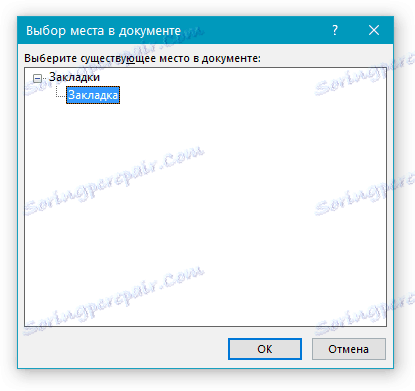
8. Кликните на ОК у дијалогу Инсерт Линк .
У документу који сте креирали, појавице се хипервезу на место у другом документу или на веб страници. Објекат са алаткама који ће бити приказан по подразумеваној вредности је пут до прве датотеке која садржи маркер.
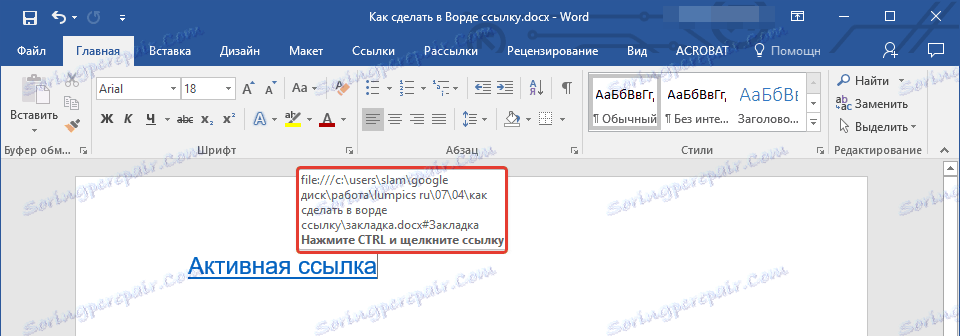
Већ смо писали о томе како промијенити намиг за хипервезу.
Додавање везе
1. У документу одаберите текстни фрагмент или објекат који ће у будућности бити хиперлинк.

2. Кликните на њега помоћу десног дугмета миша и у отвореном контекстуалном менију изаберите ставку "Хипер-веза" .
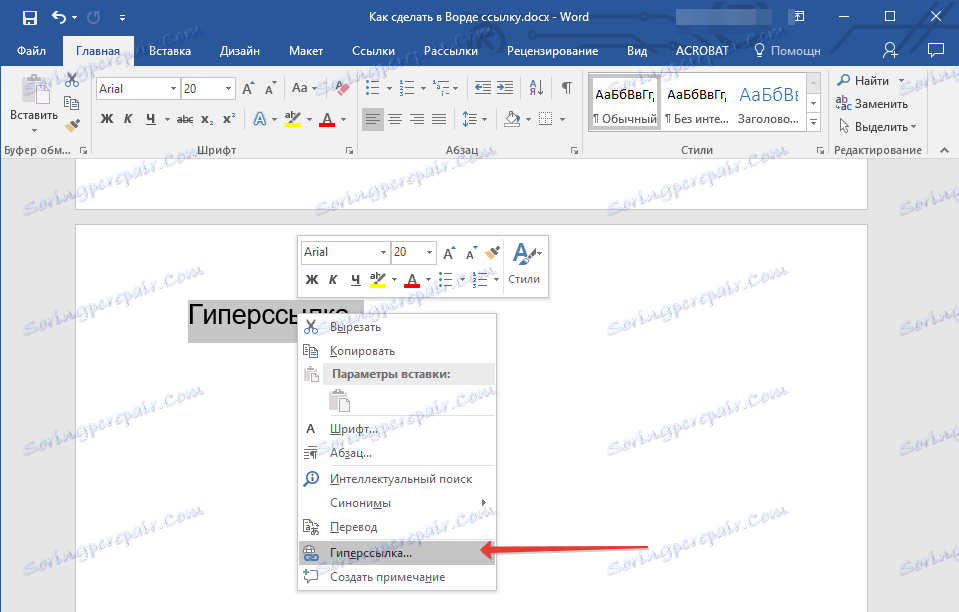
3. У дијалогу који се појављује, у одељку "Веза на" изаберите ставку "Поставите у документ" .
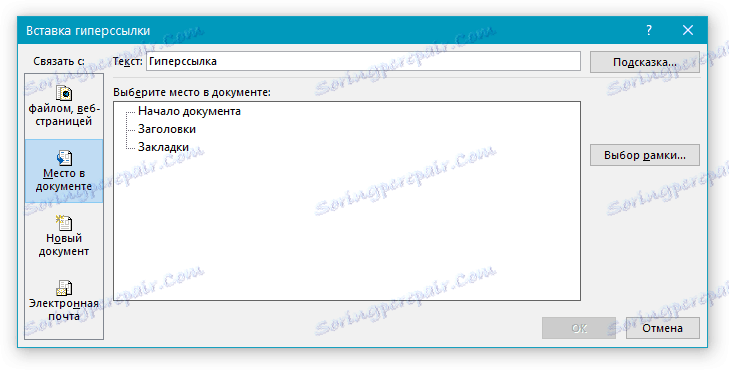
4. На листи која се појави, изаберите маркер или наслов, на којем се позадинска веза треба позвати.
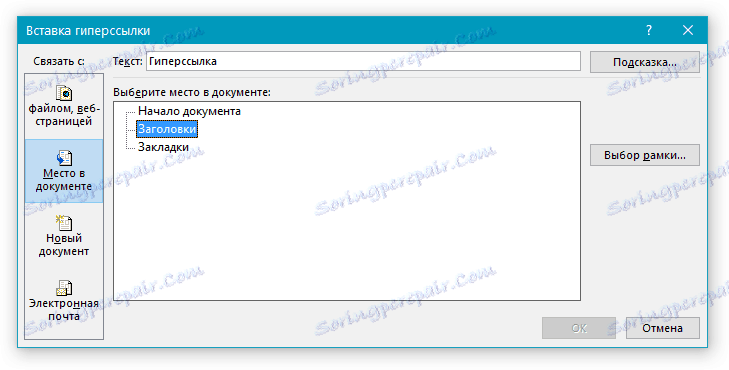
Ако желите да промените савет који се појављује када се крећете преко хипервезе, користите инструкцију описану у претходним одељцима чланка.
Савет: У документима програма Мицрософт Оффице Ворд можете креирати активне везе на одређеним локацијама у документима креираним у другим програмима за програмски пакет. Ове везе могу бити сачуване у форматима апликација Екцел и ПоверПоинт.
Дакле, ако желите да креирате везу на место у МС Екцеловој радној свесци, прво креирајте име у њему, а затим у хипервезму на крају имена датотеке унесите "#" без цитата, а иза решетки наведите име КСЛС датотеке коју сте креирали.
За хипервезу на ПоверПоинт-у, урадите потпуно исту ствар, само након симбола "#" наведите број посебног слајда.
Брзо креирајте хипервезу у другу датотеку
Да бисте брзо направили хипервезу, укључујући уметање везе на сајт у Ворду, није неопходно прибегавати дијалогу "Инсерт Хиперлинк", који је поменут у свим претходним одељцима чланка.
То можете учинити и помоћу функције повлачења и испуштања, односно повлачењем и бацањем изабраног текста или графичког елемента из МС Ворд документа, УРЛ-а или активне везе из неких веб прегледача.
Поред тога, можете једноставно копирати претходно изабрану ћелију или опсег оних из таблице Мицрософт Оффице Екцел.
Тако, на пример, можете сами креирати хипервезу до проширеног описа, који се налази у другом документу. Такође се можете обратити вијестима објављеним на одређеној веб страници.
Важна напомена: Текст треба копирати из датотеке која је претходно сачувана.
Напомена: не можете креирати активне везе тако што ћете превући предмете за цртање (на примјер, облике). Да направите хипервезу за такве графичке елементе, изаберите објекат за цртање, десним тастером миша кликните на њега и изаберите "Хиперлинк" из контекстног менија.
Креирајте хипервезу превлачењем садржаја из документа треће стране
1. Користите датотеку којој желите да креирате активну везу као одредишни документ. Пре-чувајте је.
2. Отворите МС Ворд документ у који желите додати хипервезу.
3. Отворите циљни документ и одаберите фрагмент текста, слику или било који други предмет на који ће водити хипервезу.
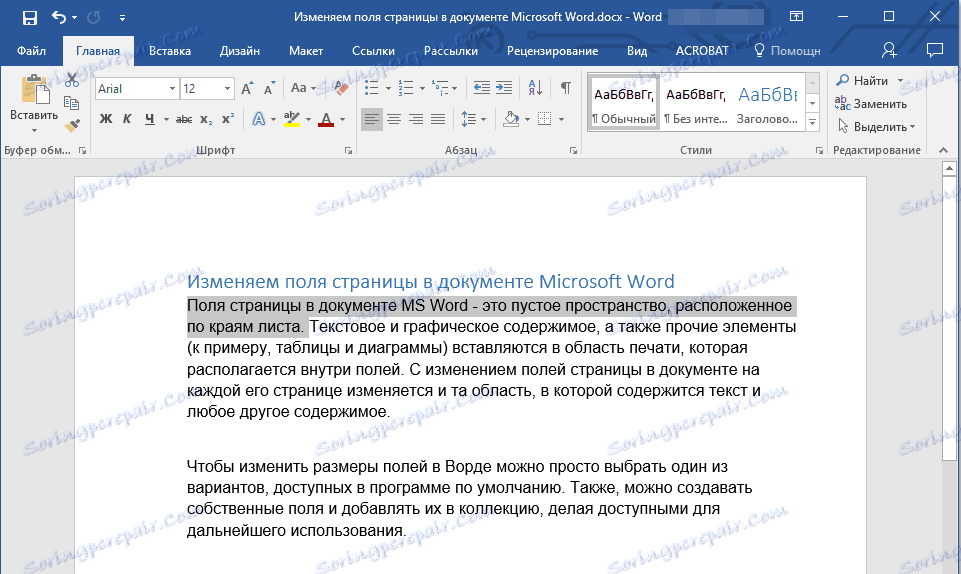
Савет: Можете изабрати првих неколико речи одељка на који ће се креирати активна веза.
4. Десним тастером миша кликните на изабрани објекат, превуците га на траку задатака, а затим усмерите на Ворд документ у који желите додати хипервезу.
5. У контекст менију који се појављује пре вас, изаберите "Креирај хипервезу" .
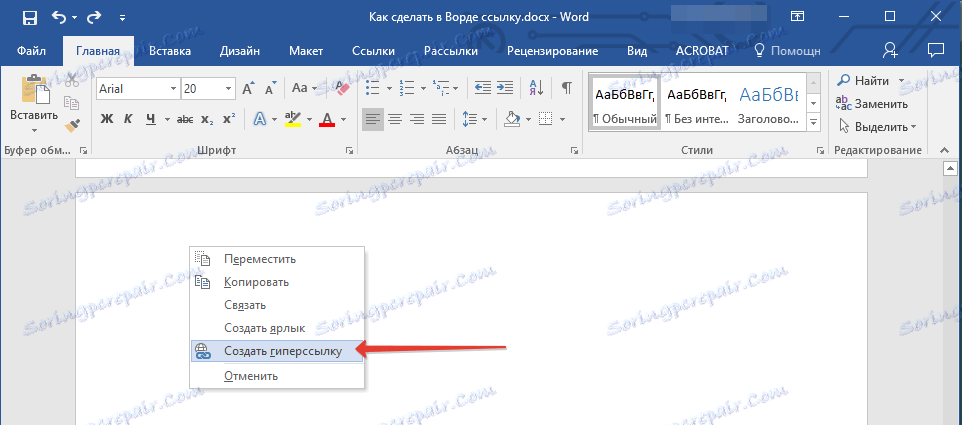
6. Одабрани фрагмент текста, слика или други објект постаће хипервезица и односиће се на завршни документ који сте направили раније.

Савет: Када крећете курсор преко створене хиперлинк, подразумевана путања ће приказати путању до одредишног документа. Ако кликнете на хипервезу помоћу левог тастера миша, пре држања тастера "Цтрл", идете на место у завршном документу на који се односи хипер веза.
Креирајте хипервезу на садржај веб странице повлачењем
1. Отворите текстуални документ у коме желите да додате активну везу.
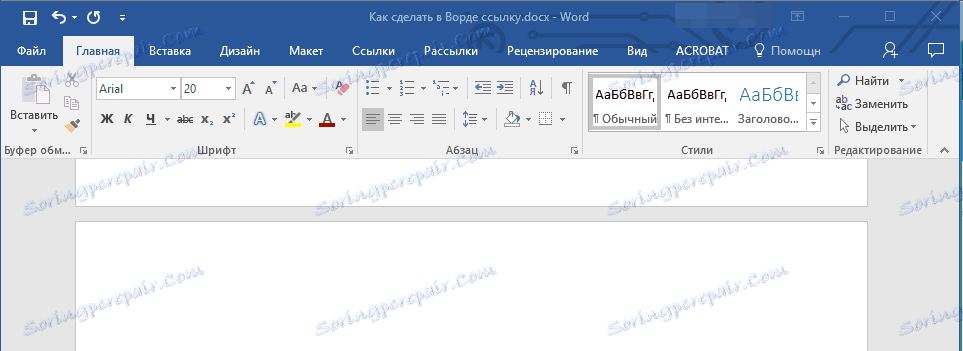
2. Отворите страницу сајта и кликните десним тастером миша на претходно изабрани објекат на који би требало водити хипервезу.

3. Сада повуците изабрани објекат на траку задатака, а затим куцните над документом на који желите додати везу са њим.
4. Отпустите десно дугме миша када сте унутар документа, а у отвореном контекстном менију одаберите ставку "Креирај хипервезу" . У документу ће се појавити активна веза са објектом са веб странице.
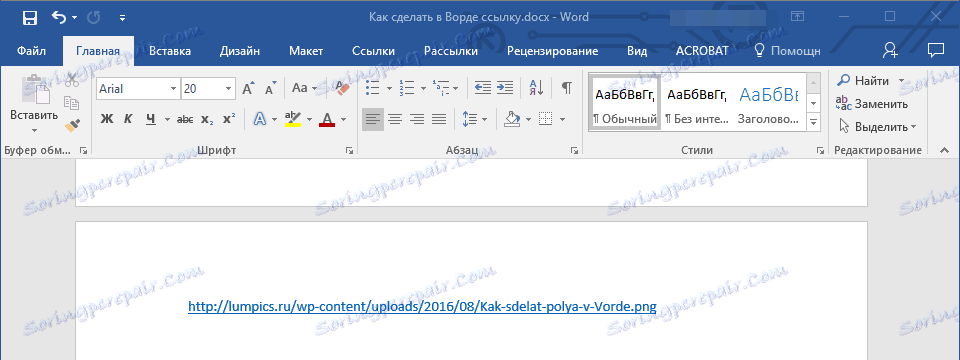
Кликом на везу са претходно притиснутим "Цтрл" тастером, идете директно на изабрани објекат у прозору прегледача.
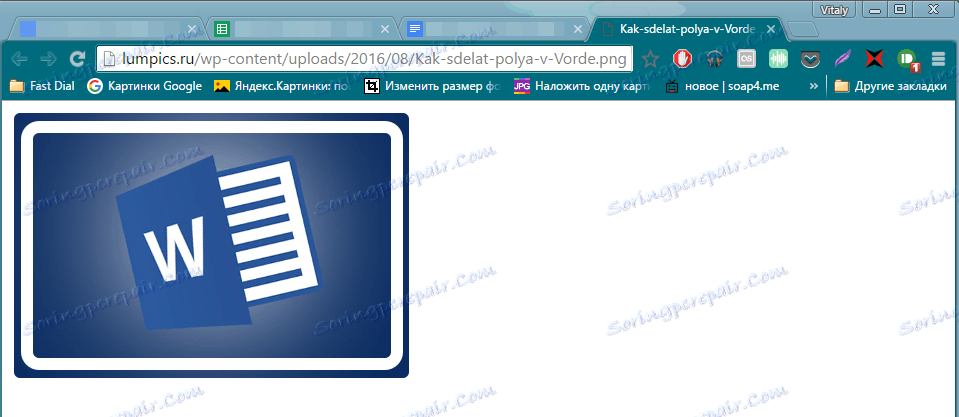
Створите хипервезу на садржај радног листа Екцел копирањем и лепљењем
1. Отворите МС Екцел документ и изаберите ћелију или опсег у којем се референца односи на хипервезу.
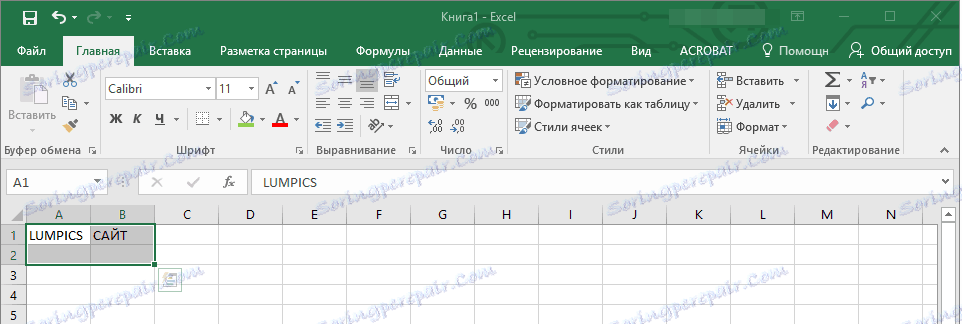
2. Кликните на изабрани фрагмент са десним тастером миша и изаберите "Копирај" из контекстног менија.
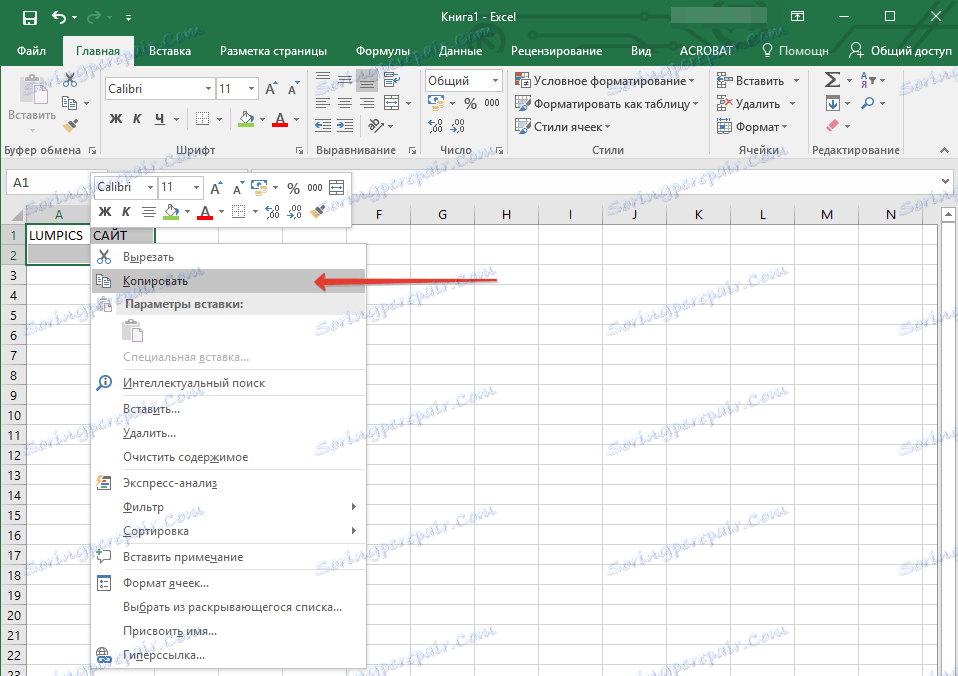
3. Отворите МС Ворд документ на који желите додати хипервезу.
4. На картици "Почетна" у групи "Клипборд" кликните на стрелицу "Прилепи" , а затим у проширеном менију изаберите "Прилепи као хипервезу" .
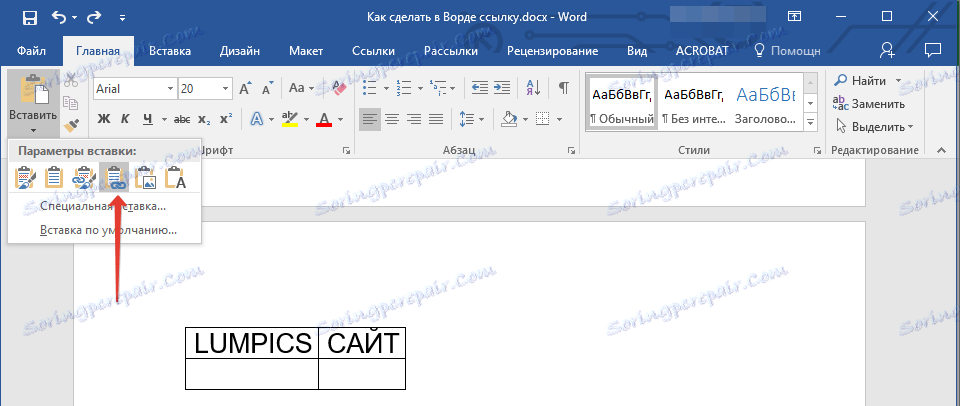
Хиперлинк на садржај документа Мицрософт Екцел ће бити додан у Ворд.
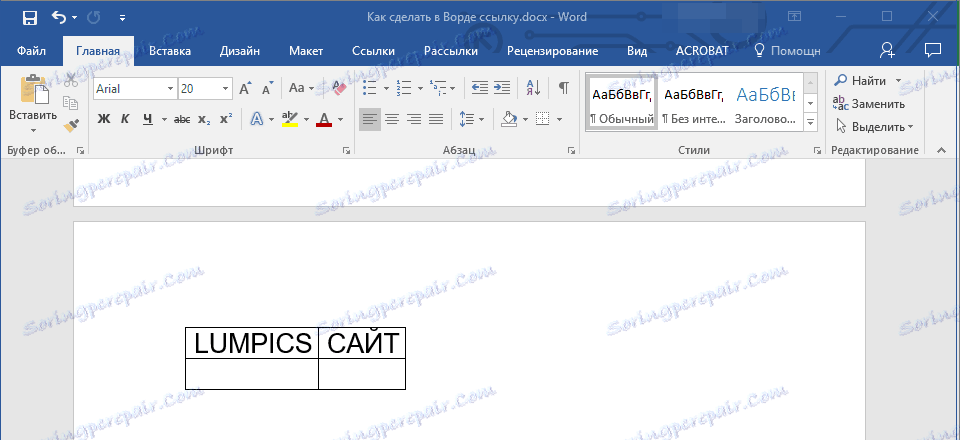
То је све, сада знате како направити активну везу у МС Ворд документу и знате како додати различите хипервезе различитим врстама садржаја. Желимо вам продуктиван рад и ефикасну обуку. Успех у освајању Мицрософт Ворда.