Направите округлу фотографију у Пхотосхопу
Потреба за креирањем кружне фотографије може се појавити приликом креирања аватара за сајтове или форуме, у раду веб дизајнера када приказује елементе округлог мјеста. Потребе свих су различите.
Ова лекција је посвећена томе како направити округлу слику у Пхотосхопу.
Као и увек, постоји неколико начина да се то уради, односно два.
Овално подручје
Како из поднаслова постаје јасно, потребно је да користимо алатку "Овал Ареа" из секције "Селецтион" на траци са алаткама на десној страни програмског интерфејса.
Прво, отворите фотографију у Пхотосхоп-у.

Узмимо инструмент.

Затим држите притиснуто СХИФТ тастер (да бисте сачували пропорције) на тастатури и нацртали жељену величину.

Овај избор се може померати на платну, али само ако је било који алат активиран из одјељка "Селецтион" .
Сада морате копирати садржај селекције на нови слој притиском на ЦТРЛ + Ј.
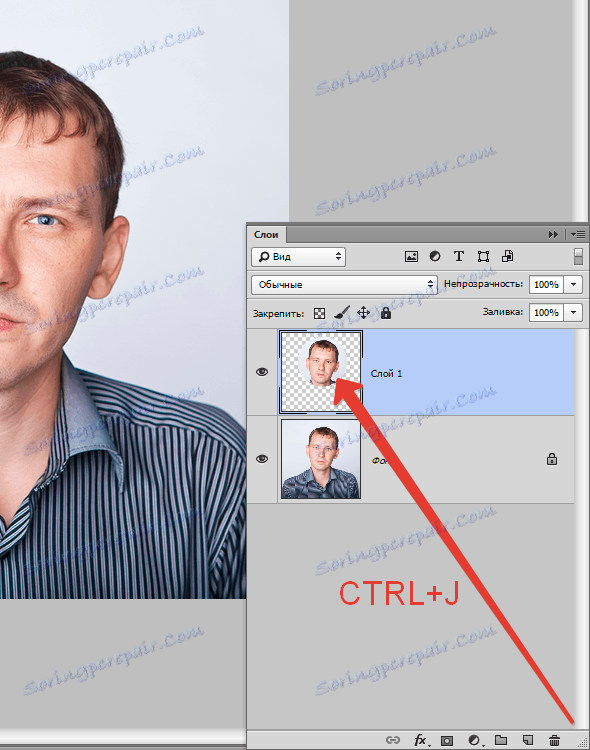
Имамо кружни регион, онда морамо оставити само фотографију на последњој фотографији. Да бисмо то урадили, уклонимо видљивост са слоја са оригиналном сликом кликом на икону ока поред слоја.
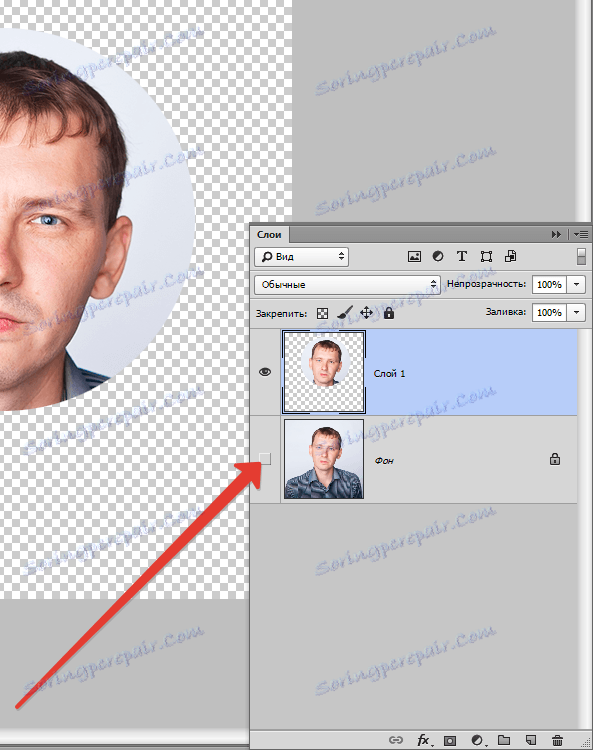
Затим исеците слику помоћу алата "Фраме" .

Повуците оквир иза ознака близу граница наше округле фотографије.
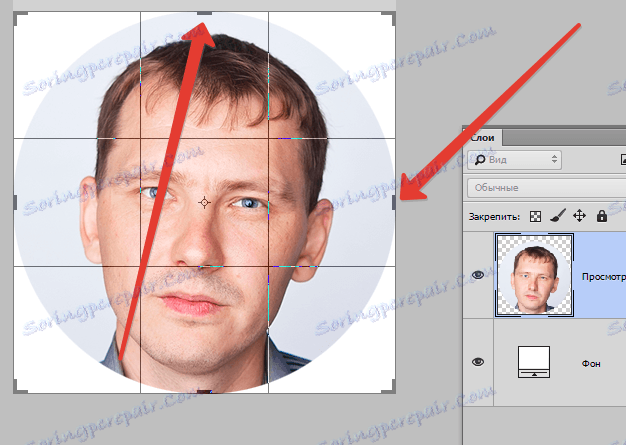
Када је процес завршен, притисните ЕНТЕР . Можете уклонити оквир из слике активирањем било ког другог алата, на пример, "Премјештање" .
Добијамо округлу фотографију, коју већ можете спремити и користити.

Цлиппинг Маск
Метода је да креира тзв. "Цлиппинг Маск" за било коју слику из оригиналне слике.
Почнимо ...
Направите копију слоја са оригиналном фотографијом.

Затим креирајте нови слој кликом на исту икону.
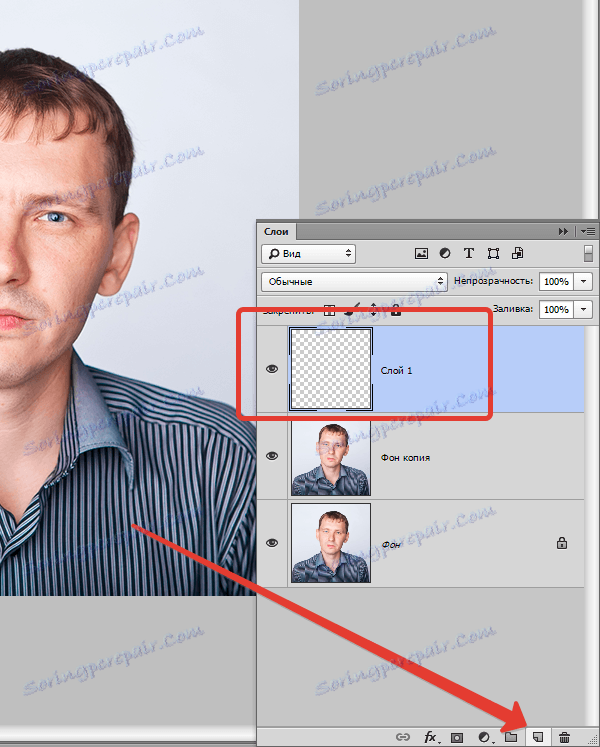
На овом слоју, потребно је направити кружно подручје помоћу алата "Овални регион", а затим га попунити било којом бојом (десним тастером миша кликните на избор и одаберите одговарајућу ставку)
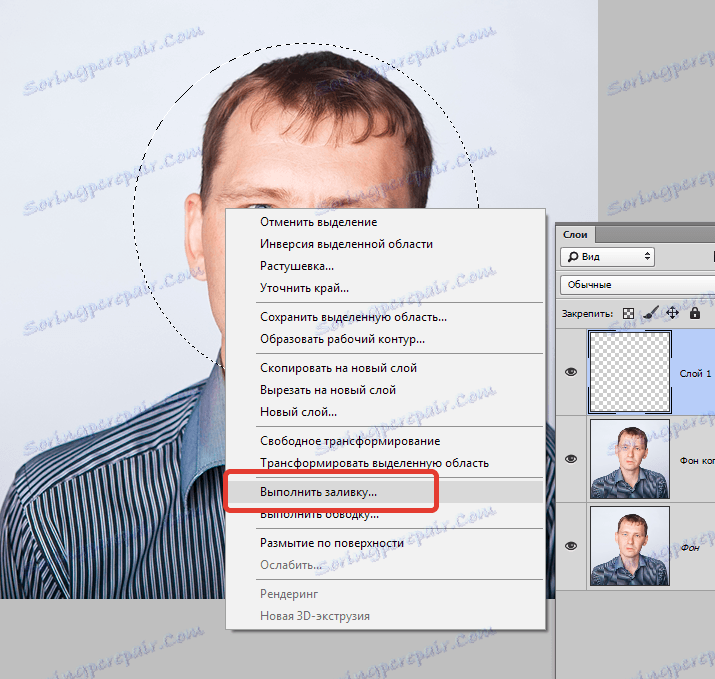
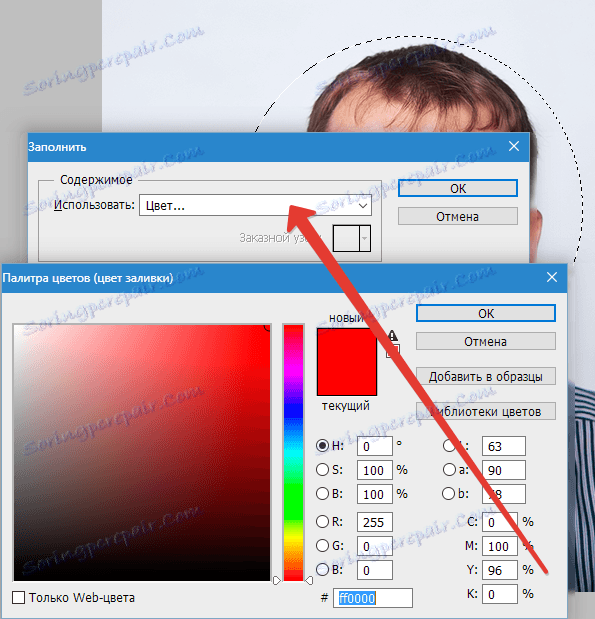
и уклањање селекције комбинацијом ЦТРЛ + Д ,
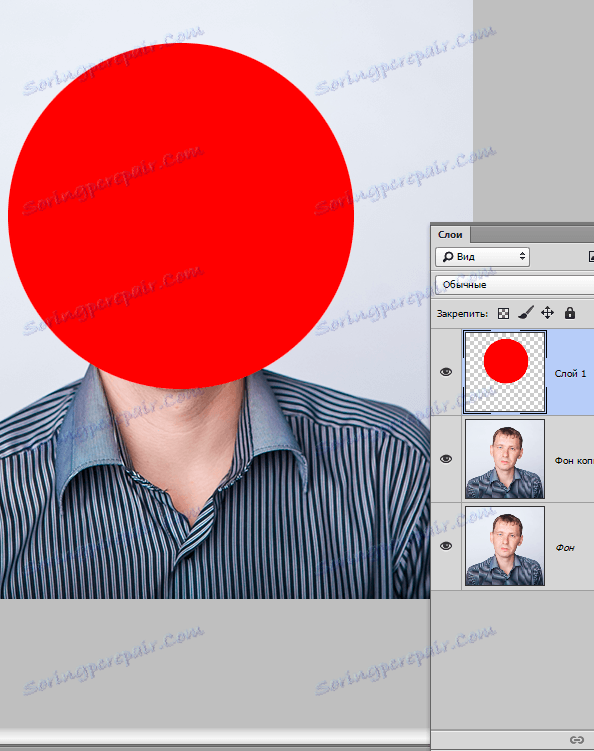
или са Еллипсе алатом. Елипсе мора бити извучено притиском тастера СХИФТ .

Подешавања алата:

Друга опција је пожељна, јер "Еллипсе" ствара облик вектора који није изобличен скалирањем.
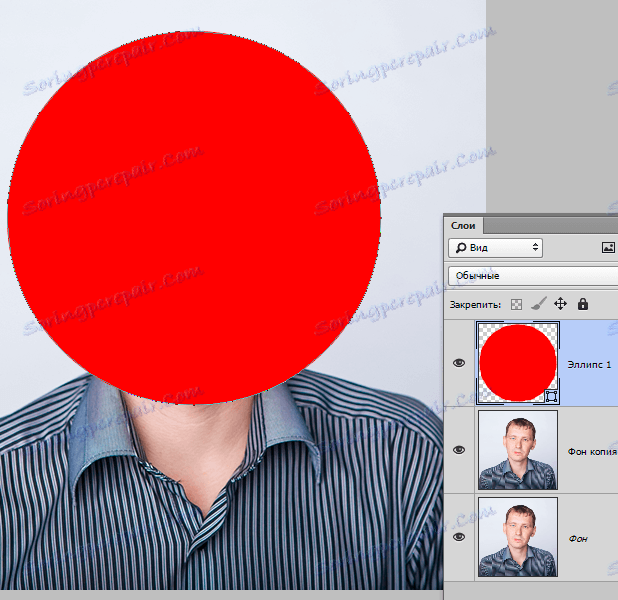
Затим морате превући копију слоја са оригиналном слику на сам врх палете тако да се налази изнад округлог облика.
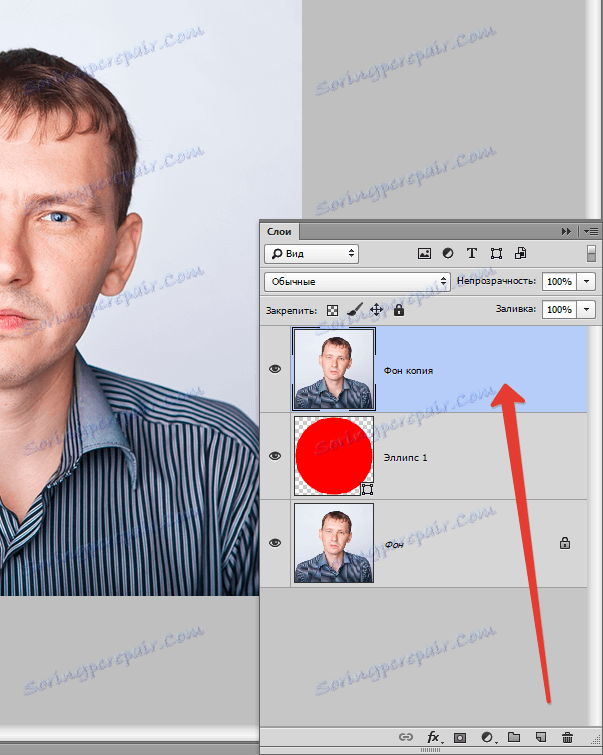
Затим држите АЛТ тастер и кликните на границу између слојева. Курсор ће имати облик квадрата са закривљеном стрелицом (у вашој верзији програма може постојати још један облик, али резултат ће бити исти). Палета слојева ће изгледати овако:
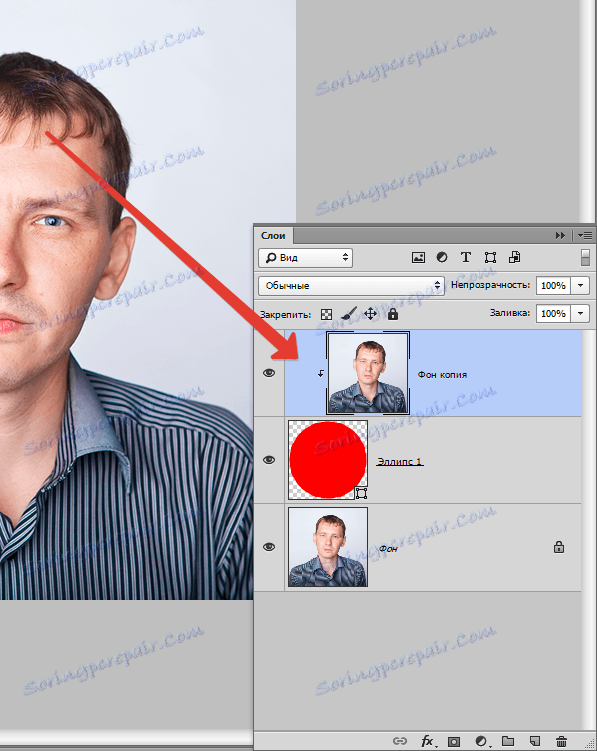
Овом акцијом смо повезали слику са нашом створеном фигуром. Сада уклонимо видљивост из доњег слоја и добијемо резултат, као у првом поступку.
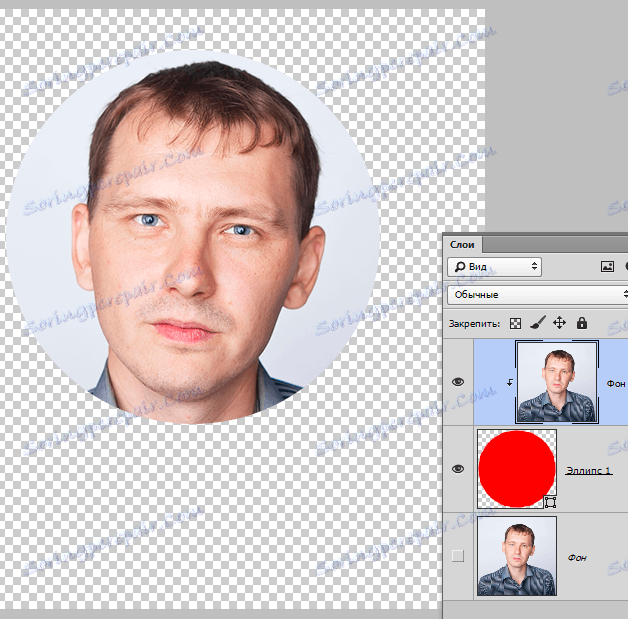
Остаје само снимање и снимање фотографије.
Обе методе се могу користити као еквивалентне, али у другом случају можете креирати неколико округлих фотографија исте величине користећи креирани облик.
