Начини снимања екрана на Ксиаоми-у са Андроидом
Када користите Ксиаоми паметни телефон, као и сваки други Андроид телефон, можда ће бити потребно да направите снимак заслона. То могу да ураде и стандардни алати уређаја и посебне независне апликације које зависе од верзије оперативног система. У току чланка говорићемо о неколико таквих метода.
Садржај
Направите снимак екрана на Ксиаоми
Размотрићемо како да направимо снимке заслона не само на моделима са МИУИ шкољком, већ и на онима на којима је инсталиран „чист“ Андроид. Због тога неке методе можда нису компатибилне са вашим уређајем.
1. метод: Трака са алаткама за брзи приступ
За разлику од већине Андроид паметних телефона, Ксиаоми уређаји с власничком шкољком МИУИ пружају алате за креирање снимака екрана према заданим поставкама. Ова метода је савршена ако не желите инсталирати рјешења трећих страна и имате барем седму верзију љуске.
- Идите било где на свом паметном телефону, у зависности од услова за слику, било да се ради о апликацији или почетном екрану. Затим превуците прстом према доле, спустите завесу и на плочи за брзи приступ кликните на икону са натписом „Снапсхот“ .
Напомена: Ако дугме није у области за обавештења, покушајте да га додате сами.
- Након успешног креирања снимке, на дну екрана ће се појавити неколико тастера за уређивање који вам омогућавају да унесете минималне промене, попут ротирања и обрезивања. Да бисте сачували, можете да користите исту траку са алаткама.
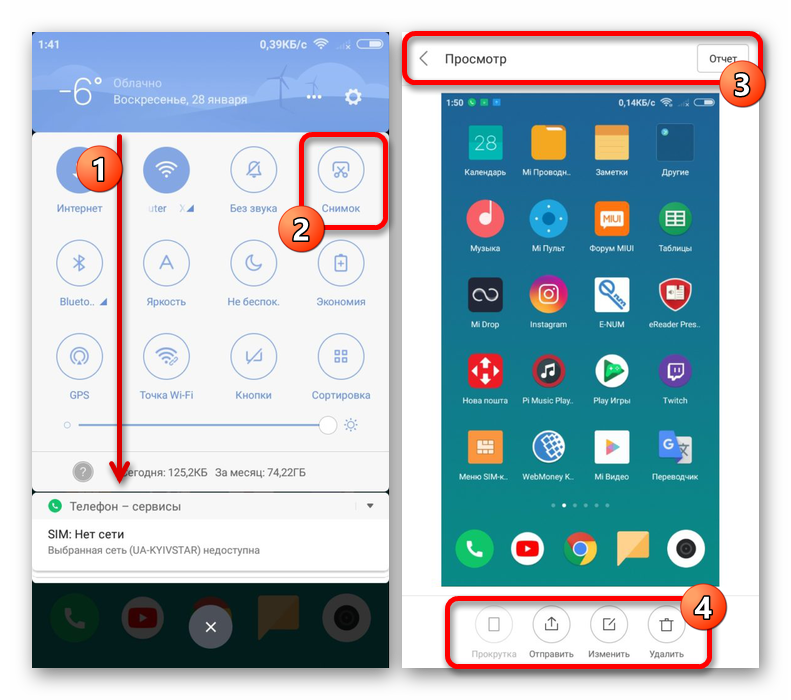
Као што видите, ова метода захтева минимум акције, омогућавајући вам да направите висококвалитетни снимак снимка из готово било којег одељка. Међу изузецима може да буде укључен само неки софтвер који блокира позив завесе или стварање снимка (апликације са прозором ауторизације итд.).
2. метод: Гесте граната
У верзијама љуске МИУИ марке, почев од осме, постоји много додатних алата, међу којима треба обратити посебну пажњу на гесте. Уз њихову помоћ можете на исти начин направити снимку заслона, а затим је уредити кроз панел са основним сетом функција.
- Отворите системску апликацију „Сеттингс“ и идите на одељак „Адванцед“ . Овде је потребно да користите ставку „Дугмад и гестови“, а затим кликните „Снимак екрана“ или „Снимак екрана“ .
- На представљеној страници са параметрима користите клизач „Превуците прстом према доле са три прста“ да бисте активирали одговарајућу гесту. Имајте на уму да се приликом коришћења функције други покрети који користе исту комбинацију аутоматски онемогућавају.
- Да бисте накнадно направили снимак екрана без обзира на локацију, превуците прстом по екрану три прста према доле. Као резултат тога, направиће се снимак по аналогији са претходним одељком овог чланка.
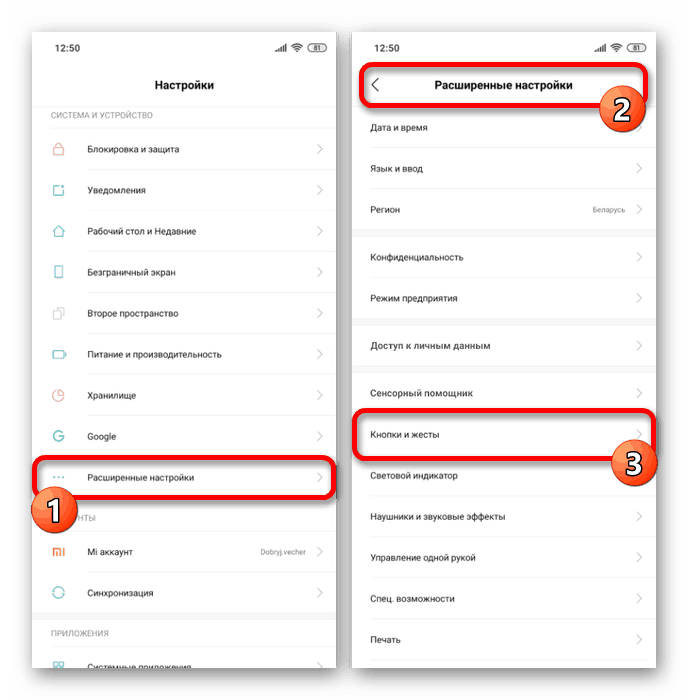
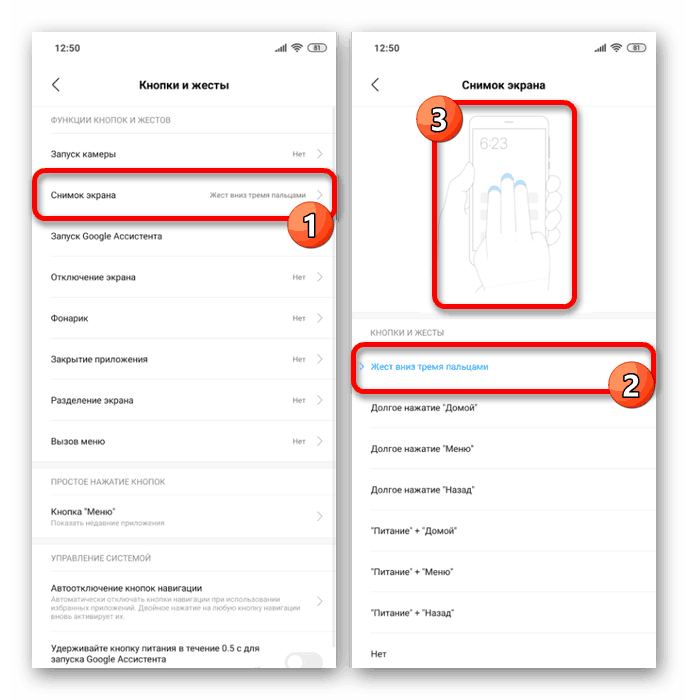
Главни недостатак ове методе је недостатак функције на паметним телефонима са МИУИ испод 8 или без ове љуске (као што је Ми А1), због чега није увек могуће користити гесте. Међутим, ако је жељени одељак још увек доступан у подешавањима, овај приступ ће у великој мери поједноставити поступак креирања снимака екрана.
Метода 3: Брза лопта
У раније разматраној осмој верзији МИУИ љуске, доступан је не само панел за брзи приступ из прве методе, већ и „Тоуцх Ассистант“ . Помоћу функције Куицк Балл можете да направите снимке додавањем одговарајуће иконе пре него што то учините.
Корак 1: Брза подешавања лопте
- Пре свега, треба укључити „Помоћник за додир“ , по потреби додајући одговарајуће дугме. Да бисте то учинили, отворите стандардна „Подешавања“ , пронађите блок „Уређај“ и идите на одељак „Напредно“ .
- Међу представљеним ставкама изаберите „Додирни асистент“ и на страници која се отвори користите клизач „Омогући“ . Као резултат тога, панел Куицк Балл ће се активирати и бити доступан на било којој страници, било да се ради о апликацијама или на почетном екрану.
- Без напуштања одељка „Помоћник за додир“ додирните линију „Функције пречице“ и упознајте се са аутоматски изабраном списком. Ако је присутан „Снимак екрана“ , можете прећи директно на следећи корак.
- У недостатку назначене ставке, одаберите било који углавном некоришћени пречац и пронађите „Снимак екрана“ на страници која се отвара. Одмах након тога икона ће бити замењена жељеном.
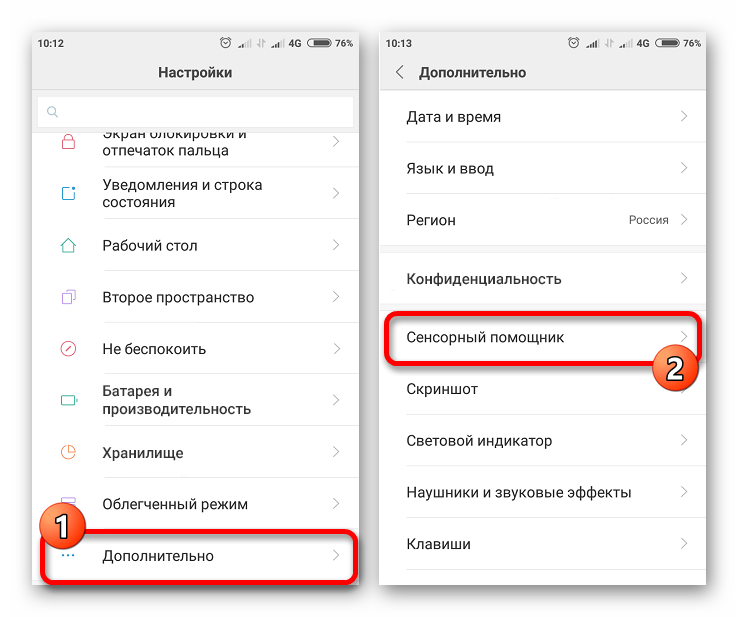
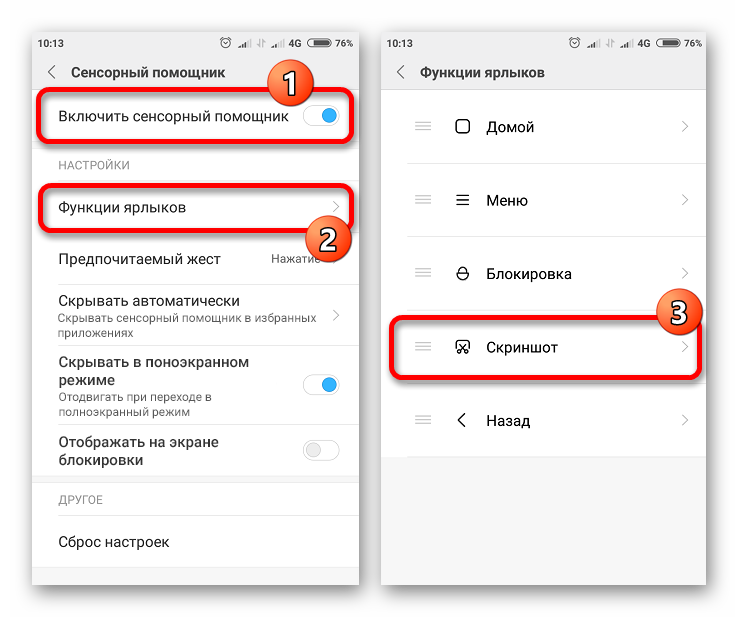
2. корак: направите снимак екрана
Након довршетка инклузије и конфигурације, идите на место где је снимљен снимак слике и проширите плочу Куицк Балл помоћу одговарајућег дугмета. На представљеном кружном менију одаберите "Снимак екрана" да бисте створили слику.
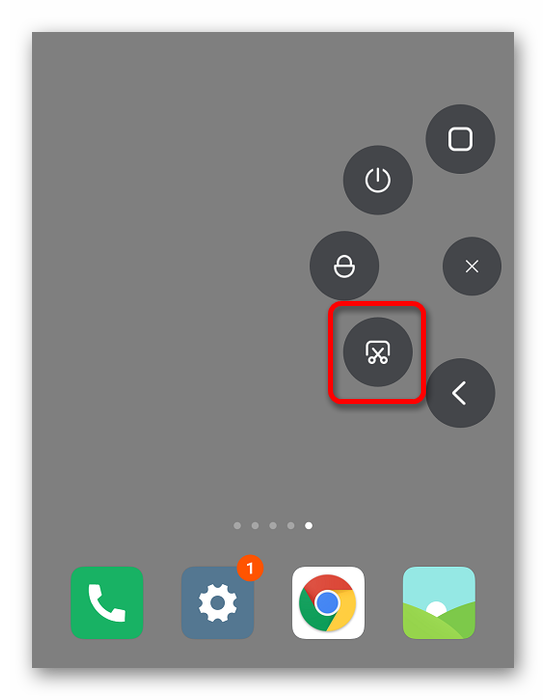
Због финог подешавања „Тоуцх Ассистант-а“ и брзог приступа потребним функцијама уређаја, ова метода се може сматрати најбољим решењем за Ксиаоми са власничком МИУИ шкољком осме верзије. Уопште, алатка за креирање екрана не разликује се од опције наведене у првом методу.
Метод 4: Комбиновање дугмади
Велика већина савремених паметних телефона на Андроид платформи, укључујући Ксиаоми уређаје, омогућавају вам да користите комбинацију тастера на кућишту да бисте направили снимак. За разлику од претходних опција, ова метода не обезбеђује уређивач слика, због чега се снимци аутоматски спремају у посебну фасциклу.
- Да бисте креирали слику, истовремено држите притиснутим тастерима „Гласноћа“ и „Искључивање“ неколико секунди. У случају паметних телефона овог произвођача, ова комбинација је најчешћа, па ће вероватно бити направљен снимак заслона.
- На неким Ксиаоми моделима, углавном са заштићеном МИУИ шкољком, потребна комбинација тастера на кућишту може варирати. У таквој ситуацији, вероватно ће радити истовремено притискање тастера „Гласноћа“ и „Мени“ .
- Након карактеристичног ефекта, створена слика може се наћи у унутрашњој меморији уређаја у мапи „ДЦИМ“ , која заузврат садржи директоријум „Снимке екрана“ . Имајте на уму да неке апликације других произвођача (на пример, уређивачи фотографија) такође могу да користе ову мапу за чување снимака екрана.
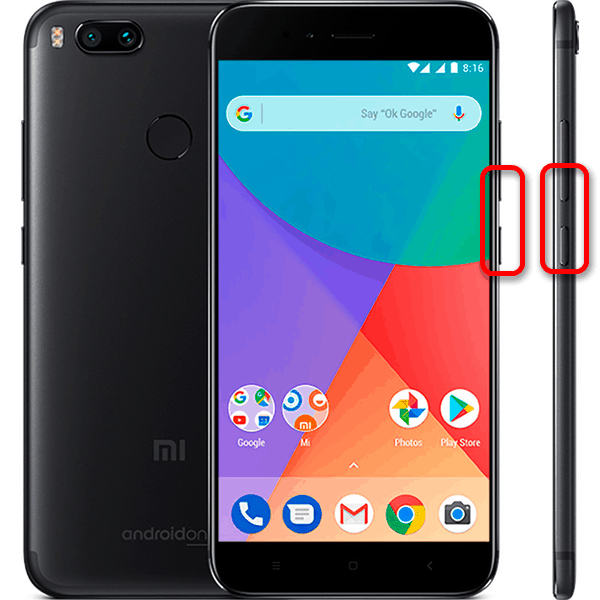
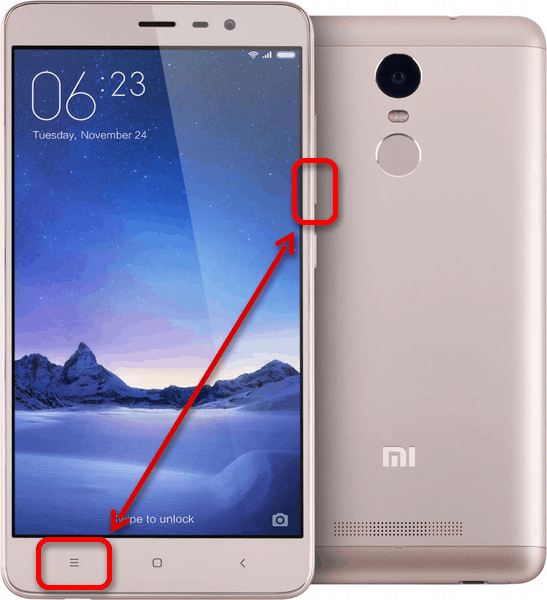
Ова метода је одлична алтернатива, на пример, ако нису доступни покрети и трака за брзи приступ. Поред тога, слике створене на овај начин се спремају у прилично високом квалитету и касније их могу без проблема уређивати трећи уредници.
Метод 5: Мени за искључивање
На неким паметним телефонима снимак екрана може се направити на други стандардни начин притиском на дугме за искључивање да бисте отворили посебан панел и одабрали одговарајућу икону „Снимак екрана“ . Слична метода није доступна на свим телефонима, али истовремено се односи и на многе друге уређаје осим Ксиаоми-ја.
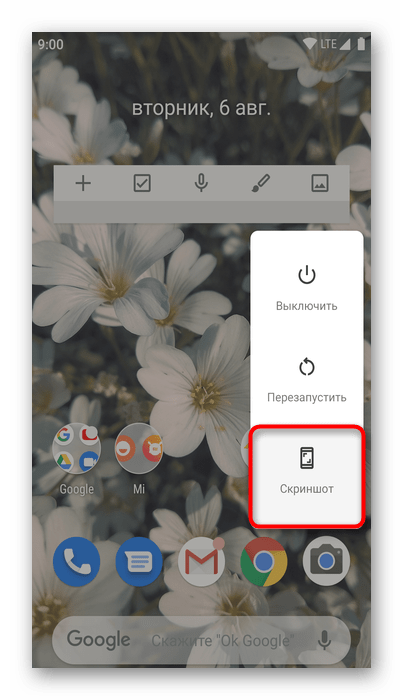
Андроид паметни телефони испод девете верзије и са инсталираном прилагођеном шкољком такође могу бити опремљени овом функцијом. Једине разлике су у локацији и дизајну плоче, док се отварање менија своди на притискање тастера за напајање на кућишту.
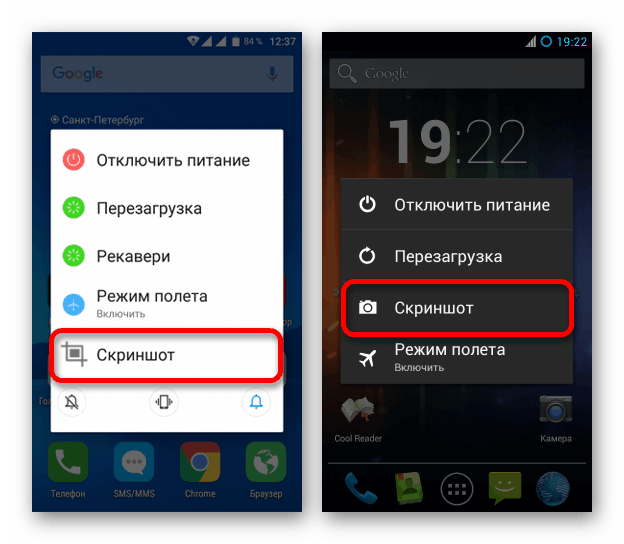
Након клика на икону са натписом „ Снимак екрана“ или „Снапсхот“, коначна датотека ће се аутоматски креирати са скривеном плочом за искључивање и сместити у унутрашњу меморију телефона. Након тога, она се може наћи у мапи из претходног одељка чланка.
Метода 6: „Снимак екрана лако“
Ако из неког или другог разлога не можете да користите стандардне алате власничке љуске, можете да прибегнете посебним апликацијама Гоогле Плаи продавница попут „Снимка екрана лако“. Посебно је релевантна слична метода код коришћења неовереног смартфона.
Преузмите Еаси Сцреенсхот из Гоогле Плаи Сторе-а
- Отворите страницу користећи приложену везу и инсталирајте апликацију одговарајућим дугметом. Након тога, покрените је са исте странице или додиром иконе на почетном екрану.
- Када се појави главни мени, могуће је одабрати начин активирања снимања додавањем посебне иконе на екран или ограничавањем на стандардну комбинацију тастера на кућишту. Овде вриједи обратити пажњу не само на почетну страницу са параметрима, већ и на друге опције.
- На пример, користићемо икону „Оверлаи“ (Прекривање иконе) , након чега требате да кликнете дугме „Старт Цаптуре“ (Покрени снимање) . О исправном раду софтвера можете сазнати новом иконом на екрану приказаном на врху било које отворене апликације.
- Кликните на наведену икону камере да бисте снимили снимак екрана. Подразумевано је сваки снимак слике сачуван на путу
sdcard/pictures/screenshotsи такође је доступан у апликацији. - Сваки пут након креирања снимке екрана у трајању од неколико секунди можете да одете у уредник готове слике. Ево свих основних алата као што је обрезивање, који вам омогућавају да слику доведете у коначно стање.
- Након уређивања, кликните на икону за снимање на горњој плочи и причекајте да се обрада заврши. Као резултат, датотека ће бити сачувана у меморији телефона и приказана на екрану.
Напомена: И коначна верзија слике након уређивања и снимка целог екрана се спремају.
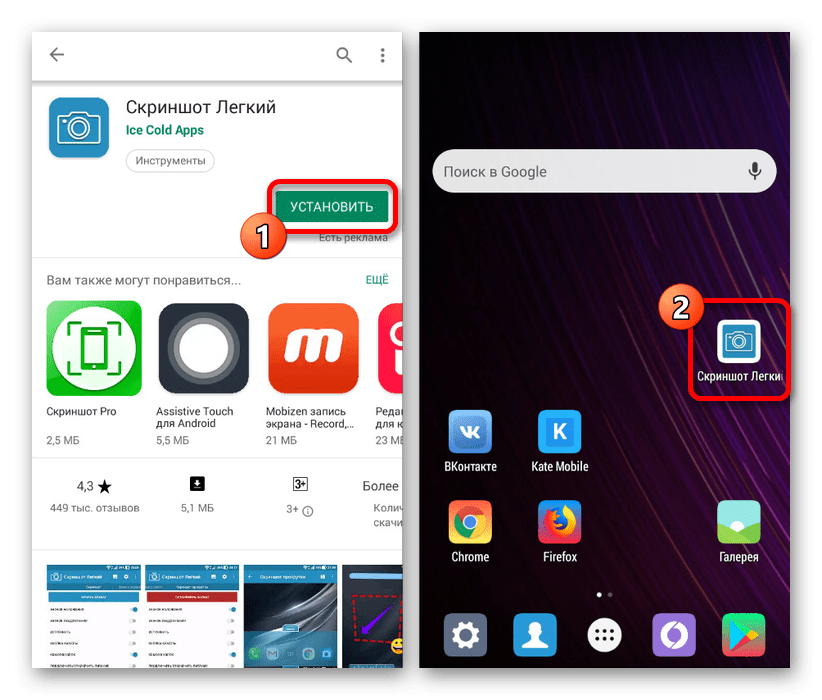
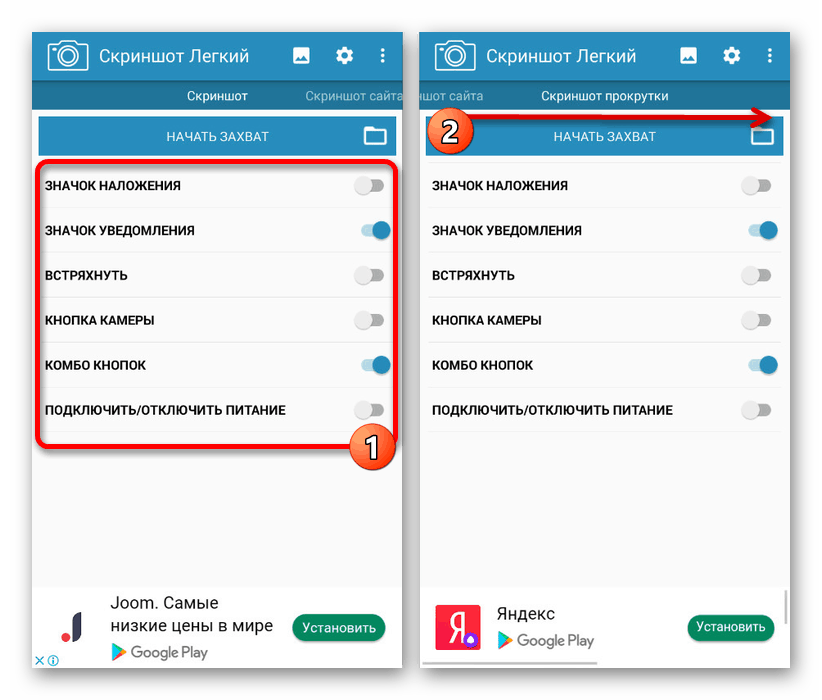
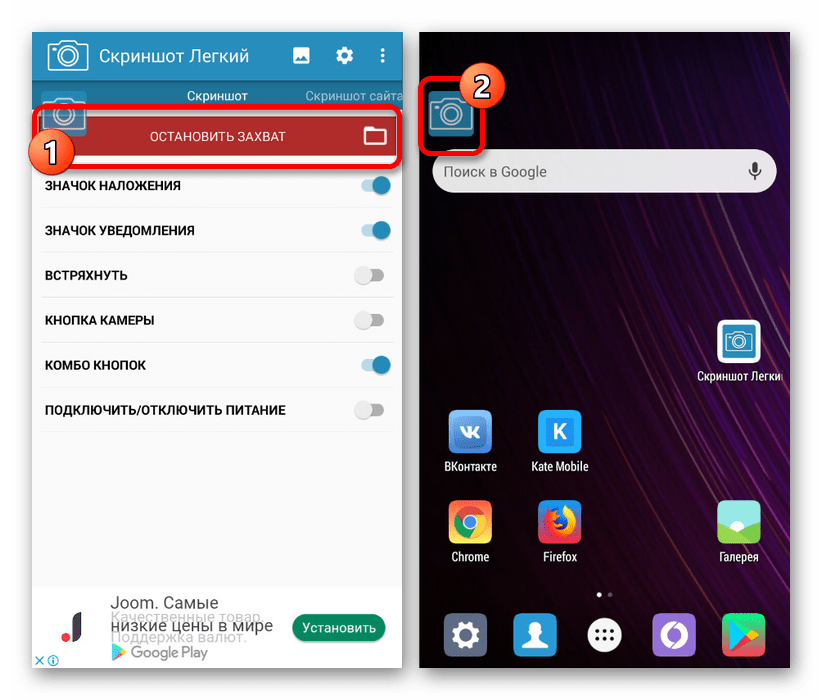
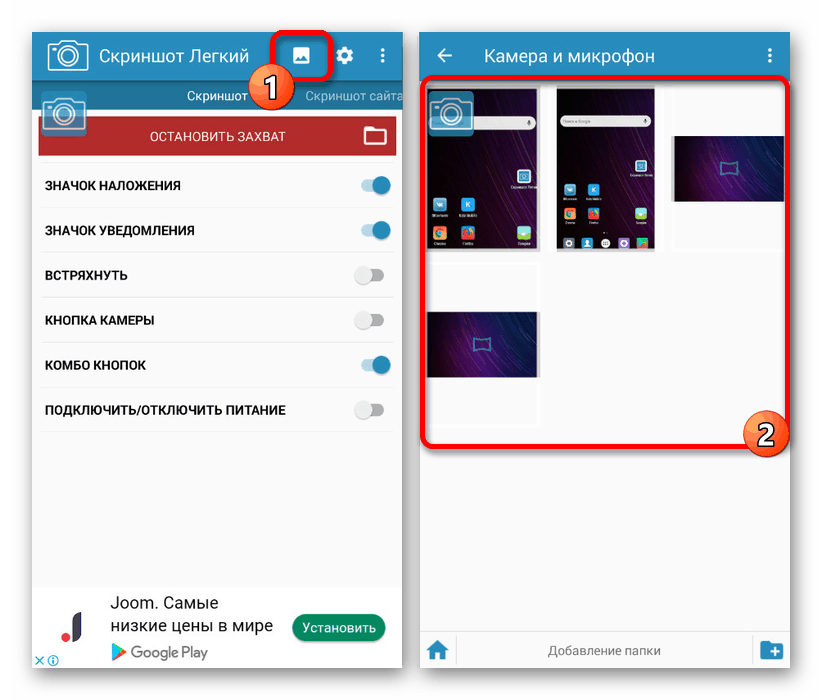
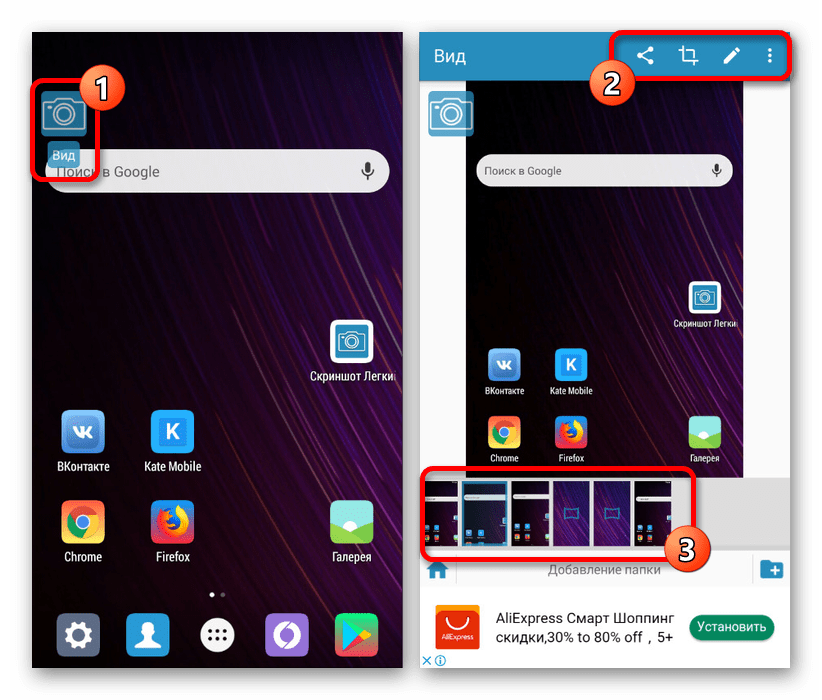
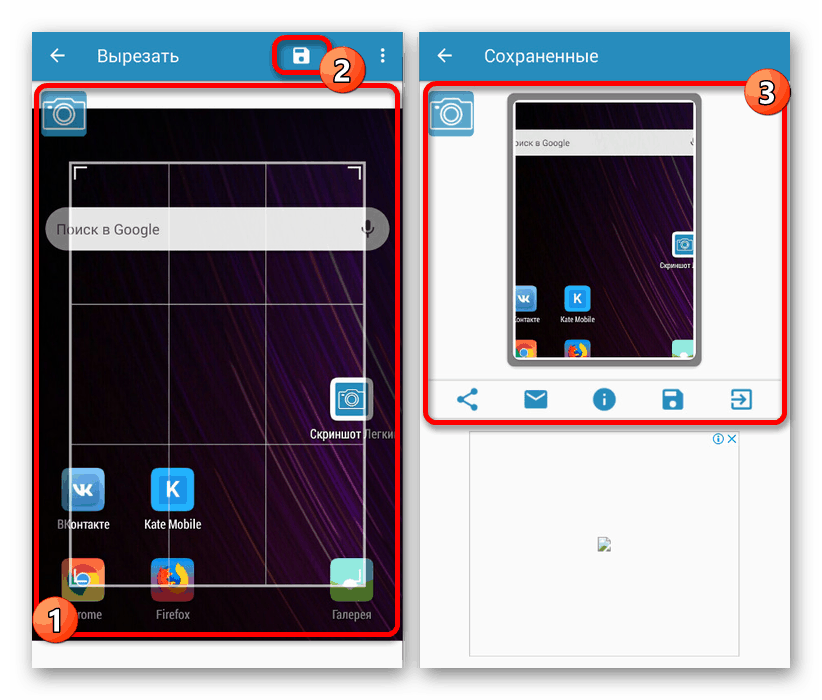
Као пример смо показали само један програм, јер варијанте имају најмањи број разлике међу собом, и због тога би ова апликација требала бити довољна за имплементацију задатка. Истовремено, у случају потешкоћа са софтвером, можете посезати за аналогима, на пример, Сцреенер и Тоуцхсхот су одлична алтернатива.
Наведени методи ће вам омогућити да лако направите снимак заслона на Ксиаоми смартфону, без обзира на инсталирану верзију Андроид оперативног система. Не заборавите на мноштво алтернативних решења која су доступна за преузимање у Гоогле Плаи продавници и прилично велики број стандардних алата.