Креирање снимка екрана на иПад-у
Помоћу иПад-а можете сачувати важне информације са веб-сајта, социјалне мреже или курира тако што ћете направити снимак екрана. Да бисте то урадили, не требате апликације треће стране из Апп Сторе-а.
Садржај
Креирање снимка екрана на иПад-у
Процес снимања екрана на таблету се не разликује много од сличне функције на иПхонеу. Креирање и уређивање снимака екрана на иПад-у такође је представљено као стандардна иОС функција.
Метод 1: Стандардне иПад функције
Приликом креирања сцреенсхот-а на иПад-у, апликације трећих страна се обично не користе, јер стандардне функције омогућавају не само снимање екрана, већ и промјену снимљене слике у посебном уређивачу.
Опција 1: Снимак екрана
Најједноставнији и најбржи начин, који захтева само присутност тастера "Повер" и "Хоме" . Кликните на њих истовремено, а снимак екрана ће аутоматски бити сачуван у библиотеци медија уређаја.
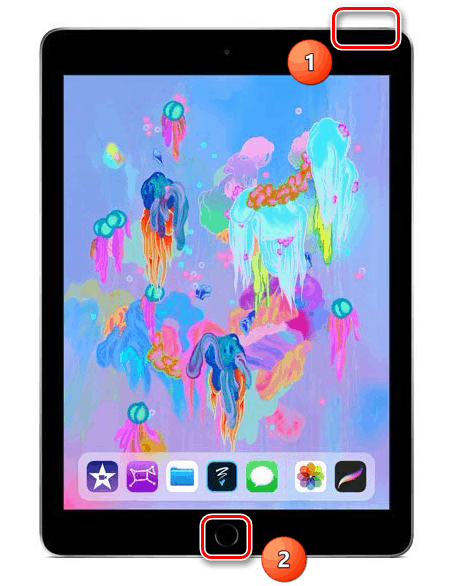
После тога, идите на "Пхотос" и кликните на снимак екрана, можете отићи у одељак за уређивање додиром на "Едит" у горњем десном углу.
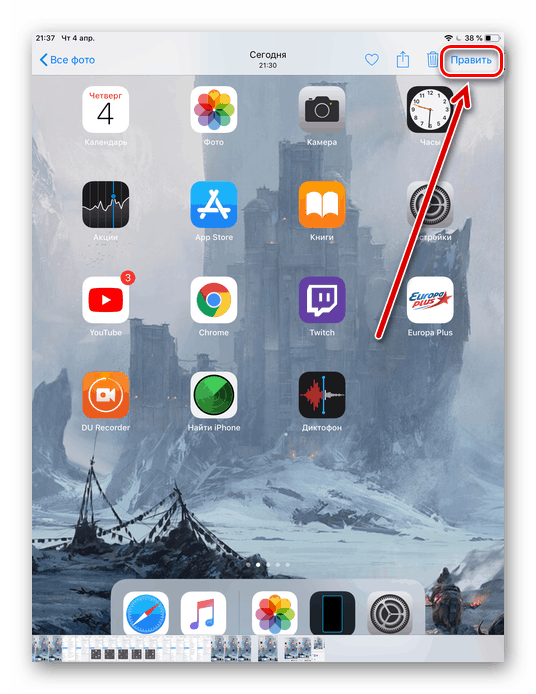
У иОС 11 и новијим верзијама, програмери су додали могућност уређивања снимка након што је креирана и сачувана касније. Снимање се врши и комбинацијом дугмади, након чега се у доњем левом углу појављује сличица, кликом на коју корисник прелази у прозор за уређивање. Овде можете користити специјалне алате за цртање, као и додати текст, наслов и разне облике слике.
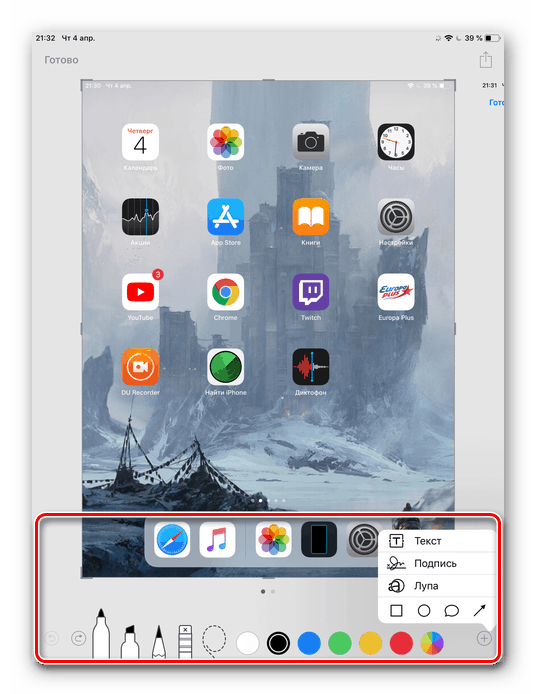
Уређивање осветљења, додавање ефеката, обрезивање слика овде неће радити. Да бисте то урадили, идите на "Фотографије" , кликните на жељени снимак екрана и кликните на "Уреди" .
Након тога, можете кликнути на дугме "Финисх" да бисте сачували у "Пхотос" секцији Аипад или "Схаре" . У овом другом случају, снимак екрана се може послати поштом, белешкама, друштвеним мрежама и штампати.
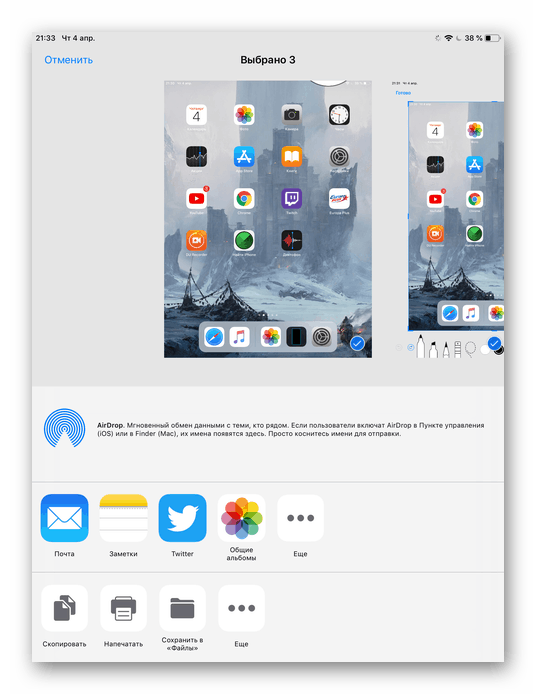
Ако из неког разлога тастери за извођење методе не раде, пређите на следећу ставку.
Опција 2: АссистивеТоуцх
Ако корисник не жели да користи стандардну комбинацију тастера "Повер" + "Хоме" или су тастери тренутно прекинути, то јест, постоји још један излаз. Да бисте то урадили, морате активирати функцију приказа виртуелног дугмета на екрану. Користи се и ако жели да управља уређајем путем покрета.
- Отворите поставке таблета.
- Идите на “Басиц” секцију - “АссистивеТоуцх” .
- Померите прекидач удесно да бисте активирали функцију. Уверите се да је опција „Отвори мени“ постављена у подешавањима акције у ставци „Оне-тоуцх“ . Сада се на десној страни екрана налази такозвани виртуални тастер. Кликните на њу. У менију који се појави, додирните "Уређај" .
- Затим идите на одељак "Више" .
- Овде нам треба ставка "Сцреенсхот" . Ако кликнете на њега, систем ће аутоматски ухватити. Корисник ће чути карактеристичан звук. Примљени екран можете уредити кликом на његову икону у доњем лијевом углу. Како то урадити и сачувати резултат, описали смо горе у параграфу о креирању стандардног снимка екрана.
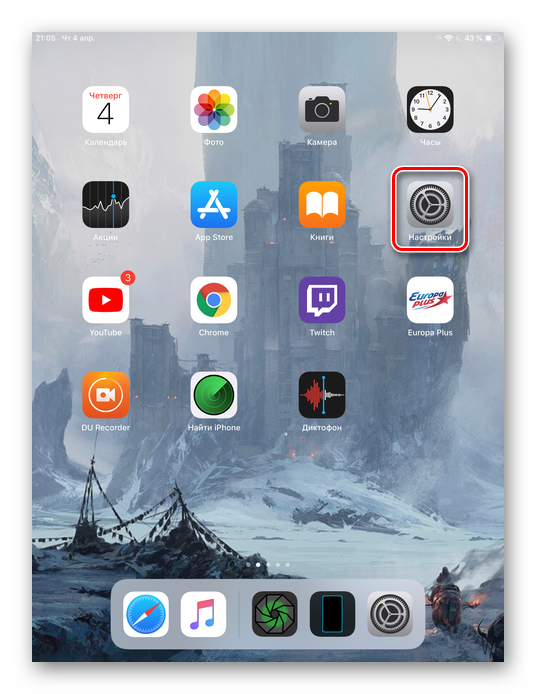
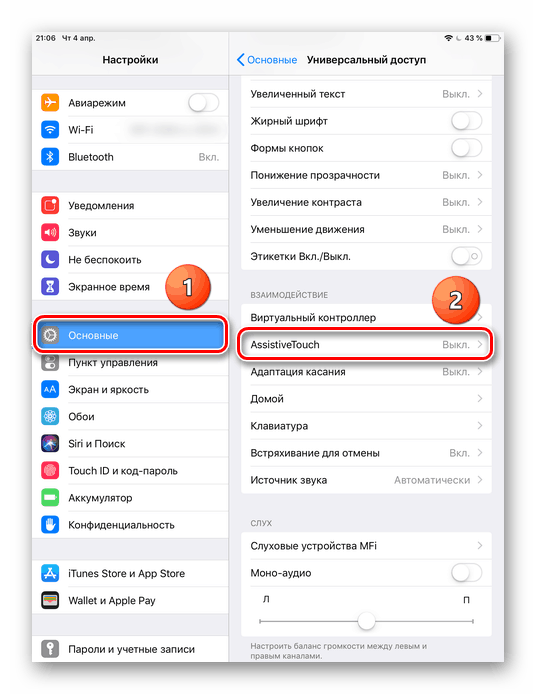
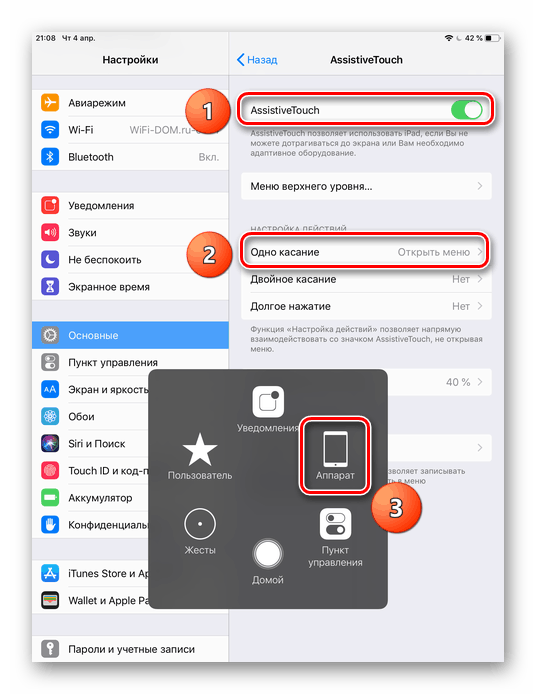
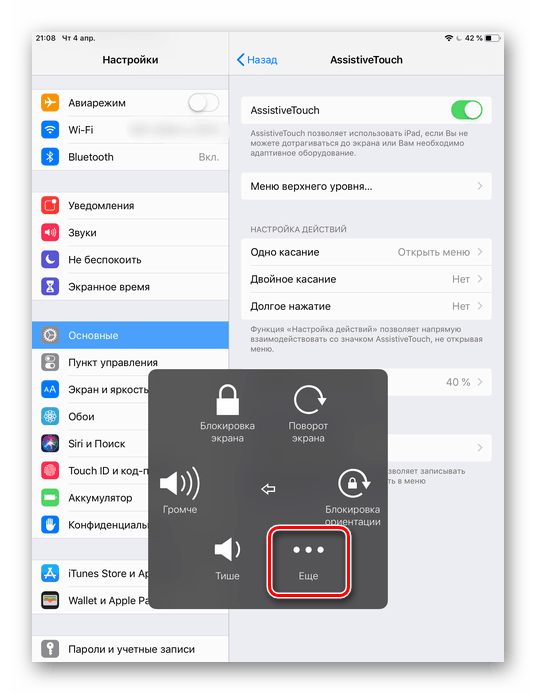
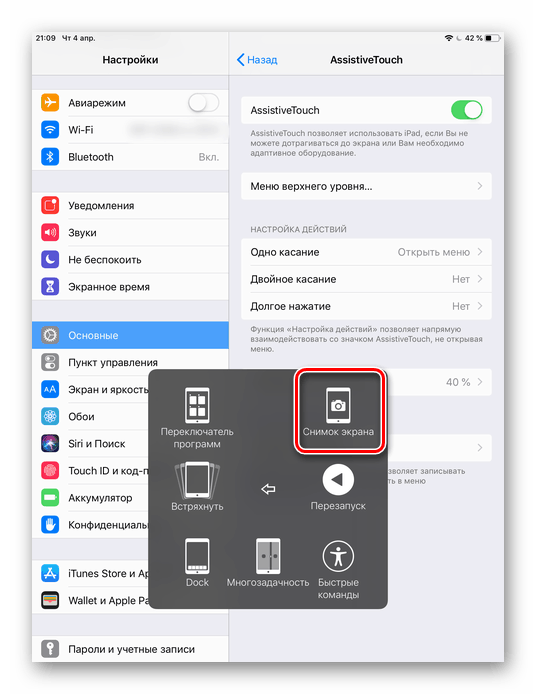
Имајте на уму да ако поставите у поставкама функције “Оне Тоуцх” - “Сцреенсхот” , виртуални тастер на радној површини ће одмах аутоматски направити снимак екрана. Кориснику није потребно да оде у посебне секције у менију. Ова опција је корисна ако се дугме користи само за снимање. У другим случајевима, боље је напустити "Опен мену" .
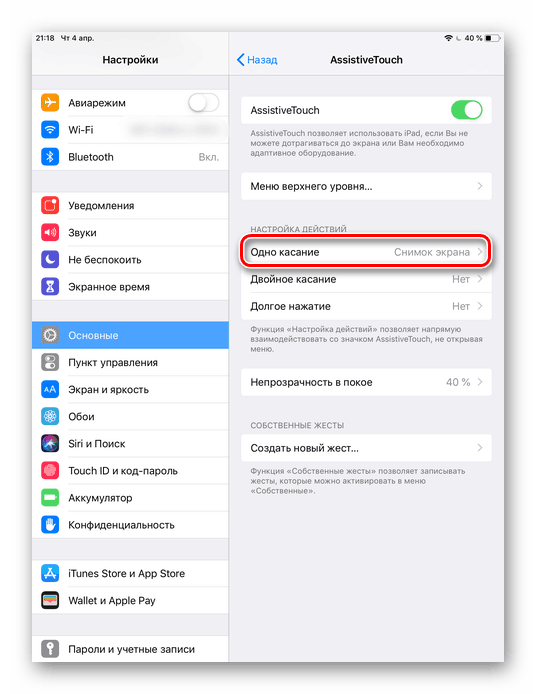
Метод 2: Коришћење рачунара
Многи људи погрешно верују да се сцреенсхот може направити само помоћу самог уређаја. ИТоолс фајл менаџер пружа својим корисницима могућност креирања и спремања снимака екрана са иПада у ПНГ формату, који пружа висококвалитетну слику.
Погледајте и: Како користити иТоолс
- Преузмите и отворите иТоолс и повежите Аипад са рачунаром преко УСБ кабла.
- У програму ће се појавити повезани иПад екран. Кликните на "Сцреенсхот" . Ако не морате да чувате екран на рачунару, већ га копирате у клипборд, изаберите одговарајућу опцију у менију тако што ћете кликнути на стрелицу поред секције Снимак екрана .
- У прозору који се отвори, изаберите фасциклу за чување и кликните на "Сачувај". Слика екрана ће бити са ПНГ екстензијом.
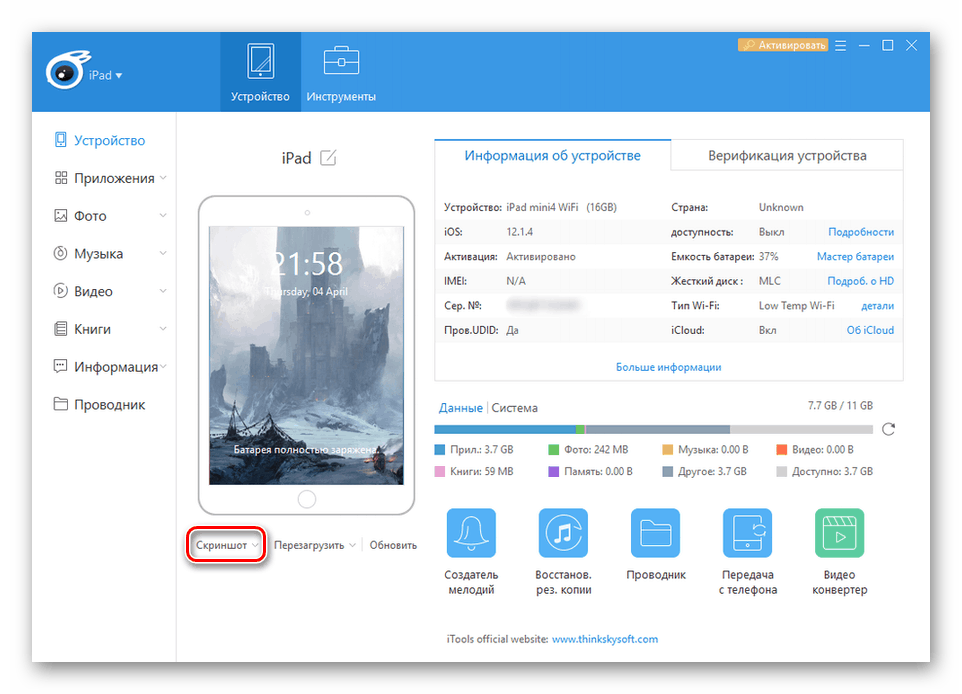
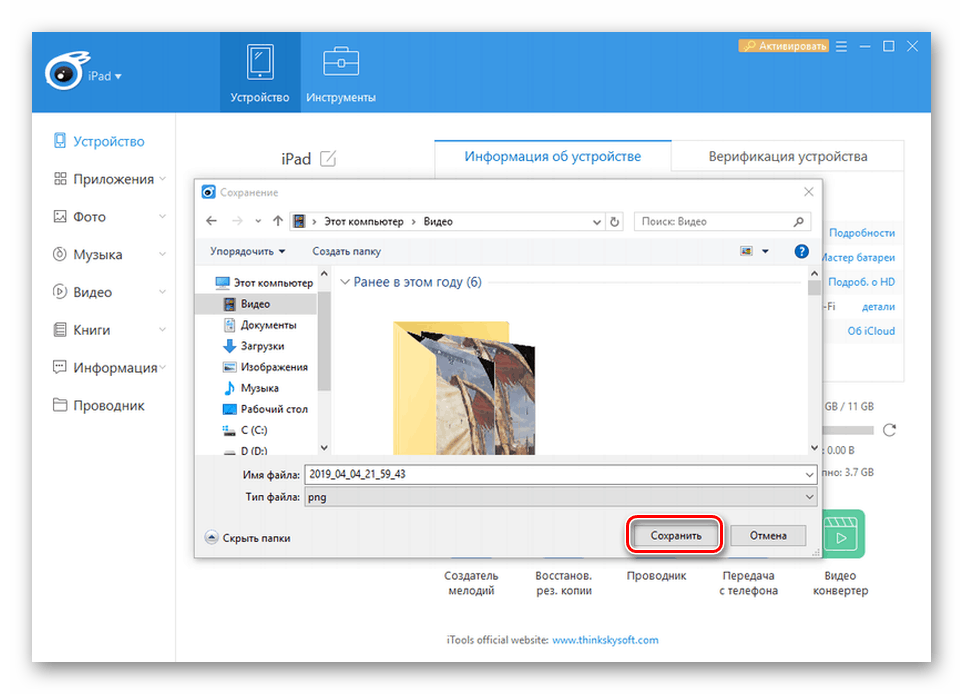
Погледајте и: Претвори ПНГ слике у ЈПГ
У чланку смо анализирали не само стандардне начине креирања сцреенсхот-а на иПаду користећи сам уређај и рачунар, већ и могућност уређивања слика и спремања истих.