Како направити слајд за презентацију у ПоверПоинту
Оффице суите из Мицрософт-а је веома популаран. Такве производе као што су Ворд, Екцел и ПоверПоинт користе једноставне ученике и професионални научници. Наравно, производ је првенствено дизајниран за мање или више напредне кориснике, јер ће почетнику бити прилично тешко користити чак половину функција, а да не помињемо цијели скуп.
Наравно, ПоверПоинт није био изузетак. Потпуно овладајте овим програмом је прилично тешко, али као награда за своје напоре можете добити веома квалитетна презентација. Као што сви вероватно знате, презентација се састоји од одвојених слајдова. Да ли то значи да ћете научити како направити презентације учењем како да креирате слајдове? Не баш, али још увек имаш 90%. После читања наших упутстава, већ можете направити слајдове и прелазе у ПоверПоинту. Тада ће бити неопходно само побољшати ваше вјештине.
Процес креирања слајдова
1. Прво, морате одредити пропорције слајда и његовог дизајна. Ова одлука, наравно, зависи од врсте презентованих информација и места презентације. Сходно томе, за видесцреен мониторе и пројекторе вриједи користити однос 16: 9, а за једноставне - 4: 3. Можете промијенити величину слајдова у ПоверПоинту након креирања новог документа. Да бисте то урадили, идите на картицу Десигн, затим Цонфигуре - Слиде Сизе. Ако вам је потребан неки други формат, кликните на "Конфигурисање величине клизача ..." и одаберите жељену величину и оријентацију.
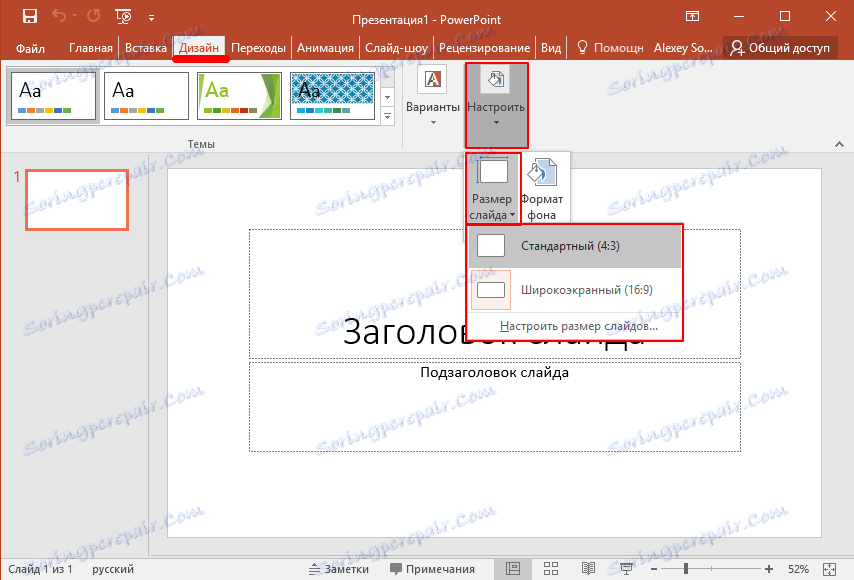
2. Затим морате одлучити о дизајну. На срећу, програм има много шаблона. Да бисте применили једну од њих, кликните на жељену тему на истом картици Десигн. Такође је вредно напоменути да многе теме имају додатне опције које можете видети и применити кликом на одговарајуће дугме.
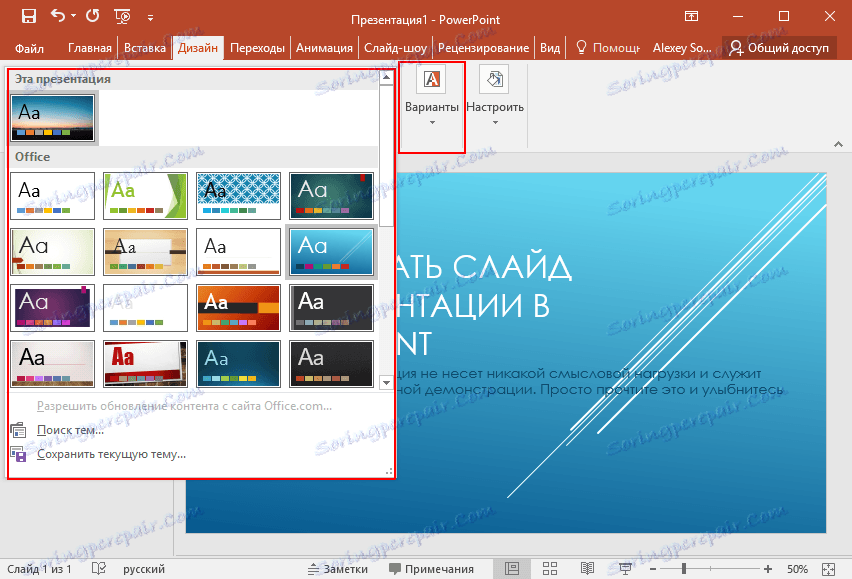
Можда је и ситуација да не видите жељену завршену тему. У овом случају можете направити своју слику као позадину слајда. Да бисте то урадили, кликните Цонфигуре - Бацкгроунд Формат - Пицтуре или Тект - Филе, а затим само изаберите жељену слику на рачунару. Вреди напоменути да овде можете прилагодити транспарентност позадине и примијенити позадину на све слајдове.
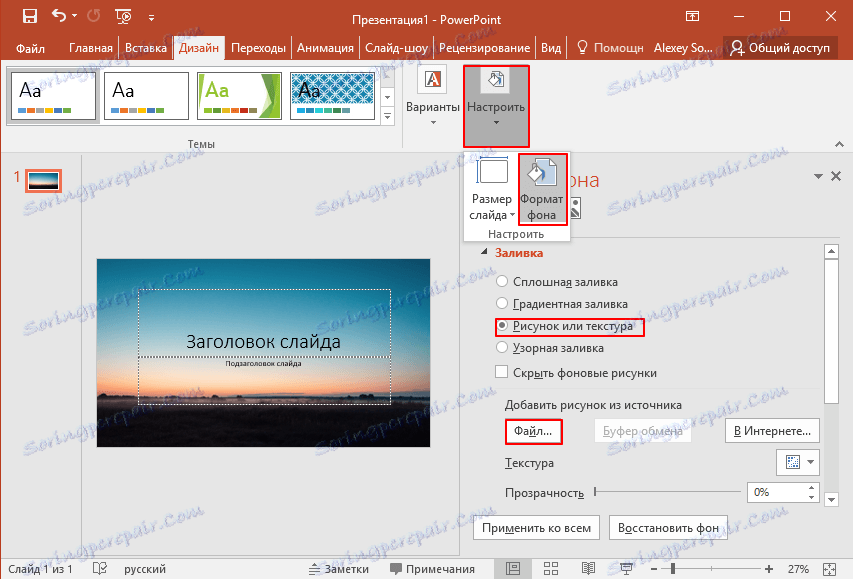
3. Следећи корак је додавање материјала слајду. И овде ћемо размотрити 3 опције: фотографију, медије и текст.
А) Додавање фотографија. Да бисте то урадили, идите на картицу "Инсерт", затим кликните на Слике и изаберите жељени тип: цртежи, слике са Интернета, снимак екрана или албум са фотографијама. Након додавања фотографија, можете га премјестити преко клизача, промијенити величину и ротирати, што је сасвим лако.
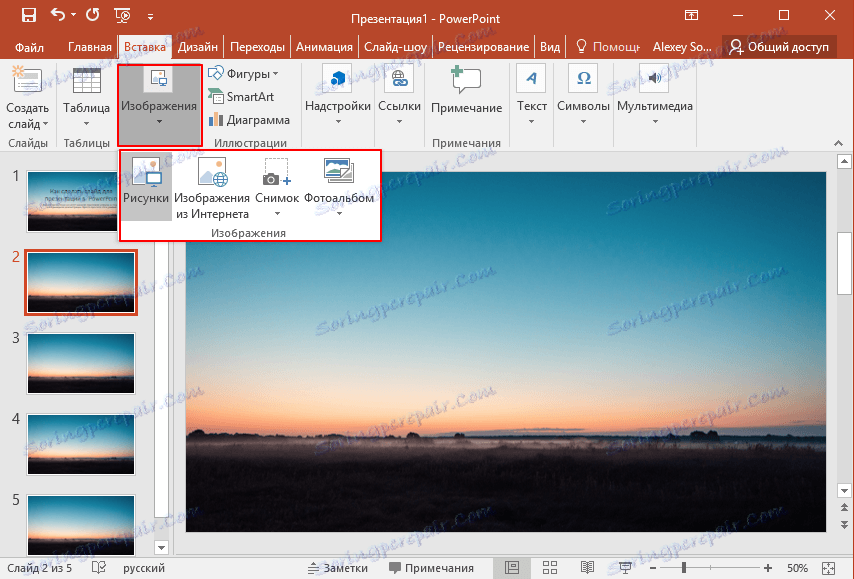
Б) Додавање текста. Кликните на текст и изаберите формат који вам је потребан. У већини случајева вероватно ћете користити први - "Упис". Затим, све је као нормални текст едитор - фонт, величина, итд. Генерално, прилагодите текст за ваше захтјеве.
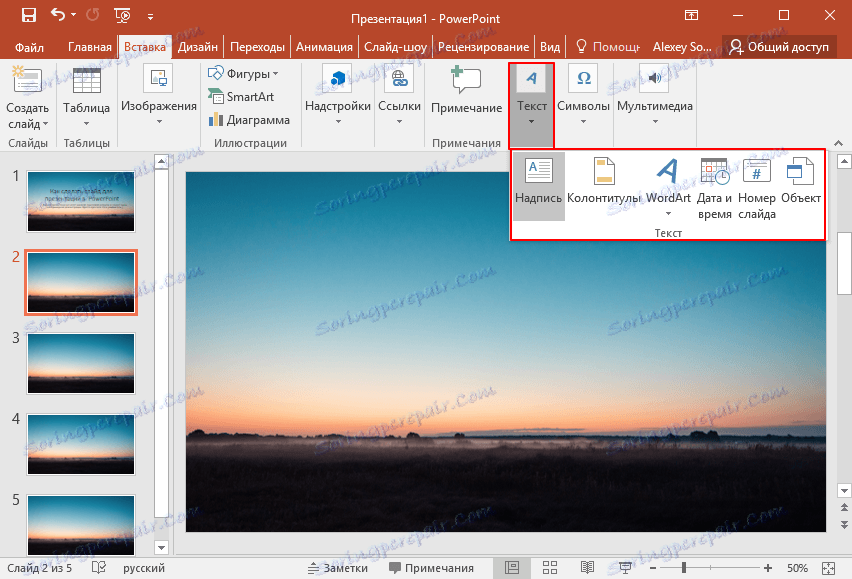
Б) Додавање медијских датотека. То укључује видео, звук и снимање екрана. А овде свима је потребно рећи неколико речи. Видео се може уметнути и са рачунара и са Интернета. Звук се такође може изабрати спреман, или се може снимити нови. Ставка с записом снимања говори за себе. Сви они можете пронаћи кликом на ставку Мултимедија
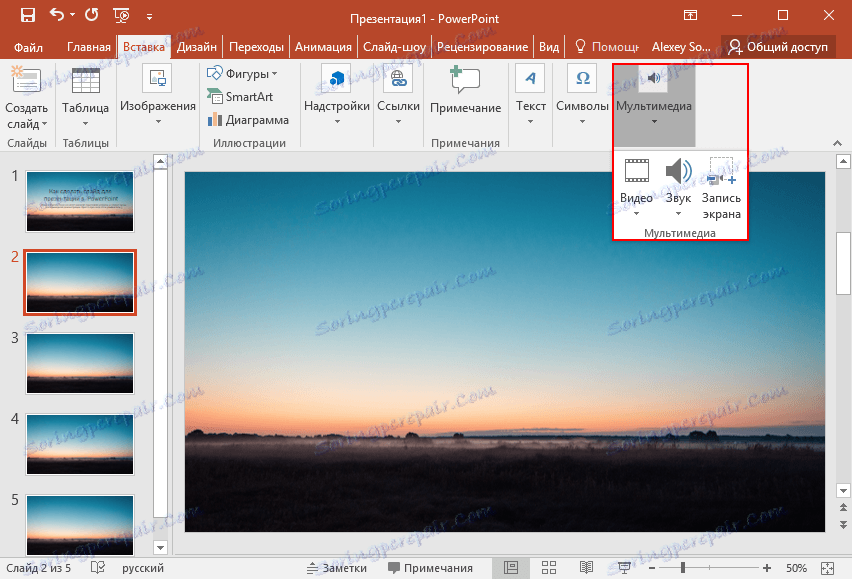
4. Сви предмети које сте додали могу се алтернативно приказати на екрану, користећи анимације. Да бисте то урадили, погледајте одговарајући одељак. Затим би требало да изаберете објекат за који сте заинтересовани, а затим кликните на "Додај анимацију", изаберите жељену опцију. Затим, потребно је конфигурисати начин појављивања овог објекта - кликом или временом. Све зависи од ваших захтева. Важно је напоменути да у присуству неколико анимираних предмета можете одредити врсту њиховог изгледа. Да бисте то урадили, користите стрелице под насловом "Промени редослед анимације".

5. Ово довршава основни рад са слајдером. Али један неће бити довољан. Да бисте у презентацију убацили још један слајд, вратите се на главни део и изаберите ставку Креирај слајд, а затим изаберите жељени изглед.
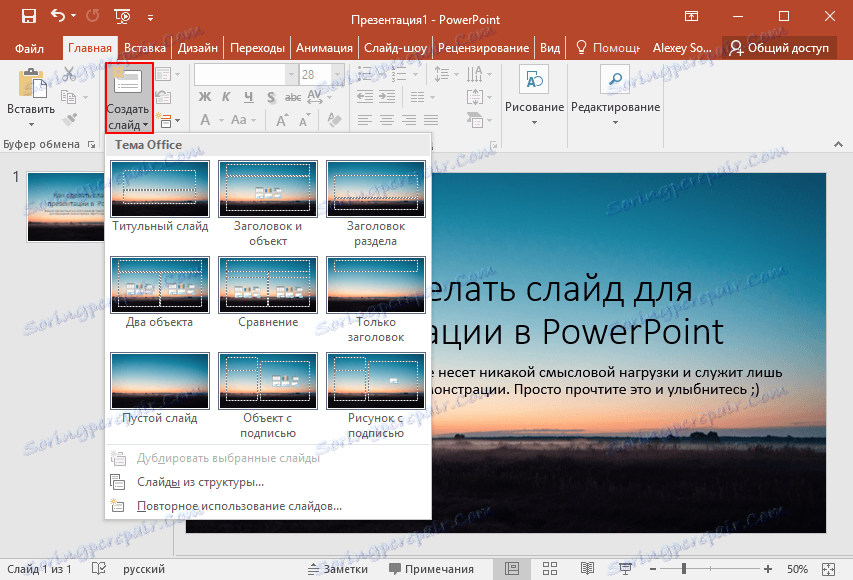
6. Шта још треба учинити? Прелазак између слајдова. Да бисте изабрали своју анимацију, отворите секцију Транситионс и одаберите жељену анимацију са листе. Поред тога, неопходно је назначити трајање промене клизача и окидач за њихово пребацивање. То може бити промена кликом на клик, што је згодно ако желите коментирати шта се догађа и не знате тачно када сте завршили. Можете такође направити аутоматски прекидач за слајдове након наведеног времена. Да бисте то урадили, једноставно подесите жељено време у одговарајућем пољу.
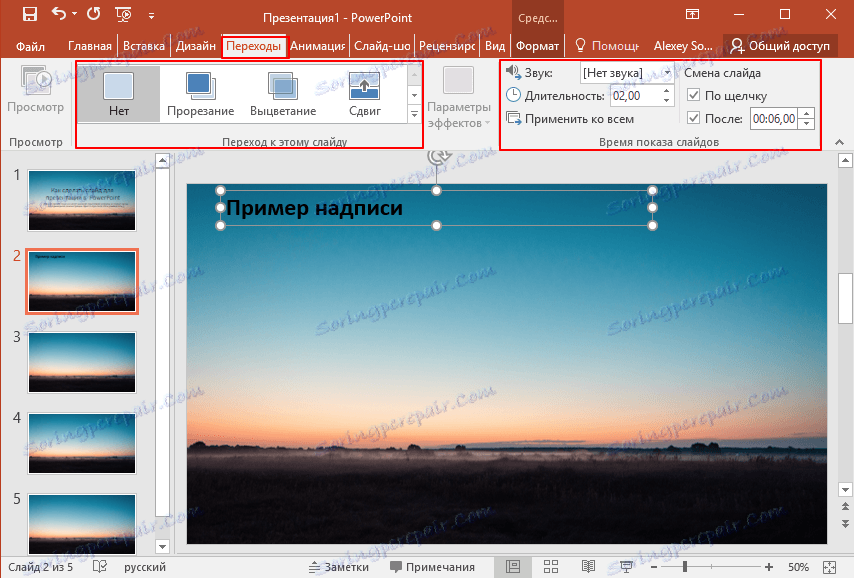
Бонус! Посљедња ставка уопште није потребна приликом креирања презентације, али вам можда неко време може помоћи. Реч је о томе како да сачувате слајд као слику. Ово може бити корисно ако немате ПоверПоинт на рачунару на коме ћете представити презентацију. У том случају, сачуване слике ће вам помоћи да не ударите у прљавштину у лице. Па, како то може да се уради?
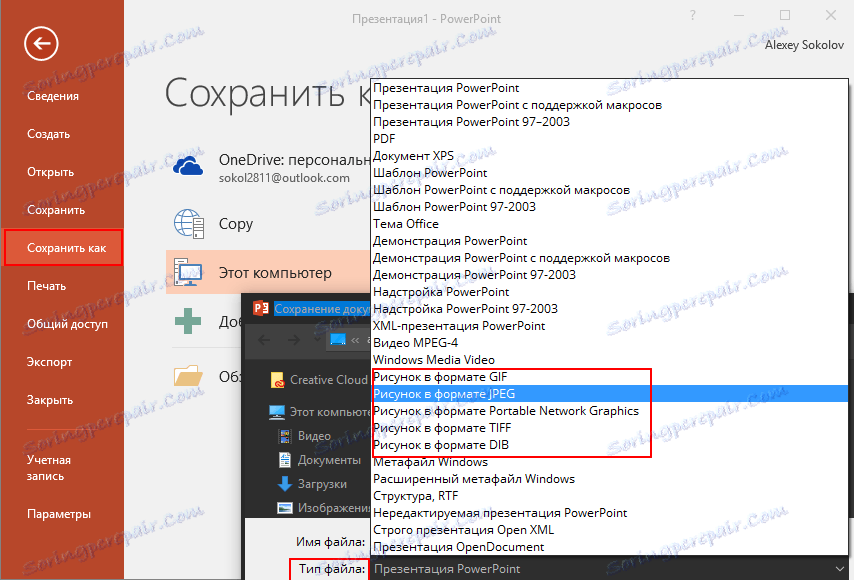
Прво, изаберите слајд који желите. Затим кликните на "Филе" - Саве Ас - Филе Типе. Са понуђене листе изаберите једну од ставки означених на екрану. Након ових манипулација, једноставно изаберите где да сачувате слику и кликнете на "Сачувај".
Закључак
Као што видите, прилично је лако направити једноставне слајдове и направити прелаз између њих. Потребно је само доследно извршити све горе наведене акције за све слајдове. Током времена, сами ћете пронаћи начине како презентацију учинити лепшим и квалитетнијим. Даре!