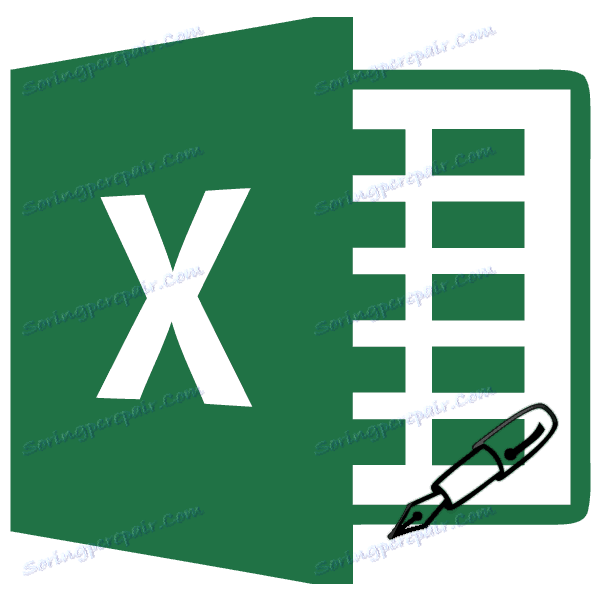Ћелије аутокомплете у Мицрософт Екцелу
Мало људи воли дуго и монотоно увођење исте или исте врсте података у табели. То је прилично досадан посао који траје пуно времена. У Екцел-у можете аутоматизовати унос таквих података. За ову сврху је обезбеђена функција аутокомплете ћелија. Да видимо како то функционише.
Садржај
Аутокомплет ради у Екцел-у
Аутокомплет у Мицрософт Екцелу се имплементира помоћу посебног маркера за пуњење. Да бисте позвали овај алат, морате показивати курсор на доњем десном углу било које ћелије. Појављује се мали црни крст. Ово је маркер за пуњење. Само треба да држите леви тастер миша и повуците на страну папира где желите да попуните ћелије.
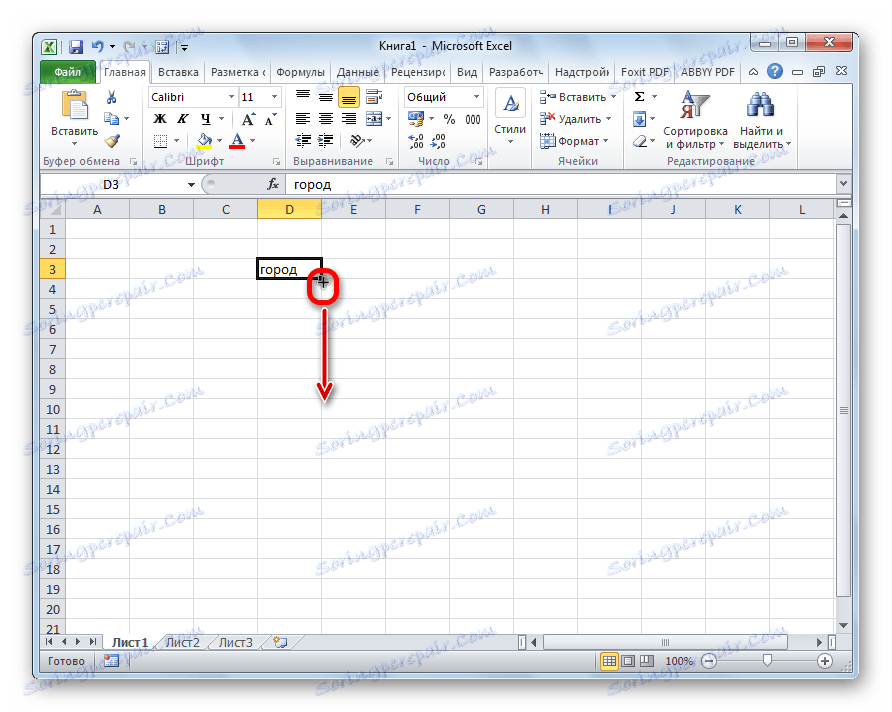
Начин на који ће ћелије бити попуњене већ зависи од врсте података који се налазе у изворној ћелији. На пример, ако постоји обичан текст у облику речи, онда када превлачењем користите маркер за пуњење, копира се у друге ћелије у листу.
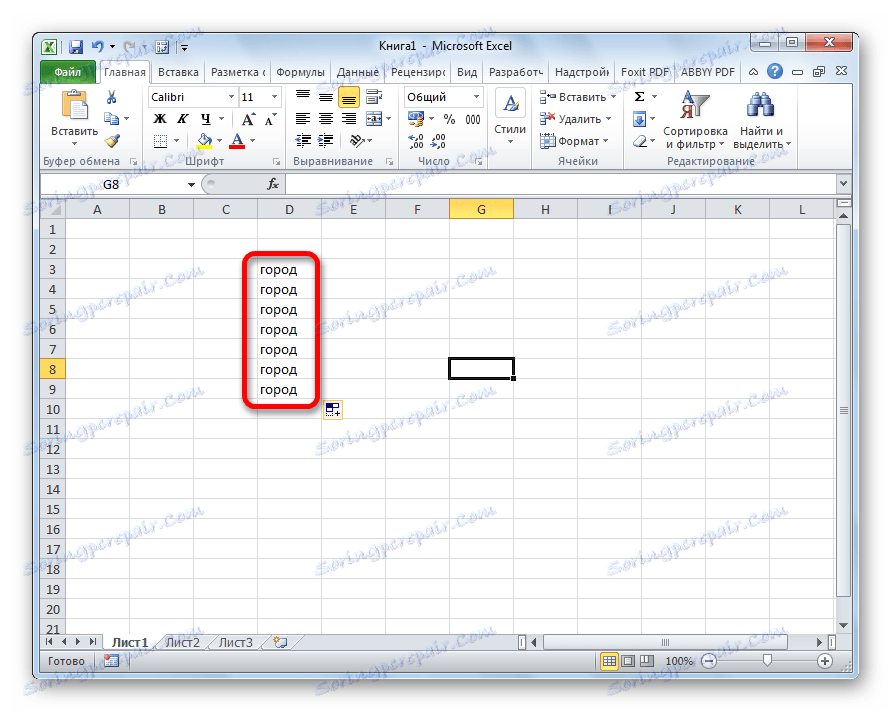
Ауто-филл ћелије са бројевима
Најчешће, аутокомплет се користи за унос великог броја бројева који слиједе по редоследу. На примјер, у одређеној ћелији постоји број 1, а требамо бројати ћелије од 1 до 100.
- Активирајте маркер пуњења и превуците их до жељеног броја ћелија.
- Али, као што видите, само је један копиран у све ћелије. Кликните на икону која се налази у доњем левом делу попуњене области и назива се "Параметри за аутоматско попуњавање" .
- На отвореној листи поставите прекидач на ставку "Филл" .
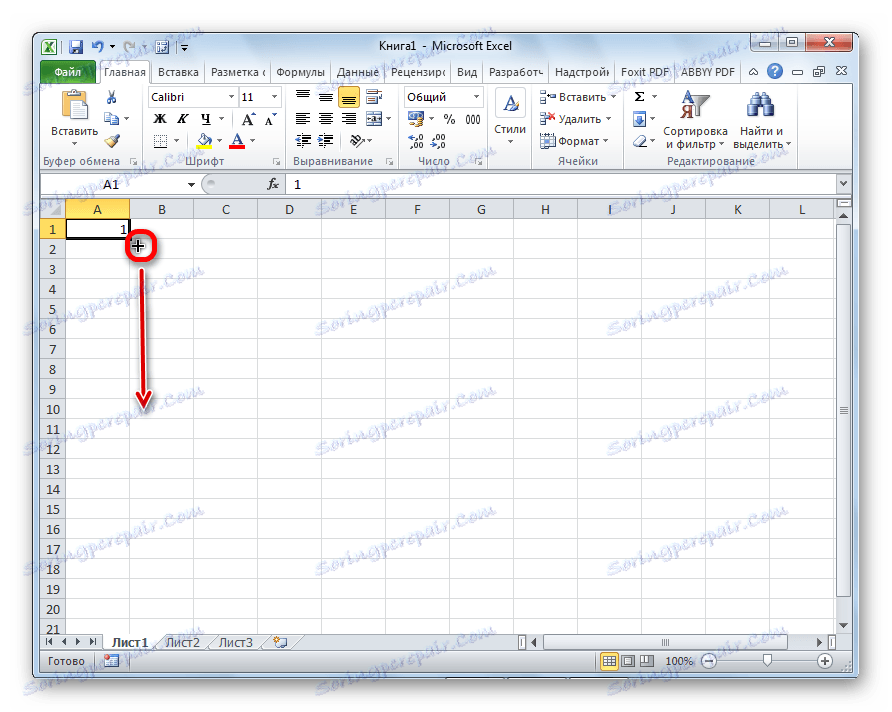
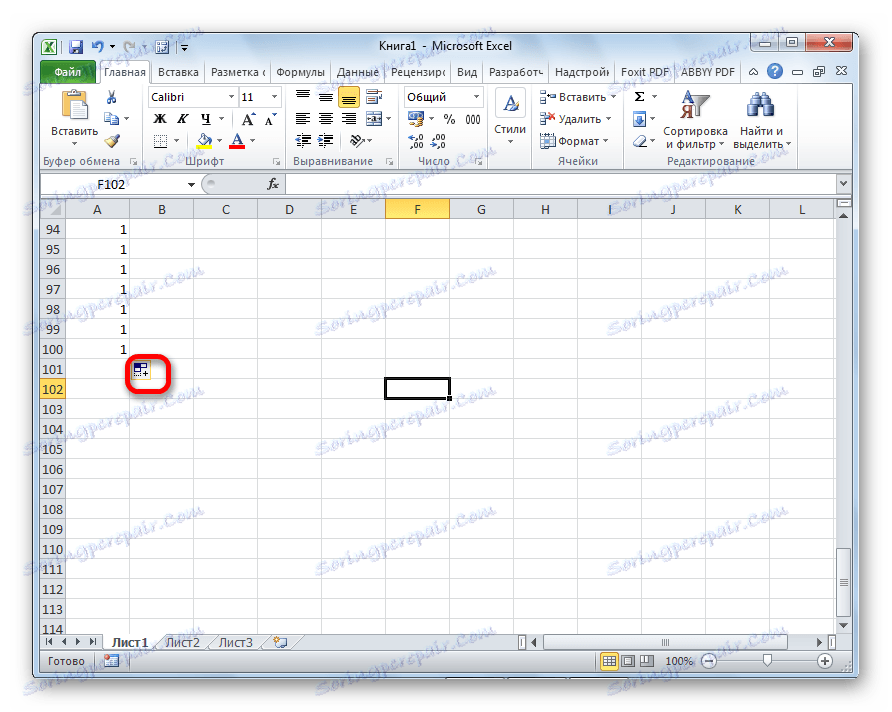

Као што видите, након тога је цијели тражени опсег попуњен бројевима по редоследу.
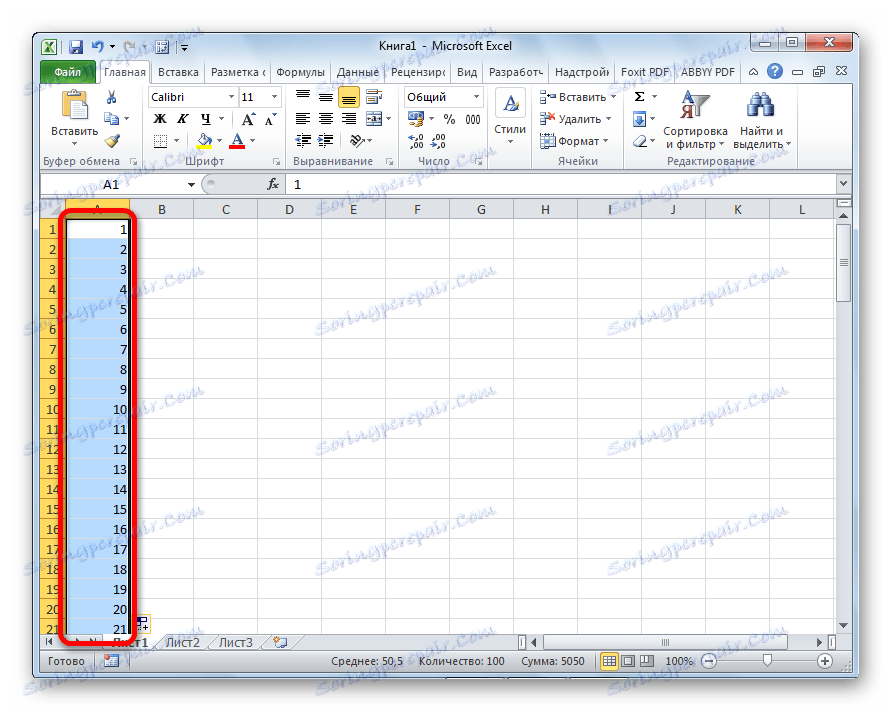
Али можете још олакшати. Нећете требати позвати опције аутокомплете. Због тога, када извлачите маркер пуњења, онда, поред стезног лијевог дугмета миша, морате притиснути дугме Цтрл на тастатури. Након тога, одмах се појављује попуњавање ћелија са бројевима.
Такође постоји начин да аутокомплете направите низом прогресија.
- Уводимо прве две бројеве напредовања у суседне ћелије.
- Изаберите их. Уз помоћ маркера за пуњење, уносимо податке у друге ћелије.
- Као што видите, креиран је низ бројева са датим корацима.
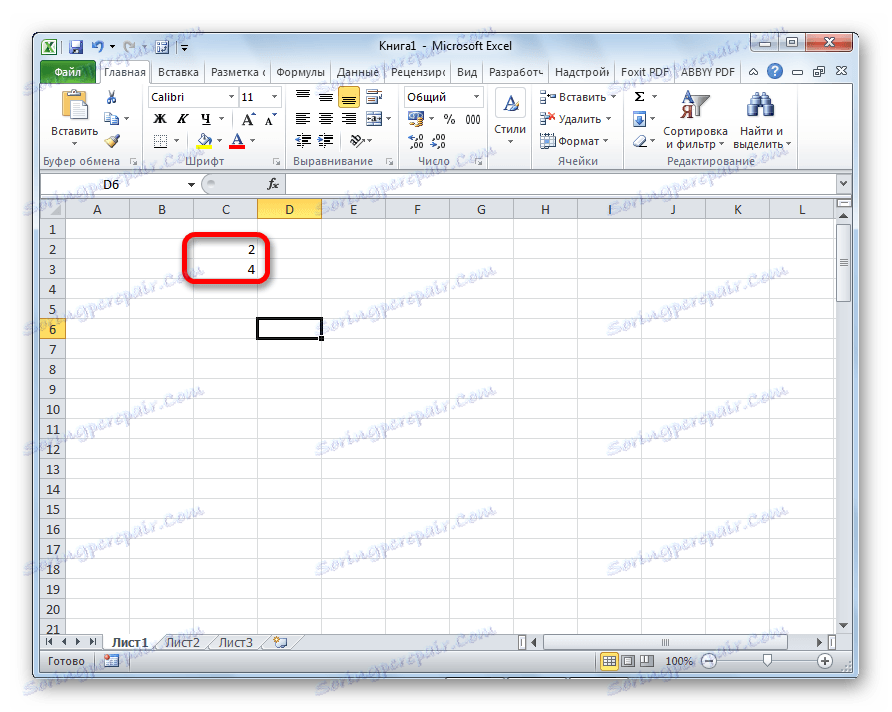
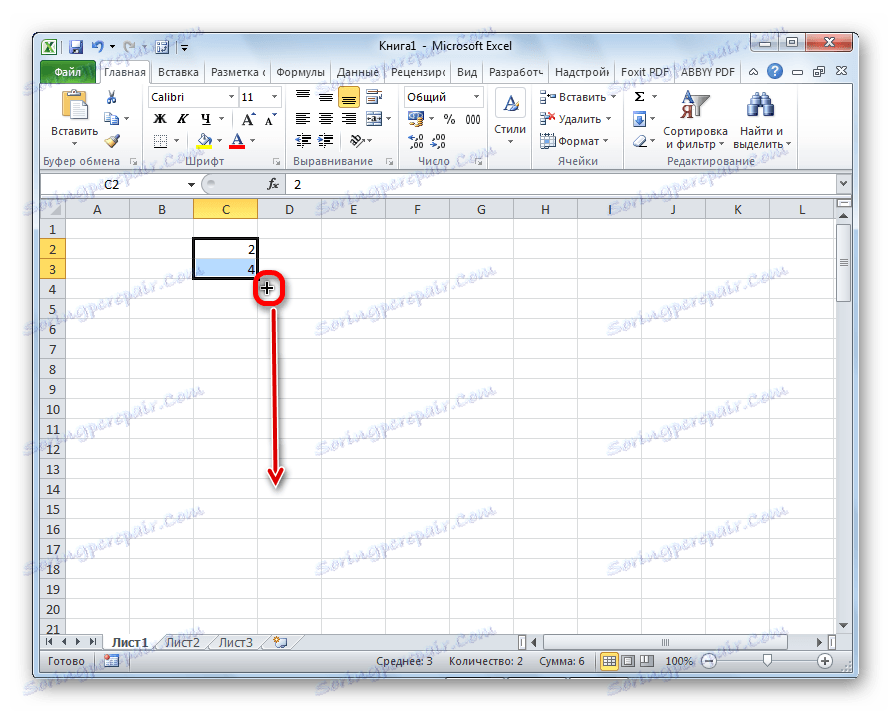
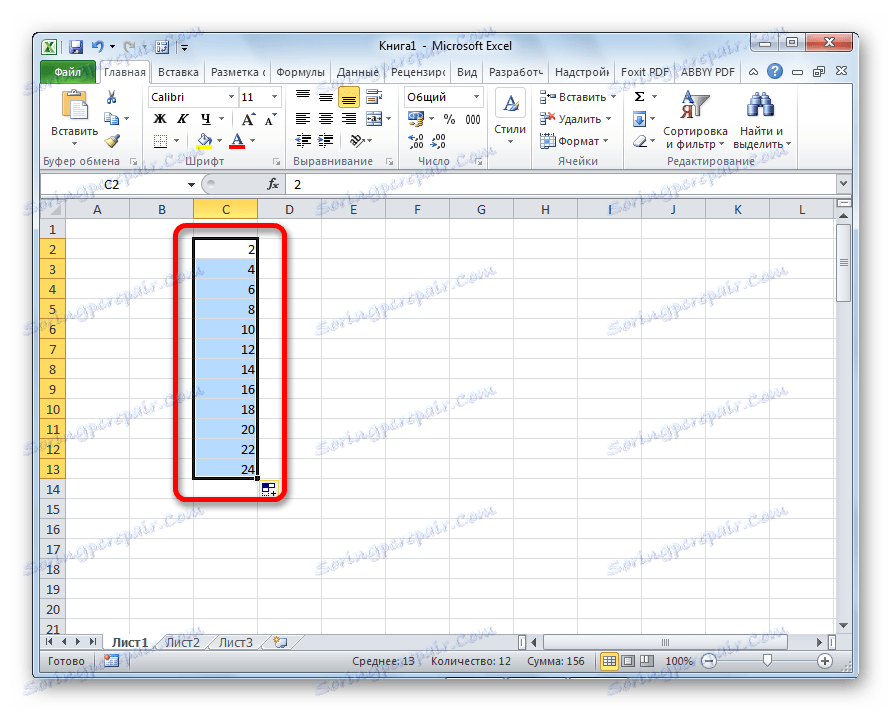
Алат за попуњавање
У Екцел-у постоји и посебан алат под називом "Попуните" . Налази се на траци на картици "Почетна" у оквиру "Уреди" .
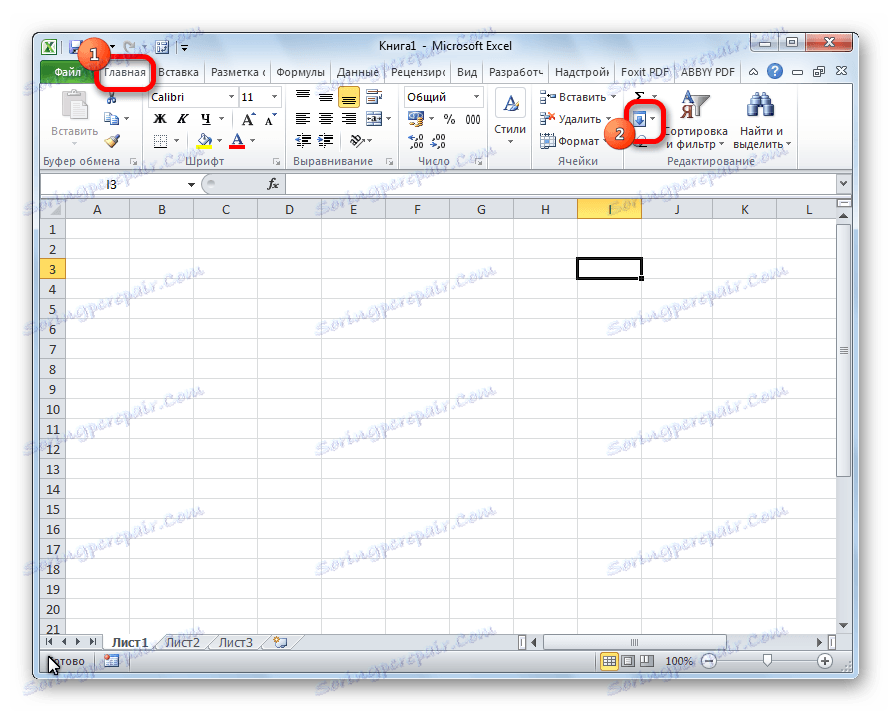
- Ми стављамо податке у било коју ћелију, а затим је изаберемо и опсег ћелија које ћемо попунити.
- Кликните на дугме "Попуните" . На листи која се појави, изаберите правац у којем желите да попуните ћелије.
- Као што видите, након ових акција, подаци из једне ћелије су били копирани на све остало.
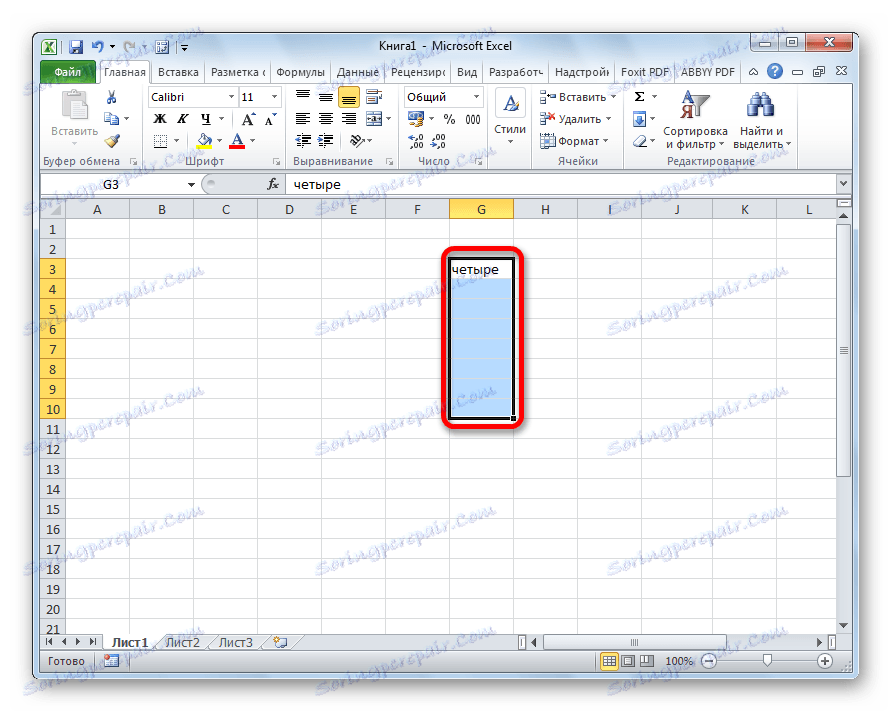
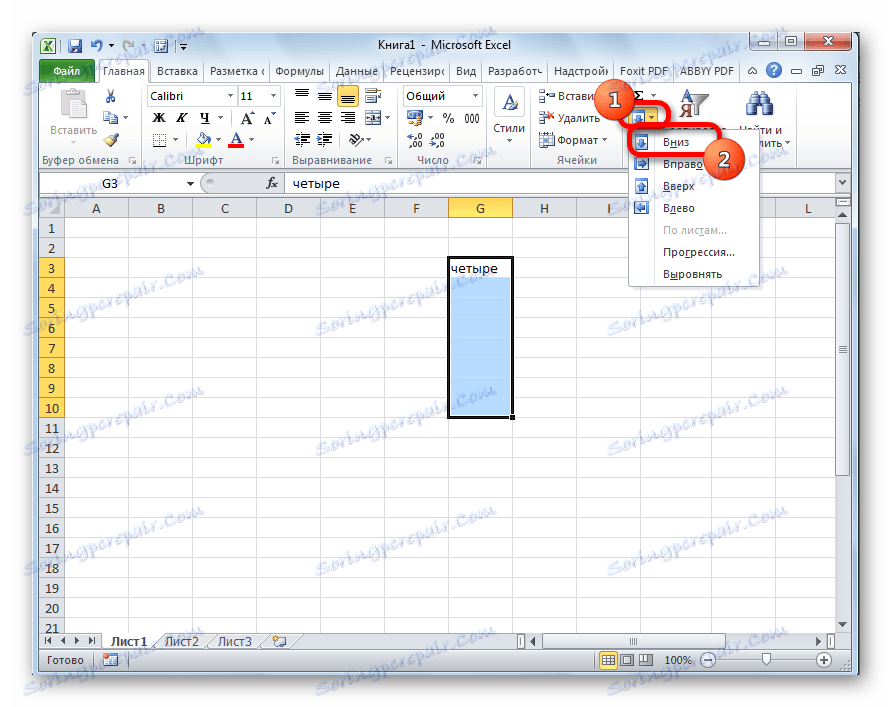
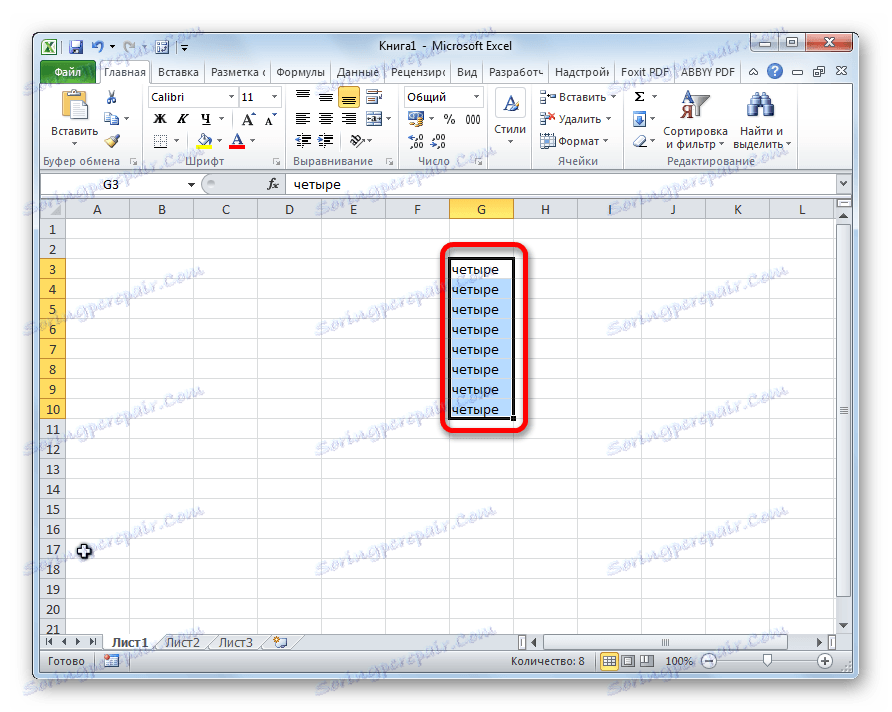
Са овим алатом можете такође попунити ћелије прогресијом.
- Унесите број у ћелију и изаберите опсег ћелија које ће бити попуњене подацима. Кликните на дугме "Попуните", а на листи која се појави одаберите ставку "Прогресија" .
- Отвара се прозор прозора. Овдје морате направити низ манипулација:
- Изаберите локацију прогресије (по колонама или редовима);
- тип (геометријска, аритметичка, датуми, аутокомплет);
- подесите корак (подразумевано је 1);
- поставите граничну вредност (опционо).
Осим тога, у појединим случајевима одређују се мјерне јединице.
Када се изврши сва подешавања, кликните на дугме "ОК" .
- Као што видите, након тога се попуњава читав одабрани опсег ћелија у складу с правилима прогресије коју сте установили.


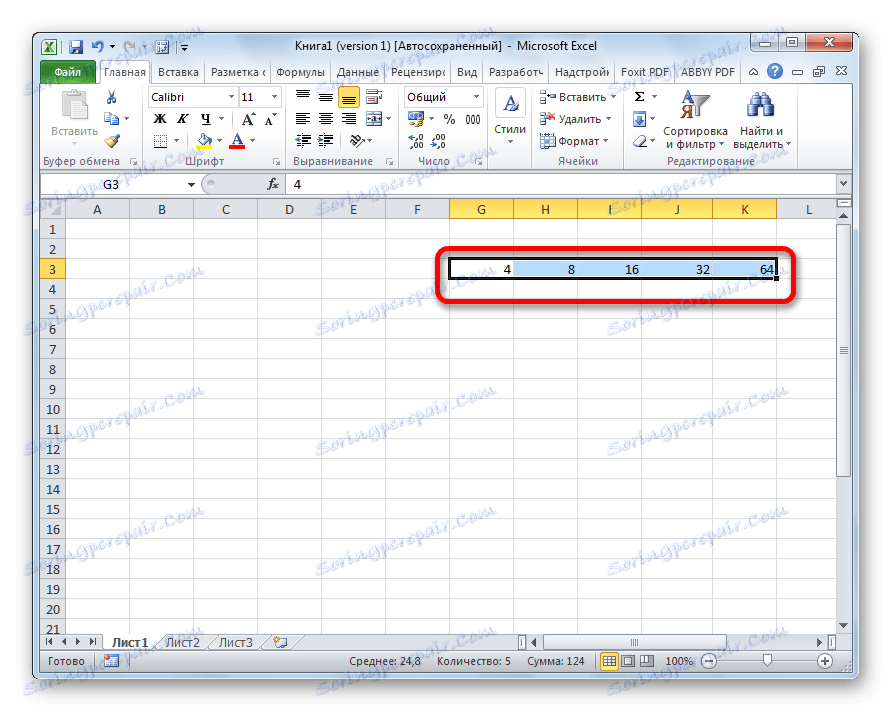
Аутофилл Формуле
Једно од главних алата Екцел-а су формуле. Ако у табели имате велики број идентичних формула, такође можете користити функцију аутокомплете. Суштина се не мења. Неопходно је копирати формулу у друге ћелије на исти начин као и маркер за пуњење. У овом случају, ако формула садржи референце на друге ћелије, онда подразумевано, када копирају на овај начин, њихове координате се мењају према принципу релативности. Због тога се такве референце називају релативним.
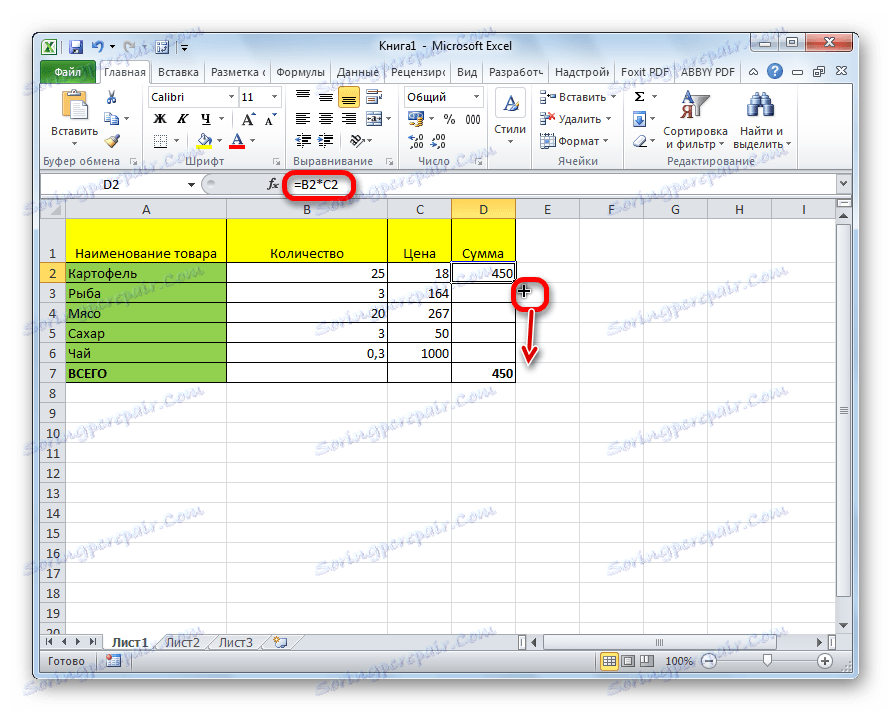
Ако желите да адресе постану фиксне приликом аутокомплете, морате ставити знак долара испред координата редова и ступаца у изворној ћелији. Такве референце називају се апсолутним. Затим се обавља нормална процедура аутокомплете помоћу ручке за пуњење. У свим ћелијама испуњеним на овај начин формула ће бити апсолутно непромењена.
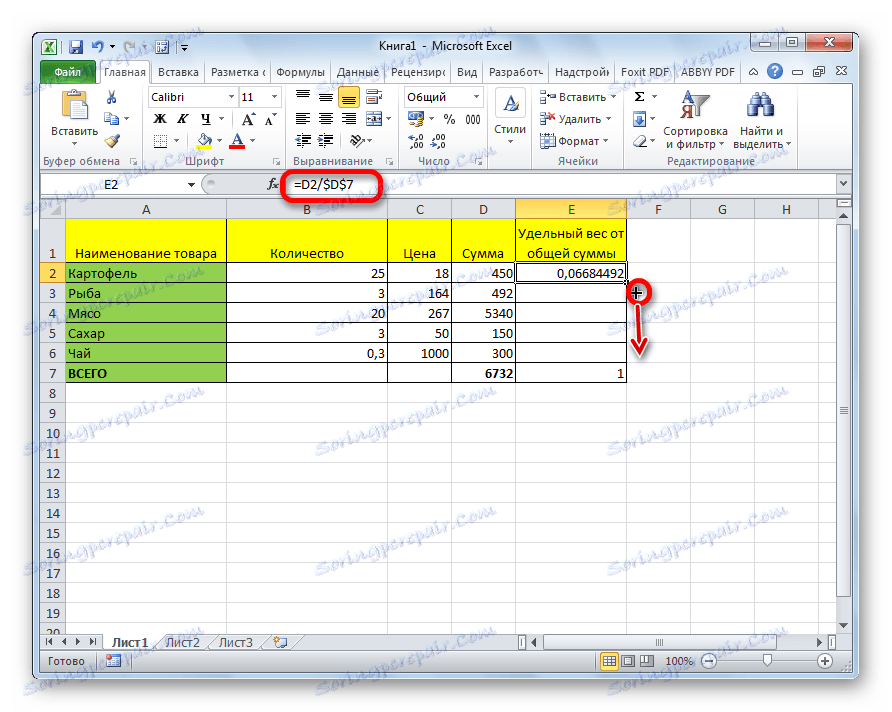
Лекција: Апсолутне и релативне референце у Екцелу
Аутоматско пуњење са другим вредностима
Поред тога, програм Екцел обезбеђује аутокомплете и друге вредности у редоследу. На примјер, ако унесете датум, онда користите маркер за попуњавање како бисте одабрали друге ћелије, онда ће цијели одабрани опсег бити попуњен датумом у стриктном низу.
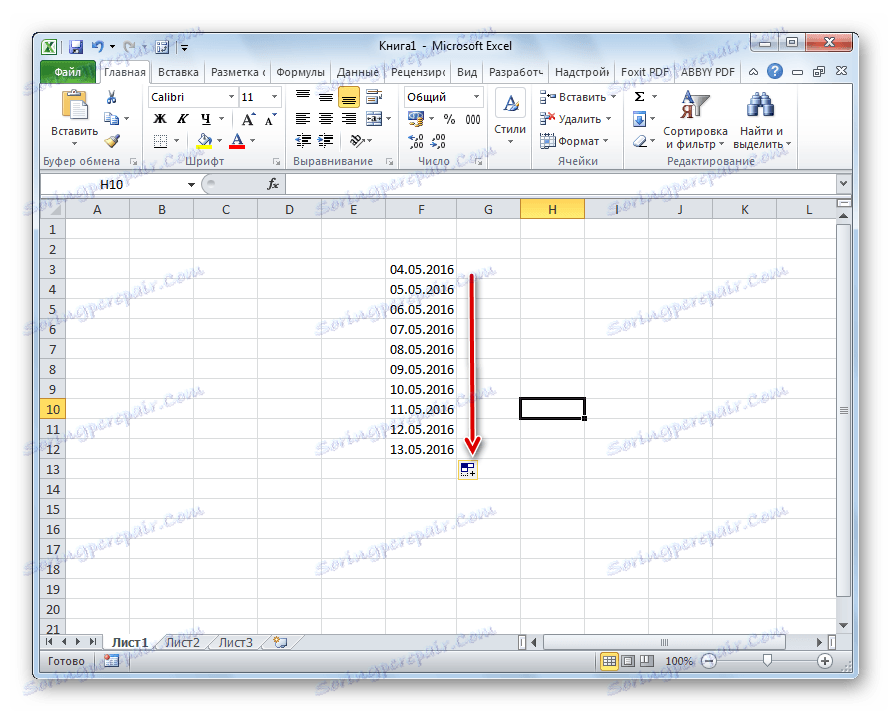
Слично томе, можете обављати аутокомплет на дан у недељи (понедељак, уторак, сриједа ...) или месецима (јануар, фебруар, март ...).
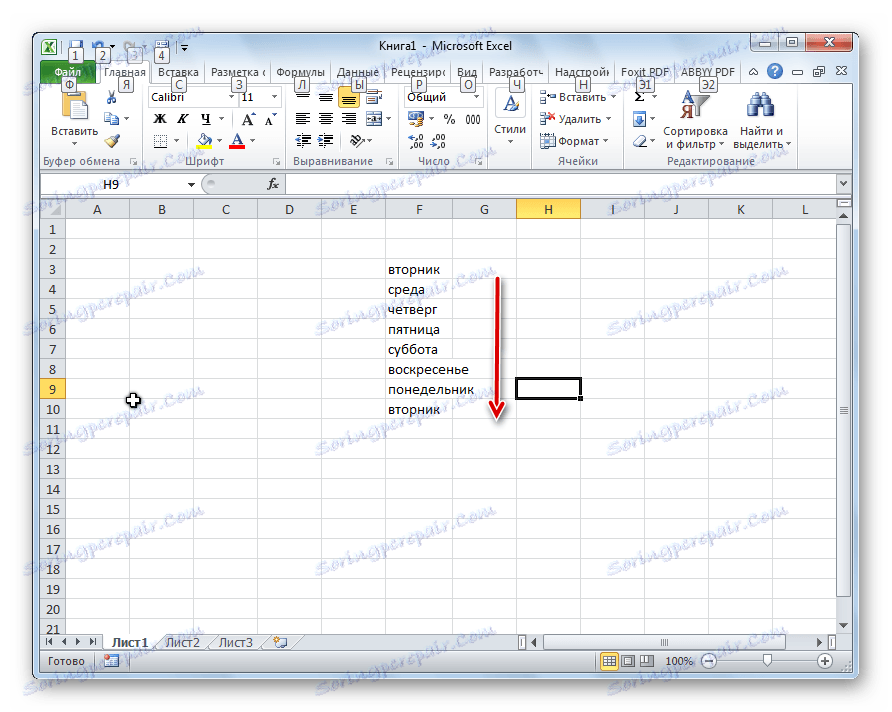
Штавише, ако у тексту постоји било који број, онда ће Екцел то препознати. Ако користите маркер за пуњење, текст ће бити копиран са увећаном цифром. На пример, ако напишете израз "4 тело" у ћелији, онда ће у другим ћелијама испуњеним маркером за пуњење ово име бити промењено на "5 тела", "6 тела", "7 тела" итд.
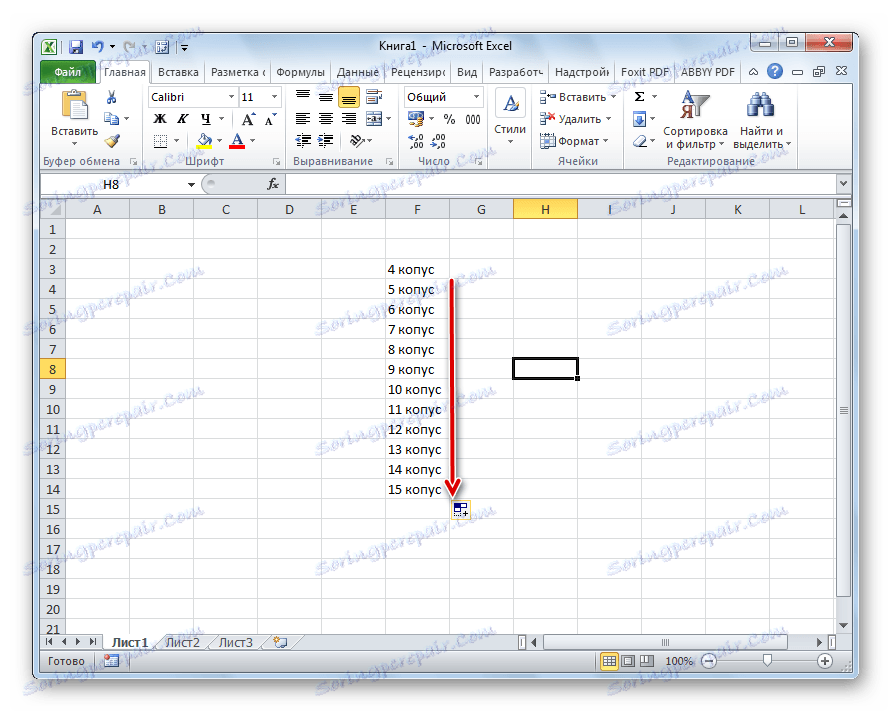
Додајте своје листе
Функционалност функције аутокомплете у Екцел-у није ограничена на одређене алгоритме или унапред дефинисане листе, као што су, на пример, дани у недељи. По жељи, корисник може додати своју личну листу програму. Затим, када пишете у ћелију било коју реч из елемената који су на листи, након примене маркера за попуњавање, ова листа ће попунити читав одабрани опсег ћелија. Да бисте додали листу, потребно је извршити овај низ акција.
- Пређите на картицу "Датотека" .
- Идите у одељак "Поставке" .
- Затим пређите на под-одељак "Напредно" .
- У поставкама "Генерал" у централном делу прозора кликните на дугме "Промени листе ..." .
- Отвара се прозор листе. У левом делу постоје већ постојеће листе. Да бисте додали нову листу, унесите потребне речи у поље "Листа ставки" . Сваки елемент мора почети са новом линијом. Након што све речи буду записане, кликните на дугме "Додај" .
- Након тога, прозор листе се затвара, а када поново отворите, корисник може видети предмете које је већ додао у прозору активне листе.
- Сада, након што ставите реч у било коју ћелију листа који је био један од елемената додате листе и примените маркер пуњења, одабране ћелије ће бити попуњене симболима са одговарајуће листе.
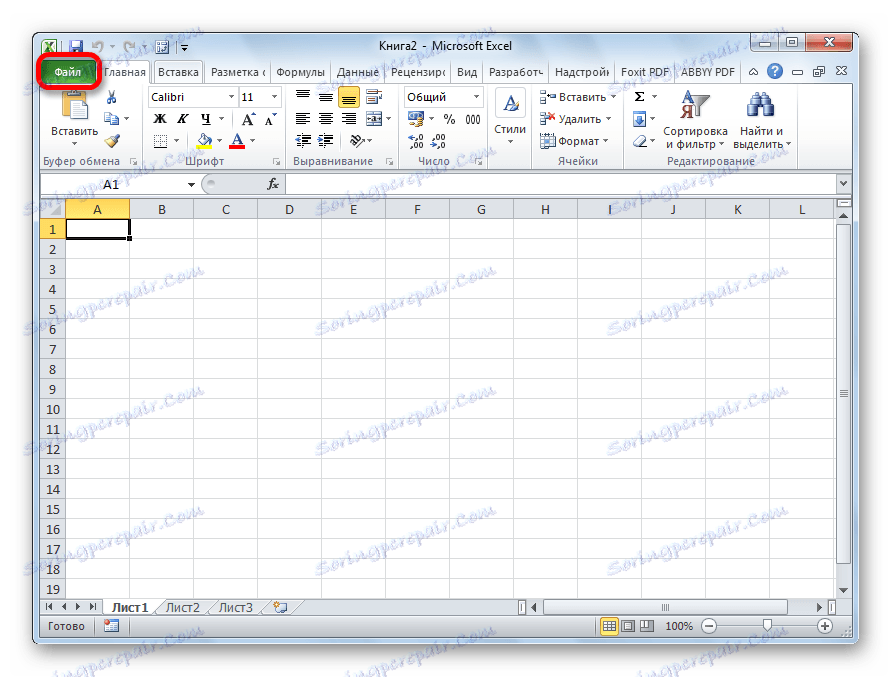
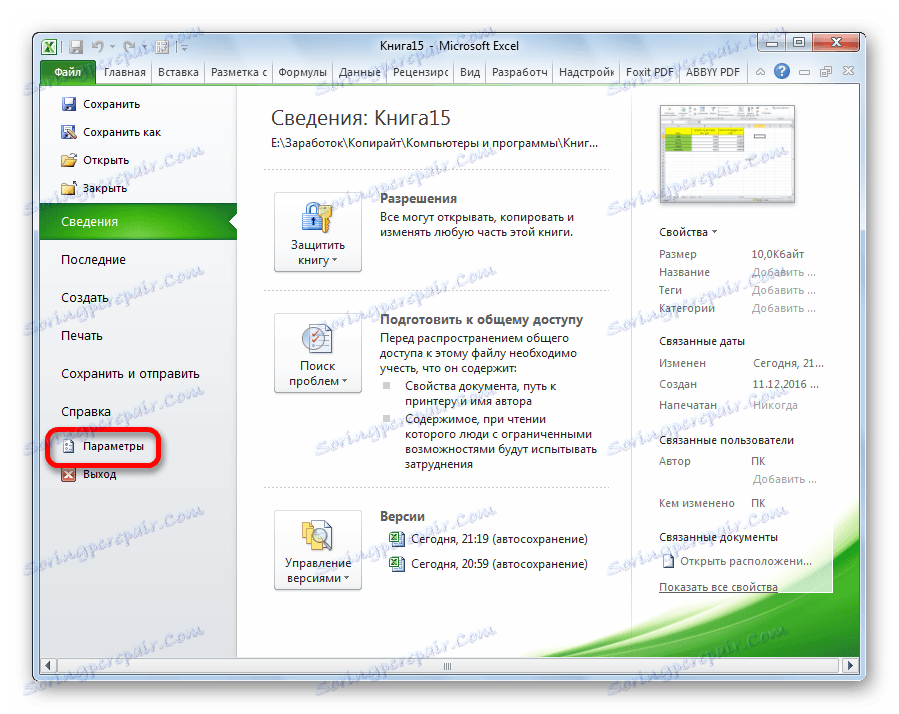
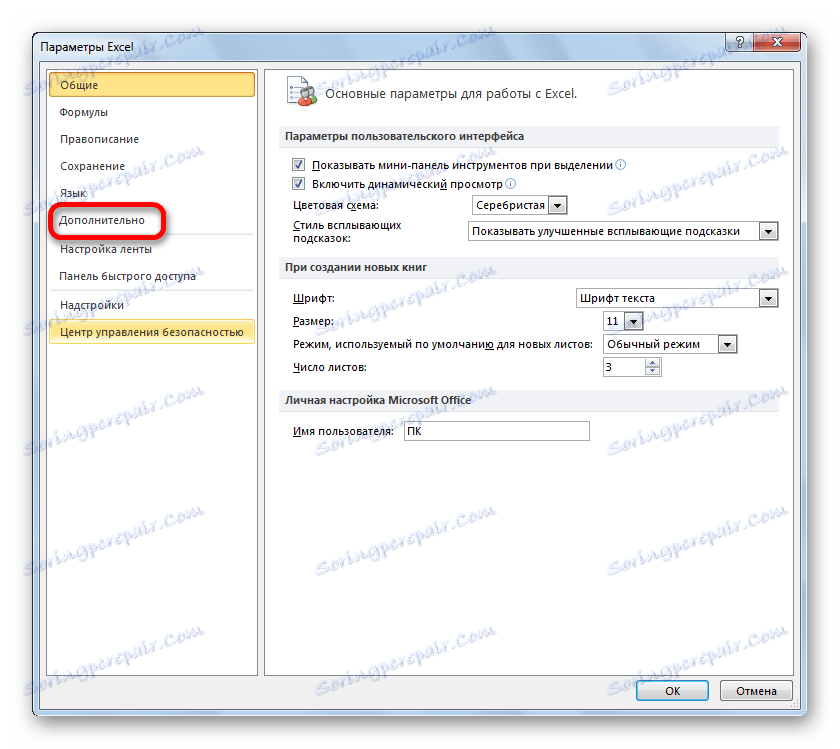
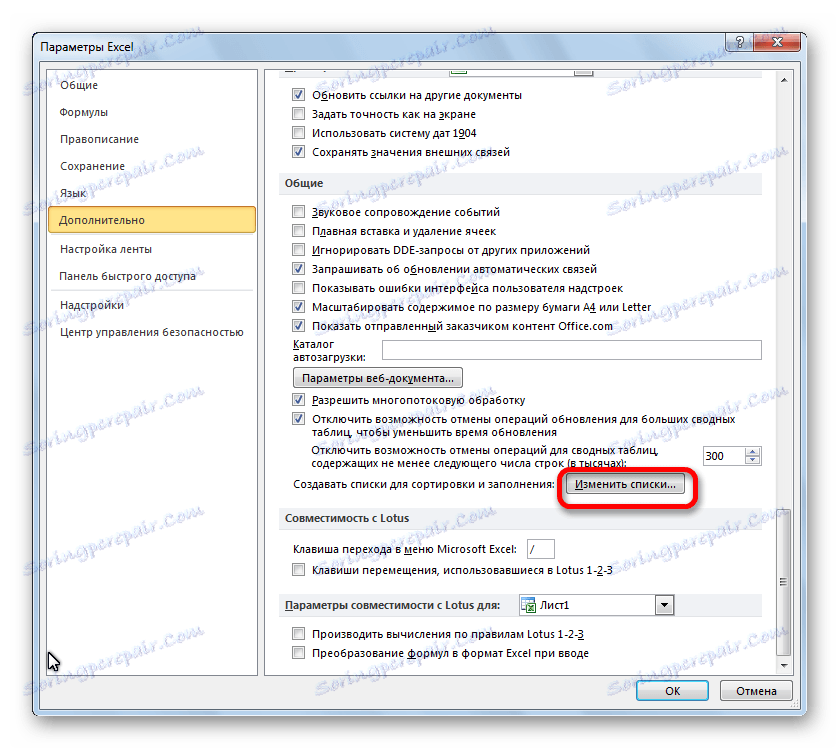
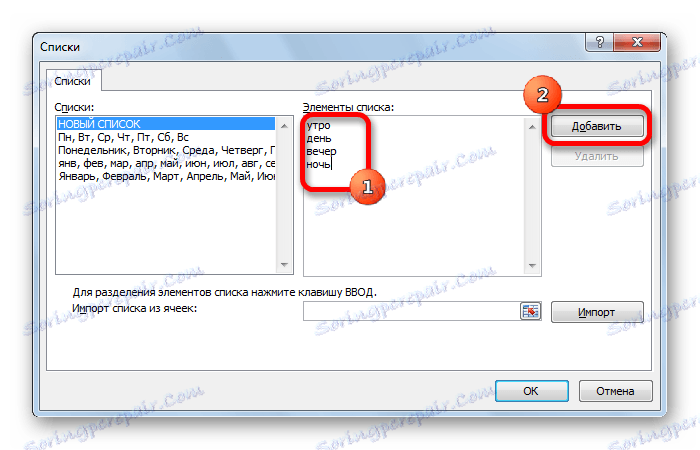
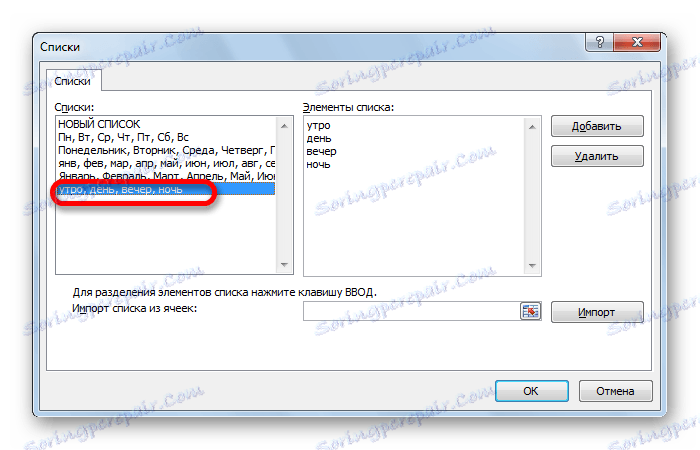
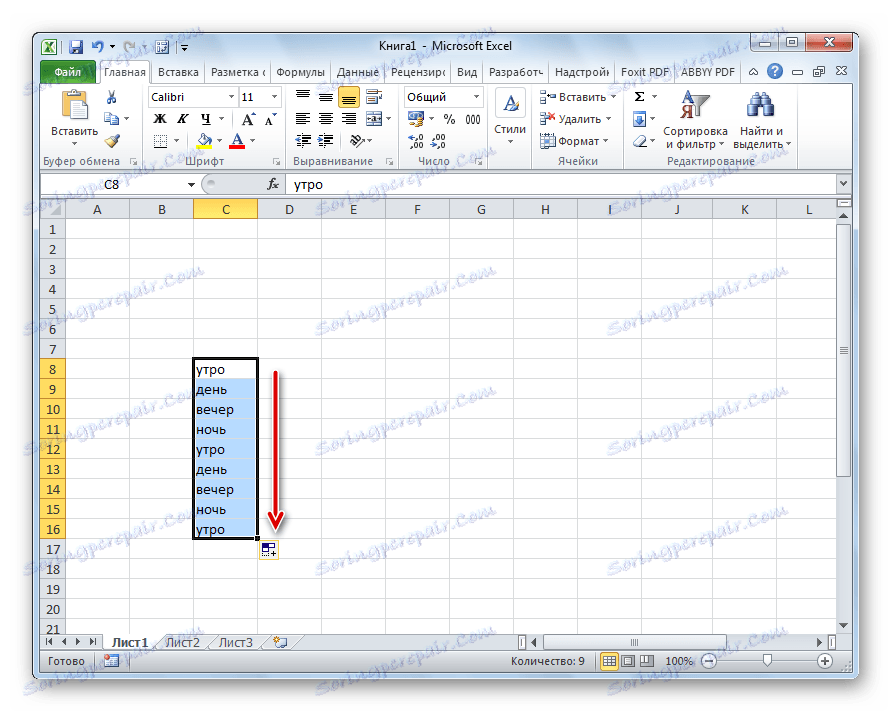
Као што видите, Аутоцомплете у Екцел-у је веома корисно и практично средство које вам омогућава да уштедите доста времена приликом додавања истих података, понављања листи итд. Предност овог алата је да је прилагодљив. Можете додати нове листе или променити старе. Поред тога, помоћу аутокомплете можете брзо попунити ћелије различитим врстама математичких прогресија.