Како направити визит карту са МС Ворд-ом
Креирање сопствених визит картица често захтева специјализовани софтвер који вам омогућава да креирате визит карте било које сложености. Али шта ако не постоји такав програм, али да ли постоји потреба за таквом картицом? У овом случају, за ову сврху не можете користити стандардни алат - текстовни едитор МС Ворд.
Пре свега, МС Ворд је процесор ријечи, то јест програм који пружа погодан начин рада с текстом.
Међутим, показујући извесну генијалност и знање о могућностима овог самог процесора, можете да креирате визит карте у њему ни горе него у посебним програмима.
Ако још увек нисте инсталирали МС Оффице, онда је вријеме да га инсталирате.
У зависности од врсте канцеларије коју користите, процес инсталације може бити различит.
Садржај
Инсталирање МС Оффице 365

Ако сте претплаћени на канцеларију за облак, онда ће вам инсталација захтијевати три једноставна корака:
- Преузмите Оффице Инсталлер
- Покрените инсталатер
- Сачекајте да се инсталација заврши
Напомена: Време инсталације у овом случају зависиће од брзине ваше везе са Интернетом.
Инсталирање офф-лине верзија МС Оффице на примеру МС Оффице 2010
Да бисте инсталирали МС Оффице 2010, потребно је уметнути диск у погон и покренути инсталатер.
Затим морате унети кључ за активирање, који се обично налепи на кутију са диска.
Затим одаберемо потребне компоненте које су део канцеларије и сачекајте да се инсталација заврши.
Креирање пословне картице у МС Ворду
Затим ћемо погледати како направити визит карте у Ворду користећи пример канцеларијског пакета МС Оффице 365 Хоме. Међутим, пошто је интерфејс пакета 2007, 2010 и 365 сличан, ова упутства могу се користити за друге верзије канцеларије.
Упркос чињеници да у МС Ворд-у нема посебних алата, прилично је лако направити визит карту у Ворду.
Припрема празног распореда
Пре свега, морамо одредити величину наше картице.
Свака стандардна визит карта има димензије 50к90 мм (5к9 цм), ми ћемо их узети као основу за нашу.
Сада изаберите алат за креирање изгледа. Овдје можете користити и табелу и објекат Рецтангле.
Варијанта са столом је погодна јер можемо створити неколико ћелија одједном, што ће бити визит карте. Међутим, можда постоји проблем са постављањем елемената дизајна.
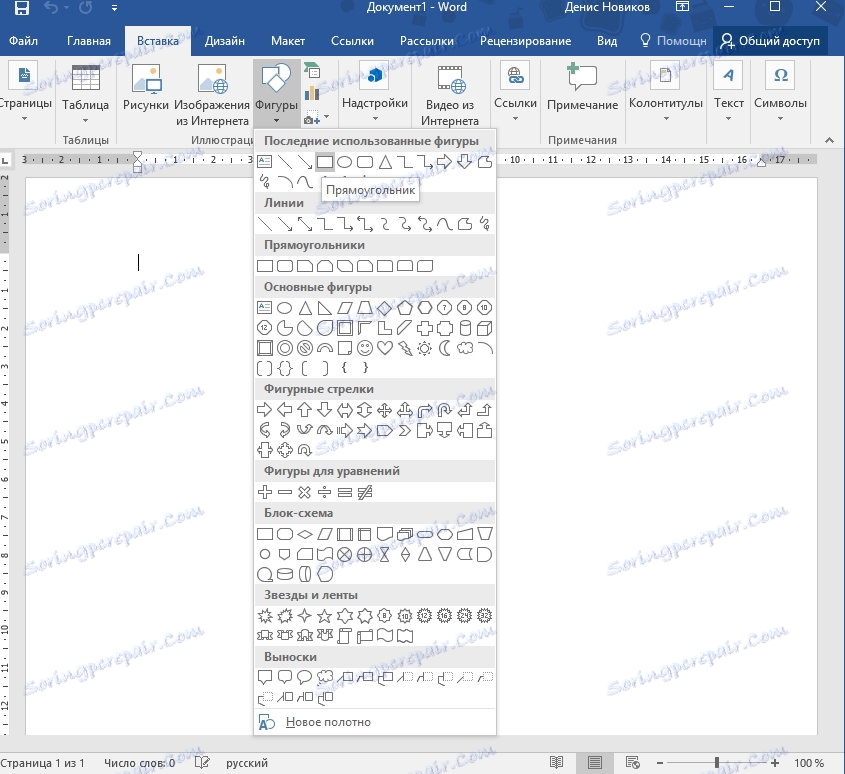
Стога, користимо објекат "Рецтангле". Да бисте то урадили, идите на картицу "Инсерт" и изаберите са листе слика.
Сада нацртајте произвољан правоугаоник на листу. Након тога, поставиће се на картицу "Формат", означавајући величину наше будуће визит картице.
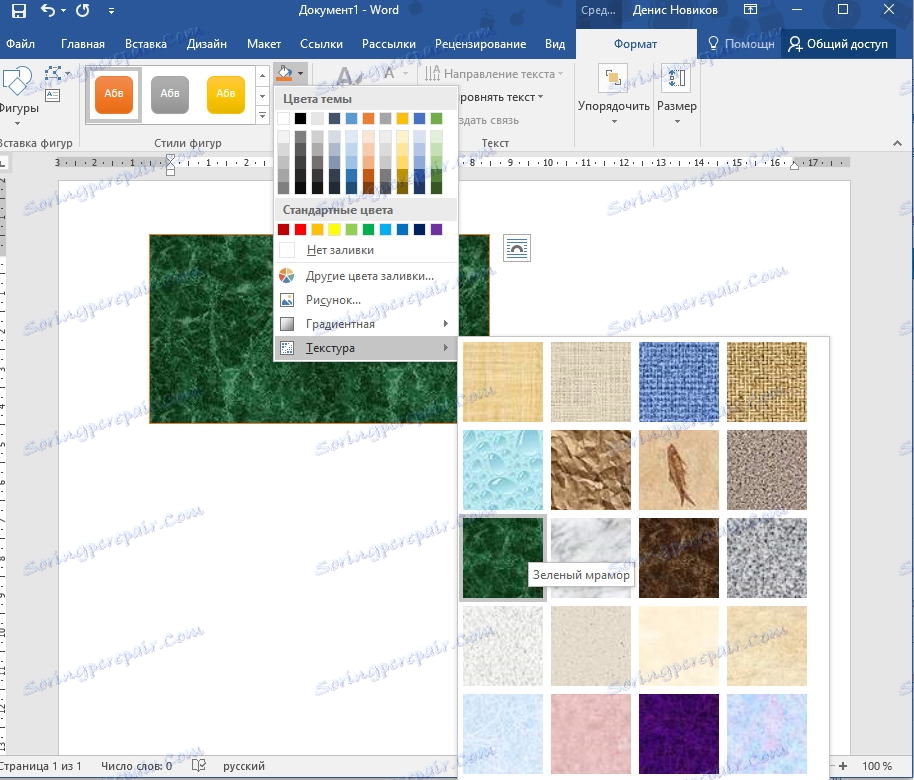
Овде смо поставили позадину. Да бисте то урадили, можете користити стандардне алате који су доступни у групи "фигура стилова". Овде можете да изаберете или готову верзију попуњености или текстуре или да одредите своје.
Дакле, величина визит картице је постављена, позадина је изабрана, тако да је наш распоред спреман.
Додавање елемената дизајна и контакт информација
Сада морамо да одлучимо шта ће бити стављено на нашу картицу.
Пошто су потребне визитке како би нам омогућили да пружимо контакт информације потенцијалном купцу у прикладном облику, први корак је да одредимо које информације желимо да поставимо и где их постављамо.
Да би визуелно приказали своје активности или своју компанију, на визит карте постављају било коју тематску слику или лого компаније.
За нашу визиткарту бирамо следећу шему размјештања података: у горњем дијелу ћемо поставити презиме, име и презиме. На левој страни ће бити слика, а на десној страни контакт информације - телефон, пошта и адреса.
Да би визуелна картица изгледала лепо, користимо ВордАрт објект да прикажемо презиме, име и патронику.
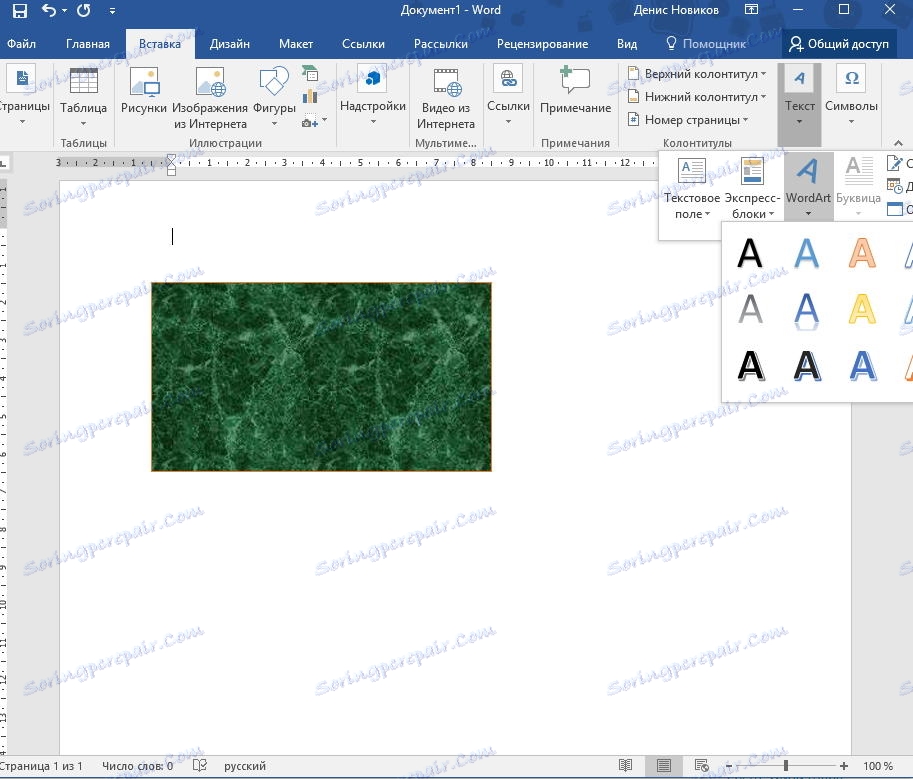
Вратите се на картицу "Инсерт" и кликните на дугме ВордАрт. Овде изаберемо одговарајући стил дизајна и унесите своје име, име и презиме.
Даље на картици "Хоме" смањимо величину слова и променимо величину самог натписа. Да бисте то урадили, користите картицу "Формат", гдје постављамо жељену величину. Логично је навести дужину натписа једнака дужини саме картице.
Такође на картицама "Хоме" и "Формат" можете направити додатне поставке фонта и етикете за приказ.
Додавање логотипа

Да бисте додали слику на визиткарту, вратите се на картицу "Инсерт" и кликните на дугме "Имаге". Затим изаберите жељену слику и додајте је у формулар.
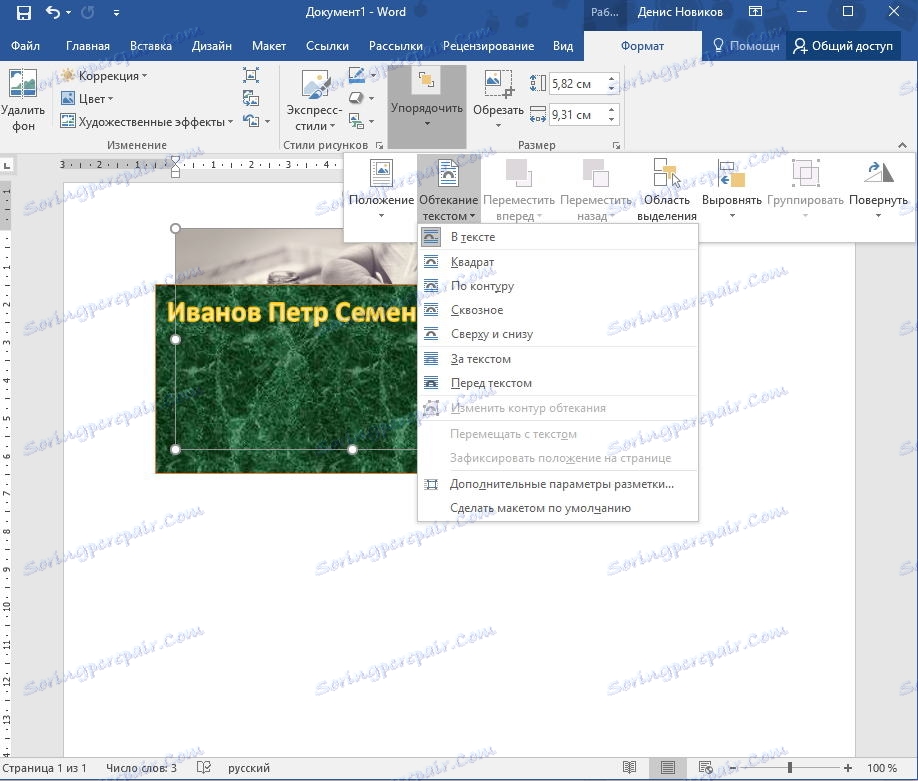
Подразумевано, слика се окружи око текста у значењу "у тексту" због тога што ће наша картица преклапати слику. Према томе, ми мењају ток на било који други, на пример, "одозго и одоздо".
Сада можете превући слику на жељено место на облику визит картице, а такође промените величину слике.
И коначно, морамо да ставимо контакт информације.
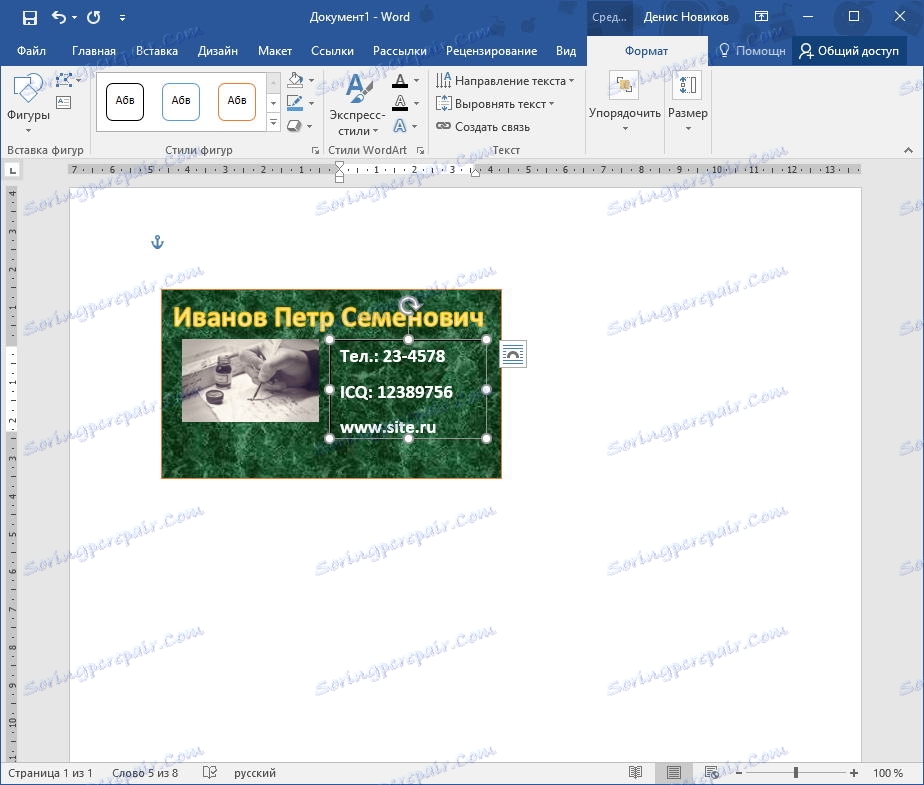
Због тога је лакше користити објекат "Инсцриптион", који се налази на картици "Инсерт", у листи "Облици". Ставите натпис на право место, попуните информације о себи.
Да бисте уклонили границе и позадину, идите на картицу "Формат" и уклоните нацрт линије и попуните.
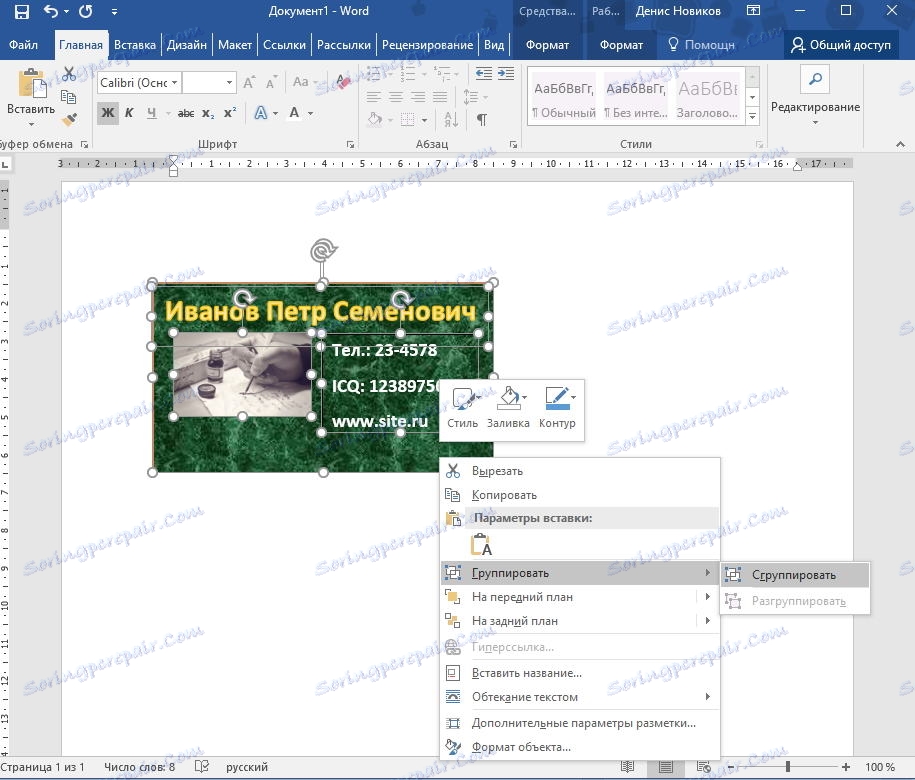
Када су сви елементи дизајна и све информације спремне, онда изаберите све објекте који чине картицу. Да бисте то урадили, притисните тастер Схифт и кликните на леви тастер миша на свим објектима. Затим кликните десним тастером миша да бисте груписали одабране објекте.
Таква операција је неопходна да би се осигурало да се наша визит карта не сруши када га отворимо на другом рачунару. Такође, груписани објекат је погоднији за копирање
Сада остаје само да штампате визит карте у Речи.
Прочитајте такође: софтвер за креирање пословних картица
Дакле, на тако лукав начин, можете креирати једноставну визиткарту са алаткама Речи.
Ако познајете овај програм довољно добро, моћи ћете да креирате савршеније пословне визитке.