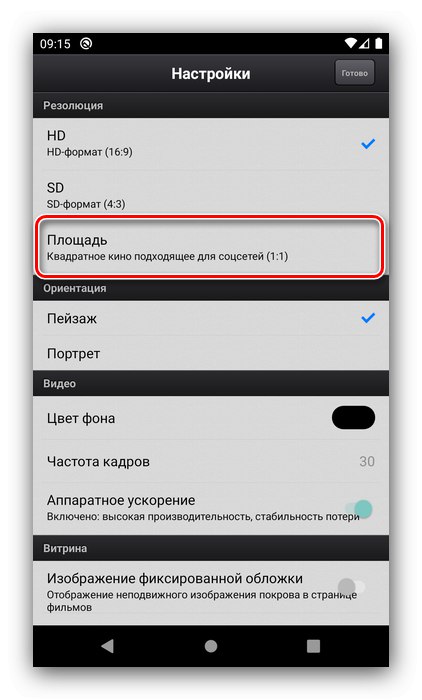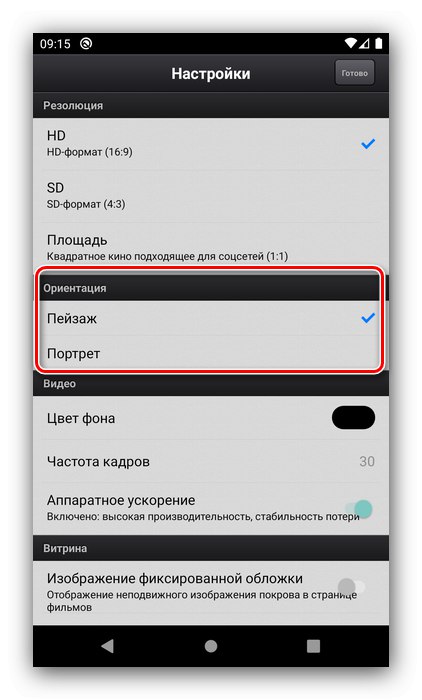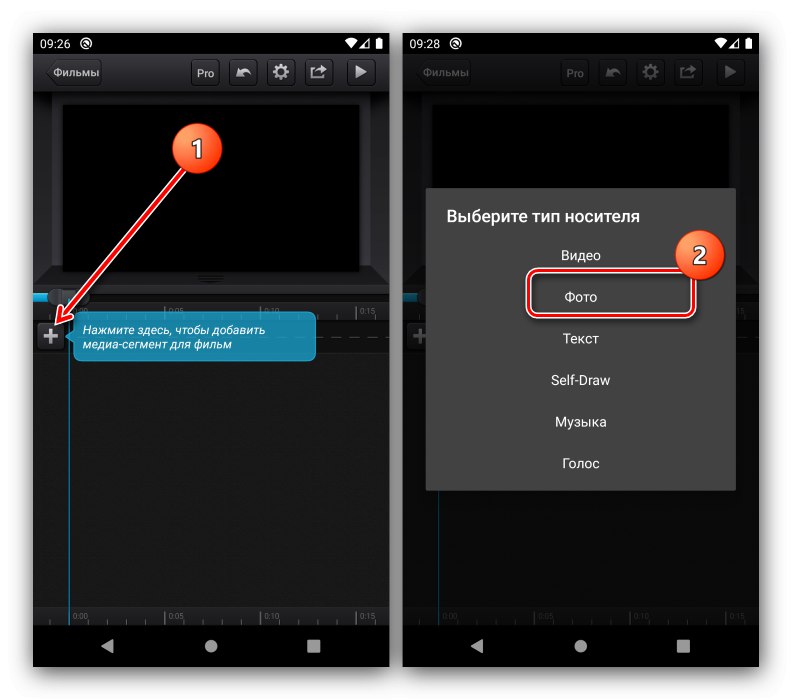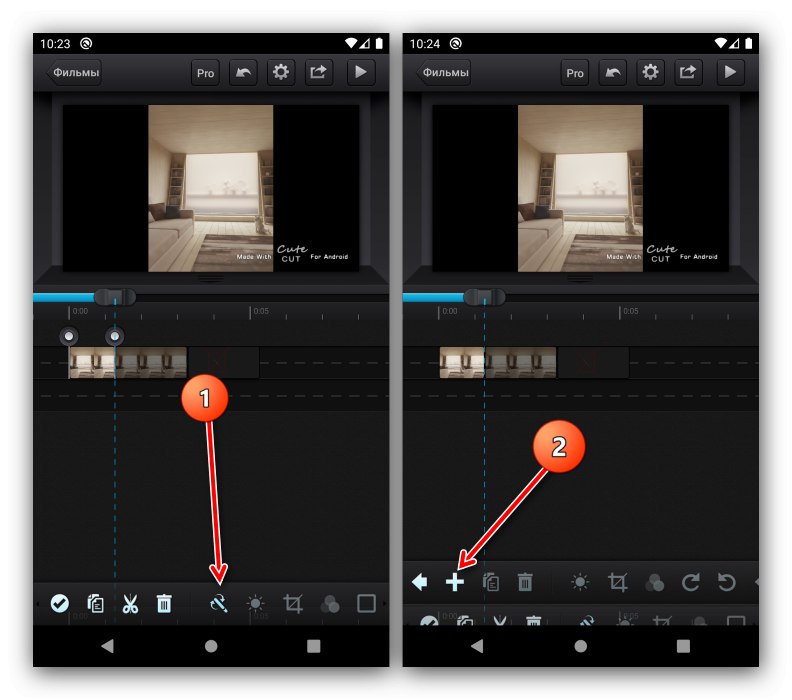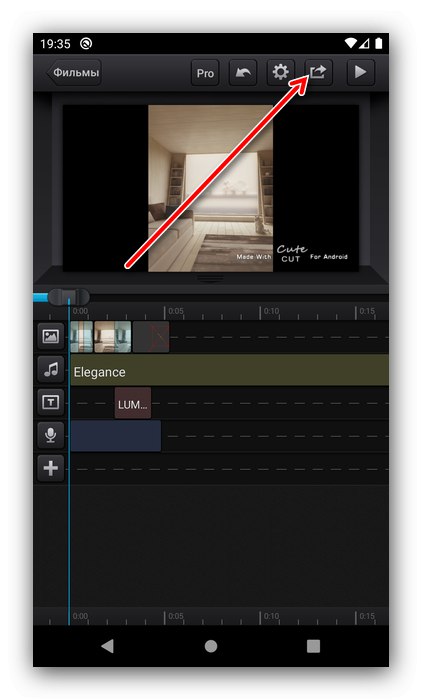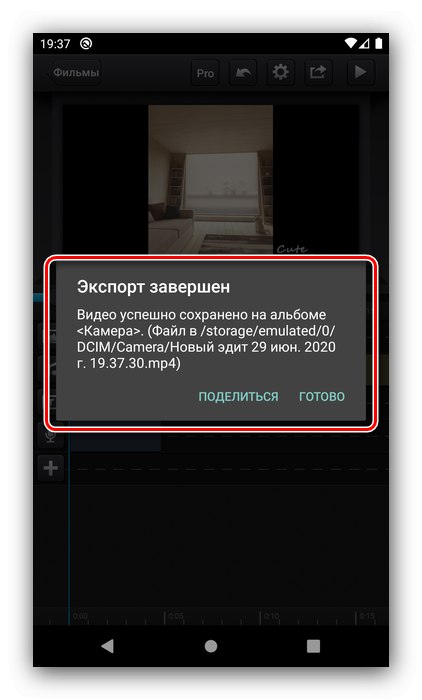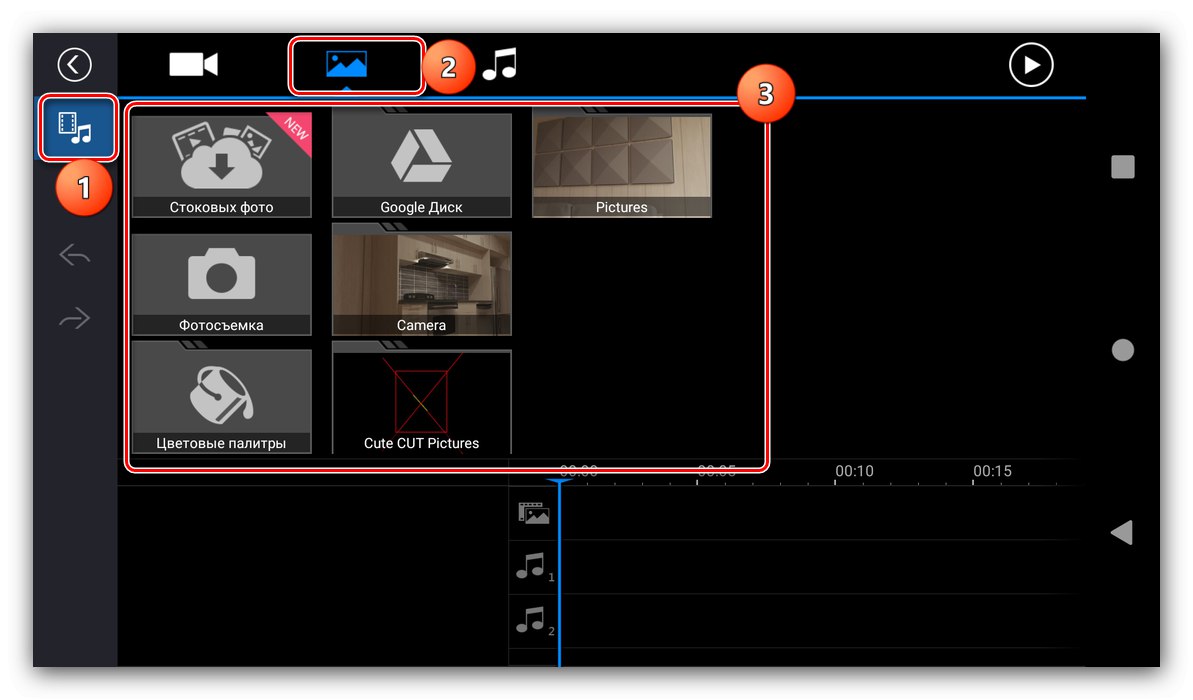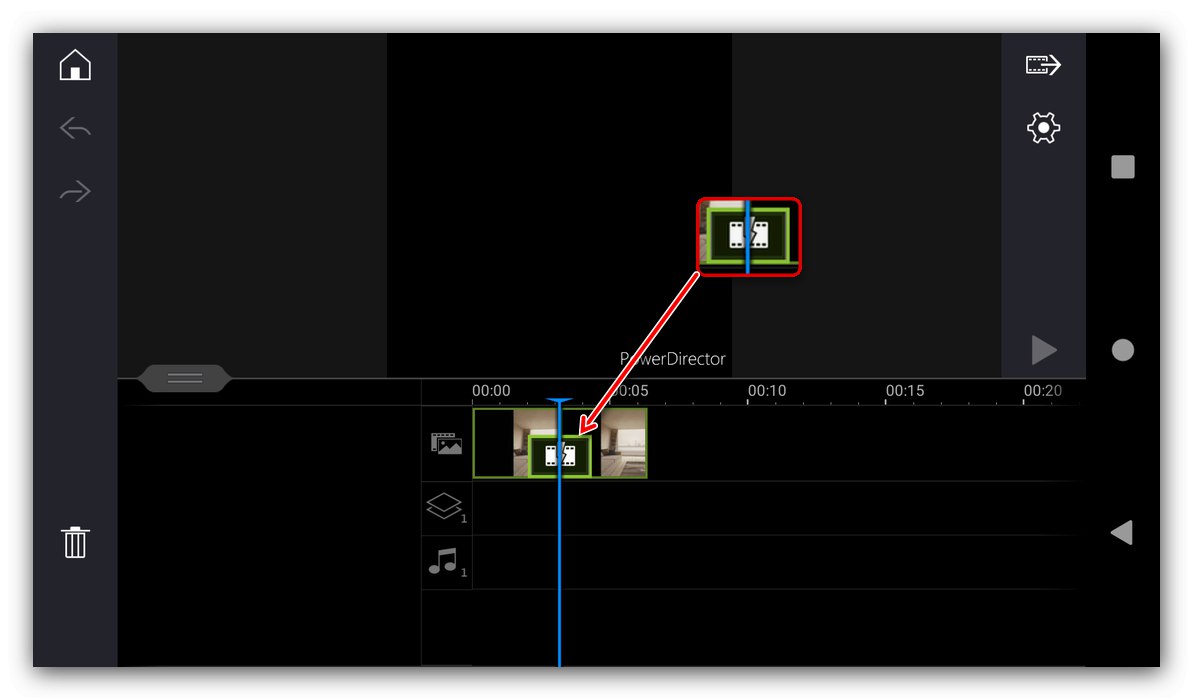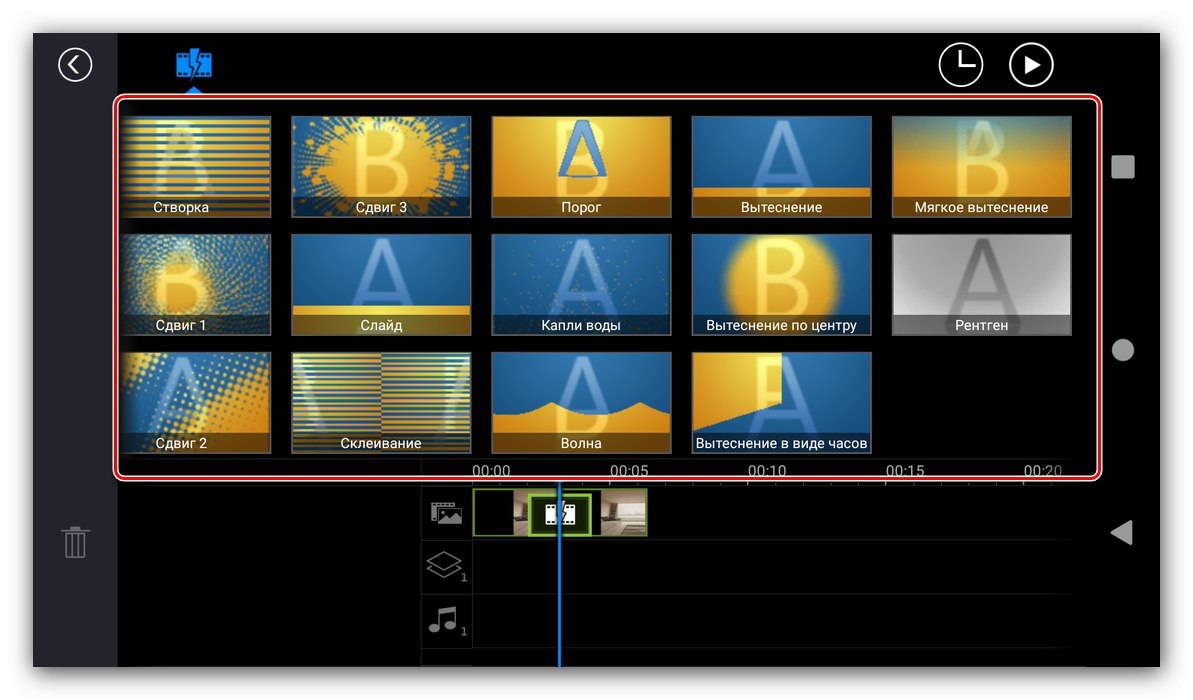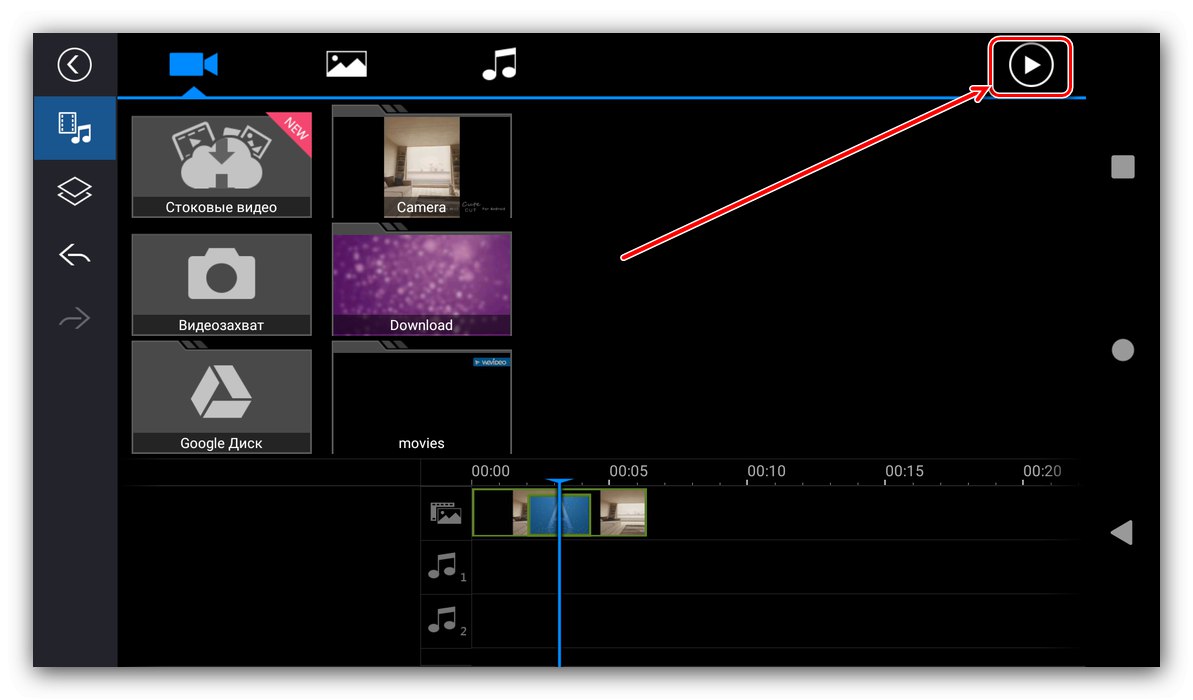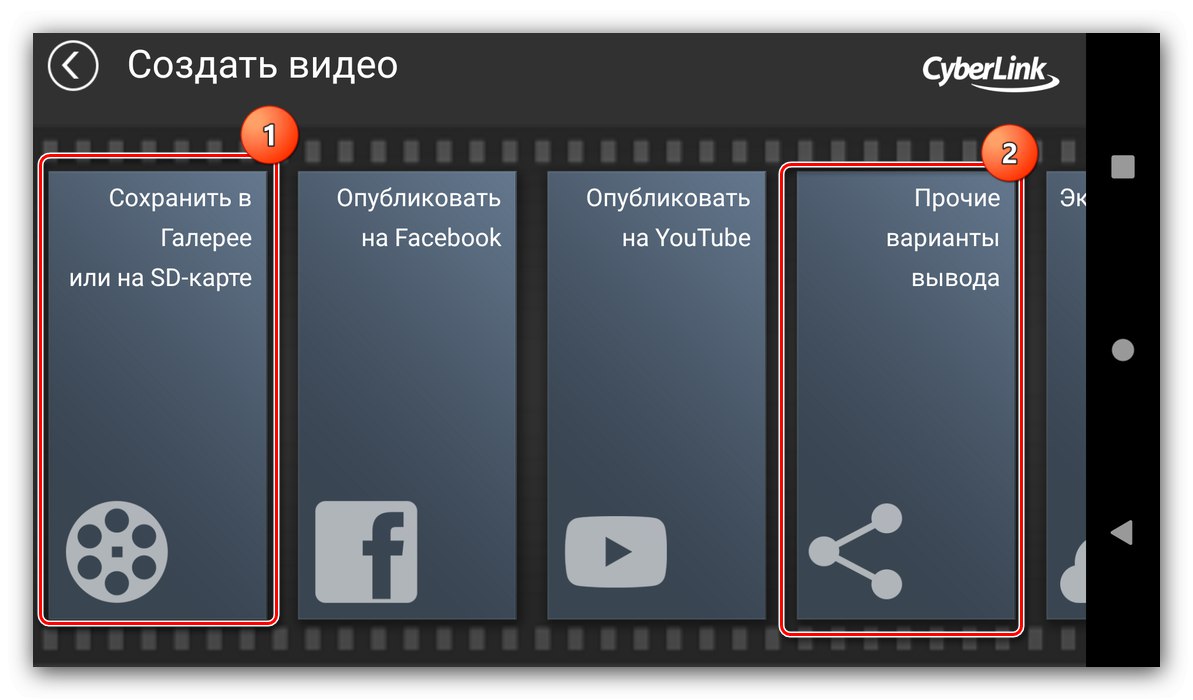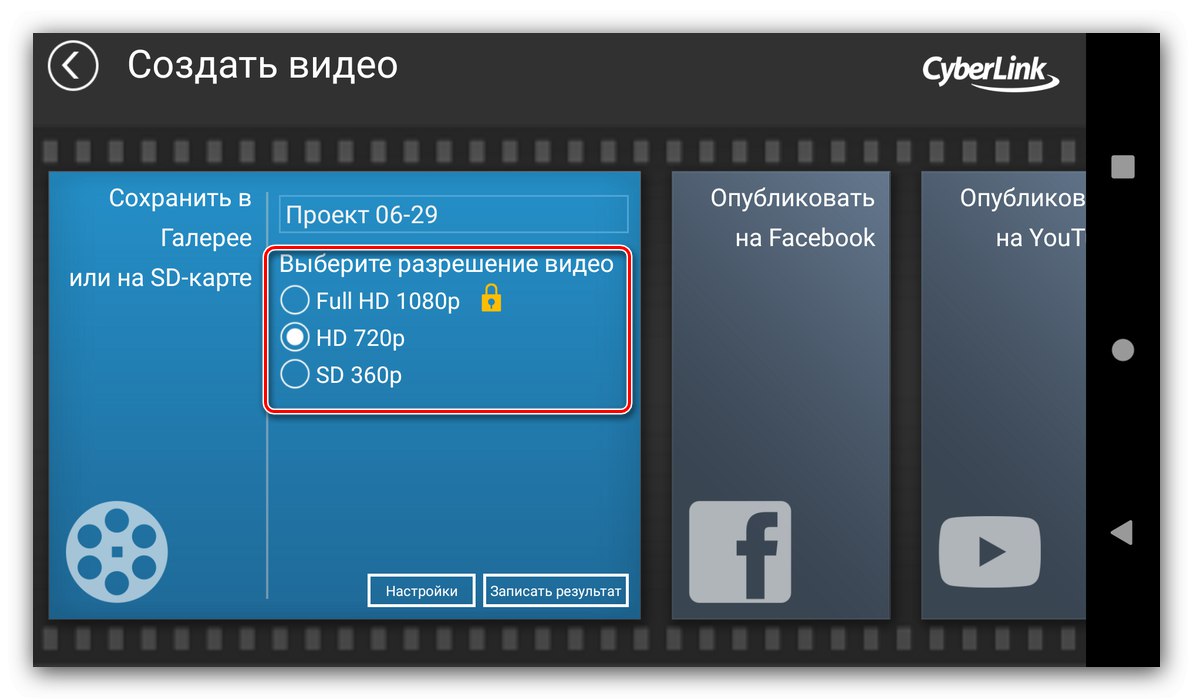1. метод: Слатки рез
Једно од најпопуларнијих решења за уређивање уређивања је апликација Цуте Цут доступна у Гоогле плаи.
Преузмите Цуте Цут са Гоогле Плаи продавнице
- Покрените програм и доделите му све потребне дозволе.
- Да бисте креирали нови пројекат, кликните на икону са знаком «+»како је назначено у упутствима саме Кит Ката. Затим изаберите жељено име и додирните "Креирај".
- Поставите будући видео, пре свега, однос ширине и висине (блок одговарајућих параметара именован је због неквалитетне локализације "Резолуција") - за измене за које се планира објављивање на Инстаграму боље је одабрати опцију "Квадрат"што је квадрат 1: 1.
![Поставите однос ширине и висине пројекта у апликацији за креирање уређивања Цуте Цут]()
Затим одаберите оријентацију слике, портрета или пејзажа.
![Наведите оријентацију пројекта у апликацији Цуте Цут едитор]()
Сада се обратите опцијама филма: Цуте Цут вам омогућава да одаберете брзину кадрова, боју позадине и хардверско убрзање. Не можете да промените остатак подешавања, али да бисте наставили, додирните "Готово".
- Отвориће се алатка за уређивање. Почнимо да додајемо елементе будућег уређивања - тапните на плус, пратећи наговештај. Даље, назначите шта тачно желите да уметнете у уређивање - на пример, фотографију - и кликните на одговарајућу ставку у менију.
![Додајте медијску датотеку у пројекат у апликацији Цуте Цут едитор]()
Отвориће се листа свих слика ускладиштених у меморији уређаја, инсталирајте једну од њих. Одавде можете и да снимите нову слику, ако је потребно.
- Одмах ће се појавити упит о управљању уметнутим елементом - прилагодите фотографију како вам одговара.
- Додајте друге слике у уређивање следећи принцип из корака 5. Имајте на уму да их Цуте Цут аутоматски поставља на засебне нумере. Ово данас не функционише у нашу сврху, зато ручно превуците слике на највиши положај.
- Сада се побринимо за прелазе, за које треба да изаберете елемент: двапут га тапните брзо, тако да се појаве контролне тачке и мени испод.
- Дугме са четком, означено на доњем снимку екрана, одговорно је за додавање прелаза, додирните га, а затим и даље «+».
![Почните да додајете прелаз у пројекат у апликацији за уређивање Цуте Цут]()
Изаберите одговарајућу анимацију са листе или креирајте своју.
- Додајте остале компоненте: музику, блок текста или снимање гласа.
- Проверите како изгледа уређивање - да бисте то урадили, користите дугме за репродукцију у горњем десном углу.
- Ако сте задовољни резултатом, наставите са извозом клипа - кликните на одговарајући елемент поред покретања прегледа.
![Започните извоз готовог пројекта у апликацији за креирање уређивања Цуте Цут]()
Наведите жељени квалитет (медиј је погодан и за друштвене мреже).
- Сачекајте да се обрада заврши.
- Тада имате две могућности - кликните Објави, затим изаберите жељену апликацију.
![Опције за извоз пројеката у апликацији за уређивање Цуте Цут]()
Друга опција је тапкање "Готово", затим отворите тражени програм (на пример, клијент Инстаграм) и ручно пренесите уређивање на њега.
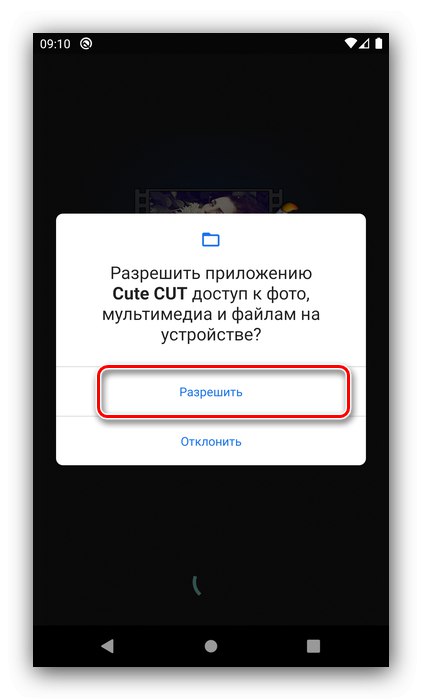
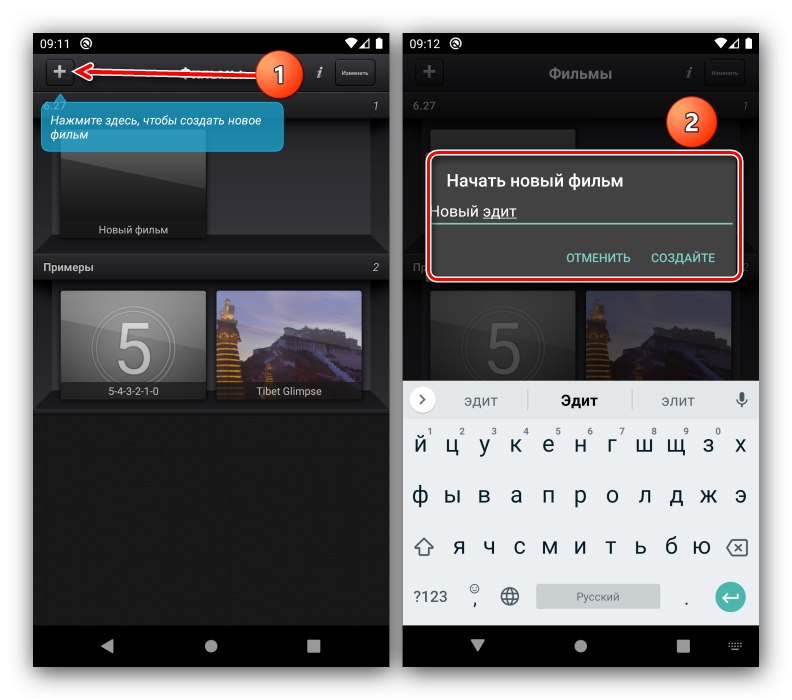
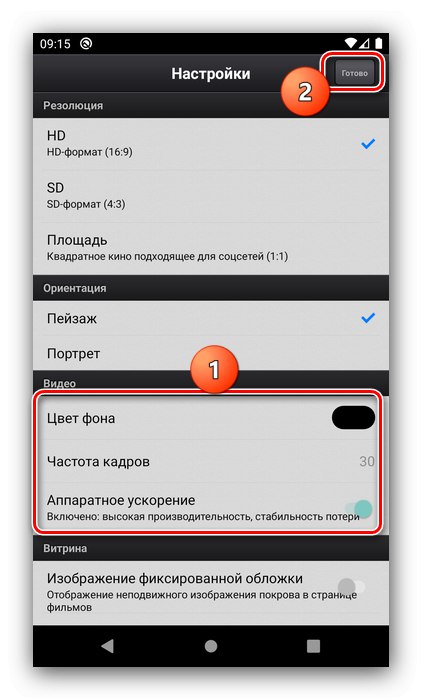
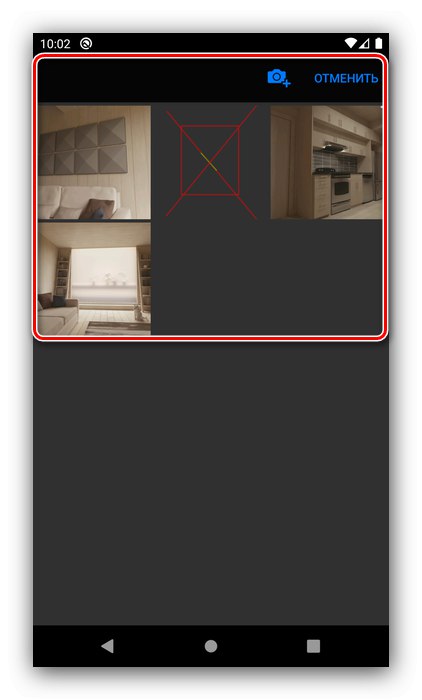
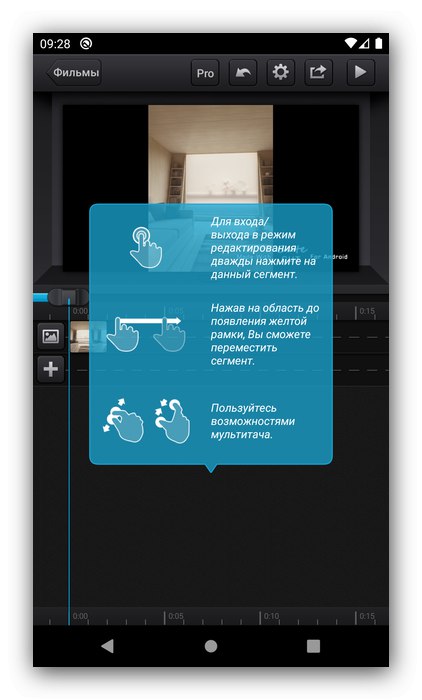
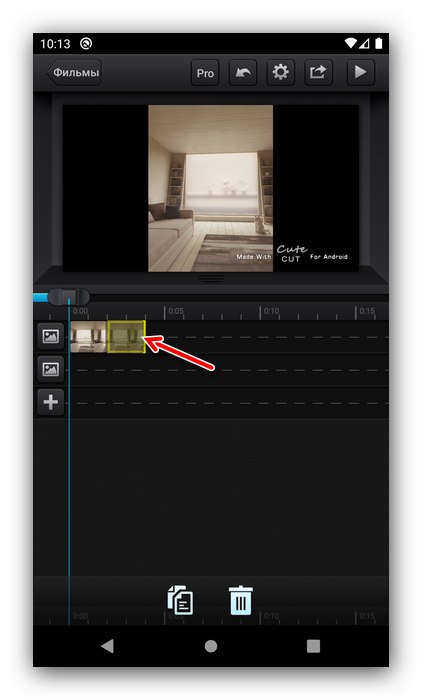
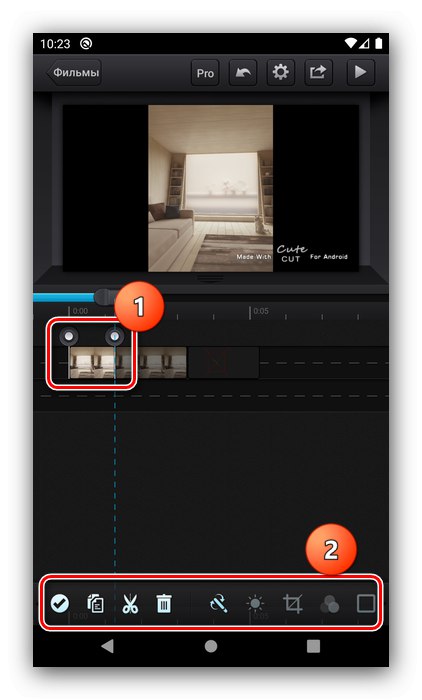
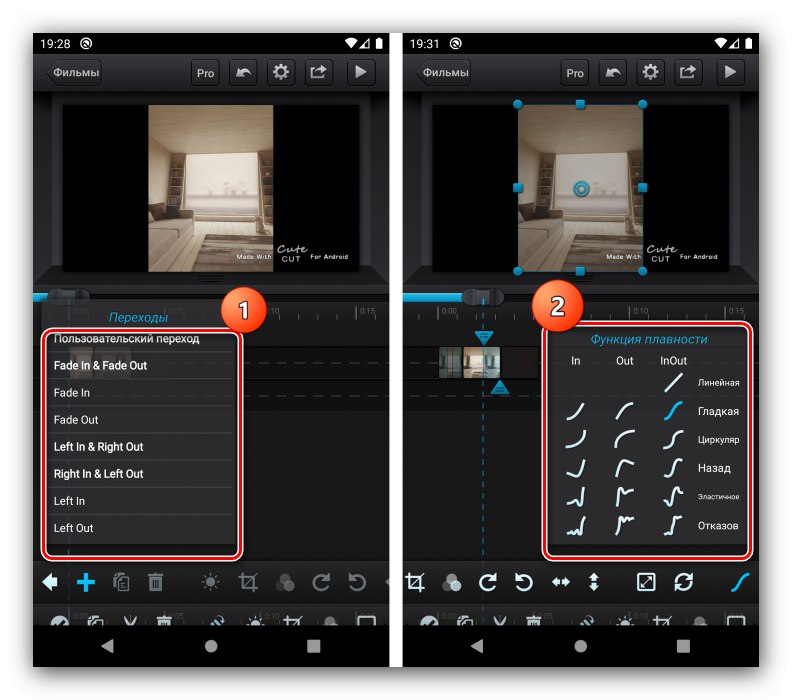
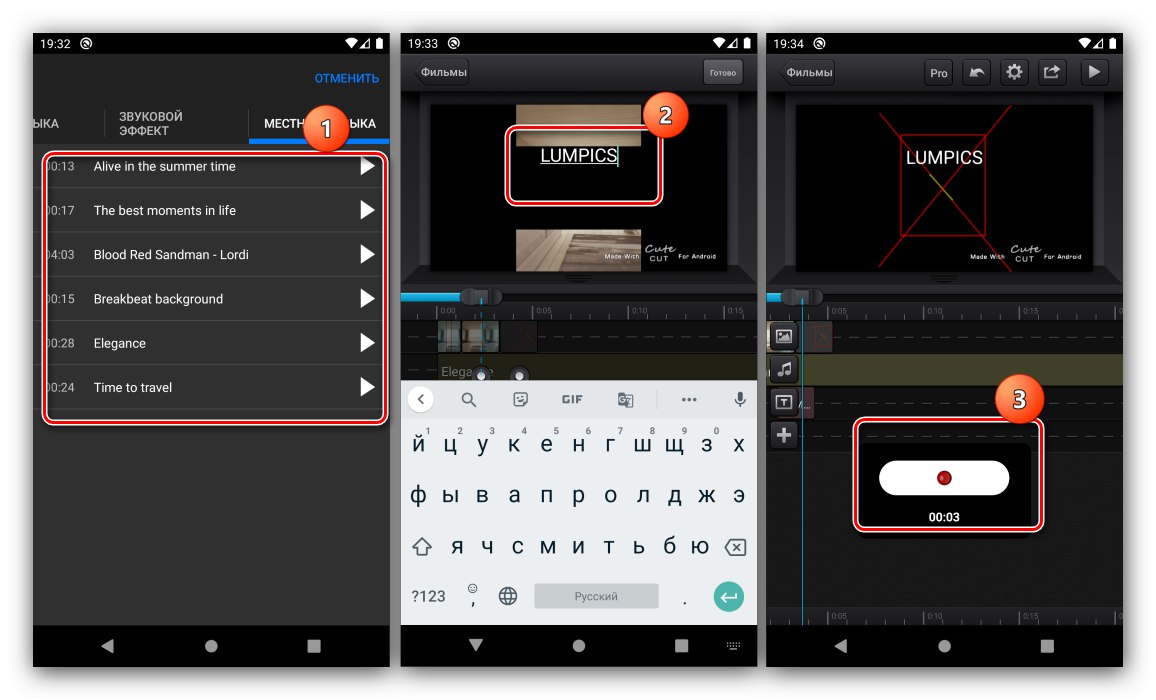
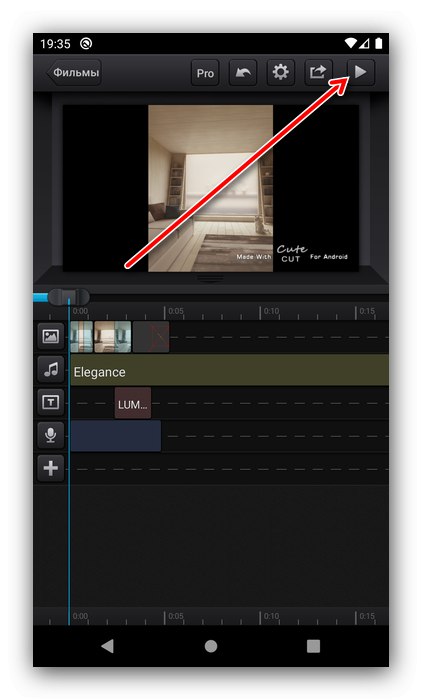
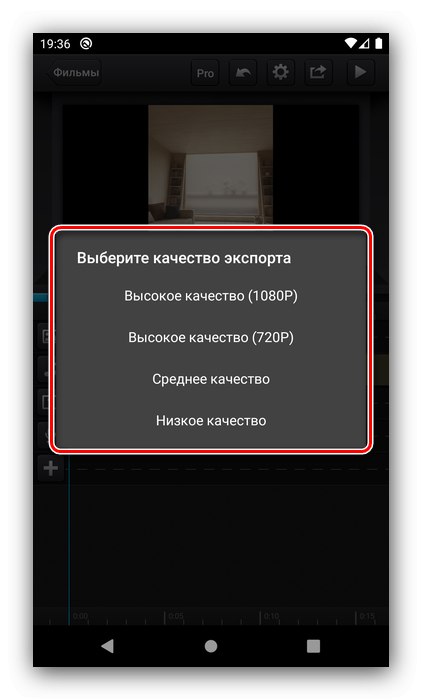
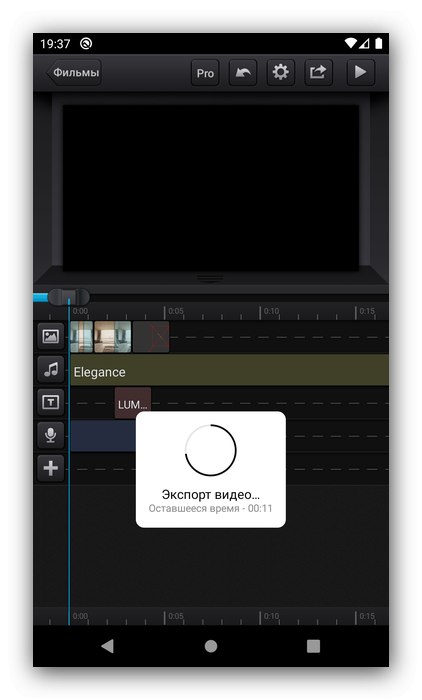
Цуте Цут је врло згодан и интуитиван, али неких корисника ограничења бесплатне верзије могу одбити у облику видео снимка од 30 секунди и воденог жига који се примењује на резултате.
2. метод: ПоверДирецтор
Сада ћемо размотрити стварање уређивања у готово пуноправном видео уређивачу, јер ћемо као такво користити решење ПоверДирецтор компаније Циберлинк.
- Отворите апликацију и тапните на "Нови пројекат".
- Дајте клипу име и одаберите однос ширине и висине, квадрат 1: 1 је такође доступан.
- Даље, морате одабрати материјале за уређивање, започнимо са фотографијом. Идите на одговарајућу картицу и додирните жељени извор.
![Извори датотека за пројекат у апликацији за креирање уређивања ПоверДирецтор]()
Додирните жељену слику, а затим је превуците на таблу Трацкс у доњем десном углу радног простора.
- Елементи се у изабрану нумеру додају узастопно, један за другим, али се могу слободно премештати.
- Имајте на уму да се на ивици између фотографија појавила нова икона - ово је пуноправни елемент који је одговоран за ефекат преласка. Додирните га за конфигурисање.
![Икона преласка на пројекат у апликацији за уређивање ПоверДирецтор]()
„Оут оф тхе бок“ ПоверДирецтор има око 40 опција, плус можете да преузмете још (опција која се плаћа). Нажалост, стварање сопственог није подржано.
![Доступни ефекти прелаза за пројекат у апликацији ПоверДирецтор едит]()
Избор ефекта је врло једноставан: додирните жељени ефекат, па плус.
- Приложите друге елементе као што су налепнице, натписи или слике у будуће уређивање, које такође могу бити постављене у слојевима.
- Да бисте прешли на следећу фазу уређивања, кликните на дугме са стрелицом у горњем десном углу.
![Започните извоз готовог пројекта у апликацији ПоверДирецтор едитор]()
Проверите статус измене - ако вам одговара, поново користите дугме у горњем десном углу.
- Занима нас неколико могућности за извоз клипа „Сачувај у галерији или СД картици“ и „Остале могућности извоза“... У првом случају ћете видео добити у меморију уређаја, у другом можете да га отпремите у клијент друштвене мреже.
![Опције за извоз готовог пројекта у апликацију за креирање уређивања ПоверДирецтор]()
Пре извоза мораћете да одаберете квалитет (у бесплатној верзији је најбољи блокиран).
![Избор видео резолуције готовог пројекта у апликацији за креирање уређивања ПоверДирецтор]()
Притиском на дугме „Подешавања“ отвориће избор одредишта за чување, брзину преноса података и број сличица у секунди.
- Након уноса свих параметара притисните "Даље" за извоз у друге апликације или „Снимите резултат“ за нормално очување.
- Сачекајте да се видео конвертује. Када сачувате у галерији телефона, можете да отворите локацију видео записа или га одмах пустите. Ако користите функцију извоза за друге програме, појавиће се прозор Објавиодакле можете одабрати жељену апликацију.
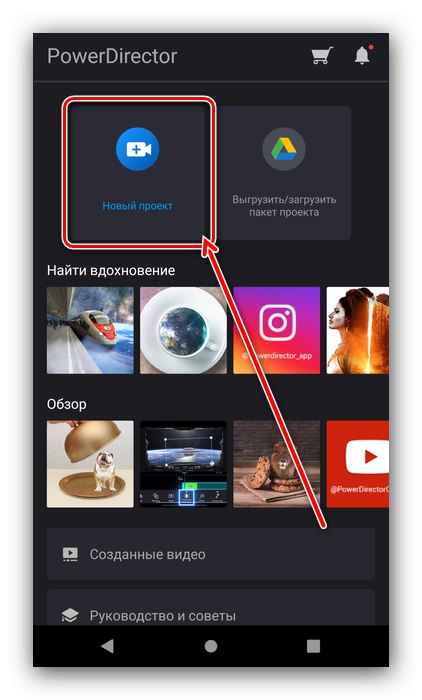
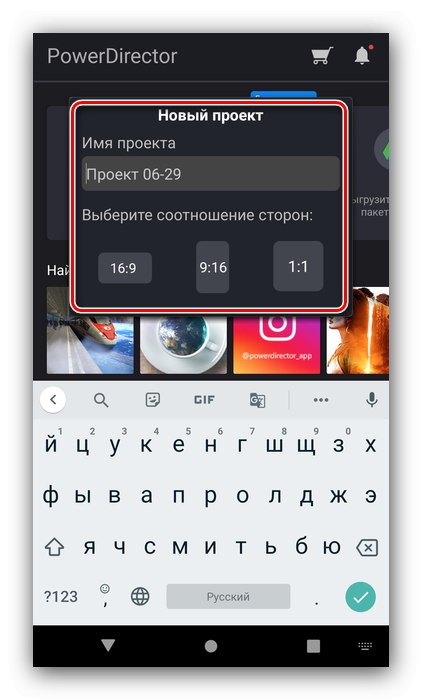
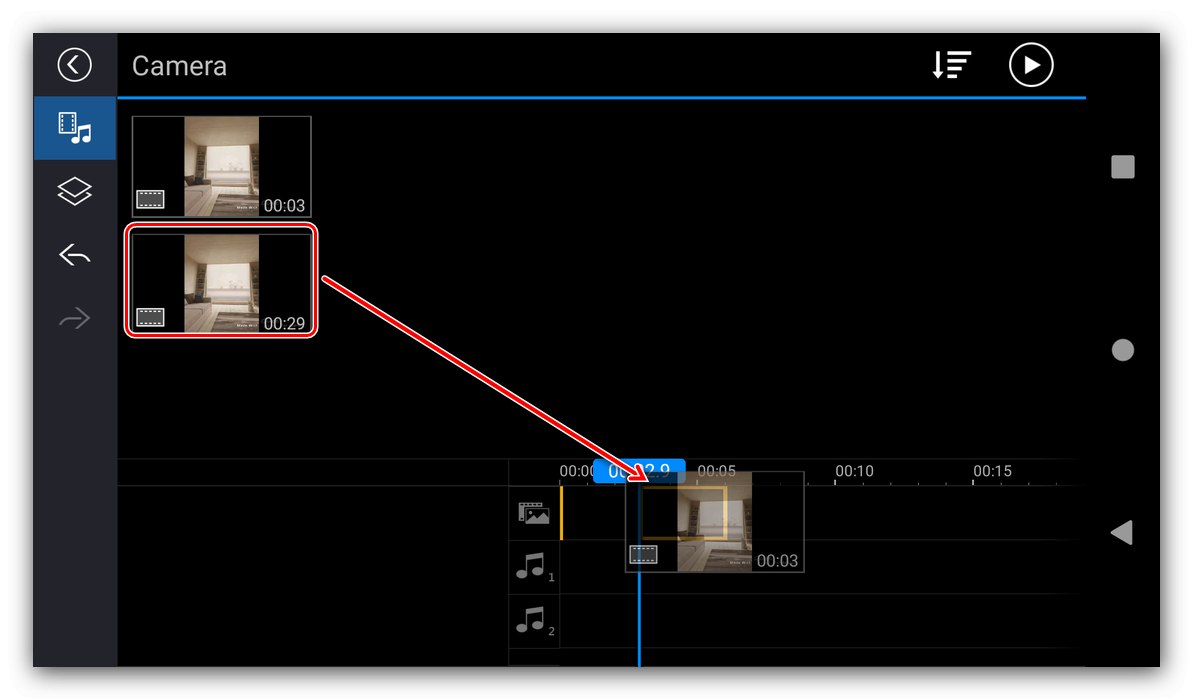
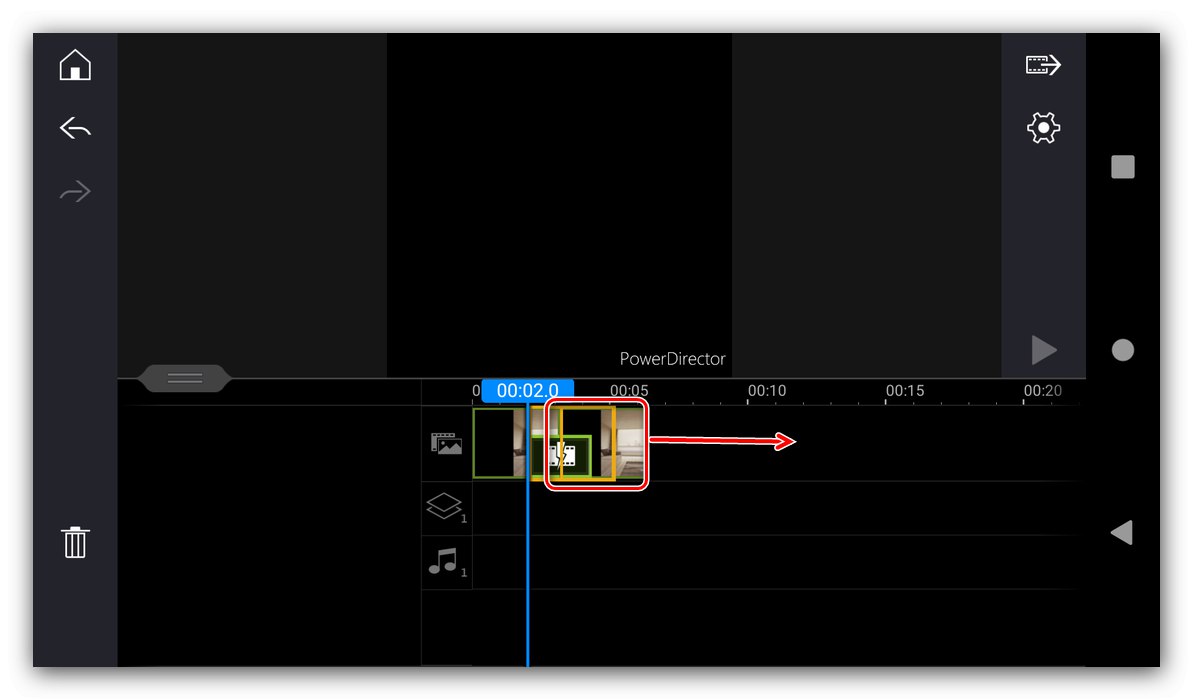
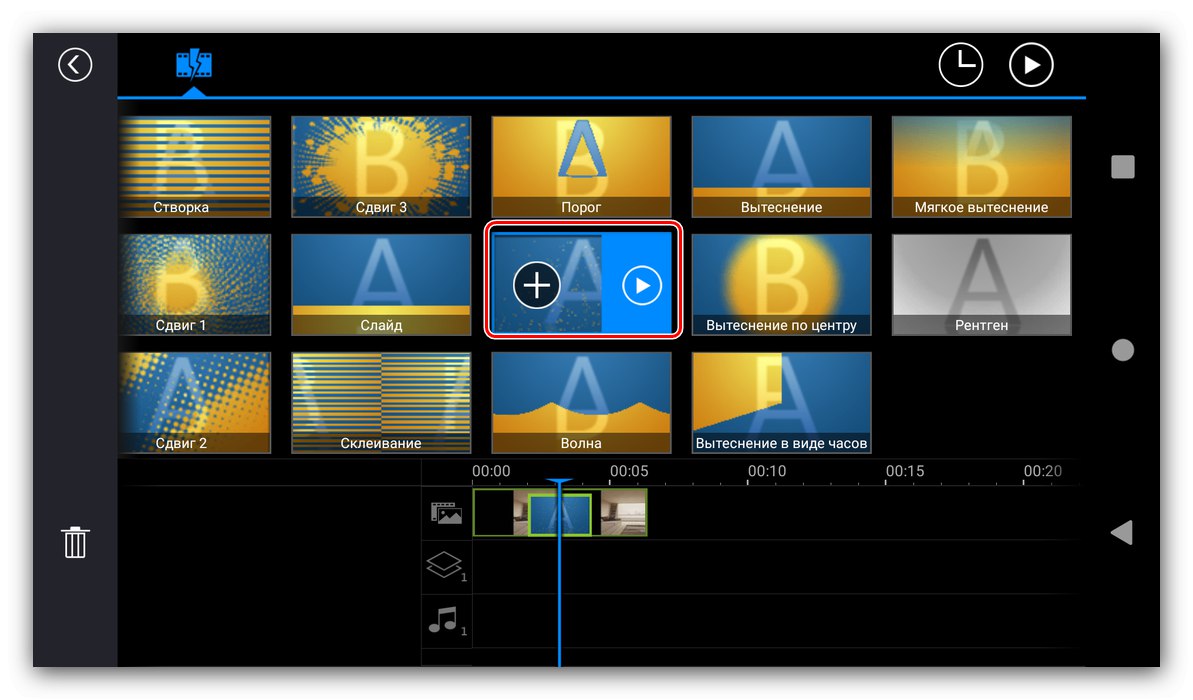
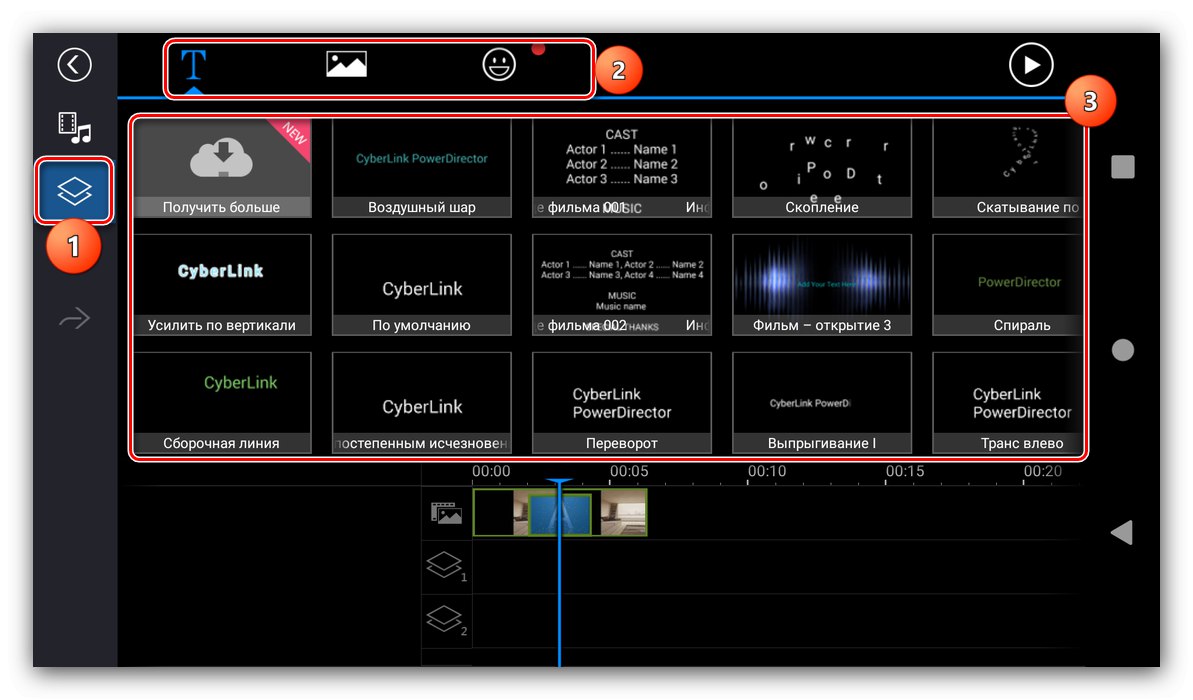
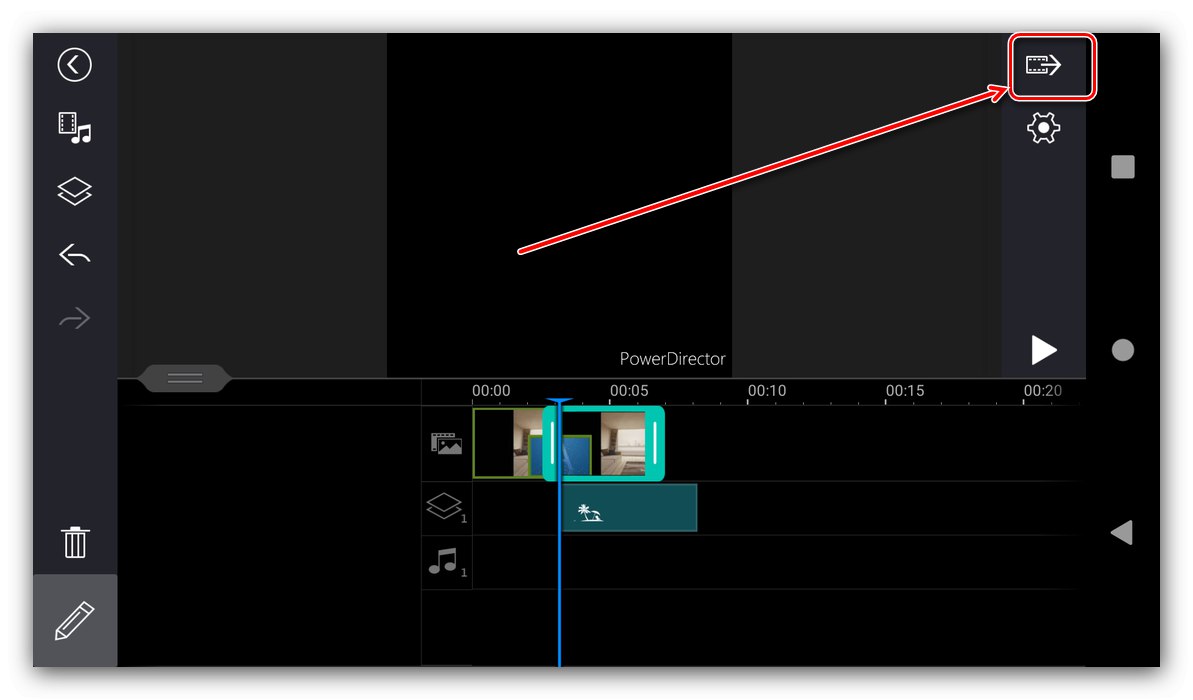
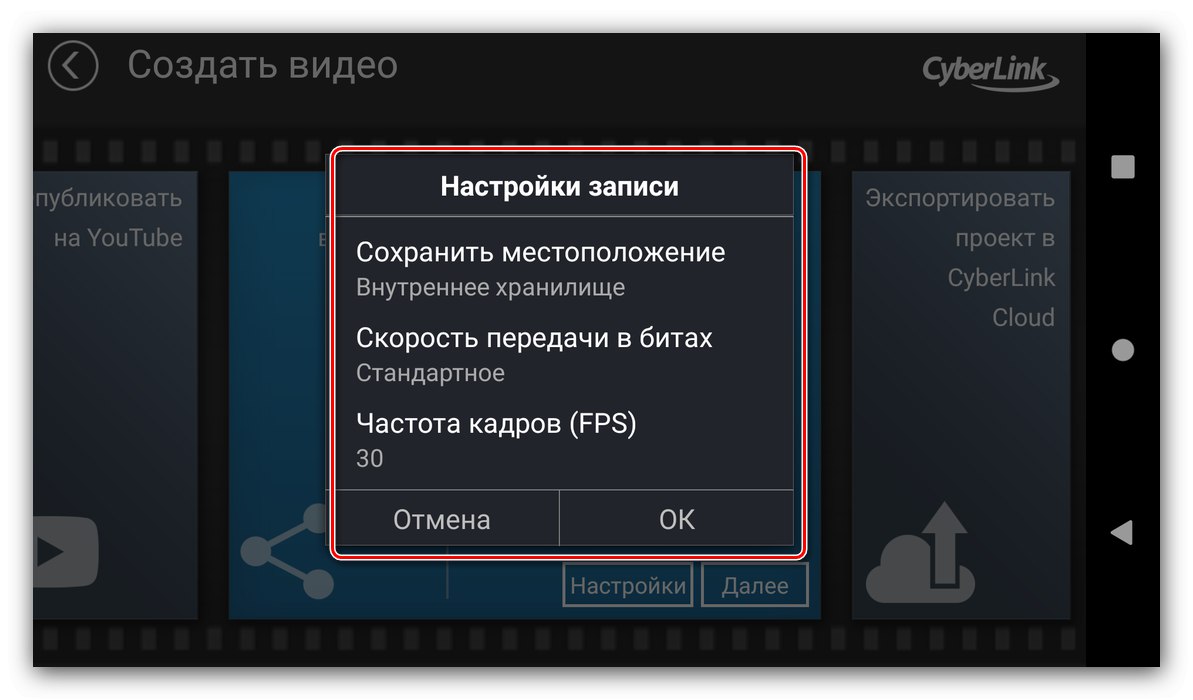
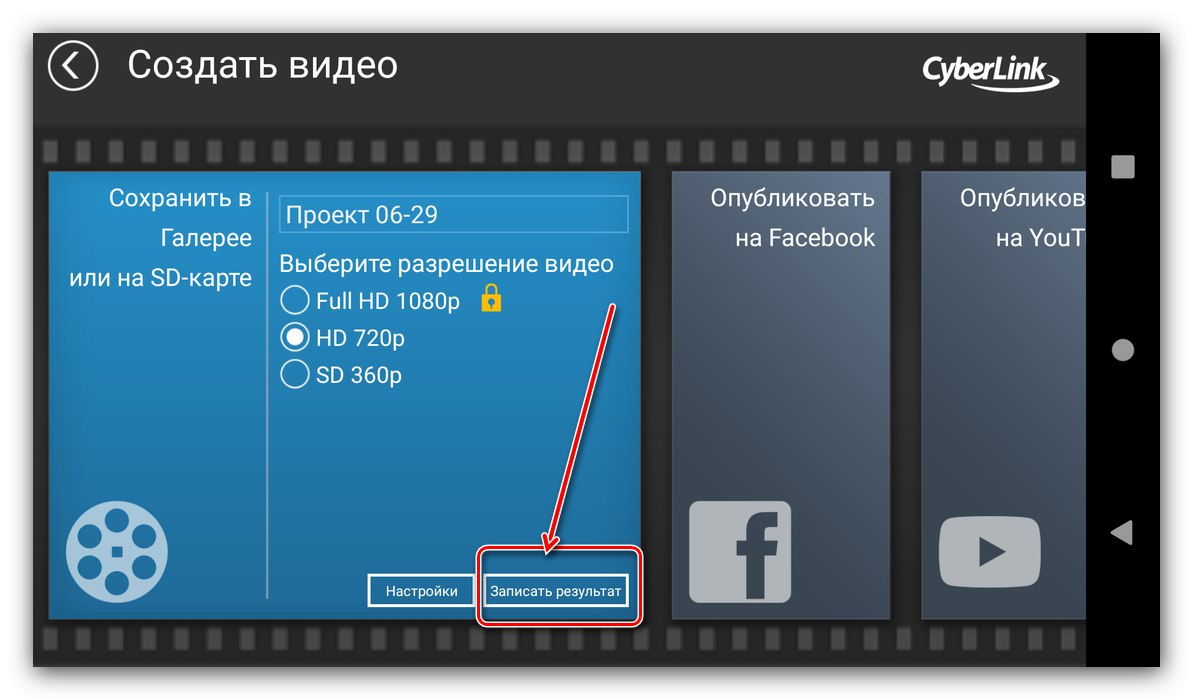
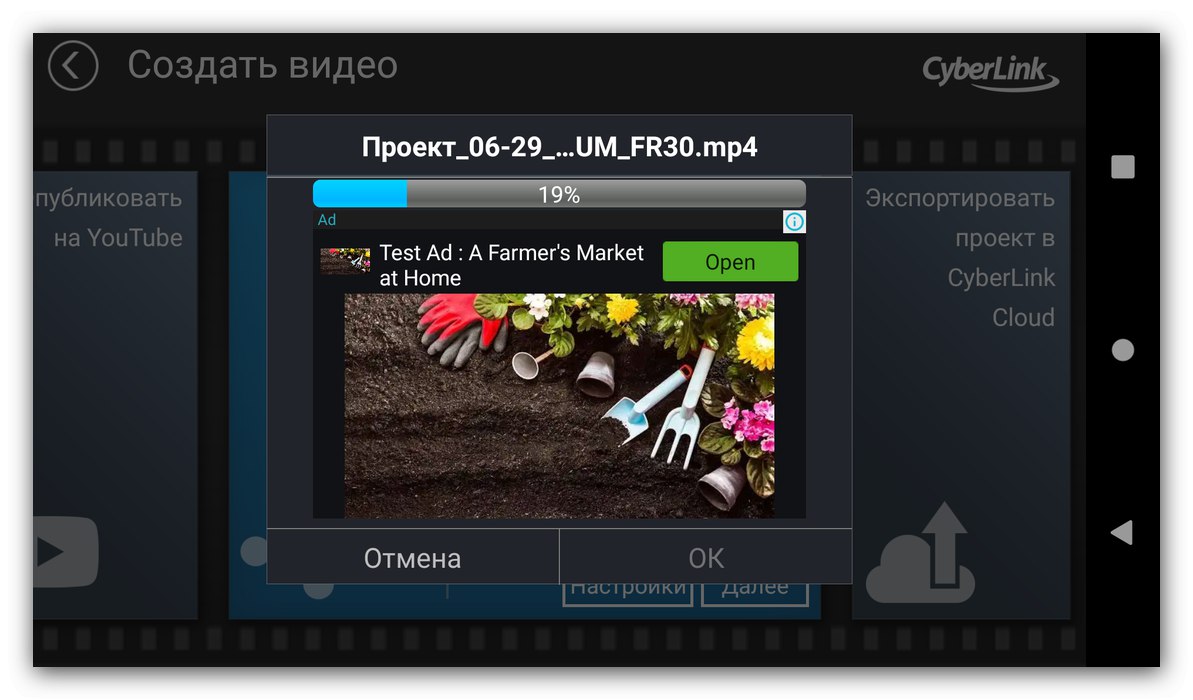
ПоверДирецтор делује премоћно за тако једноставан задатак, али то чини са великом брзином, чак и у ограниченој бесплатној верзији.