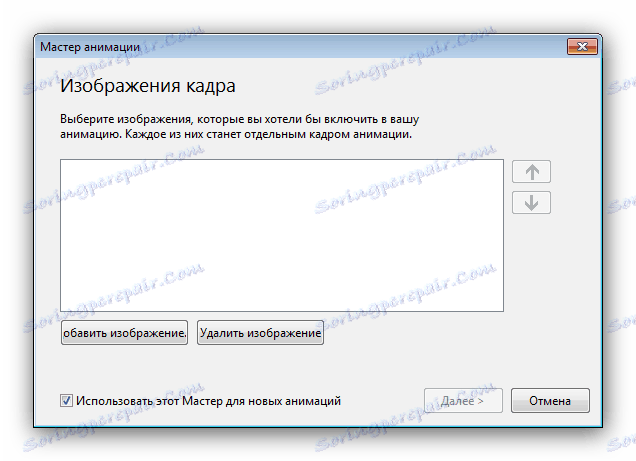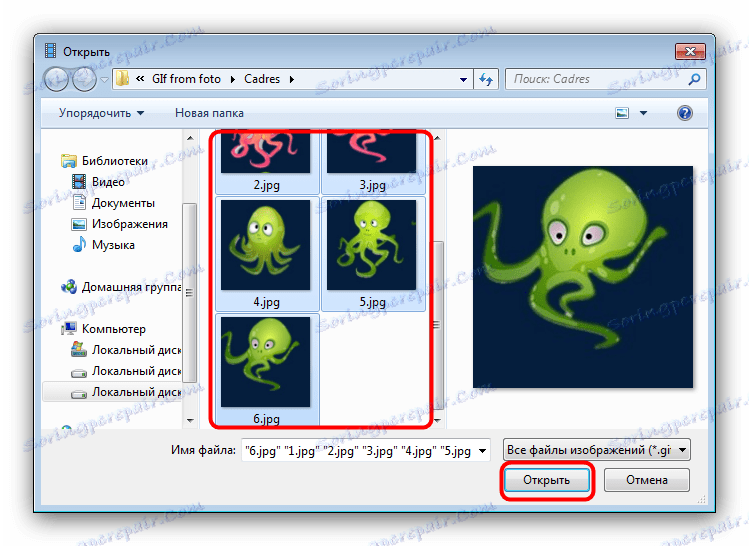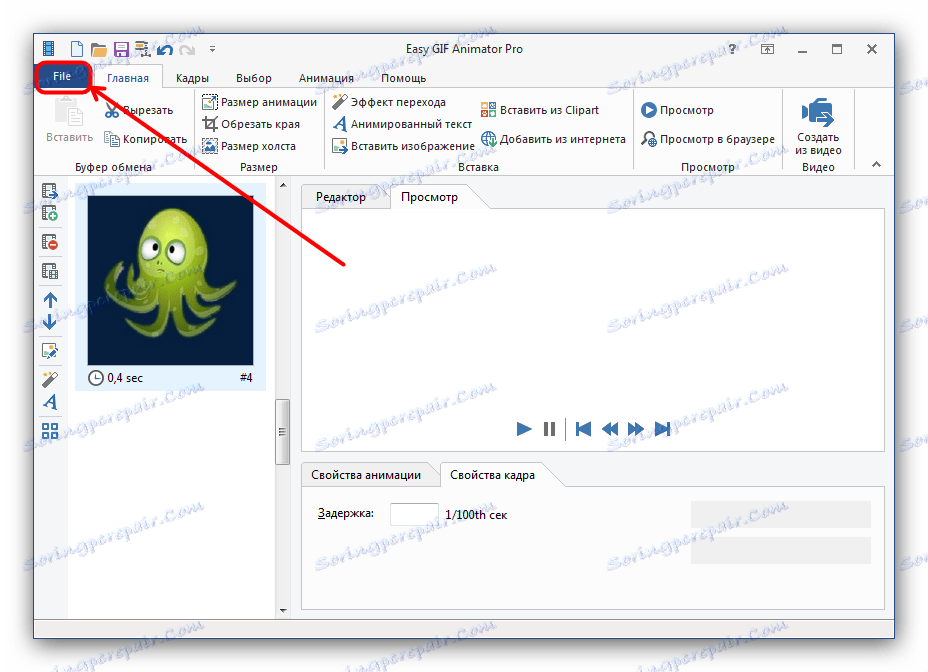Израда ГИФ-анимација фотографија
Анимирани ГИФ-ови су популаран начин да поделите емоције или утиске. ГИФ се могу креирати независно, користећи видео или графичке датотеке као основу. У чланку доле ћете научити како направити анимацију из слика.
Садржај
Како направити ГИФ са фотографије
ГИФ се може саставити из појединачних оквира користећи посебне апликације или универзалне графичке уређиваче. Размотрите доступне опције.
Погледајте и: Најбољи софтвер за креирање анимације
Метод 1: Еаси ГИФ Аниматор
Једноставан и истовремено напредан у функционалном програму који вам омогућава да правите гиф са оба видео записа и фотографија.
- Отворите програм. У пољу опције "Креирање чаробњака" кликните на ставку "Креирај нову анимацију" .
- Отвориће се прозор Креирај анимације чаробњака . У њему, кликните на дугме "Додај слике" .
![Додајте фотографије за креирање анимација у Еаси ГИФ Аниматор]()
"Екплорер" ће почети - користите га за отварање каталога са фотографијама из којих желите да направите ГИФ. Када дођете до жељене фасцикле, изаберите фајлове (најприкладнији начин за то је коришћење комбинације ЦТРЛ + ЛМБ ) и кликните на "Отвори" .![Изаберите фотографију за креирање анимације у Еаси ГИФ Аниматор]()
Повратак на "Мастер ..." , можете променити редослијед слика помоћу дугмади са стрелицама. Да бисте наставили, кликните на "Нект". - Подесите петље и кашњење завршене анимације, а затим поново користите дугме Нект .
- У прозору за подешавање положаја слике не морате ништа променити ако користите фотографије исте величине. Ако међу сликама постоје оквири различитих резолуција, користите опције фит, а затим кликните на "Нект".
- Кликните на Финисх .
- Ако је потребно, користите друге функције програма - на пример, преглед завршеног ГИФ-а.
- Да бисте сачували резултат, кликните на ставку менија "Датотека" .
![Сачувај креиран из анимације фотографија у Еаси ГИФ Аниматор]()
Затим изаберите "Сачувај". - "Екплорер" ће се поново отворити - идите у директоријум у којем желите да сачувате гиф који резултира, унесите име датотеке и користите дугме "Сачувај" .
- Готово - ГИФ анимација ће се појавити у изабраној фасцикли.
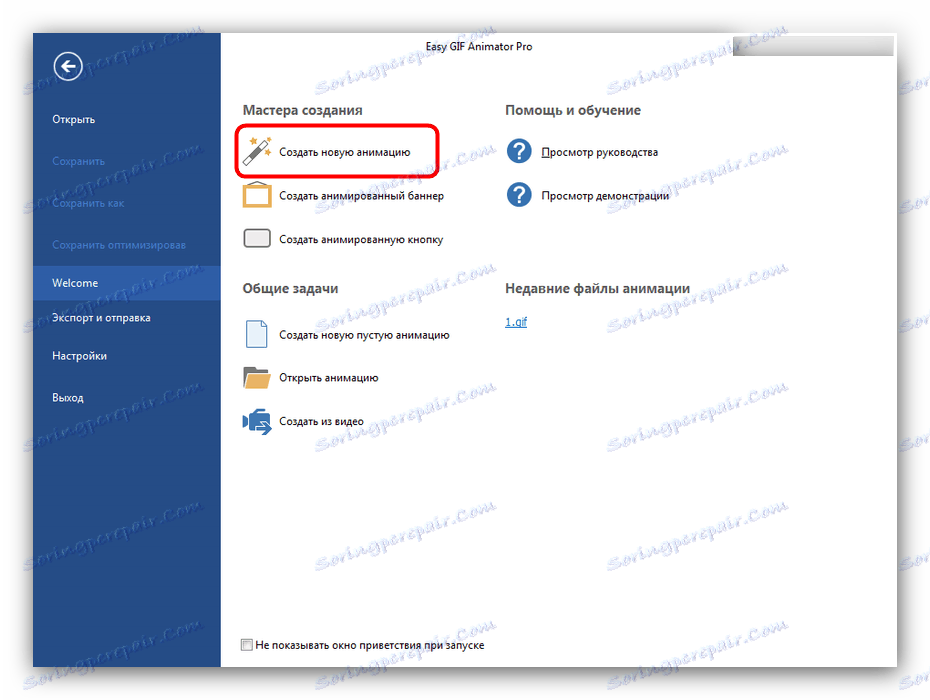
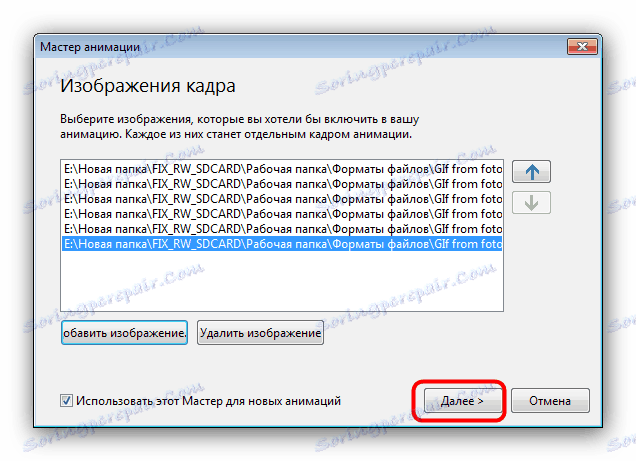
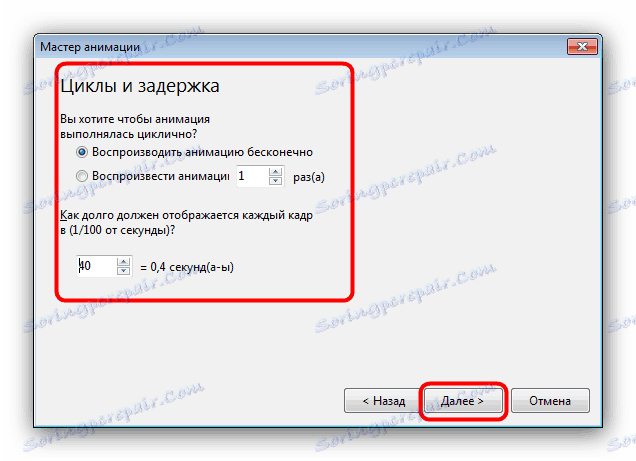
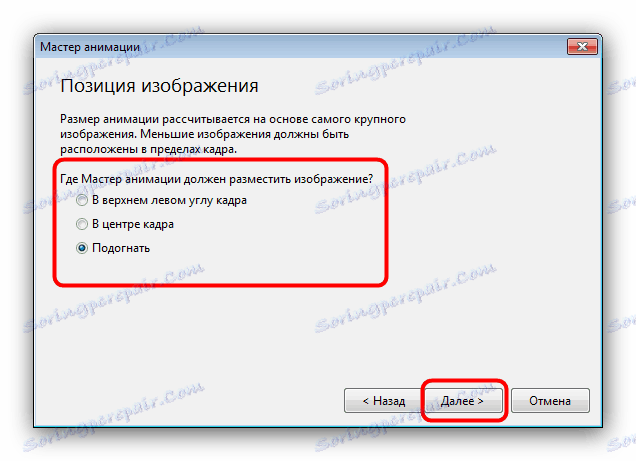
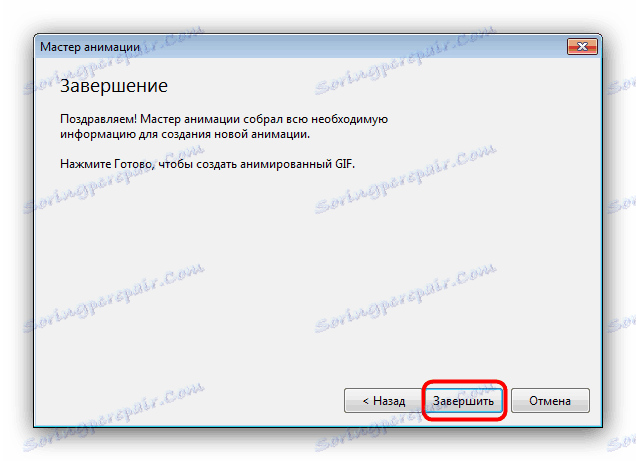
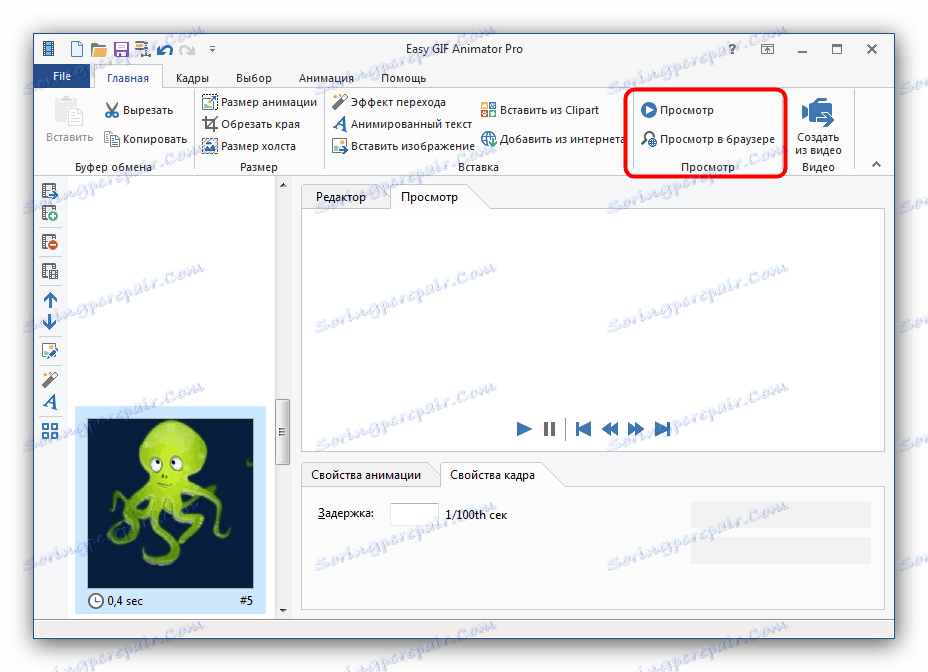
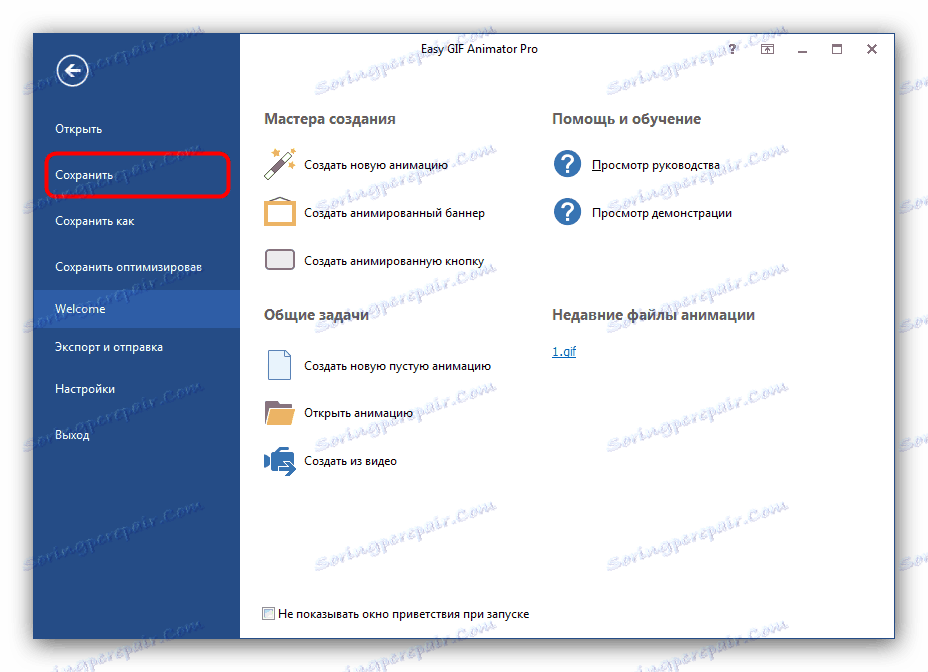
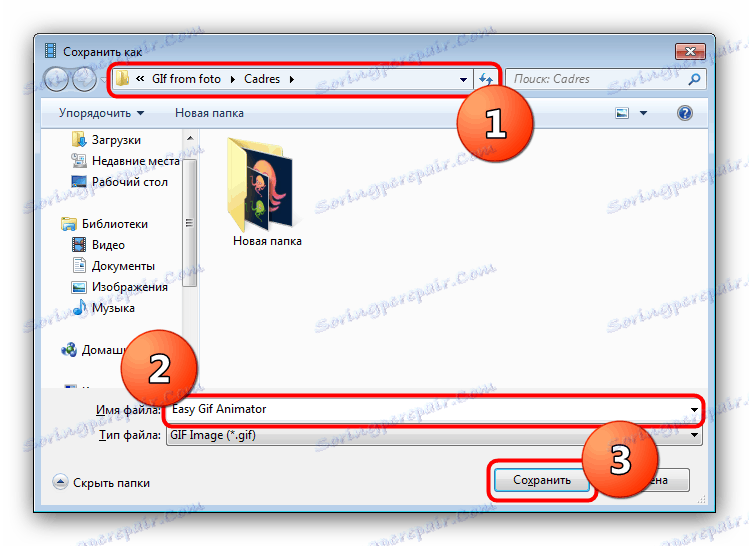
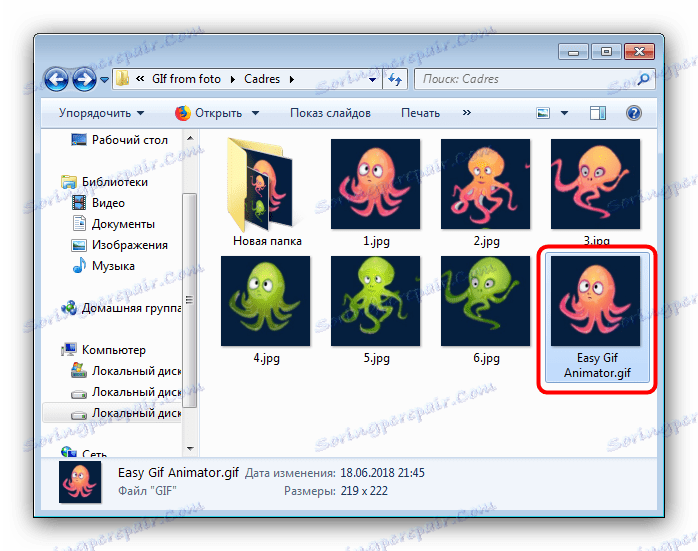
Коришћење Еаси ГИФ Аниматор је веома згодно, али то је плаћени програм са кратким пробним периодом. Међутим, савршено је за једнократну употребу.
Метод 2: ГИМП
ГИМП бесплатни графички едитор је једно од најповољнијих решења за наш тренутни задатак.
- Отворите програм и кликните на ставку "Датотека" , а затим - "Отвори као слојеви ..." .
- Користите менаџер датотека који је уграђен у ГИМП да бисте прешли у фасциклу са сликама које желите да претворите у анимацију. Изаберите их и кликните на "Отвори . "
- Сачекајте да се сви оквири будућег ГИФ-а учитају у програм. Након преузимања, измените ако је потребно, затим поново користите ставку Филе , али овог пута одаберите опцију "Извоз као" .
- Поново употребите управљач фајлова, овог пута да изаберете локацију за сачување за резултирајућу анимацију. Након тога, кликните на падајућу листу "Филе Типе" и изаберите опцију "Имаге ГИФ" . Назовите документ, а затим кликните на дугме "Извоз" .
- У опцијама извоза, обавезно изаберите опцију "Сачувај као анимацију" , користите преостале опције по потреби, а затим кликните на дугме "Извези" .
- Завршени гиф се појављује у претходно изабраном директоријуму.
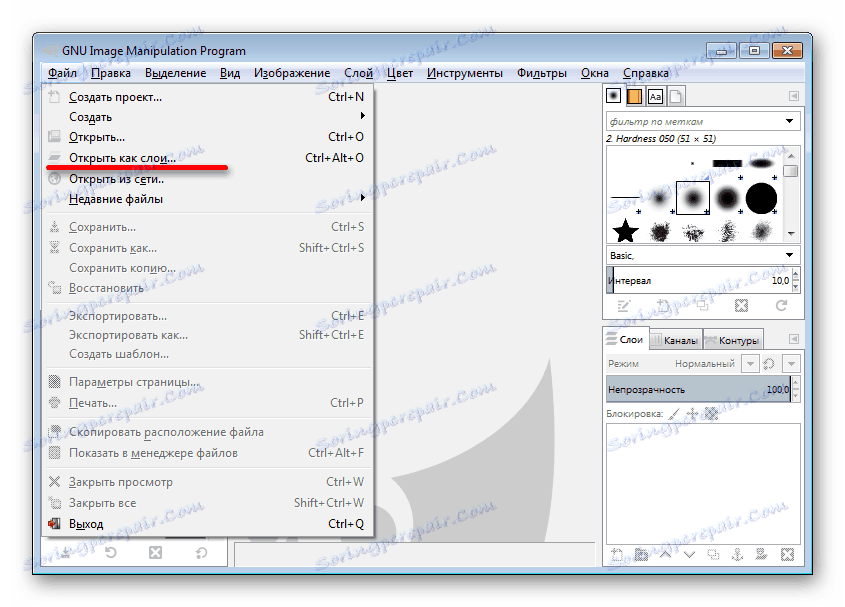
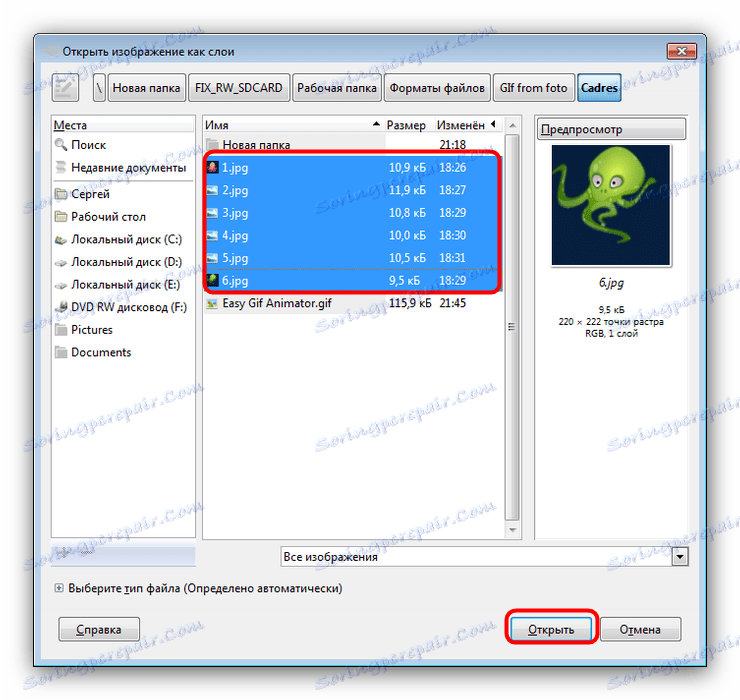
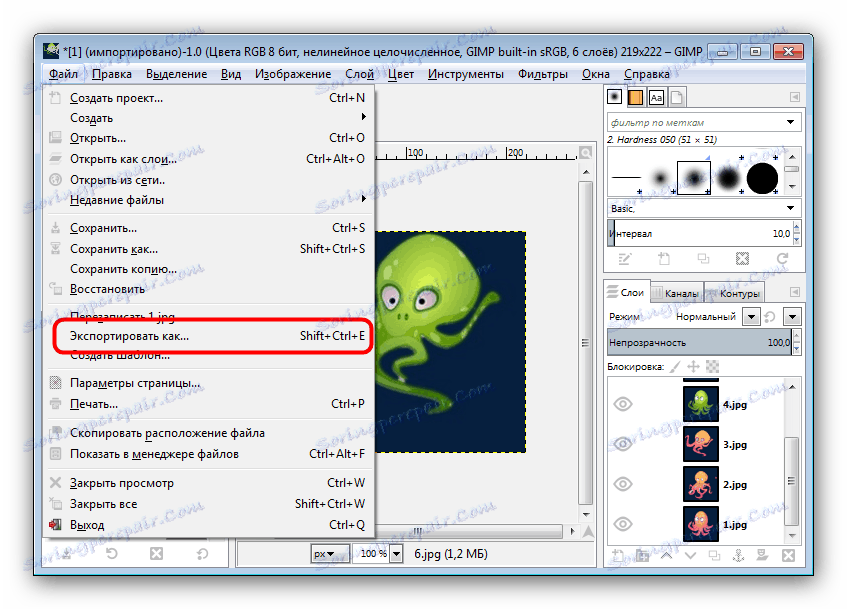
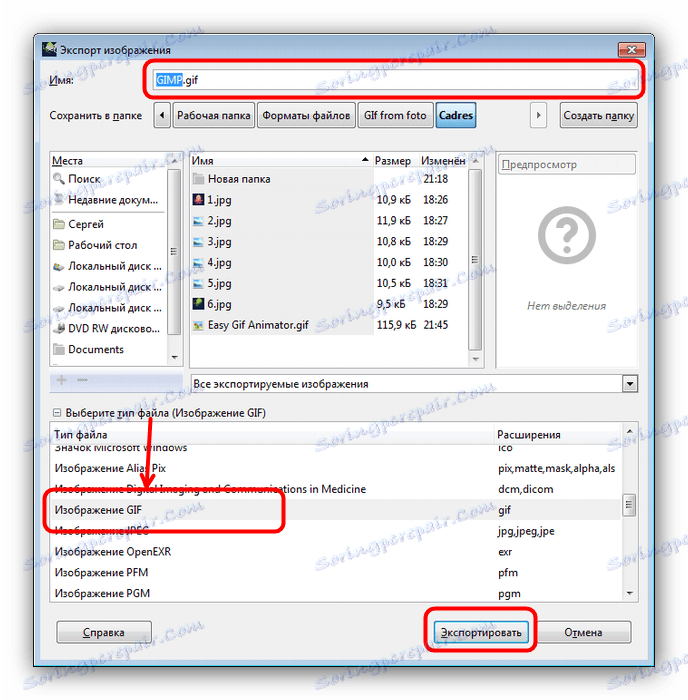
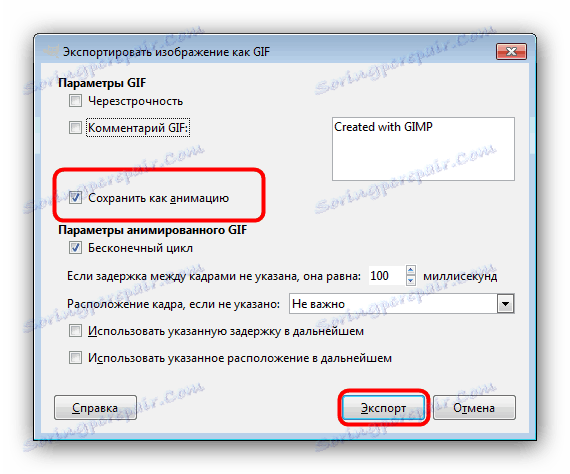
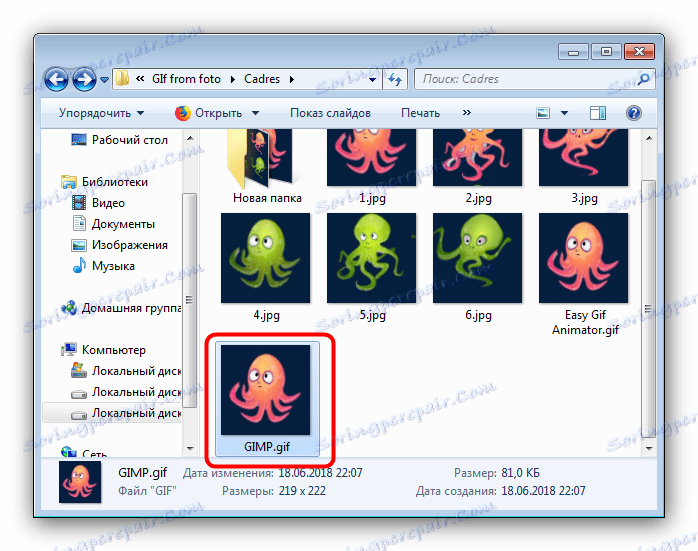
Као што можете видети, врло, веома једноставно, чак и корисник новина може да се носи. Једини недостатак ГИМП-а је то што полако ради са вишеслојним сликама и успорава слабе рачунаре.
Метод 3: Адобе Пхотосхоп
Највећи технички софистициран графички едитор од Адобеа такође садржи алате за претварање серије фотографија у ГИФ-анимацију.
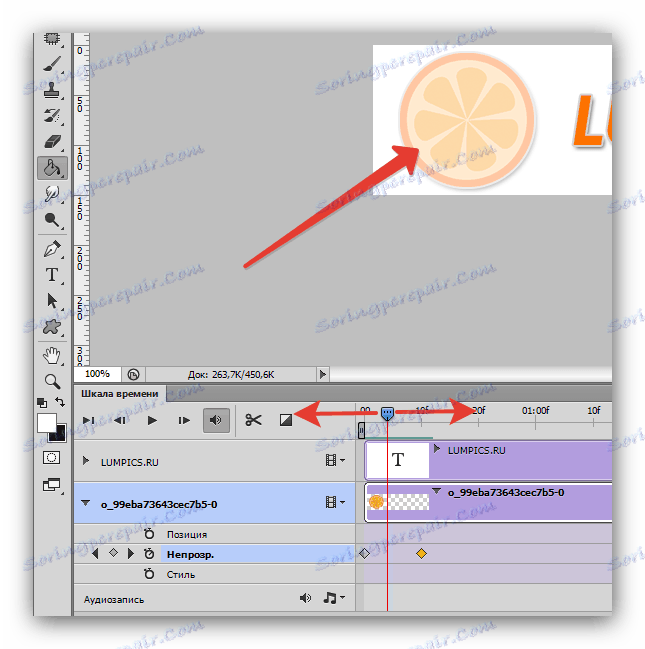
Лекција: Како направити једноставну анимацију у Пхотосхопу
Закључак
Као закључак напоменемо да помоћу горе описаних метода можете креирати само врло једноставне анимације, а за сложеније гифове, специјализирани алат је боље прилагођен.
Погледајте и: Креирајте ГИФ са онлине фотографије .