Како направити увод у Сони Вегас
Интро је мали видео који можете уметнути на почетак својих видео записа и то ће бити ваш "чип". Увод треба да буде светао и незабораван, јер ће почети са вашим видео-снимком. Погледајмо како направити увод помоћу Сони Вегас-а.
Како направити увод у Сони Вегас?
1. Почнимо са проналаском позадине за наш увод. Да бисте то урадили, упишите у потрагу за "Бацкгроунд-имаге". Покушајте да тражите висококвалитетне слике и резолуције. Узмите ову позадину:
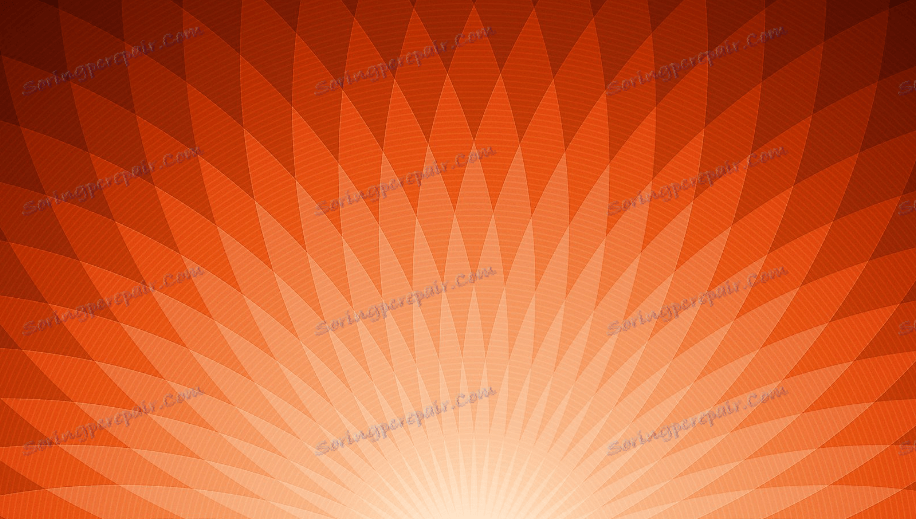
2. Сада поставите позадину видео уредника једноставним повлачењем на временску линију или преузимањем из менија. Рецимо да наш увод траје 10 секунди, тако да доведемо курсор на ивицу слике на временску линију и повећамо време приказа на 10 секунди, истезањем.

3. Додајте текст. Да бисте то урадили, у ставци изборника "Инсерт" изаберите "Адд видео трацк", а затим кликните десним тастером миша на њега и изаберите "Инсерт тект медиа филе".
Сазнајте више о томе како да додате текст у свој видео.
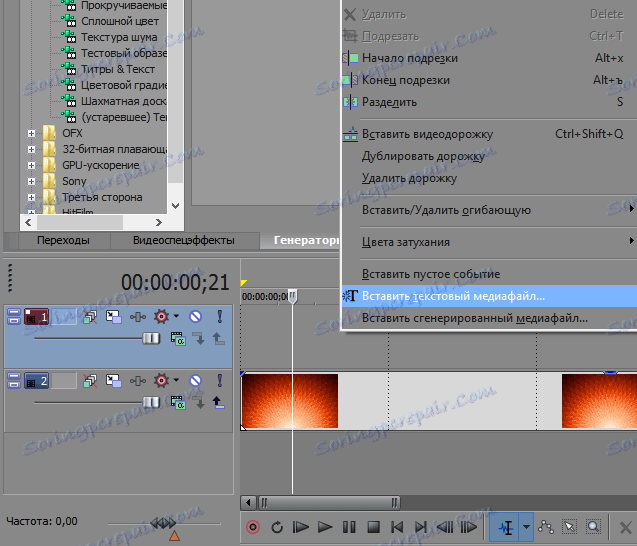
4. У прозору који се отвори, можете написати било који текст, изаберите фонт, боју, додајте сенке и сјај и још много тога. У принципу, покажите машту!

5. Додајте анимацију: текст лети. Да бисте то урадили, кликните на алатку "Паннинг анд тримминг евентс ...", који се налази на фрагменту са текстом на временској линији.
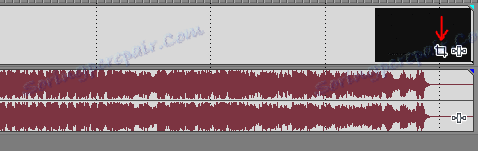
6. Хајде да летимо одозго. Да бисте то урадили, потребно је поставити оквир (подручје означено тачкастом линијом) тако да је текст већи и не удара у оквир. Сачувај позицију кликом на дугме "Положај курсора".
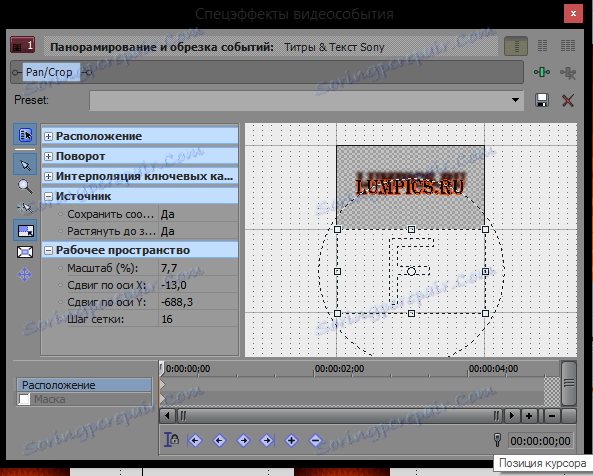
7. Сада померите колут унапред за неко време (нека буде 1-1,5 секунди) и померите оквир тако да текст заузима место где треба да се креће. Још једном чувај позицију
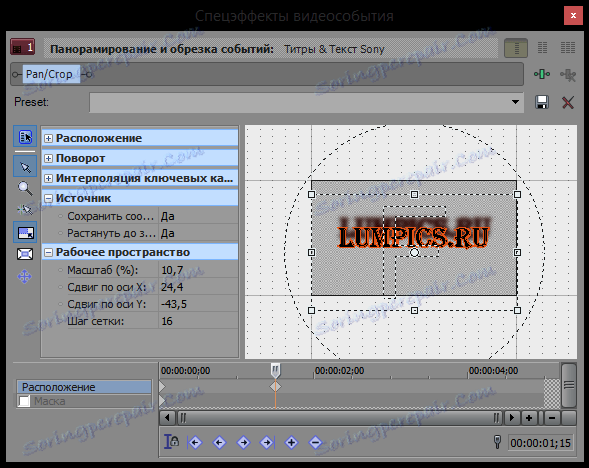
8. На исти начин можете додати још један натпис или слику. Додајте слику. Преузмите слику у Сони Вегас-у на нову нумеру и користите исту алатку - "Паннинг анд тримминг евентс ..." додајте анимацију одласка.
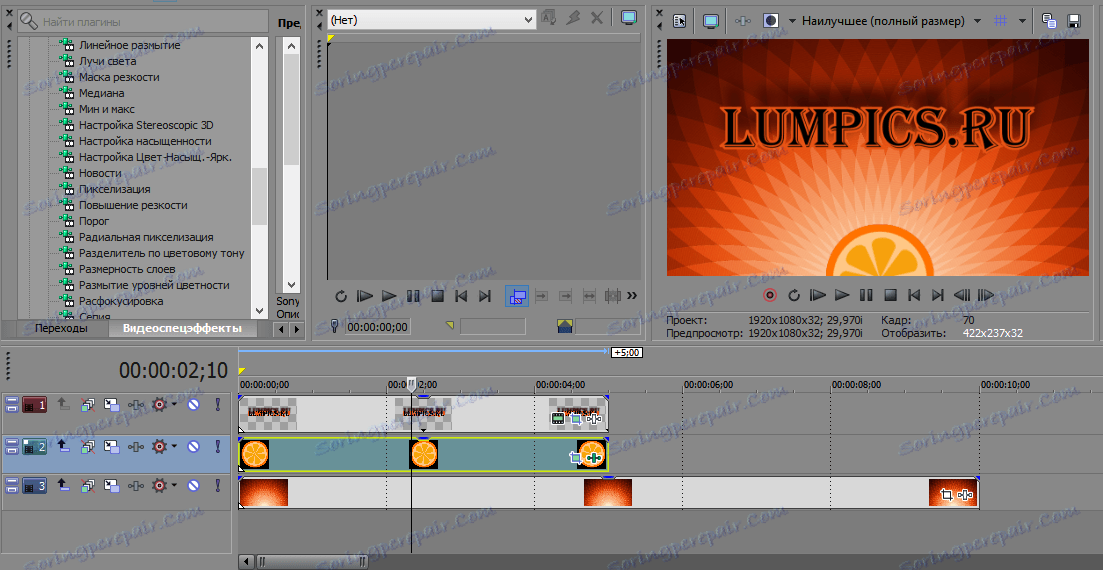
Занимљиво!
Ако желите уклонити монохроматску позадину са слике, користите алатку "Цхрома Кеи". За више информација о начину коришћења, прочитајте овде:
9. Додајте музику!
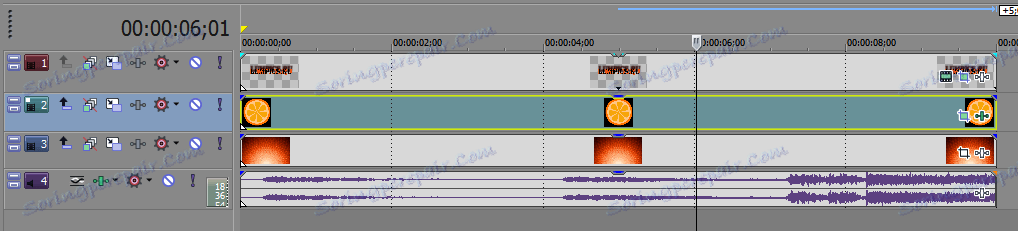
10. Последњи корак је да сачувате. У менију "Филе" одаберите линију "Визи као ...". Затим једноставно пронађите формат у којем желите да сачувате увод и сачекајте док се рендеринг не заврши.
Више о снимању видео записа у Сони Вегасу
Готово!
Сада када је увод спреман, можете га убацити на почетак свих видео снимака које ћете радити. Што је атрактивнији, светлији увод, интересантнији је гледаоц да види сам видео. Због тога, фантазирајте и не зауставите учење о Сони Вегасу.