Направите шаблон у Иллустратор
Образац је шаблон који се састоји од неколико идентичних, размножених слика. Слике могу бити различите боје, величине, ротиране под различитим угловима, али ће у својој структури остати потпуно идентичне једни другима, због чега ће се довољно помножити, неки ће промијенити величину, боју и мало се одвојити из другог угла. Алати Адобе Иллустратор чак и неискусни корисник то може учинити за неколико минута.
Садржај
Шта треба да радиш
Пре свега, потребна вам је ПНГ слика или барем монокроматска позадина, тако да се може лако уклонити промјеном параметара мешања. Најбоље од свега, ако имате било какав вектор цртеж у једном од илустратор формата - АИ, ЕПС. Ако имате само слику у ПНГ-у, морате га превести у вектор тако да можете промијенити боју (у растерском формату можете само промијенити величину и отворити слику).
Можете направити образац користећи геометријске облике. То не захтева проналажење одговарајуће слике и његово обраду. Једини недостатак ове методе је да се резултат може испоставити прилично примитиван, поготово ако никада раније то нисте урадили и први пут видите интерфејс Иллустратор.
Метод 1: једноставан образац геометријских облика
У овом случају не морате тражити слике. Шаблон ће бити креиран помоћу алата програма. Ево како изгледа степ-би-степ инструкција (у овом случају се узима у обзир стварање квадратног образца):
- Отворите Иллустратор и у горњем менију изаберите "Филе" , где треба да кликнете на "Нев ..." да бисте креирали нови документ. Међутим, много је лакше користити различите комбинације тастера, у овом случају Цтрл + Н.
- Програм отвара прозор за постављање новог документа. Наведите величину коју желите. Величина може бити постављена у неколико мерних система - милиметара, пиксела, инча итд. Изаберите палету боја у зависности од тога да ли ће ваша слика бити одштампана негде ( РГБ за веб, ЦМИК за штампање). Ако није, онда у поставци " Растер Еффецтс" поставите "Сцреен (72 ппи)" . Ако ћете негдје одштампати свој образац, онда ставите или "Медиум (150 ппи)" или "Хигх (300 ппи)" . Што је већа вриједност ппи , то ће бити бољи квалитет штампања, али и ресурси рачунара на послу.
- Подразумевани радни простор је бел. Ако вам се не свиђа таква боја позадине, можете је променити постављањем квадрата жељене боје преко радног подручја.
- Након прекривања, овај квадрат треба изоловати од уређивања на панелу слојева. Да бисте то урадили, отворите картицу "Лаиерс" на десном панелу (изгледа да се два преклапајућа квадрата налазе једна на другу). На овом панелу пронађите ново креиран квадрат и кликните на празан простор, десно од иконе ока. Требало би да се појави икона закључавања.
- Сада можете почети стварати геометријски образац. Прво, нацртајте квадрат без лијевања. Да бисте то урадили , изаберите "Квадрат" у "Тоолбар-у " . У горњој табли прилагодите дебљину пуњења, боје и удараца. С обзиром да се квадрат ради без преливања, у првом ставу одаберите бијели квадрат прелази црвену линију. Боја боје у нашем примеру ће бити зелена, а дебљина је 50 пиксела.
- Нацртајте квадрат. У овом случају, потребна нам је потпуно пропорционална фигура, тако да када се истезање задржите Алт + Схифт .
- Да би било удобније радити са резултирајућом фигуром, претворите је у пуну цифру (за сада су то четири затворене линије). Да бисте то урадили, идите на "Објект" , који се налази у горњем менију. У падајућем подменију кликните на "Екпенд ..." . Након прозора прозора, где треба да кликнете "ОК" . Сада имате пуни број.
- Узорку не изгледа превише примитивно, нацртати унутар још једног квадрата или било које друге геометријске фигуре. У том случају, удар се неће користити, умјесто да се попуни (и даље је исте боје као и већи квадрат). Нова фигура би такође требало да буде пропорционална, па приликом цртања не заборавите да задржите тастер Схифт .
- Поставите малу фигуру у средиште великог трга.
- Изаберите оба објекта. Да бисте то урадили, пронађите икону "Тоолбар" са црним курсором и притиском на тастер Схифт кликните на сваки облик.
- Сада их треба помножити да попуне читав радни простор. Да бисте то урадили, у почетку користите пречице на тастатури Цтрл + Ц , а затим Цтрл + Ф. Програм ће аутоматски одабрати копиране облике. Померите их да попуните празан део радног простора.
- Када је цијело подручје попуњено фигурама, за промјену, неке од њих можете подесити на другу боју пуњења. На пример, обележите мале квадрате у наранџастом стању. Да бисте то учинили брже, све их изаберите помоћу "Селецтион Тоол" и Схифт тастера . Након што одаберете жељену боју у опцијама пуњења.
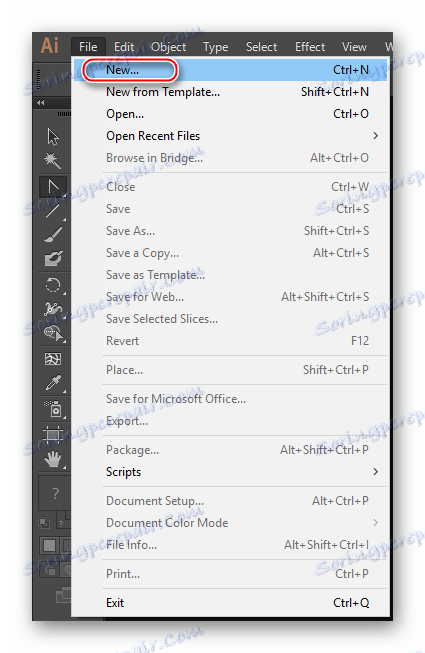
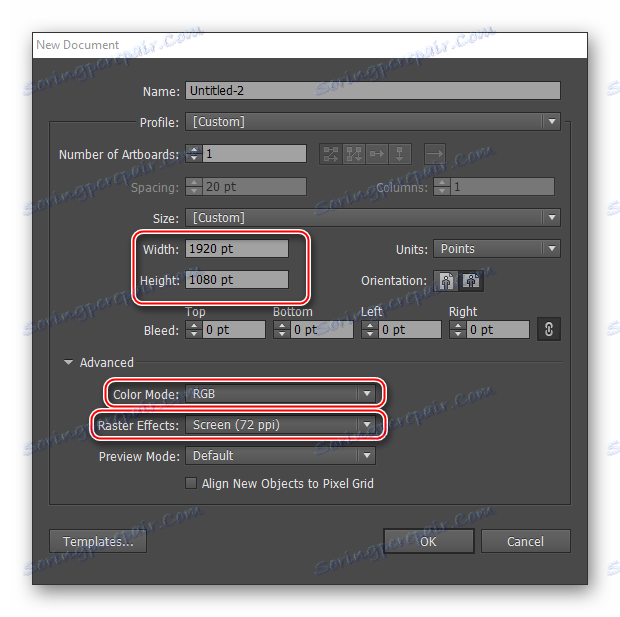
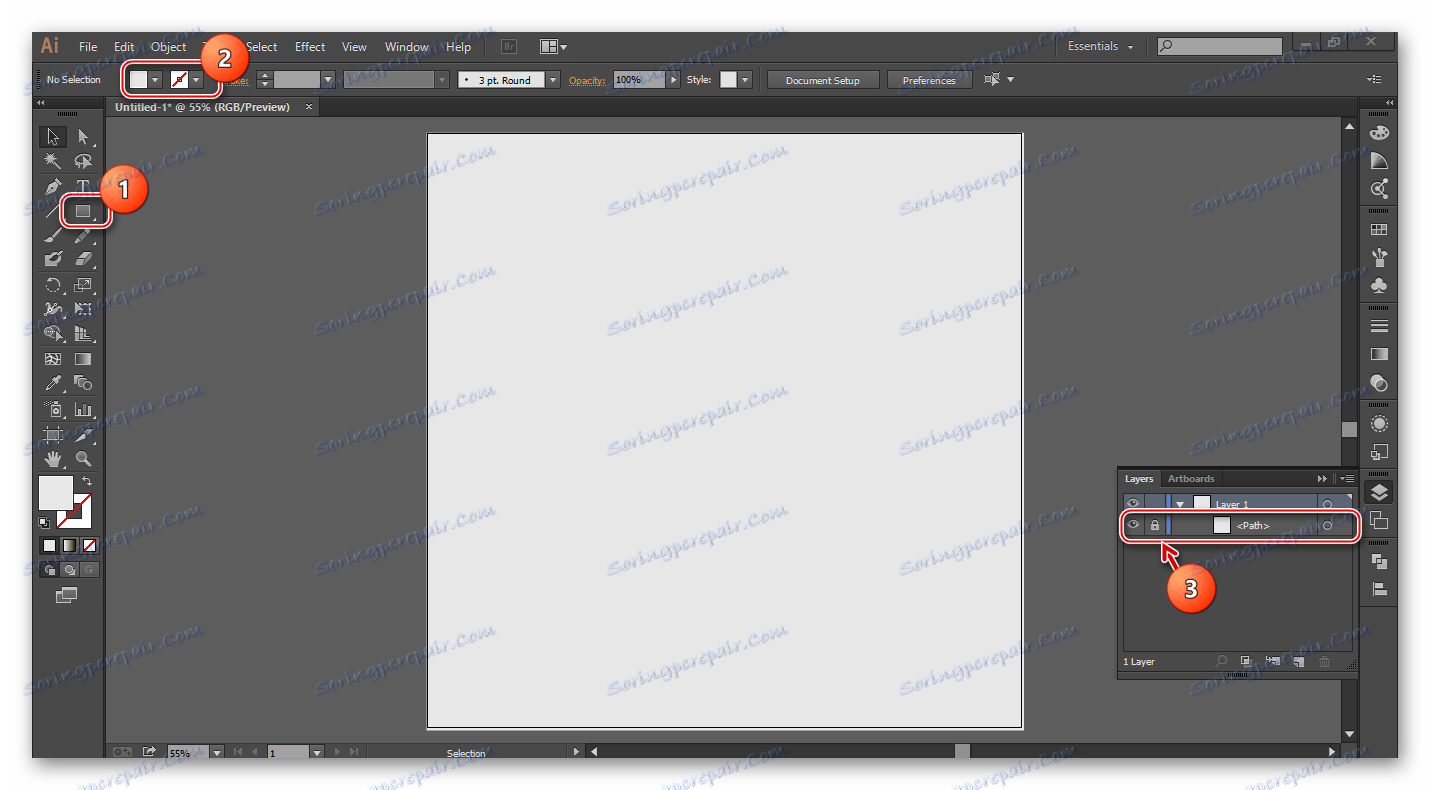
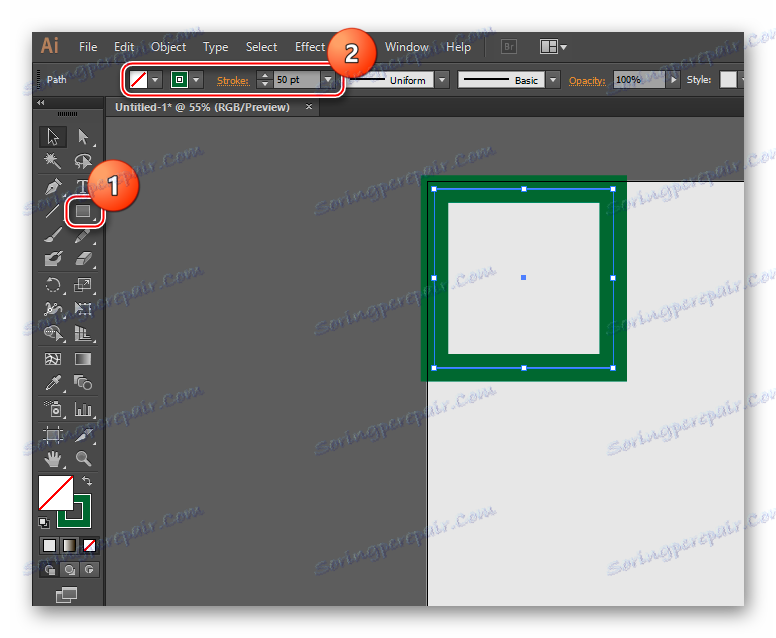
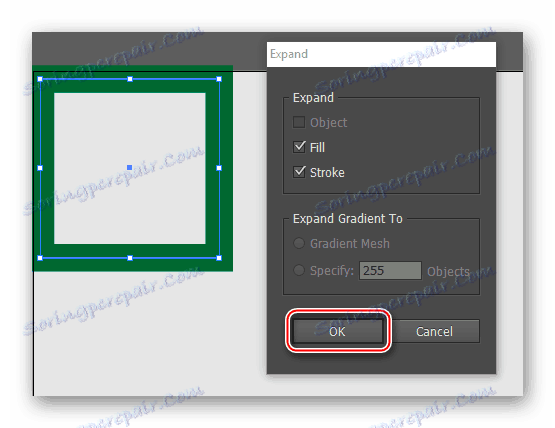
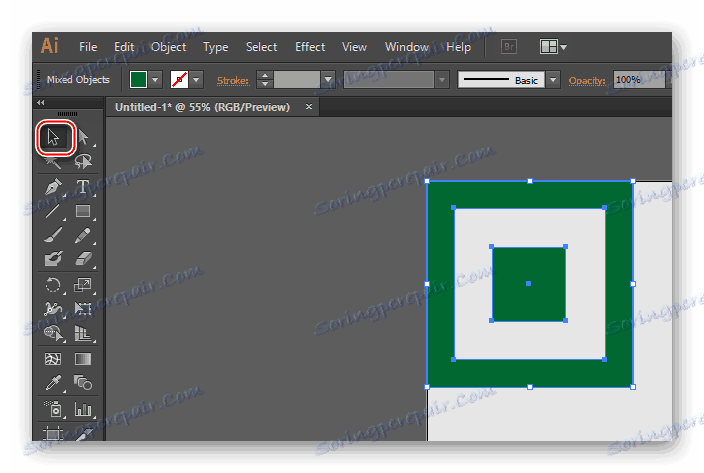
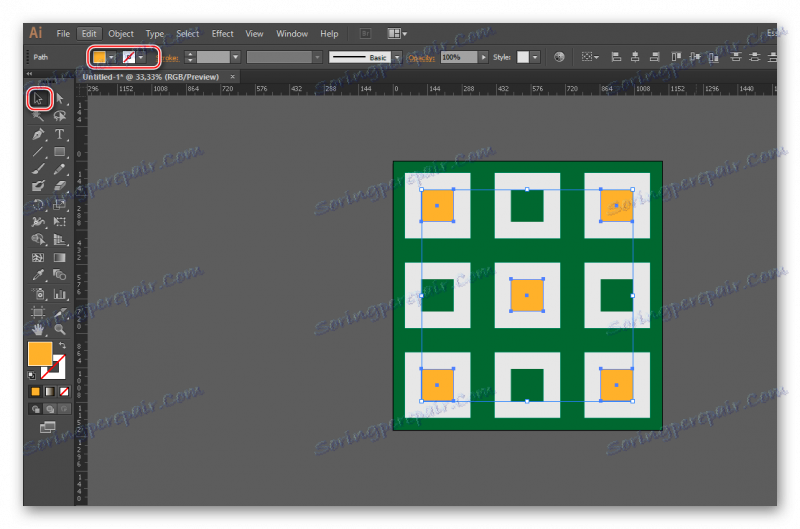
Метод 2: направити образац користећи слике
Да бисте то урадили, мораћете да преузмете слику у ПНГ формату са провидном позадином. Такође можете пронаћи слику са монофонском позадином, али ћете га морати избрисати пре него што векторизирате слику. И алатке Иллустратор не могу уклонити позадину из слике, она се може скривати само промјеном опције за прекривање. Биће идеално ако пронађете изворну слику у формату Иллустратор. У овом случају, слика не мора бити векторизирана. Главни проблем - пронаћи све погодне датотеке у ЕПС формату, АИ на мрежи је тешко.
Размотрите корак по корак инструкције на примеру слике са транспарентном позадином у ПНГ формату:
- Направите радни документ. Како то учинити, описано у упутствима за први метод, у параграфима 1 и 2.
- Повуците слику на сцену. Отворите фасциклу за слику и пребаците је на радни простор. Понекад ова метода не ради, у овом случају кликните на "Филе" у главном менију. Појављује се подмени где изаберете "Отвори ..." и одредите путању до жељене слике. Такође можете користити Цтрл + О. Слика се може отворити у другом прозору Иллустратор-а. Ако се ово деси, само је превуците у радни простор.
- Сада морате да користите алатку "Селецтион Тоол" (у левом делу "Тоолбар" изгледа да је црни курсор) да бисте изабрали слику. Да бисте то урадили, само кликните на њега.
- Направите траг слике.
- Понекад се бела површина може појавити близу слике, која ће испунити слику када се боја промени. Да бисте то избегли, избришите је. Да бисте започели, изаберите слике и кликните на њега ПЦМ. У падајућем менију изаберите "Унгроуп" , а затим изаберите позадину из слике и притисните Обриши .
- Сада је потребно да множите слику и попуните је са целокупном радном површином. Како то учинити је описано у параграфима 10 и 11 у упутствима за први метод.
- За сорту, копиране слике могу бити направљене од различитих величина помоћу трансформације.
- Такође за лепоту неких од њих можете промијенити боју.
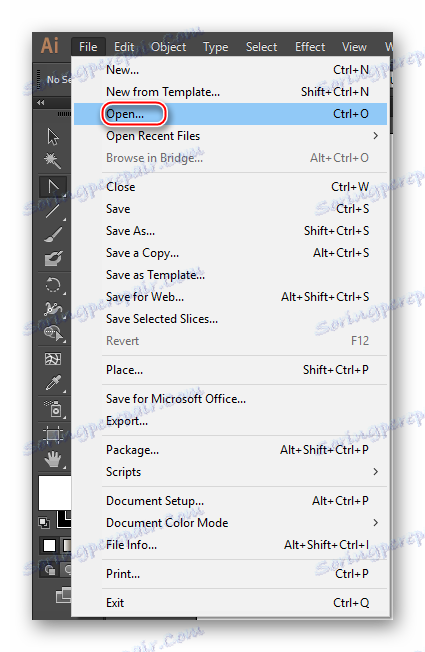
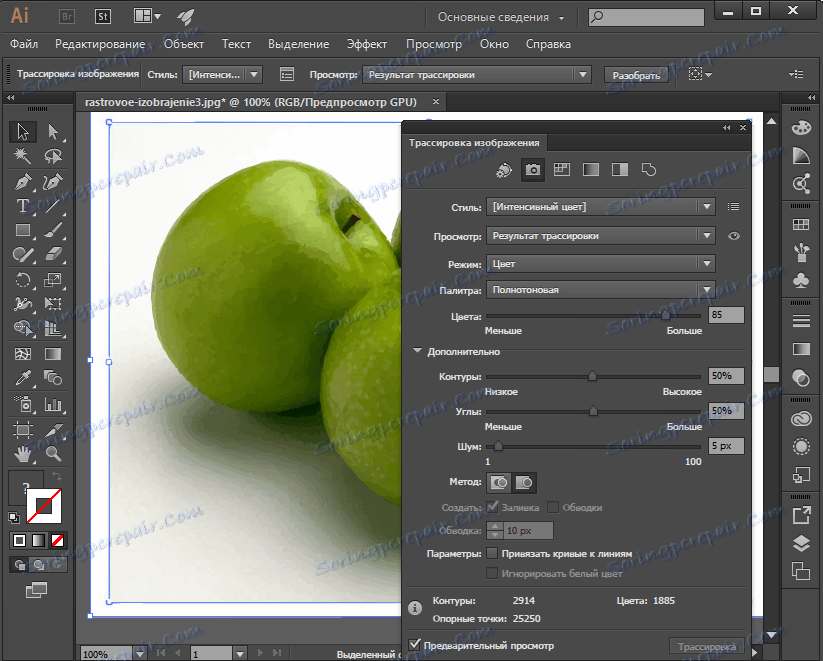
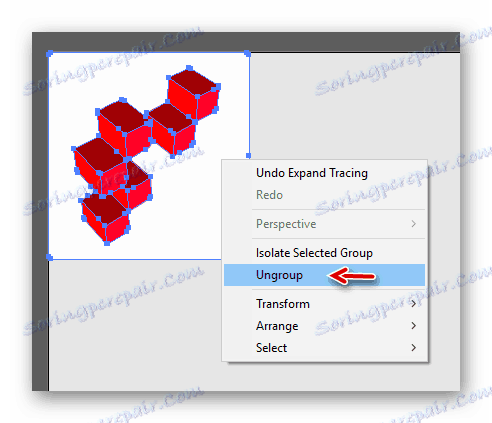
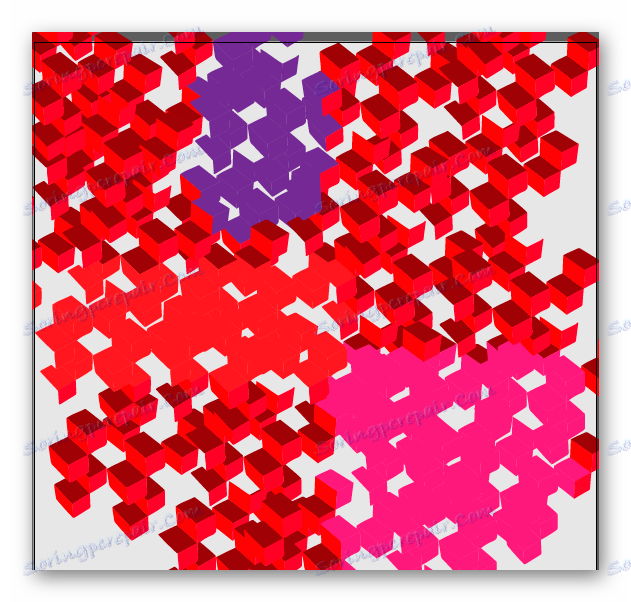
Лекција: Како направити траг у Адобе Иллустратор
Добијени обрасци могу бити сачувани као формат Иллустратор за враћање у уређивање у било које вријеме. Да бисте то урадили, идите на "Филе" , кликните на "Сачувај као ..." и изаберите било који формат Иллустратор. Ако је рад већ завршен, можете га сачувати као регуларну слику.