Како снимити сцреенсхот на иПхоне-у
Сцреенсхот - снимак који вам омогућава снимање онога што се дешава на екрану. Таква могућност може бити корисна у различитим ситуацијама, на пример, за писање упутстава, одређивање игара, приказивање приказане грешке и тако даље. У овом чланку, ближе ћемо погледати како се креирају снимци екрана на иПхоне-у.
Садржај
Прављење сцреенсхот-ова на иПхоне-у
Постоји неколико једноставних начина за креирање снимака екрана. Таква слика може се створити и директно на самом уређају и преко рачунара.
Метод 1: Стандардни метод
Данас, апсолутно било који паметни телефон вам омогућава да одмах креирате сцреенсхоте и аутоматски их сачувате у галерији. Таква прилика појавила се на иПхоне-у у првим издањима иОС-а и остала непромијењена већ дуги низ година.
иПхоне 6С и млађи
Дакле, прво, размотримо принцип стварања снимака екрана на аппле уређајима који имају физички "Хоме" дугме.
- Истовремено притисните тастере Повер и Хоме , а затим их одмах отпустите.
- У случају да се акција исправно изврши, на екрану ће се појавити блиц уз праћење звука затварача камере. То значи да је слика креирана и аутоматски снимљена у филму.
- У 11 верзији иОС-а додан је посебан едитор екрана. Можете га приступити одмах након креирања снимка са екрана - у доњем левом углу ће се појавити сличица креиране слике, коју морате одабрати.
- Да бисте сачували измене, кликните на дугме "Финисх" у горњем левом углу.
- Поред тога, у истом прозору, екран може да се извози у апликацију, на пример, ВхатсАпп . Да бисте то урадили, кликните на дугме за извоз у доњем левом углу, а затим изаберите апликацију у којој ће се слика преместити.
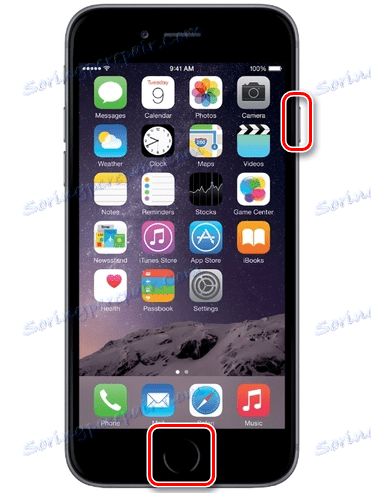
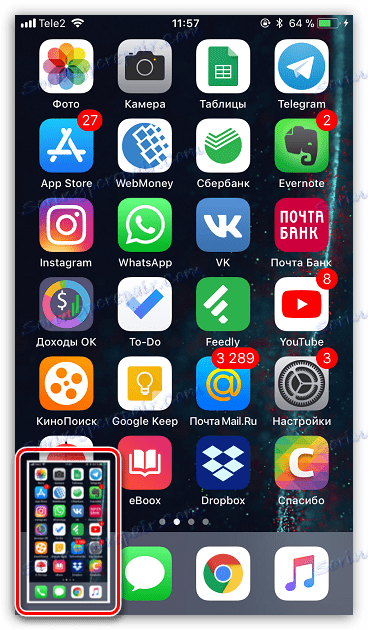
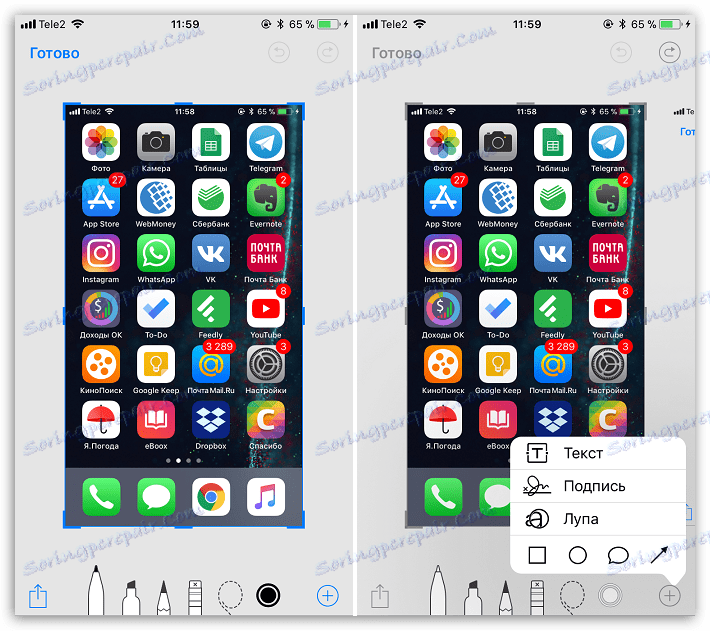
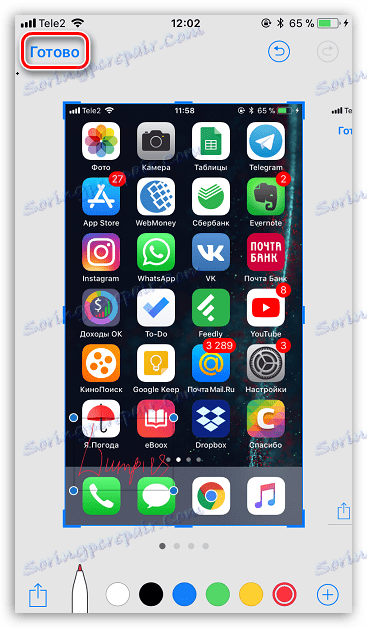
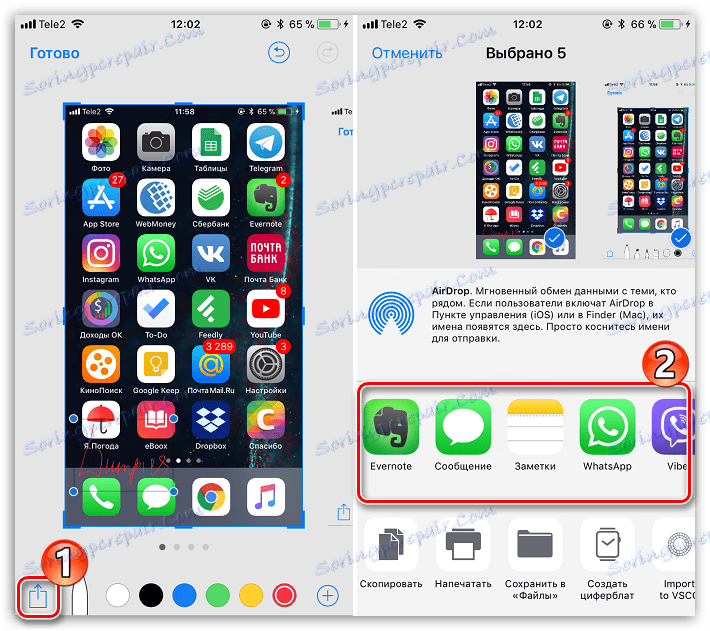
иПхоне 7 и старији
Пошто су најновији модели иПхоне-а изгубили физички тастер "Хоме" , онда метода описана горе није примењива на њих.
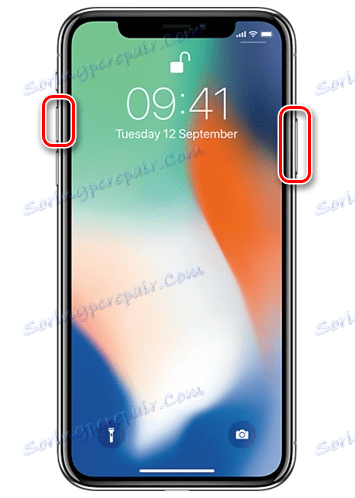
И можете снимити слику екрана иПхоне 7, 7 Плус, 8, 8 Плус и иПхоне Кс на следећи начин: истовремено задржати и одмах отпустити повећање јачине звука и закључавање тастера. Блиц екрана и карактеристични звук ће вам показати да је екран креиран и сачуван у апликацији "Фотографије" . Надаље, као и остали иПхонеови модели који покрећу иОС 11 и више, можете да видите слику у уграђеном уређају.
Метод 2: АссастивеТоуцх
АссастивеТоуцх - посебан мени за брзи приступ системским функцијама паметног телефона. Ова функција се такође може користити за креирање екрана.
- Отворите поставке и идите у одељак "Основни" . Затим изаберите мени "Универсал аццесс" .
- У новом прозору изаберите "АссастивеТоуцх" , а затим померите клизач близу ове ставке у активну позицију.
- Појављује се прозирно дугме на екрану, притиском на дугме отвара се мени. Да бисте снимили снимак екрана кроз овај мени, изаберите одељак "Девице" .
- Додирните дугме Више , а затим одаберите Сцреен Цаптуре. Одмах након тога, снимак екрана ће бити креиран.
- Процес стварања снимака екрана преко АссастивеТоуцх-а може бити значајно поједностављен. Да бисте то урадили, вратите се на поставке овог одељка и обратите пажњу на блок "Цонфигуре ацтионс" . Изаберите жељену ставку, на пример, "Један додир" .
- Изаберите акцију, директно смо заинтересовани за "Сцреенсхот" . Од сада, након само једног кликом на дугме АссассинТоуцх, систем одмах преузима снимак екрана који се може видети у апликацији Фотографије .
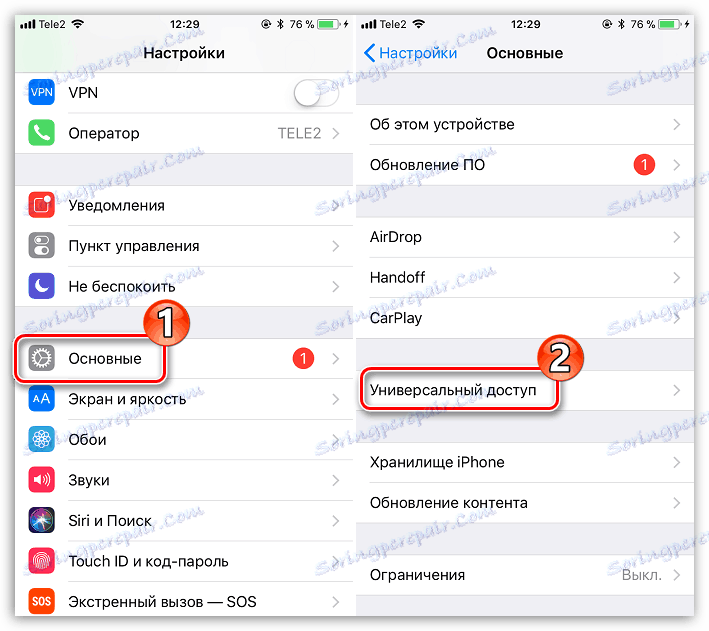
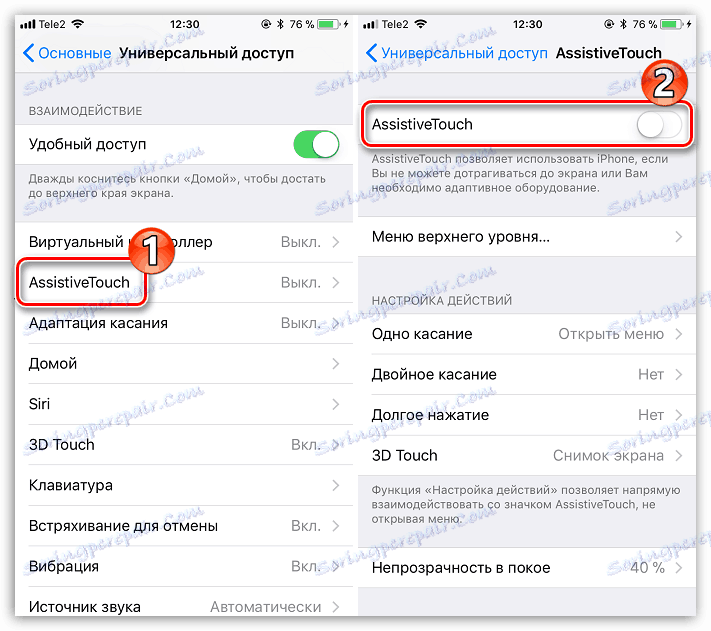
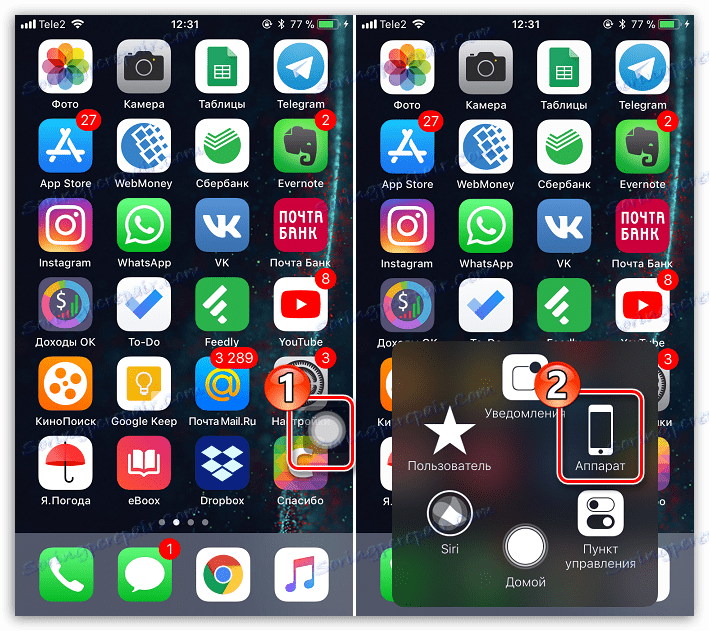
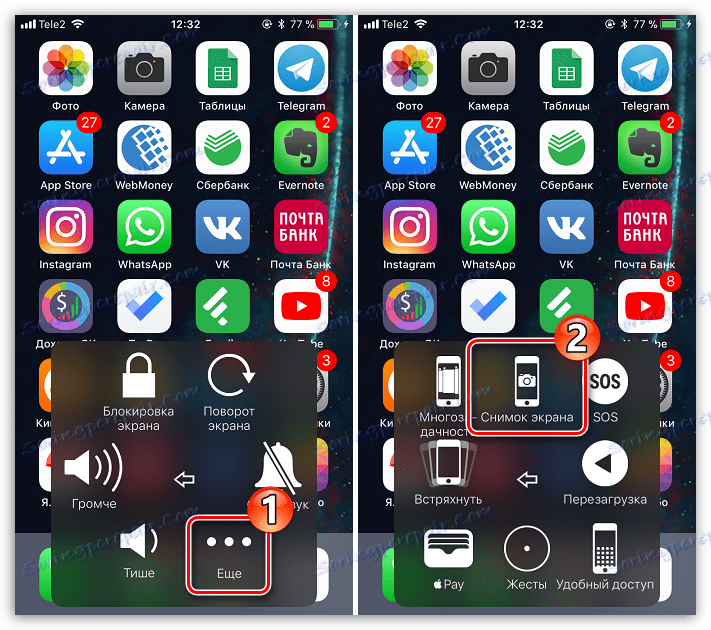
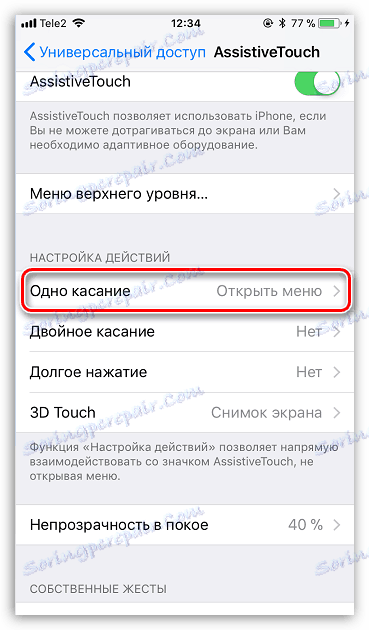
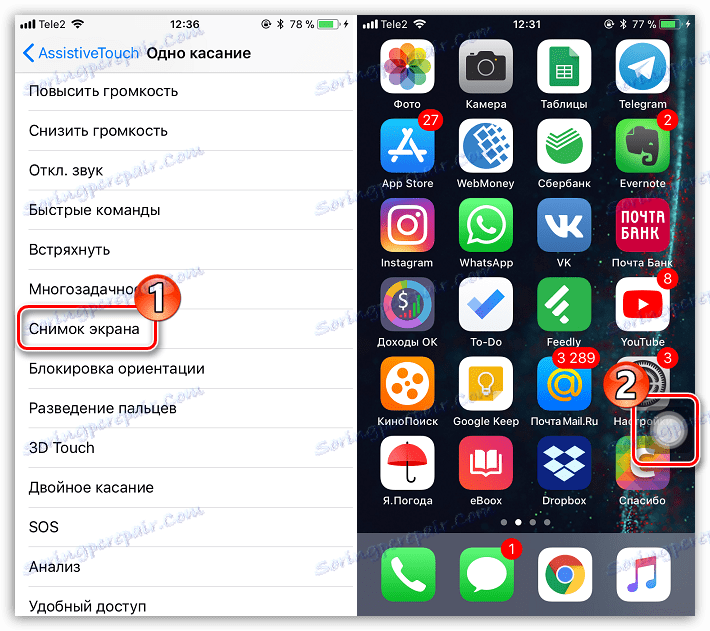
Метод 3: иТоолс
Једноставне и једноставне сцреенсхоте могу се креирати преко рачунара, али за то морате користити посебан софтвер - у овом случају ћемо се вратити на помоћ иТоолс .
- Повежите иПхоне на свој рачунар и покрените иТоолс. Обавезно отворите картицу Девице . Иза слике гаџета налази се дугме "Сцреенсхот" . Десно од ње је миниатурна стрелица, на којој се приказује додатни мени где можете да поставите где ће се снимак снимити: у клипборд или директно у датотеку.
- Избор, на пример, ставка "За датотеку" , кликните на дугме "Снимак екрана" .
- Појавиће се прозор Виндовс Екплорера у којем морате навести одредишну фасциклу у којој ће снимљени снимак бити сачуван.
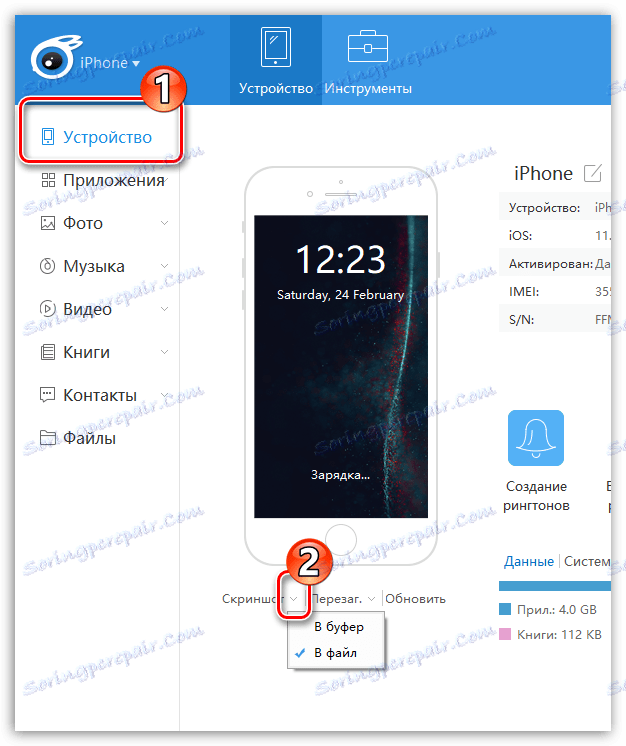
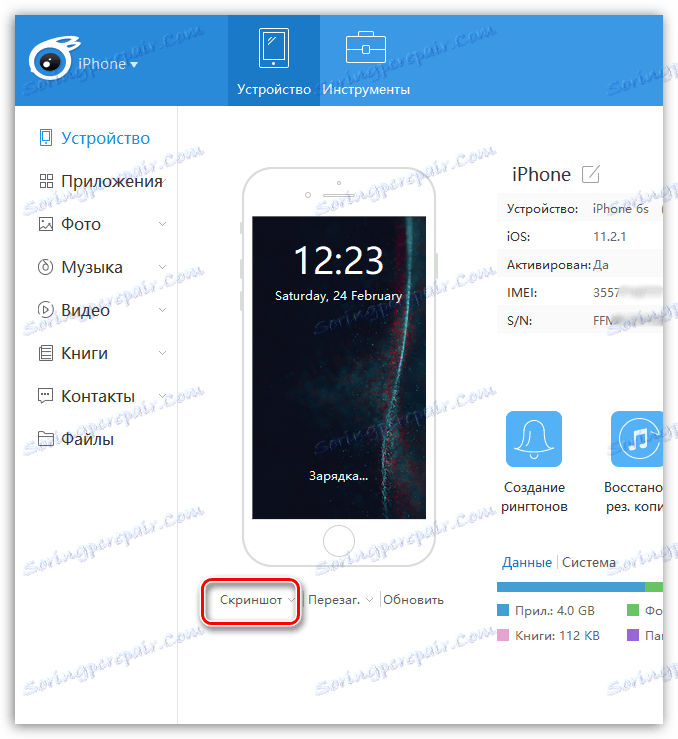
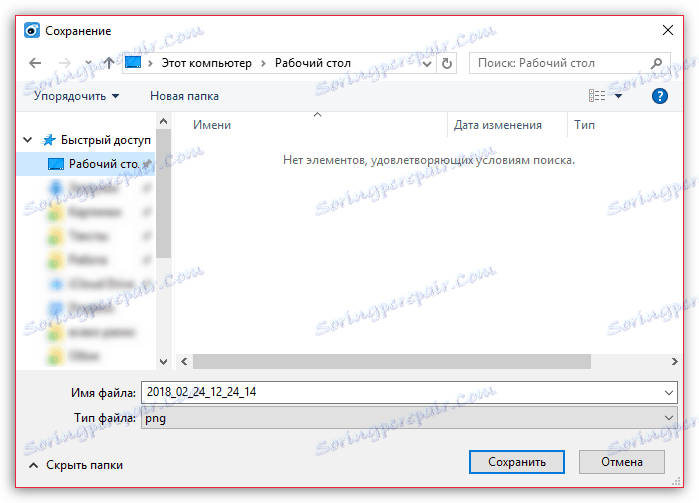
Сваки од ових метода ће брзо креирати снимак екрана. И који метод користите?