Креирајте беспрекорну текстуру у Пхотосхопу
Сви су морали да се суоче са сличном ситуацијом у Пхотосхоп-у: одлучили су да попуне оригиналну слику - они су се суочили са неповољним резултатом (слике се понављају, превише прелазе). Наравно, изгледа баш ружно, али нема проблема који немају решење.
Уз помоћ програма Пхотосхоп ЦС6 и овог водича не можете се једноставно ослободити свих ових недостатака, већ такође имплементирати лијепу бешавну позадину!
Па, идемо на посао! Корак по корак пратите доле инструкције и сигурно ћете успети.
Прво треба да изаберемо област на слици користећи Пхотосхоп "Фраме" алат. Узми, на пример, центар платна. Имајте на уму да би избор требао пасти на фрагмент са јаснијом и истовремено униформном осветљеношћу (обавезно је да нема тамних подручја).


Но, без обзира колико тешко покушавате, ивице слике ће се разликовати, тако да их морате освјетити. Да бисте то урадили, идите на алат "Додге" и изаберите мекану четку велике величине. Обрадимо мрачне ивице, чинећи подручја јаснијима него раније.


Међутим, како сте могли да видите, у горњем левом углу постоји лист који се може дуплирати. Да се отарасимо ове несреће, попунити ћемо са текстуром. Да бисте то урадили, изаберите алатку "Патцх" и нацртајте део око листа. Ми преносимо алокацију на било коју област траве коју волите.


Сада ћемо радити са пристајањем и ивицама. Направите копију слоја са травом и пребаците је на лево. Да бисте то урадили, користите алатку "Мове" .
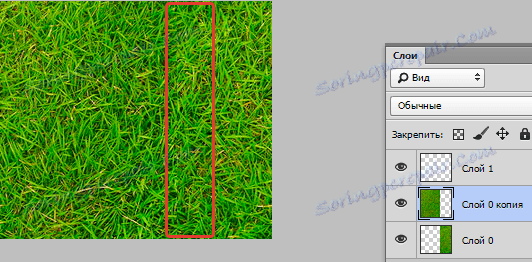
Добили смо 2 фрагмента, који су осветљени на месту придруживања. Сада их морамо повезати на такав начин да светлосна подручја не остављају траг. Споји их у једну целину ( ЦТРЛ + Е ).
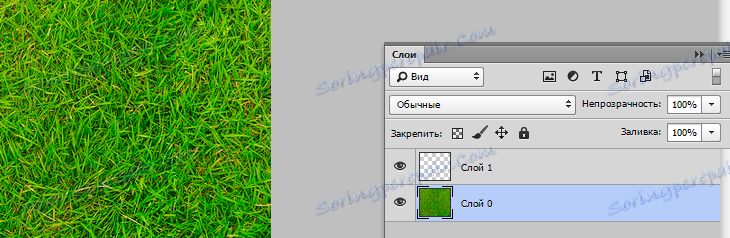
Овде поново користимо алатку "Патцх" . Изаберите област која нам је потребна (област у којој ће се придружити два слоја) и померити одабрани фрагмент на следећи.
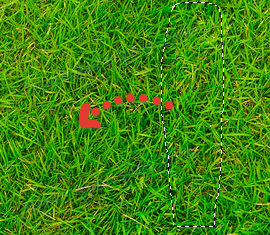
Са алатом "Патцх", наш задатак постаје много лакши. Посебно овај алат је погодан за употребу са травнатом траком - позадина пражњења није најлакша.
Сада идите на вертикалну линију. Ми радимо све управо исте: дуплирати слој и повући га, још једну копију одоздо; Прикачите два слоја на такав начин да између њих не постоје беле површине. Спојимо слој и користимо алатку "Патцх" како бисмо поступали на исти начин као и раније.
Овде смо у приколици и направили текстуру. Слажем се, било је сасвим лако!
Уверите се да на вашој слици нема тамних подручја. За овај проблем користите алатку Стамп .

Остаје да спасимо нашу измијењену слику. Да бисте то урадили, изаберите целу слику ( ЦТРЛ + А ), а затим идите у мени "Измени / Дефиниши шаблон" , доделите име овој креацији и сачувајте га. Сада се може користити као пријатна позадина у вашим каснијим радовима.
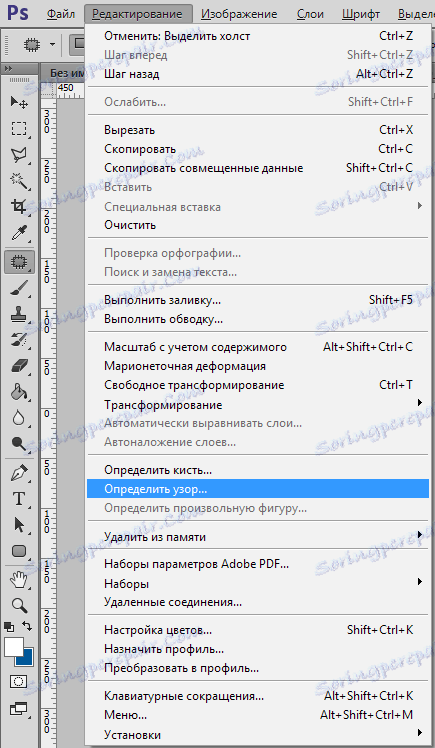
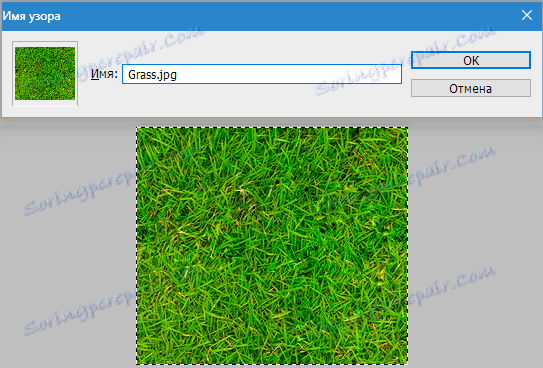
Добили смо оригиналну зелену слику, која има много апликација. На пример, можете га користити као позадину на веб локацији или га користити као једну од текстура у Пхотосхопу.