Додавање потписа на е-пошту у програму Оутлоок
Веома често, нарочито у корпоративној кореспонденцији, приликом писања писма потребно је навести потпис, који по правилу садржи информације о посту и имену пошиљаоца и његовим контактним детаљима. А ако морате послати пуно слова, онда је сваки пут када пишете исте информације тешко.
На срећу, маил клијент има могућност да аутоматски аутоматски додају потпис. А ако не знате како потписати у изгледу, онда ће вам ово упутство помоћи.
Размотрите постављање потписа на две верзије програма Оутлоок - 2003 и 2010.
Садржај
Креирање електронског потписа у програму МС Оутлоок 2003
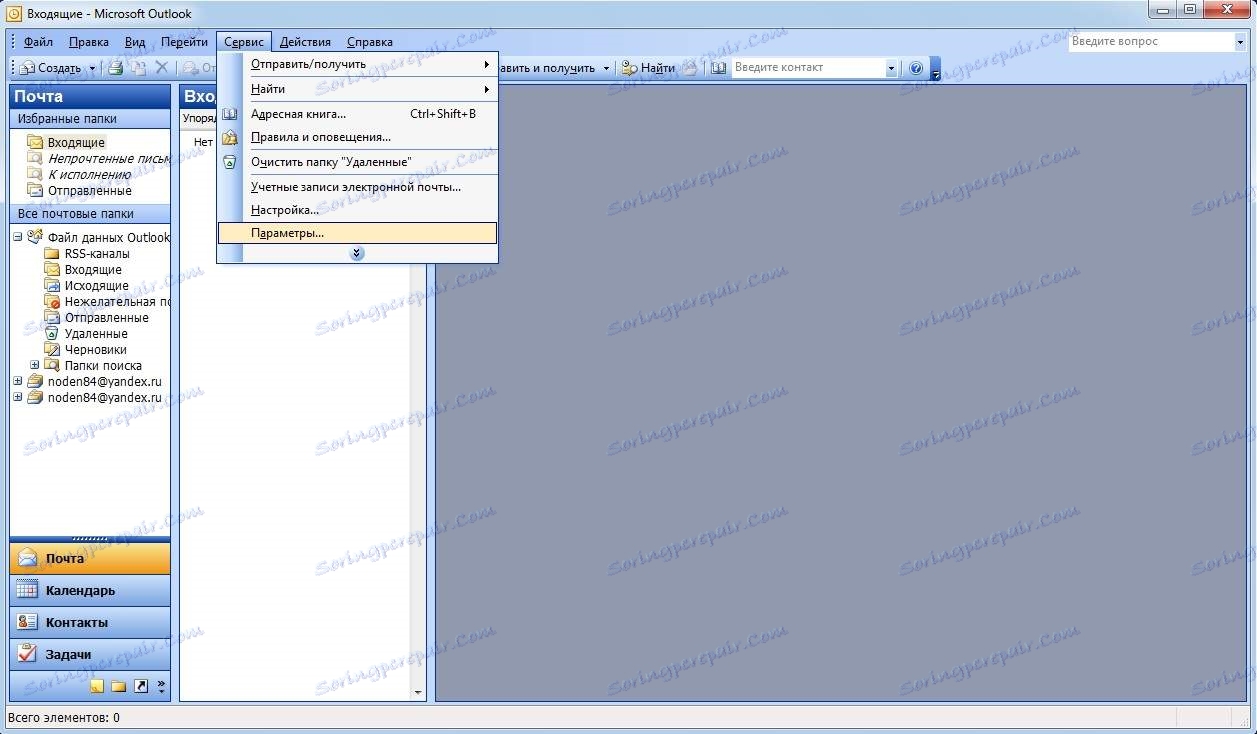
Прво, покренемо клијент поште и идемо у одељак "Алати" у главном менију, где изаберемо ставку "Опције".

У прозору са опцијама идите на картицу "Порука" и на дну овог прозора у пољу "Изабери потписи за рачун:" изаберите рачун са листе. Сада притиснемо дугме "Потписи ..."

Сада смо отворили прозор за креирање потписа, гдје притиснемо дугме "Креирај ...".

Овде морате навести име нашег потписа, а затим кликните на дугме "Следеће".

Сада се појавио нови потпис на листи. За брзо креирање, можете унети текст потписа у доњем пољу. Ако вам је потребан посебан начин да уредите текст, онда кликните на "Промени".
Када унесете текст потписа, све измене морају бити сачуване. Да бисте то урадили, кликните на дугме "ОК" и "Примени" у отвореним прозорима.
Креирање електронског потписа у програму МС Оутлоок 2010
Сада да видимо како направити потпис у Оутлоок 2010 е-маилу
У поређењу са Оутлооком 2003, процес стварања потписа у верзији за 2010. је мало поједностављен и почиње стварањем новог слова.
Дакле, покрените Оутлоок 2010 и креирајте нову е-пошту. За удобност проширујемо прозор едитора на цео екран.
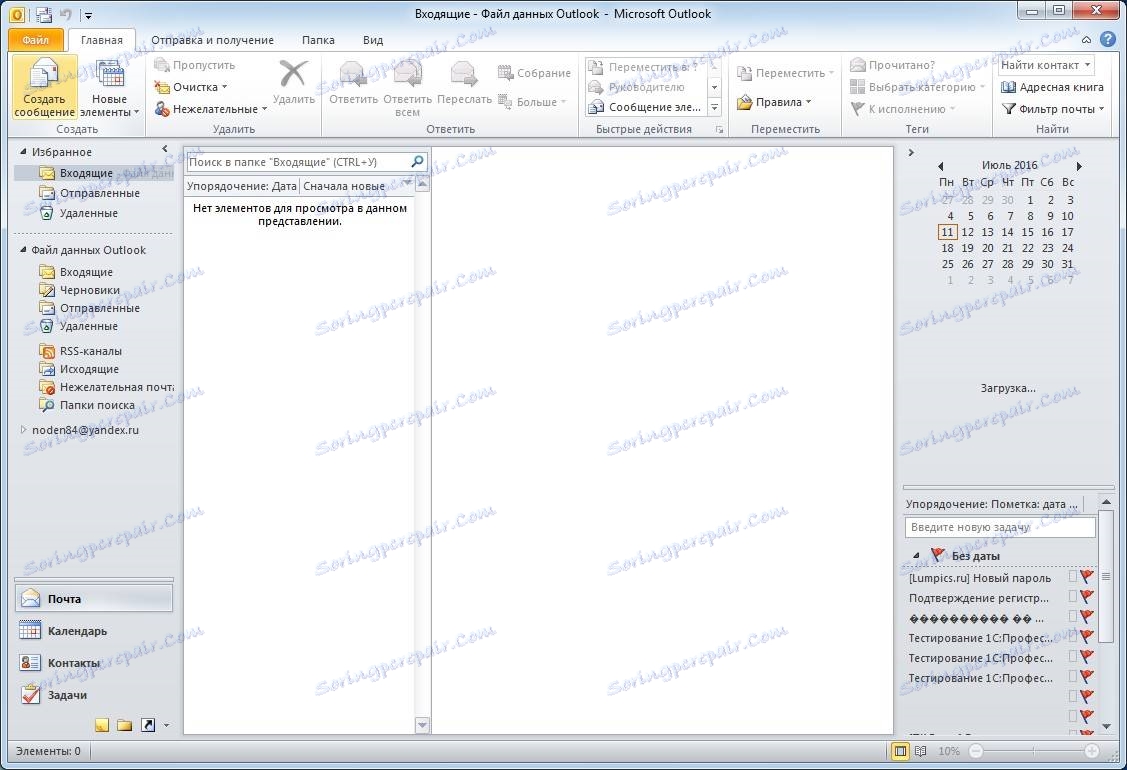
Сада притиснемо дугме "Потпис", а у појављивом менију изаберемо ставку "Потписи ...".
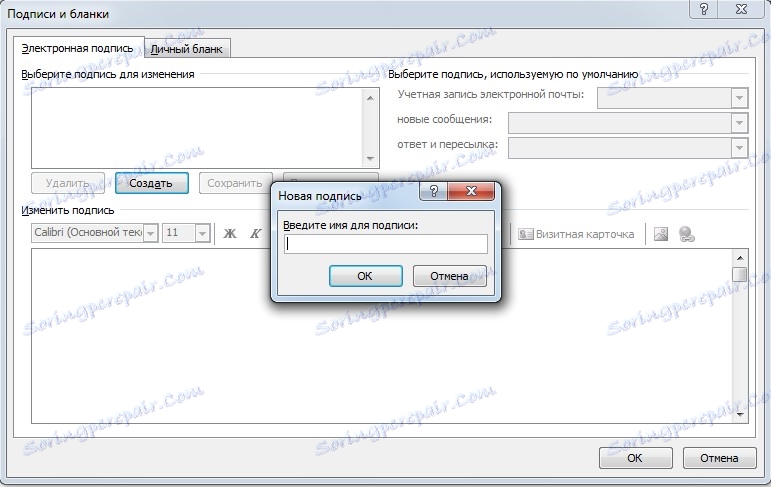
У овом прозору кликните на "Креирај", унесите име новог потписа и потврдите креирање кликом на "Ок"
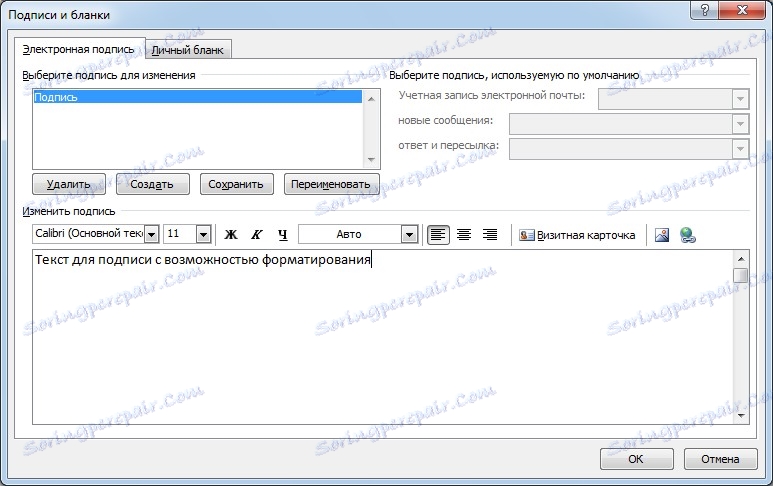
Сада идемо до прозора за уређивање текста потписа. Овдје можете унети жељени текст и форматирати по свом укусу. За разлику од претходних верзија, Оутлоок 2010 има напредније функционалности.
Када текст унесете и форматирате, притисните "ОК" и сада ће у сваком новом писму бити присутан наш потпис.
Дакле, разговарали смо са вама како да додате потпис у Оутлоок. Резултат обављеног посла је аутоматско додавање потписа на крају писма. Стога, корисник више не мора уносити исти потписни текст сваки пут.