Како направити слидесхов фотографија
Раније, за вријеме филмских камера, било је прилично тешко снимати слике. Због тога има тако мало слика, на пример, наших бака и деде. Сада, у вези са брзим развојем технологије и јефтињавањем претходно веома скупе опреме, камере су се појавиле скоро свуда. Компактне "сапунице", паметне телефоне, таблете - свуда постоји бар један модул камере. Оно што је то довело, свима је познато - скоро сваки од нас чини дан више кадрова у дан него наше баке у цијелом животу! Наравно, понекад желите да уштедите за памћење није само скуп изолованих фотографија, већ права прича. Ово ће помоћи у креирању слајд шоу.
Очигледно, за ово постоје специјализовани програми, чији преглед је већ објављен на нашој веб страници. Иста лекција ће бити спроведена на примеру Болиде СлидеСхов Цреатора. Разлог за овај избор је једноставан - ово је једини потпуно бесплатни програм ове врсте. Наравно, за једнократну употребу, можете користити више функционалне пробне верзије плаћених производа, али на дуже стазе овај програм је пожељнији. Дакле, погледајмо сам процес.
Преузмите софтвер Болиде СлидеСхов Цреатор
Садржај
Додавање фотографија
Прво треба да изаберете фотографије које желите да видите у слајд шоу. Будите једноставни:
1. Кликните на дугме "Додај фотографију у библиотеку" и изаберите слике које су вам потребне. Такође можете то учинити тако што ћете једноставно превући и отпустити из фолдера у прозор програма.
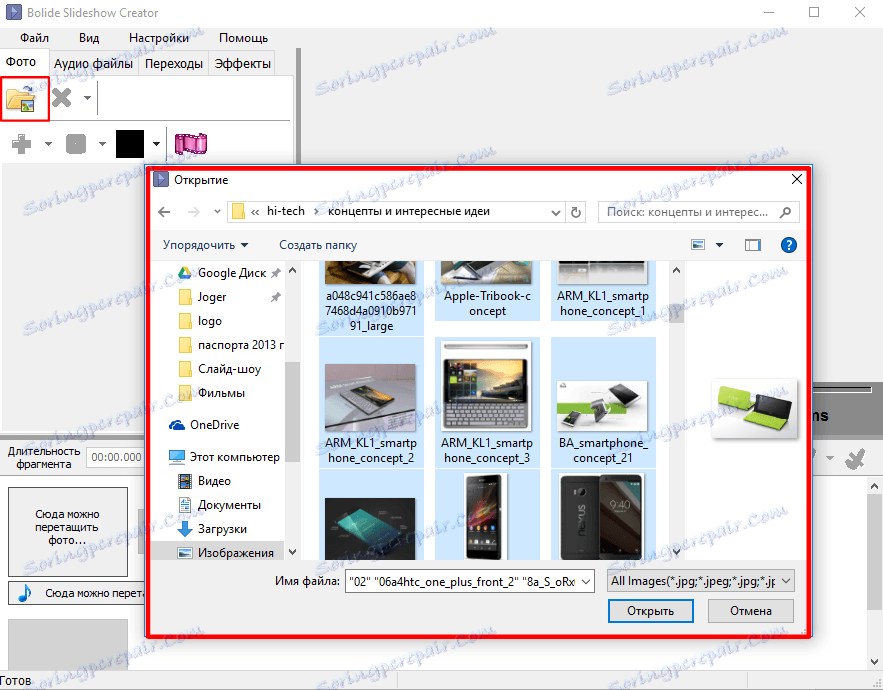
2. Да бисте убацили слику у слајд, превуците га из библиотеке на дно прозора.

3. Ако је потребно, промените редослед слајдова једноставним превлачењем на жељену локацију.
4. Ако је потребно, убаците празан клизач изабране боје кликом на одговарајуће дугме - може вам касније додати текст.
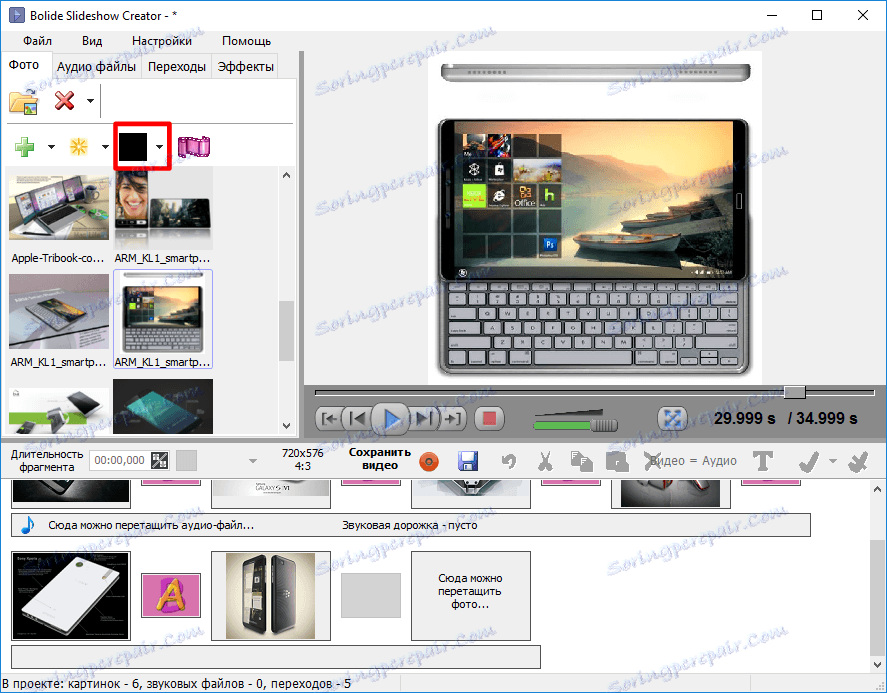
5. Подесите дужину стазе. Можете користити стрелице или тастатуру.
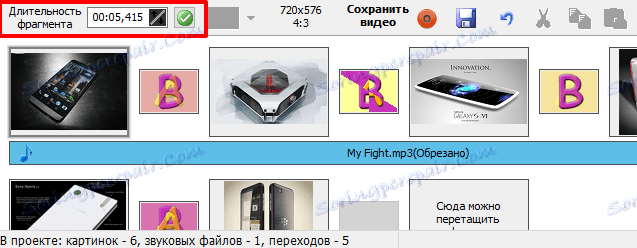
6. Изаберите жељену резолуцију за целу пројекцију слајдова и режим за уметање фотографије.

Додајте аудио снимак
Понекад је потребно направити слајд шоу са музиком, како би нагласили потребну атмосферу или једноставно убацили унапред снимљене коментаре. Да бисте то урадили:
1. Кликните на картицу Аудио датотеке
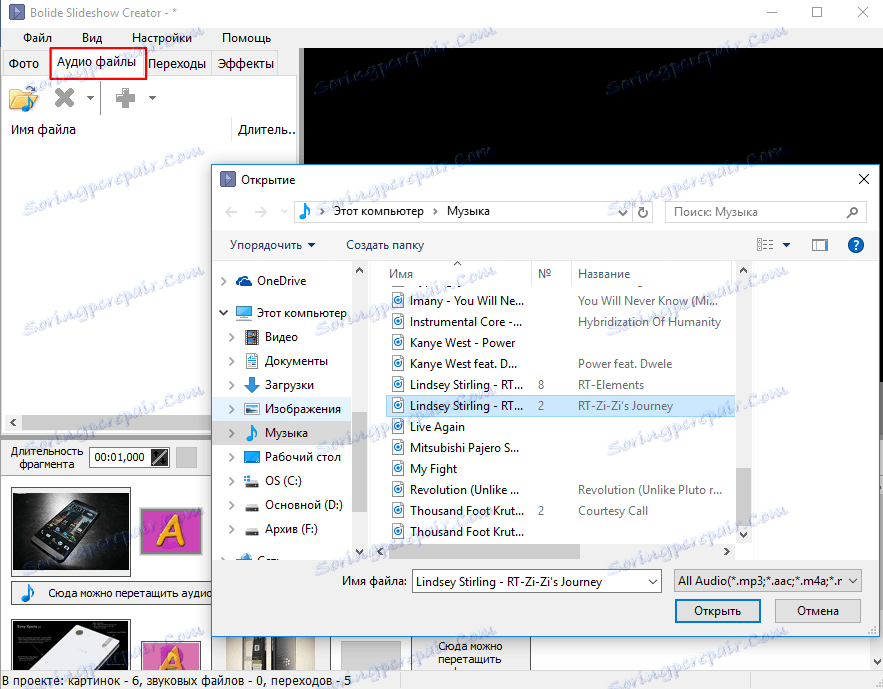
2. Кликните на дугме "Додај аудио датотеке у библиотеку" и одаберите жељене песме. Такође можете само превући и отпустити датотеке које су вам потребне у прозору Екплорер.
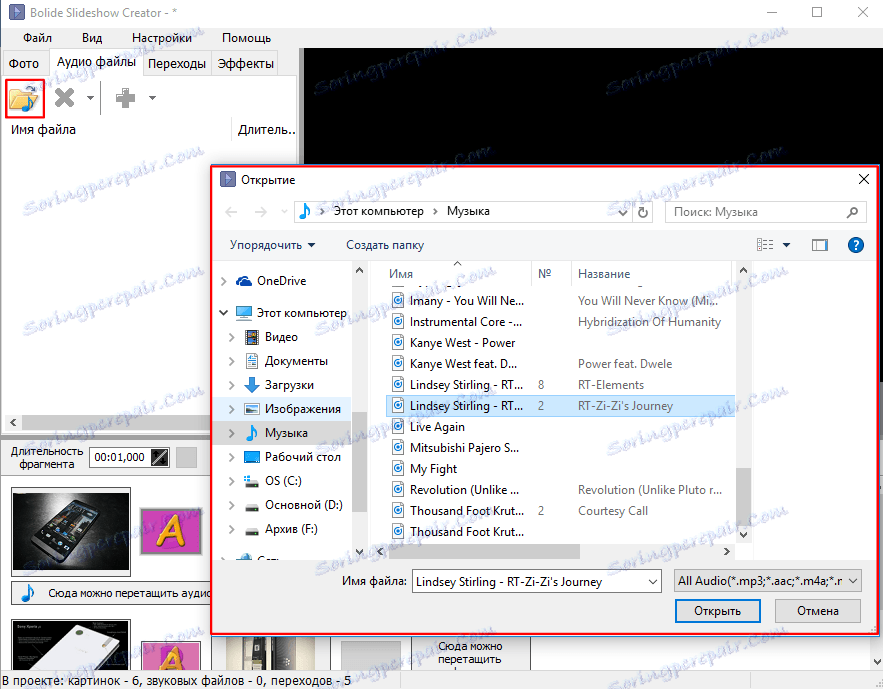
3. Превуците песме из библиотеке у пројекат.
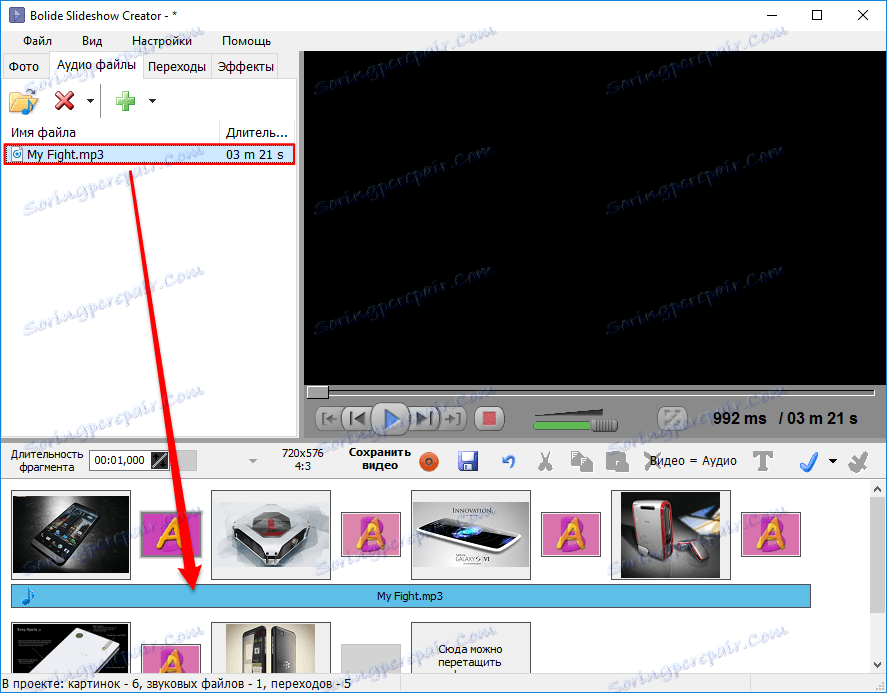
4. Ако је потребно, искључите аудио снимак по сопственом нахођењу. Да бисте то урадили, двапут кликните на траку у пројекту иу прозору који се појави, превуците клизаче до жељеног времена. Да бисте слушали резултујућу нумеру, кликните на одговарајуће дугме у средини.
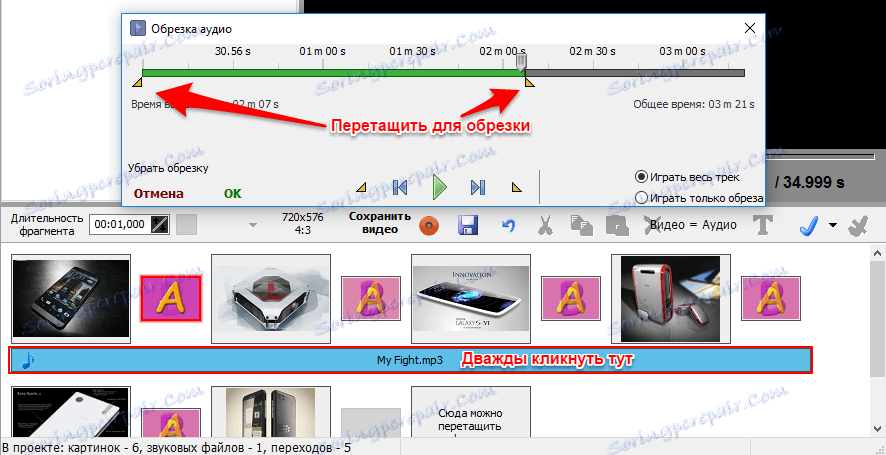
5. Ако сте задовољни, кликните на "ОК"
Додавање ефеката преласка
Да би изглед слајдова изгледао лепшим, додајте ефекте преласка између слајдова које вам се свиђају.
1. Кликните на картицу Транситионс
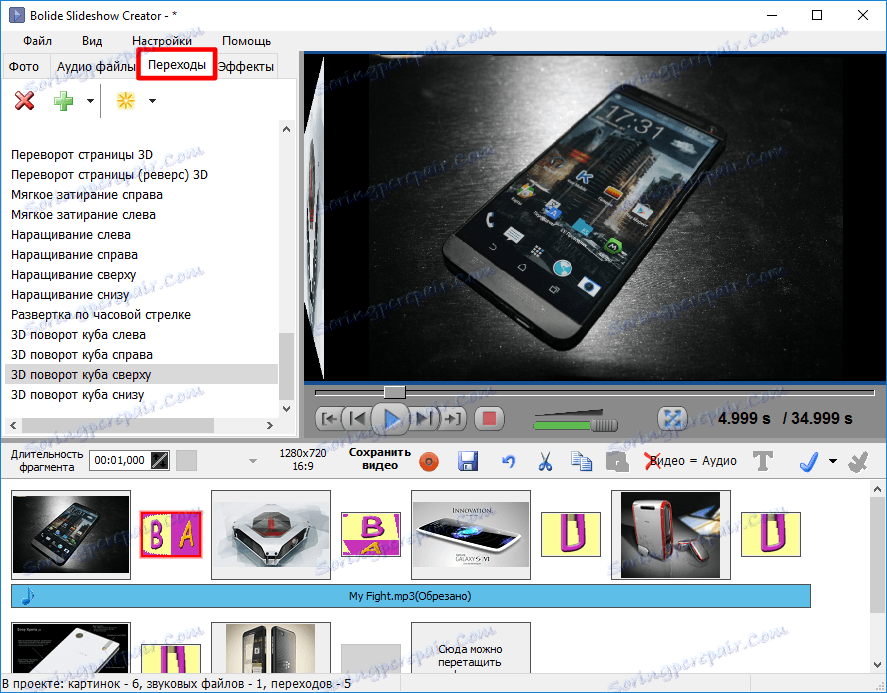
2. Да бисте применили исти ефекат преласка, двапут кликните на њега на листи. Једним кликом можете видети примјер приказан са стране.
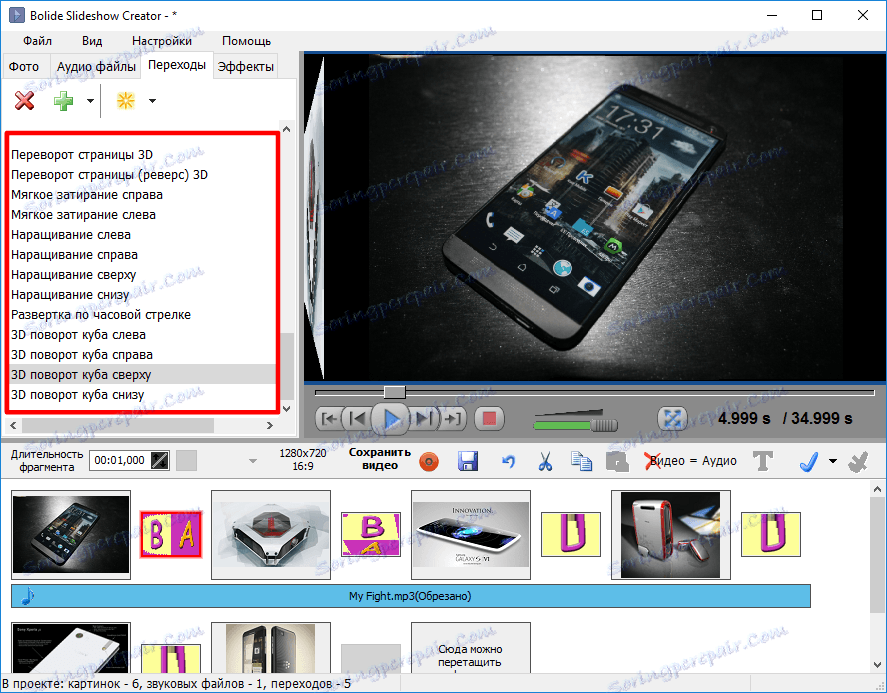
3. Да бисте применили ефекат на одређену транзицију, превуците је до жељеног положаја на пројекту.
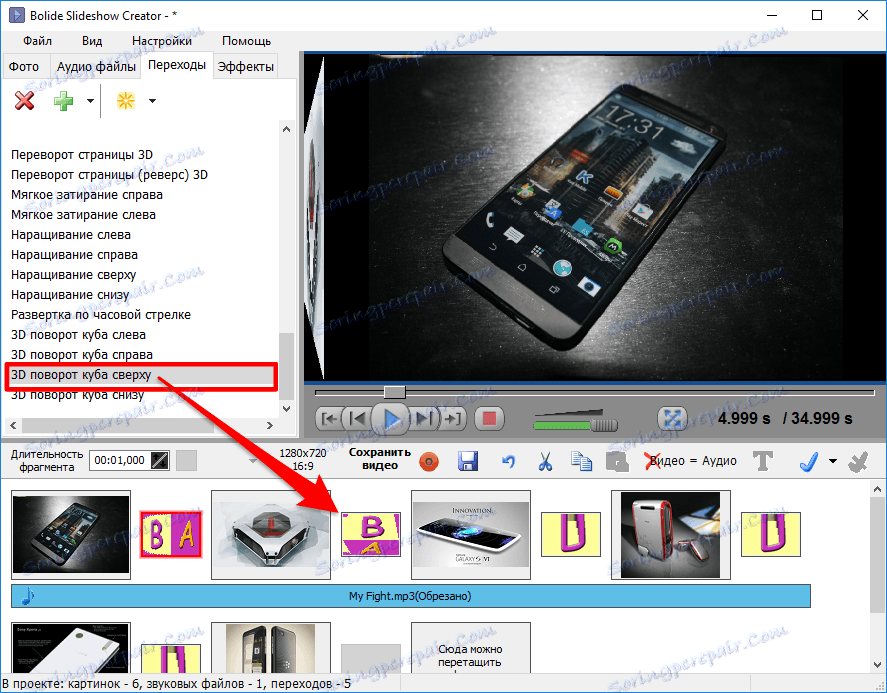
4. Подесите време преласка помоћу тастера са стрелицама или нумеричке тастатуре.
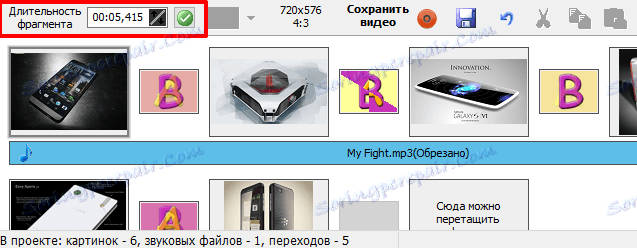
Додавање текста
Често је текст такође саставни дио слидесхов-а. То вам омогућава да направите увод и закључак, као и да додате интересантне и корисне коментаре и коментаре на фотографије.
1. Изаберите жељени слајд и кликните на дугме "Додај текст". Друга опција је да пређете на картицу "Ефекти" и изаберете "Текст".
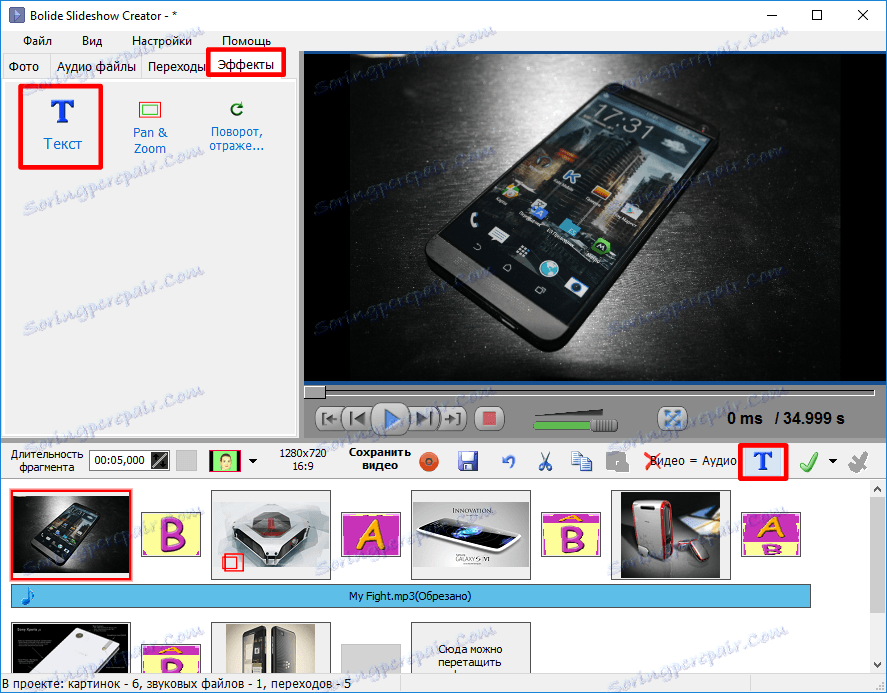
2. Унесите жељени текст у прозор који се појави. Овдје можете одабрати и начин усклађивања текста: лијево, центар, десно.
Запамтите да се текст обрађује у нову линију мора се ручно креирати.
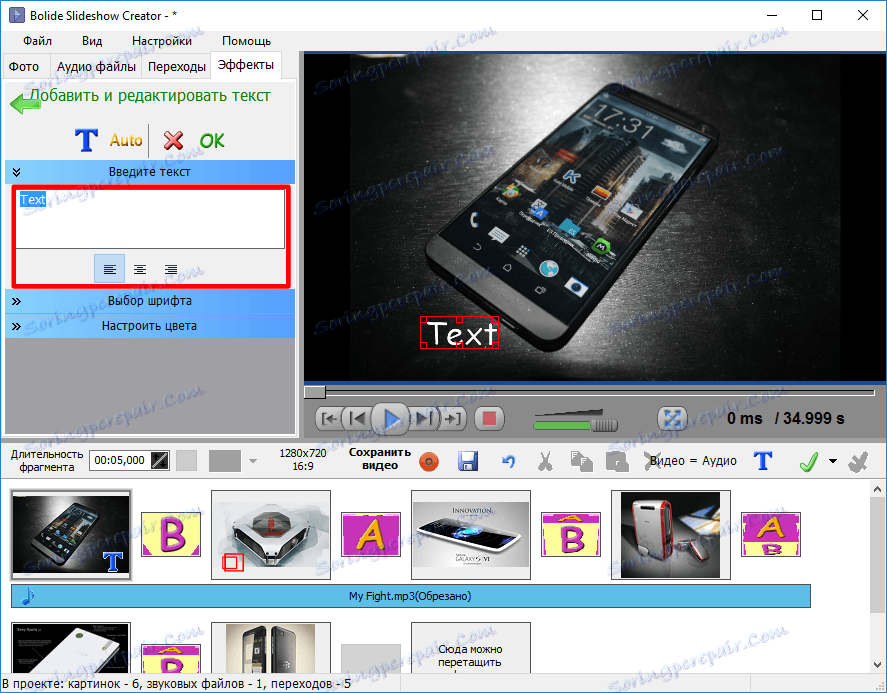
3. Изаберите фонт и његове атрибуте: болд, италиц или ундерлинед.
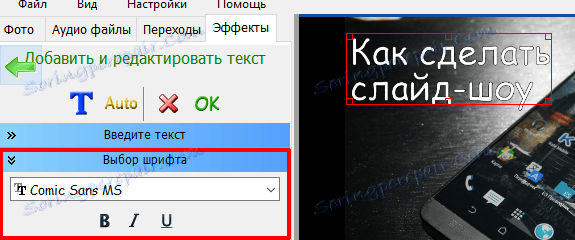
4. Подесите боје текста. Можете користити и готове опције, као и сопствене нијансе за орјент и попунити. Овде можете поставити и транспарентност наслова.

5. Превуците текст и промените га у складу са вашим захтевима.

Додавање Пан & Зоом ефекта
Пажљиво молим! Ова функција је присутна само у овом програму!
Пан & Зоом ефекат вам омогућава да се фокусирате на одређено подручје слике тако што ћете га повећати.
1. Изаберите картицу "Ефекти" и изаберите "Пан & Зоом".

2. Изаберите слајд који желите да примените ефекат и смер ефекта.
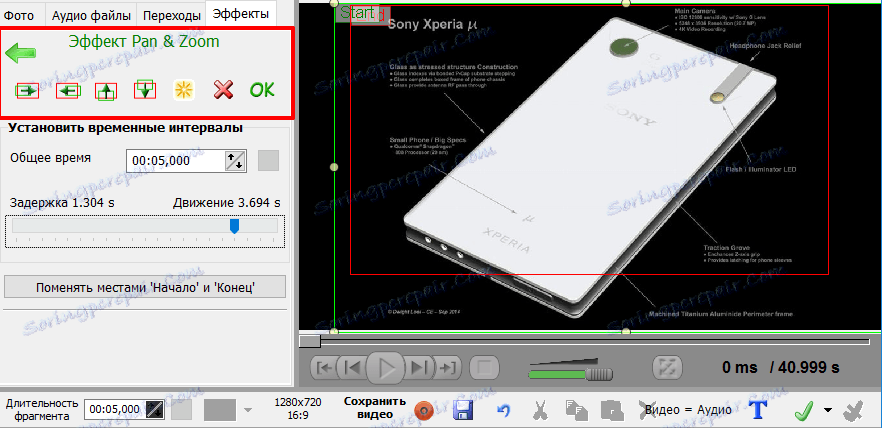
3. Поставите оквире почетка и краја повлачењем зелених и црвених оквира у складу с тим.
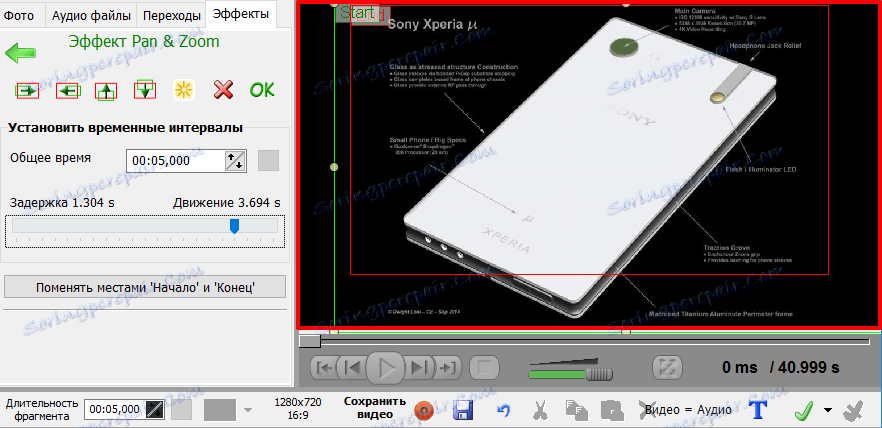
4. Подесите трајање кашњења и кретања померањем одговарајућег клизача.
5. Кликните на ОК.
Чување слајдова
Завршна фаза је да сачувате готово слајд шоу. Можете само сачувати пројекат за касније гледање и уређивање у истом програму или га извозити у видео формат, што је пожељније.
1. Одаберите "Филе" из менија и кликните на "Сачувај као видео датотеку ..." на листи која се појављује.
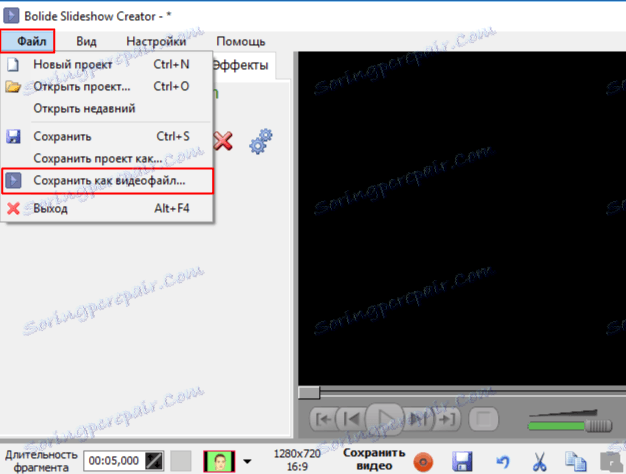
2. У дијалог бок-у који се појављује, наведите место на коме желите да сачувате видео, дајте име, а такође изаберете формат и квалитет.
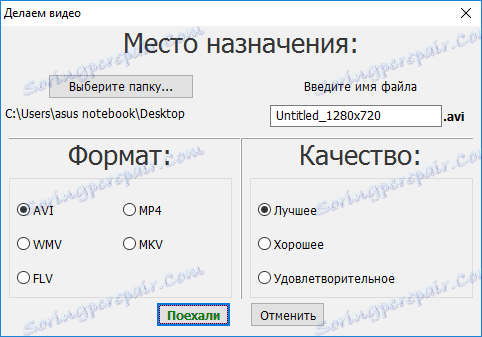
3. Сачекајте док се конверзија не заврши.
4. Уживајте у резултату!
Закључак
Као што видите, креирање слајд шоу је прилично лако. Потребно је само пажљиво пратити све кораке како бисте добили квалитетан видео који ће вас задовољити чак и неколико година касније.
